گاهی اوقات زمانی که نمی توانید فایل های دانلود شده را باز کنید و به پوشه ها یا فایل های دانلود شده در قسمت دانلود دسترسی پیدا کنید، عصبی می شوید. ویندوز ممکن است تصاویر کوچکی را برای عکسها و ویدیوها ایجاد کند، حتی اگر فایلهای شما حاوی این تصاویر نباشند. دلیل دیگر ممکن است فایل های سیستمی خراب یا بخش هایی باشد که از دسترسی شما به فایل ها یا پوشه های دانلود شده جلوگیری می کند. در این مطلب از سلام دنیا، ما به نحوه رفع مشکل باز نشدن فایل دانلود شده در کامپیوتر پرداخته ایم. با ما همراه باشید.
موانع اصلی مشکل باز نشدن فایل های دانلود شده
وقتی نمی توانید فایل های دانلود شده را با تغییر پورت USB باز کنید، می توانید دسترسی داشته باشید. ابتدا اسکن SFC و سپس اسکن chkdsk را اجرا کنید تا به صورت دستی مشکل برطرف شود. همچنین میتوانید برای تعمیر بخشهای خراب، بازیابی سیستم را اجرا کنید. حذف فایل ها از دانلودها نیز یک روش موثر برای بررسی مشکل است. گزینه های دیگری برای یافتن راه حلی برای مشکل دانلودها باز نمی شود وجود دارد که می خواهیم در مورد آنها بحث کنیم.
حتما بخوانید: حل مشکل باز نشدن فایل عکس فرمت JPG در ویندوز 10 و 11
نحوه رفع مشکل باز نشدن فایل دانلود شده در کامپیوتر
1. رفع مشکل باز نشدن فایل دانلود شده از طریق اجرای SFC Scan
هنگامی که پوشه دانلود پاسخ نمی دهد، یک اسکن فایل سیستم را اجرا کنید. برخی از خرابی ها در فایل های سیستم ممکن است مشکل را ایجاد کند و پس از اسکن آن می توانید مشکل را برطرف کنید. می توانید از Command Prompt کمک بگیرید و با استفاده از ابزار SFC می توانید مشکل را برطرف کنید. برای اجرای فرآیند، مراحل زیر را شرح می دهم. لطفاً برای شروع موفقیت آمیز مراحل زیر را دنبال کنید:
- مرحله 1: اول از همه، Command Prompt را اجرا کنید و با فشردن کلید Windows و کلید میانبر X، ابزار SFC را باز کنید.
- مرحله 2: اکنون DISM.exe / online / cleanup-image / restorehealth را وارد کنید و سپس دکمه Enter را بزنید.
- قبل از شروع اسکن SFC باید این کار را انجام دهید.
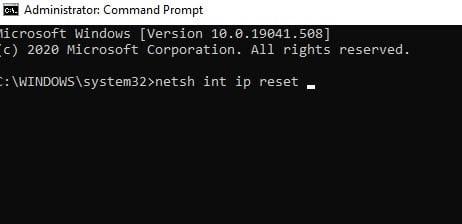
- مرحله 3: در Command Prompt، دستور sfc / scannow را تایپ کرده و کلید Return را بزنید. صبر کنید تا اسکن کامل شود.
- ممکن است سی دقیقه طول بکشد تا کل فرآیند انجام شود.
- مرحله 4: پس از اتمام اسکن، ویندوز خود را مجدداً راه اندازی کنید و بررسی کنید که آیا مرحله فایل های خراب را تعمیر کرده است یا خیر.
2. رفع مشکل باز نشدن فایل دانلود شده از طریق بازیابی سیستم ویندوز
راه حل دیگری که می توانید امتحان کنید بازیابی سیستم ویندوز است. این به شما کمک می کند مشکل پاسخ ندادن پوشه دانلودها را برطرف کنید. گاهی اوقات این مشکل ممکن است در صورتی که ویندوز را به روز کرده باشید و ویژگی ها خراب شوند یا به نسخه قبلی برگردند، این مشکل پیش می آید. برای اجرای مراحل باید Restore Point وجود داشته باشد. گاهی اوقات سیستم برای برخی به روز رسانی ها نقطه بازیابی ایجاد می کند. مطمئن شوید که باید یک نقطه بازیابی قابل اعتماد ایجاد کنید. برای شروع کار مراحل داده شده را دنبال کنید:
- مرحله 1: به Control Panel رفته و سپس از بین گزینه ها، Create A Restore Point را انتخاب کنید.
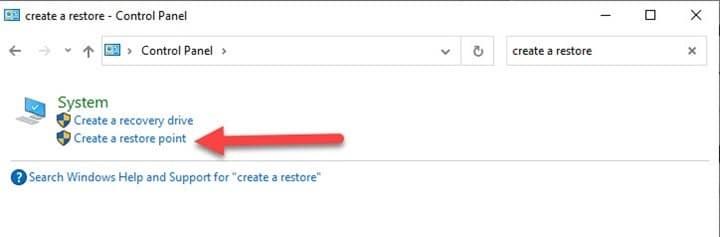
- مرحله 2: وقتی در برگه System Protection هستید ، C Drive را انتخاب کنید. Configure را انتخاب کنید و سپس مطمئن شوید که Turn on System Protection در حالت فعال است.
- مرحله 3: دکمه Apply و سپس OK را فشار دهید. به System Properties برگردید و گزینه System Restore را انتخاب کنید.
- مرحله 4: اکنون نقاط بازیابی بسیاری را خواهید دید. آخرین موجود را انتخاب کنید.
- مرحله 5: دستورالعمل های ارائه شده روی صفحه را دنبال کنید تا کار را به درستی انجام دهید.
به این ترتیب فقط فایل های سیستم بازیابی می شوند و به فایل های شخصی شما آسیبی وارد نمی شود و به این ترتیب اطلاعات شخصی شما از بین نمی رود.
حتما بخوانید: مشکل باز نشدن PDF؛ چگونه فایل پی دی اف را در کامپیوتر باز کنیم
3. رفع مشکل باز نشدن فایل دانلود شده از طریق انتخاب گزینه Always Show Icons
هنگامی که تصاویر کوچک خراب وجود دارد، ممکن است با مشکل پاسخ ندادن پوشه دانلودها مواجه شوید. انجام تنظیماتی در Explorer برای نشان دادن آیکون ها هنگامی که روی برگه File آن کلیک می کنید یا پوشه Change را انتخاب می کنید. برای این کار مراحل ساده را برای انجام راه حل دنبال کنید:
- مرحله 1: File Explorer را انتخاب کنید و به تب View بروید و سپس نمادهای Always show را انتخاب کنید.
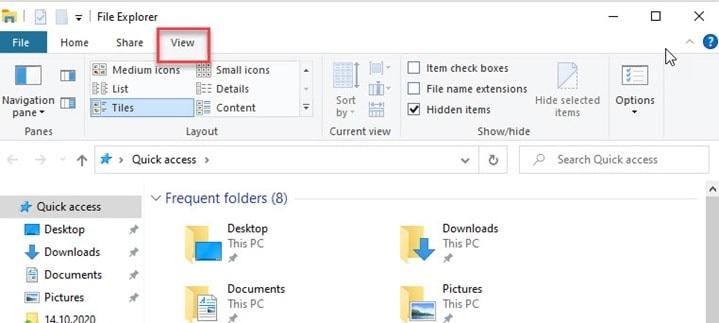
- مرحله 2: حالا گزینه Never Thumbnails را فشار دهید و سپس دکمه Apply را بزنید.
- مرحله 3: پس از اتمام مراحل بالا، روی دکمه OK کلیک کنید و از پنجره گزینه های پوشه خارج شوید.
4. رفع مشکل باز نشدن فایل دانلود شده از طریق بهینه سازی پوشه دانلودها برای موارد عمومی
برای ویدیوهای شما، کشف پوشه موسیقی یا تصاویر گزینه خوبی است اما برای فهرست دانلود شما عالی نیست. این به این دلیل است که Folder Discovery شامل نوع خاصی از فایل است در حالی که دایرکتوری Downloads از انواع مختلفی از فایل ها تشکیل شده است. Folder discovery ممکن است زمان بارگیری پوشه دانلود را کاهش دهد. در File Explorer گزینه ای برای غیرفعال کردن Folder Discovery دریافت نمی کنید. برای حل مشکل میتوانید دانلودها را برای موارد کلی بهینه کنید. برای تنظیم تنظیمات Folder Discovery مراحل ذکر شده زیر را دنبال کنید:
- مرحله 1: از نوار وظیفه به File Explorer بروید و روی دایرکتوری دانلودها کلیک راست کنید و سپس Properties آن را انتخاب کنید .
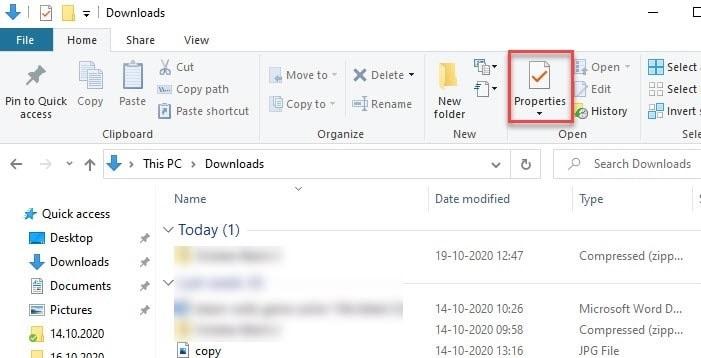
- مرحله 2: اکنون برای باز کردن برگه Customize آن را بررسی کرده و فشار دهید. اکنون از منوی داده شده، General Items را انتخاب کنید .
- مرحله 3: اکنون کادر همچنین Apply This Template To All Subfolders را انتخاب کنید و دکمه Apply را بزنید و سپس OK را فشار دهید .
پس از آن از پنجره خارج شوید و بررسی کنید که آیا این مشکل حل شده است یا خیر.
حتما بخوانید: رفع مشکل عدم نمایش فایل ها و پوشه ها در فلش مموری ویندوز 11
5. رفع مشکل باز نشدن فایل دانلود شده از طریق ترمیم بد سکتور
گاهی اوقات ممکن است برخی از فایل های سیستم خراب باشد. برای یافتن راه حلی برای باز نشدن مشکل دانلودها، باید آن ها را حذف کنید . برای این من مراحل را با جزئیات به شما می دهم. برای انجام کار، فرآیند را به دقت دنبال کنید:
- مرحله 1: Windows را انتخاب کنید و سپس کلید X را فشار دهید و Eleved Command Prompt را اجرا کنید.
- مرحله 2: سپس chkdsk را وارد کنید (حرف درایو سیستم درایو خود را در پوشه Downloads وارد کنید):
- f /r /x/ و دکمه Enter را فشار دهید.
- مرحله 3: صبر کنید تا کل فرآیند تکمیل شود. پس از آن دستور checkdisk به طور خودکار بخش های خراب را تعمیر و رفع می کند. بررسی کنید که آیا این فرآیند مشکل را بررسی می کند یا خیر.
6. رفع مشکل باز نشدن فایل دانلود شده از طریق حذف فایل ها از دانلود
برخی از فایلها در بخش دانلودها وجود دارند که ممکن است وقتی آنها را باز میکنید، اکسپلورر از کار بیفتد. فرآیند باز کردن پوشه زمانی که آنها از فایل های زیادی تشکیل شده باشند کندتر می شود. هنگامی که برخی از فایل های غیر ضروری را از بارگیری ها حذف می کنید، می توانید روند را تسریع کنید و راه حلی برای مواردی که باز نمی شوند بیابید.نصبکنندههای نرمافزار ممکن است به پوشه بارگیریهای شما اضافه شوند، بنابراین بلافاصله آنها را حذف کنید.
سخن آخر
امیدوارم زمانی که فایل های دانلود شده باز نمی شود بتوانید راه حل مناسبی را برای این مشکل پیدا کنید.
مطالب مرتبط:
رفع مشکل عدم دسترسی به فایل های share شده در ویندوز
رفع مشکل روشن و خارج نشدن کامپیوتر و لپ تاپ از حالت اسلیپ (Sleep)

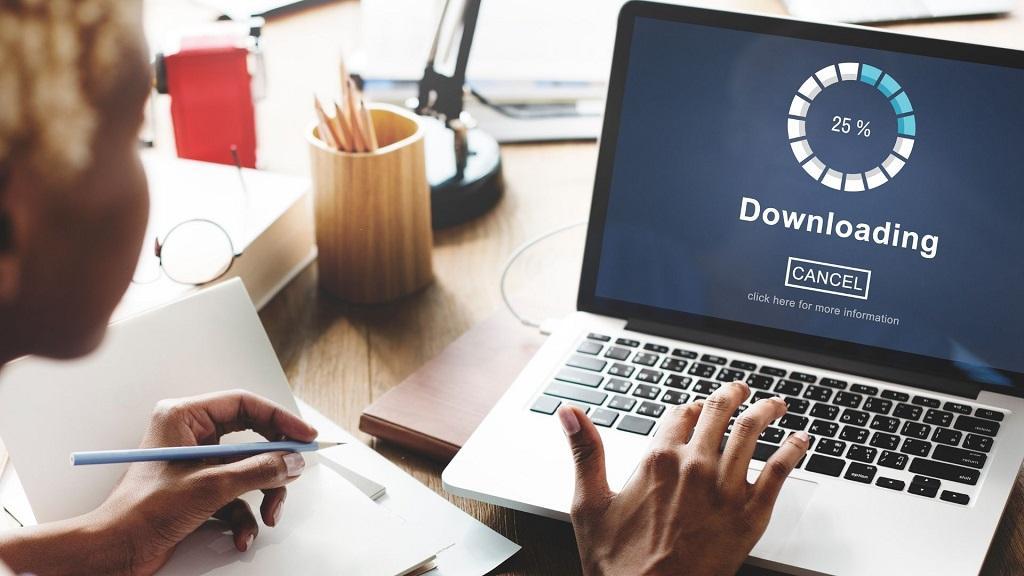
دیدگاه ها