با وجود اینکه یک "پوشه اشتراکی" است، گاهی اوقات ویندوز به شما اجازه دسترسی به آن را نمی دهد. در اینجا به شما کمک می کنیم این مشکل را حل کنید. پوشههای مشترک اشتراکگذاری فایلها یا پوشهها را در حین حرکت بسیار سریع میکنند. شما فقط باید اشتراک گذاری شبکه را در رایانه خود راه اندازی کنید و شما آماده هستید. با این حال، گاهی اوقات ممکن است هنگام دسترسی به یک پوشه مشترک با مشکلاتی مواجه شوید. برای مثال، ممکن است پس از کلیک بر روی یک پوشه مشترک، با مشکل مجوز مواجه شوید یا زمان انتظار نامحدودی را مشاهده کنید. اگر با چنین مشکلات اشتراکگذاری مواجه هستید، تسلیم نشوید. به خواندن ادامه دهید تا در مورد چندین راه حل که می توانید سعی کنید پوشه مشترک خود را دوباره راه اندازی و اجرا کنید آشنا شوید. در این مطلب سلام دنیا، ما به رفع مشکل عدم دسترسی به فایل های share شده در ویندوز و مراحل صحیح آن پرداخته ایم. با ما همراه باشید.
رفع مشکل عدم دسترسی به پوشه Shared شده
1. رفع مشکل عدم دسترسی به فایل شیر شده از طریق بررسی کردن اتصال اینترنت
اولین کاری که باید انجام دهید این است که مطمئن شوید اتصال اینترنت شما به درستی کار می کند. اگر اتصال اینترنت شما خیلی کند است، ممکن است نتوانید پوشه را باز کنید. برای بررسی اتصال اینترنت خود، می توانید از یک وب سایت بازدید کنید تا سرعت اینترنت خود را آزمایش کنید یا سعی کنید به سایر وب سایت ها یا خدمات آنلاین دسترسی پیدا کنید.
اگر نمی توانید به اینترنت وصل شوید، قبل از اینکه بتوانید راه حل های احتمالی دیگر را در نظر بگیرید، باید اتصال اینترنت خود را عیب یابی کنید. توجه داشته باشید که پوشههای اشتراکگذاری شده فقط در شبکه کار میکنند، به این معنی که همه رایانهها باید از طریق یک شبکه محلی (LAN)، مانند Wi-Fi یا کابل اترنت، متصل شوند. اگر به شبکه دیگری متصل هستید، پوشه های مشترک کار نمی کنند. اگر همه دستگاههای شما در یک شبکه هستند، بررسی کنید که آیا روتر Wi-Fi شما به درستی کار میکند یا مشکلاتی دارد.
حتما بخوانید: نحوه دسترسی به فولدر شیر شده در ویندوز
2. رفع مشکل عدم دسترسی به فایل شیر شده از طریق تغییر مجوز ها
هنگام تنظیم یک پوشه به اشتراک گذاشته شده، ویندوز به شما اجازه می دهد تا مجوزهای سفارشی را تنظیم کنید، مانند اجازه دادن یا رد کردن کنترل کامل، مجوزهای خواندن و نوشتن و غیره. اگر نمی توانید به پوشه مشترکی که شخص دیگری مالک آن است دسترسی پیدا کنید، ممکن است مجوز دسترسی به پوشه را نداشته باشید. بنابراین، از مالک بخواهید که مجوزهای پوشه را تغییر دهد و به شما دسترسی خواندن/نوشتن بدهد. اگر مالک هستید، این مراحل را برای تغییر مجوزهای یک پوشه مشترک در ویندوز دنبال کنید:
- Win + E را فشار دهید تا Windows File Explorer باز شود.
- روی پوشه یا درایوی مشترکی که میخواهید به اشتراک بگذارید کلیک راست کنید و روی Properties در منوی زمینه کلیک کنید.
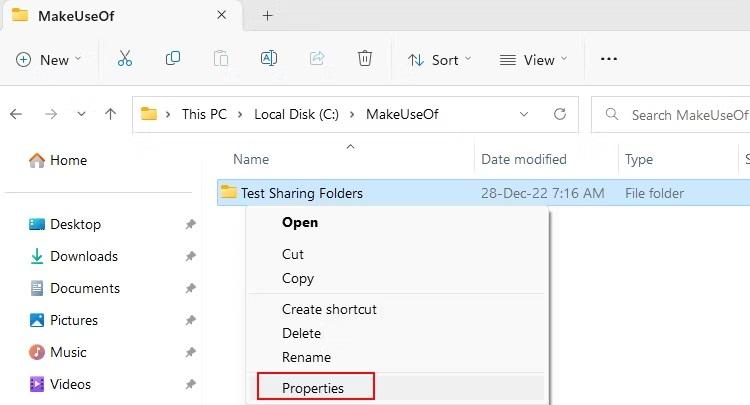
- در پنجره Properties ، روی Sharing > Advanced Sharing کلیک کنید .
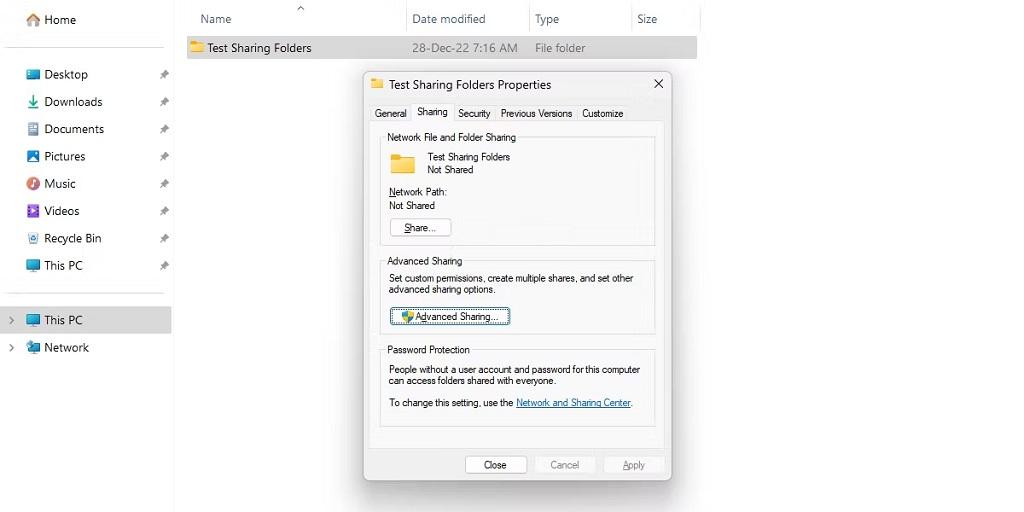
- برای ویرایش تمام مجوزهای اشتراک گذاری، روی مجوزها کلیک کنید . اگر به همه اجازه دسترسی به فایلها را ندادهاید ، حتما روی Add... کلیک کرده و کاربر را به صورت دستی اضافه کنید.
- مجوزها را در صورت نیاز ویرایش کنید و سپس روی OK کلیک کنید تا تغییرات اعمال شود.
- با دادن مجوزهای دسترسی مناسب به دوست یا هم تیمی خود، آنها اکنون باید بتوانند به راحتی به فایل ها دسترسی داشته باشند. با این حال، اگر مشکل همچنان ادامه داشت، به برخی از مراحل عیبیابی پیشرفته بروید.
3. رفع مشکل عدم دسترسی به فایل شیر شده از طریق راه اندازی مجدد Networking Services
یکی دیگر از احتمالات خطاهای مربوط به پوشه مشترک، پیکربندی نادرست سرویس شبکه در رایانه شما است. خدمات شبکه تمام اتصالات شبکه و ارتباطات موجود در رایانه شما را مدیریت می کنند. میتوانید خدمات شبکه را مجدداً راهاندازی کنید تا دوباره به پوشه مشترک دسترسی پیدا کنید. برای راه اندازی مجدد خدمات شبکه، این راهنمای گام به گام را دنبال کنید:
حتما بخوانید: رفع مشکل اشتراک گذاری فایل در ویندوز 10
- Win + Q را فشار دهید و Services را تایپ کنید . روش دیگر، بسیاری از راه های دیگر برای باز کردن برنامه Services در ویندوز وجود دارد .
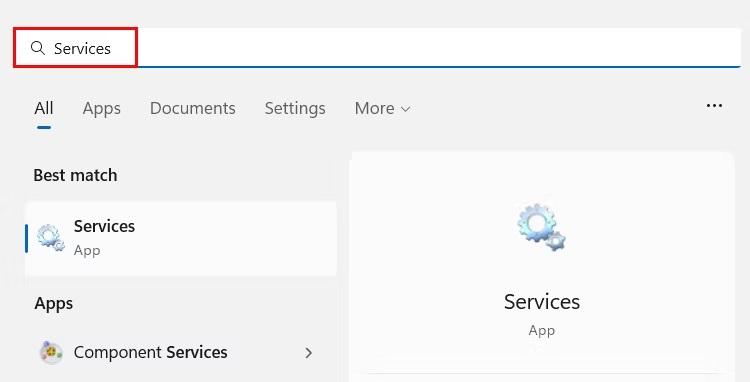
- برای راهاندازی برنامه خدمات، Open را انتخاب کنید .
- سرویس Function Discovery Provider Host را پیدا کنید و روی آن کلیک راست کنید.
- از منوی زمینه ای که ظاهر می شود ، Restart را انتخاب کنید .
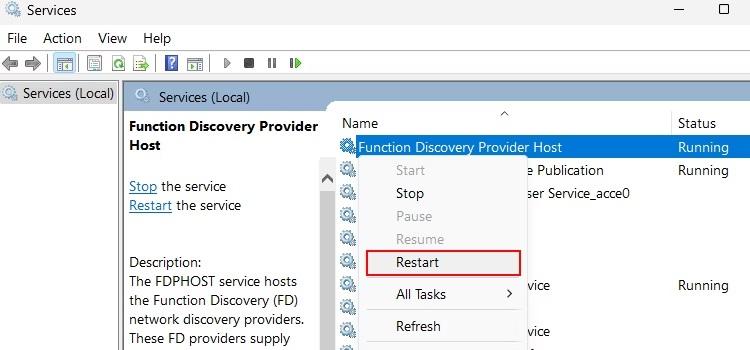
- همین رویه را تکرار کنید (راست کلیک کنید و Restart را انتخاب کنید ) با خدمات زیر، یکی یکی:
Network Connections SSDP Discovery TCP / IP NetBIOS Helper UPnP Device Host
- این سرویس ها وظایف مختلف شبکه را در ویندوز بر عهده دارند. راهاندازی مجدد آنها میتواند به حل مشکلاتی که ممکن است در دسترسی به پوشههای اشتراکگذاری شده مشکل ایجاد کند، کمک کند.
4. رفع مشکل عدم دسترسی به فایل شیر شده از طریق روشن کردن کلید Network Discovery در تنظیمات ویندوز
کشف شبکه در ویندوز به دستگاه های دیگر در شبکه متصل اجازه می دهد تا رایانه شما را کشف کنند. اگر به اشتباه این گزینه را غیرفعال کرده باشید، نمیتوانید به پوشههای مشترکی که در رایانه دیگری میزبانی شده است دسترسی پیدا کنید. برای روشن کردن این مراحل را دنبال کنید:
حتما بخوانید: نحوه استفاده از کلیدهای عملکرد بدون فشار دادن Fn در ویندوز 10
- Control Panel را در نوار جستجوی ویندوز تایپ کنید و بهترین مطابقت را انتخاب کنید.
- روی View network status and tasks کلیک کنید .
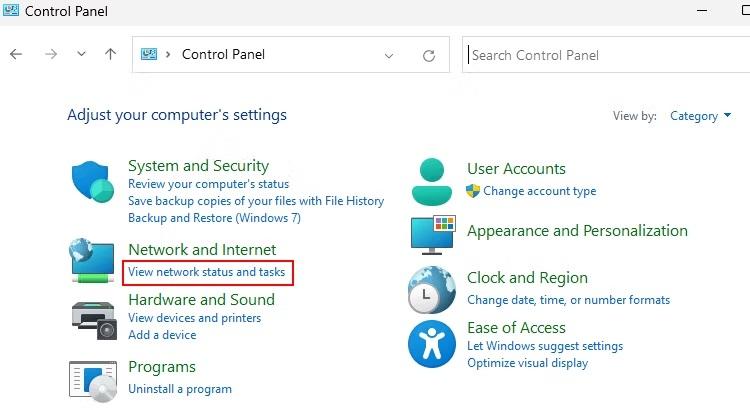
- در قسمت سمت چپ، روی Change advanced sharing settingsکلیک کنید .
- در بخش Private networks ، گزینه Network discovery را روشن کنید .
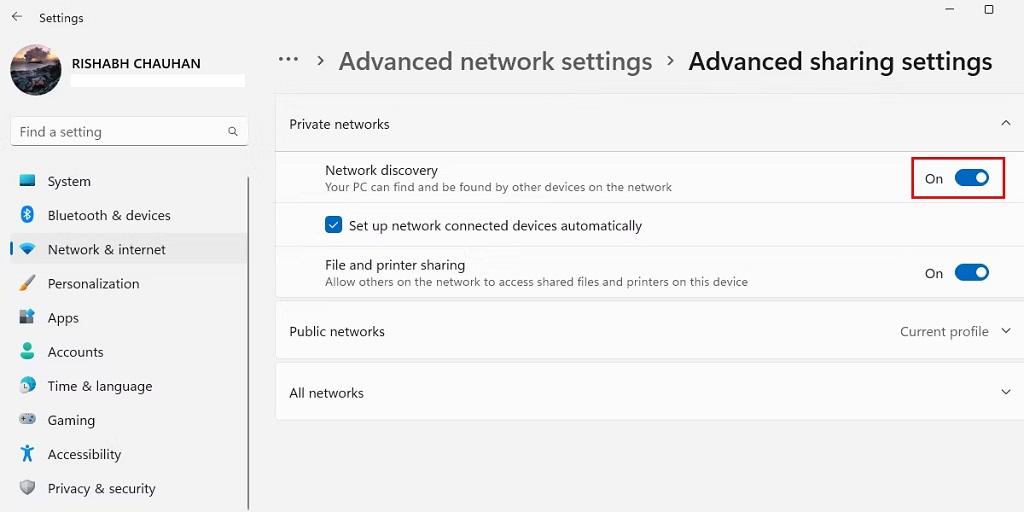
- گزینه File and printer sharing را نیز روشن کنید.
اگر میخواهید قابلیتهای ورود به سیستم را برای دسترسی به پوشه به اشتراکگذاشتهشده غیرفعال کنید، اشتراکگذاری محافظت شده با گذرواژه را روی Off تغییر دهید .
هنگامی که این تنظیمات را تغییر دادید، برای دسترسی به پوشه های مشترک مشکلی ندارید.
5. رفع مشکل عدم دسترسی به فایل شیر شده از طریق بررسی کردن تنظیمات فایروال ویندوز
اگر هنوز نمی توانید به پوشه مشترک دسترسی پیدا کنید، ممکن است لازم باشد تنظیمات فایروال خود را بررسی کنید. فایروال را به عنوان دیواری بین رایانه و اینترنت یا سایر شبکه ها عمل می کند که به جلوگیری از دسترسی غیرمجاز به سیستم شما کمک می کند. گاهی اوقات، یک فایروال ممکن است دسترسی به پوشه مشترک را مسدود کند. به عنوان مثال، اگر فایروال طوری تنظیم شده باشد که تمام ترافیک ورودی را مسدود کند، از دسترسی سایر رایانه های موجود در شبکه یا اینترنت به پوشه های مشترک شما جلوگیری می کند. در اینجا نحوه رفع تمام مشکلات فایروال در رایانه خود آورده شده است:
حتما بخوانید: روش ساخت پوشه و فولدر تو در تو در آیفون و آیپد
- منوی شروع ویندوز را باز کنید و فایروال و حفاظت شبکه را تایپ کنید.
- بهترین تطابق را انتخاب کنید و Enter را فشار دهید.
- شبکه عمومی را کلیک کنید.
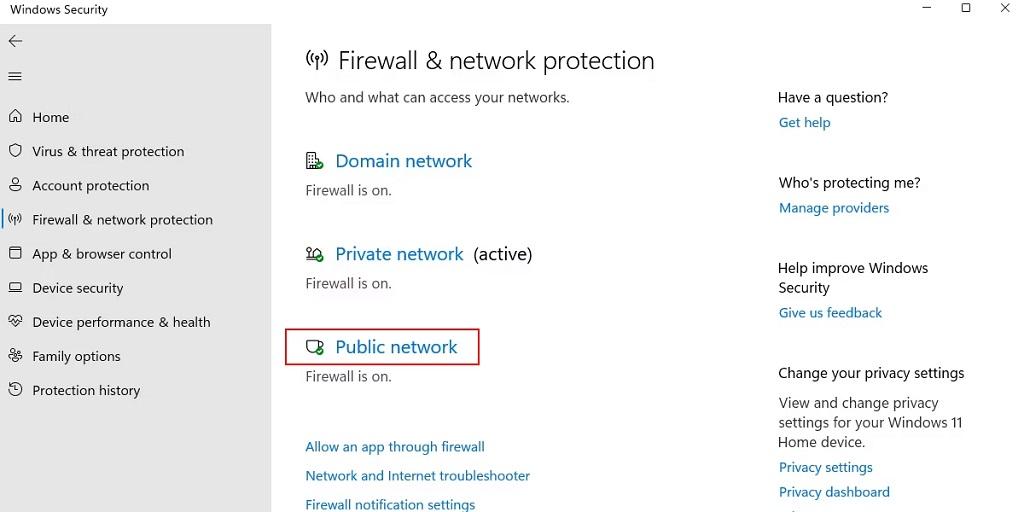
- تیک گزینه Block all incoming connections بردارید یا غیرفعال کنید .
- همین مرحله را با Domain Network و Private Network نیز انجام دهید.
- رایانه خود را مجدداً راه اندازی کنید تا مطمئن شوید که فایروال هیچ اتصال اینترنتی را مسدود نمی کند.
- این به همه اتصالات ورودی اجازه می دهد یا به عبارت دیگر مشکل پوشه اشتراک گذاری شما را در ویندوز حل می کند.
6. رفع مشکل عدم دسترسی به فایل شیر شده از طریق بازنشانی تنظیمات شبکه
اگر هیچ یک از راه حل های بالا کار نکرد، ممکن است لازم باشد تنظیمات شبکه خود را بازنشانی کنید. بازنشانی تنظیمات شبکه، تمام تنظیمات مربوط به شبکه را به پیشفرضهای کارخانه بازمیگرداند که به شما امکان میدهد دوباره به شبکه خود متصل شوید. قبل از خواندن بقیه مطلب توصیه می کنیم یک نقطه بازیابی در ویندوز ایجاد کنید تا در سمت امن باقی بمانید. یک نقطه بازیابی به شما کمک می کند تا تغییرات ایجاد شده در رایانه خود را برگردانید. در اینجا نحوه بازنشانی تنظیمات شبکه در ویندوز آورده شده است:
- نوار جستجوی ویندوز را با فشار دادن Win + Q و تایپ Command Prompt باز کنید .
- بهترین تطابق را انتخاب کنید و از منوی سمت راست روی Run as administrator کلیک کنید .
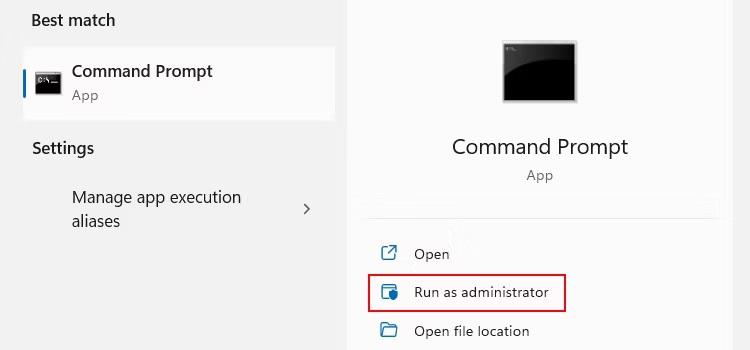
- در پنجره Command Prompt، دستور netsh int ip reset را بدون دو گیومه تایپ کنید.
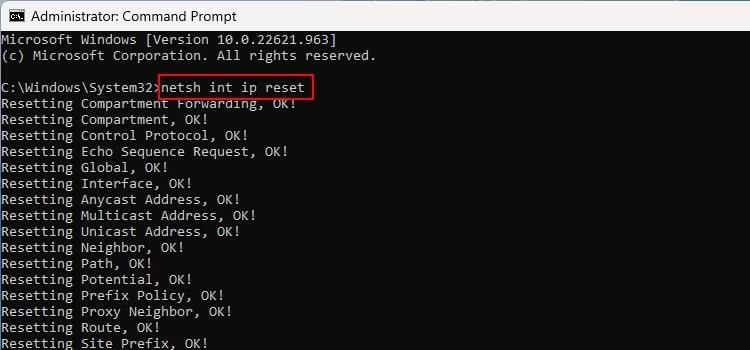
- برای اجرای دستور Enter را فشار دهید . با این کار تنظیمات شبکه شما بازنشانی می شود.
این دستور برای حل بسیاری از مشکلات رایج شبکه، مانند زمانی که کامپیوتر شما به شبکه متصل نمی شود یا زمانی که اتصال اینترنت پایدار نیست، مفید است. بنابراین، دفعه بعد که با یک خطای مرتبط با شبکه مواجه شدید، اکنون یک دستور مفید برای عیب یابی دارید.
سخن آخر
امیدواریم تا کنون مشکلات دسترسی به پوشه مشترک را برطرف کرده باشید. اگر نه، ممکن است مشکل عمیق تری در شبکه شما یا پیکربندی سرور شما وجود داشته باشد. در چنین مواردی، بهتر است از یک متخصص پشتیبانی فنی کمک بگیرید.
مطالب مرتبط:
قفل کردن و رمز گذاری پوشه ها و فایل در ویندوز 10 و 11
روش رمزگذاری و افزودن پسورد به اسناد Pages در آیفون و آیپد

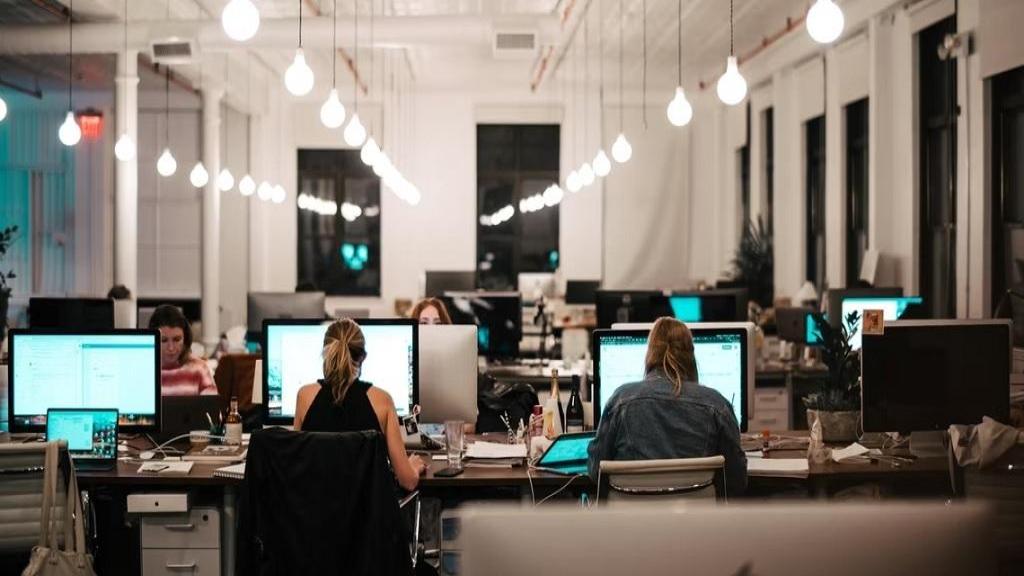
دیدگاه ها