آیا شما هم به دنبال پاسخی برای این سوال که " کجا می توانم همه پوشه های به اشتراک گذاشته شده در رایانه یا دستگاه ویندوز خود را ببینم؟" هستید؟ ما فکر کردیم که این سوال واقعاً سوال خوبی است و تصمیم گرفتیم که در این سایت سلام دنیا به آن پاسخ دهیم. سه گزینه مختلف برای مشاهده پوشههای اشتراکگذاری شده ویندوز شما وجود دارد که در ادامه مطلب به توضیح آن ها می پردازیم. توجه داشته باشید که از آنجایی که همه روشها برای فهرست کردن پوشههای اشتراکگذاری شده یکسان عمل میکنند و همه چیز در ویندوز 11 و ویندوز 10 مشابه به نظر میرسد، من از اسکرینشاتها عمدتاً از ویندوز 11 استفاده کردم. در این مطلب سلام دنیا، ما به نحوه مشاهده فایل های شیر شده و دسترسی به فولدر شیر شده در ویندوز؛ چگونه با استفاده از File Explorer پوشه های به اشتراک گذاشته شده را مشاهده کنید و نحوه فهرست کردن پوشه های به اشتراک گذاشته شده با command line پرداخته ایم. با ما همراه باشید.
نحوه مشاهده پوشه های به اشتراک گذاشته شده در ویندوز
1. نحوه مشاهده پوشه های به اشتراک گذاشته شده با استفاده از File Explorer
ساده ترین روش برای مشاهده و دسترسی به پوشه های به اشتراک گذاشته شده در ویندوز توسط File Explorer ارائه شده است. File Explorer را - صرف نظر از اینکه از ویندوز 10 یا ویندوز 11 استفاده می کنید - باز کنید و بخش Network را از صفحه ناوبری سمت چپ آن باز کنید. سپس بر روی نام رایانه شخصی ویندوز خود کلیک کنید و یا ضربه بزنید. این لیست به شما پوشه های به اشتراک گذاشته شده در شبکه را نشان می دهد.
حتما بخوانید: آموزش نصب ویندوز 11 با فلش USB
نکته: برای دسترسی به هر یک از پوشه های به اشتراک گذاشته شده خود، فقط باید بر روی نام آن دوبار کلیک کنید یا دو بار ضربه بزنید (درست مانند یک پوشه معمولی در رایانه شخصی یا هر پوشه ای که در رایانه یا دستگاه دیگری در شبکه خود به اشتراک گذاشته شده است). متأسفانه، مشکل این نوع از نما (view) این است که اشتراکگذاریهای پنهان و اطلاعات زیادی درباره نحوه اشتراکگذاری هر پوشه را ارائه نمیدهد. با این حال ناامید نشوید، چرا که شما میتوانید بر روی هر پوشهای کلیک راست کرده و گزینه Properties انتخاب کنید و یا بر روی گزینههای Alt + Enter روی صفحهکلید خود بزنید.
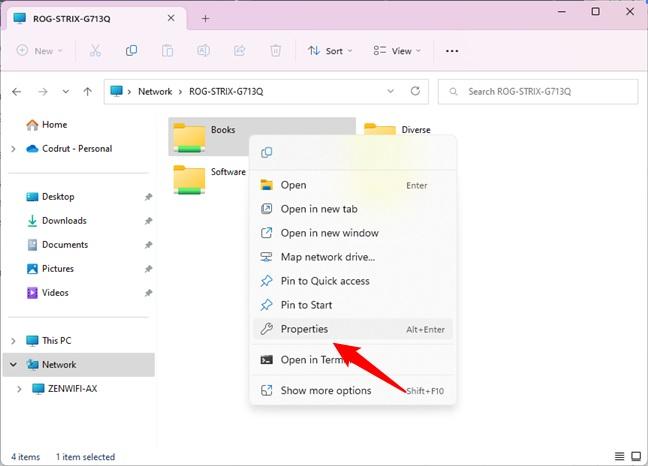
با این کار پنجره Properties پوشه به اشتراک گذاشته شده انتخاب شده برای شما باز می شود. شما می توانید از آن برای دسترسی به اطلاعات بیشتر در مورد نحوه اشتراک گذاری پوشه، تنظیمات امنیتی آن و غیره استفاده کنید.
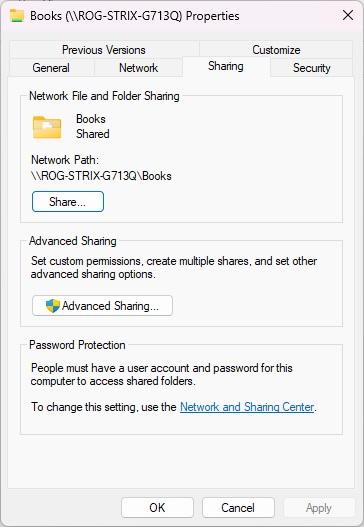
2. نحوه مشاهده پوشه های به اشتراک گذاشته شده با استفاده از Computer Management
حتما بخوانید: نحوه استفاده از کلیدهای عملکرد بدون فشار دادن Fn در ویندوز 10
به نظر من، مدیریت کامپیوتر (Computer Management) یکی از بهترین ابزار های ویندوز برای دریافت لیست کامل پوشه های به اشتراک گذاشته شده در رایانه شخصی شما می باشد. Computer Management را باز کرده و در پانل سمت چپ آن به System Tools > Shared Folders > Shares بروید. سپس، در پانل مرکزی مدیریت کامپیوتر، Computer Management تمام پوشه های به اشتراک گذاشته شده در رایانه یا دستگاه ویندوز شما را فهرست می کند.
شما میتوانید هم پوشههایی را که به اشتراک گذاشتهاید و هم اشتراکگذاریهای پیشفرض ویندوز (مانند C$، که پارتیشن اصلی رایانه شما است) و همچنین اشتراکگذاریهای مدیریت راه دور پیشفرض ایجاد شده توسط ویندوز (مانند ADMIN$) را ببینید.
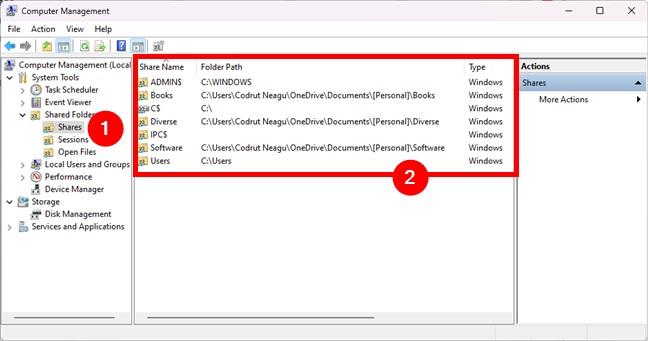
برای هر پوشه یا پارتیشن به اشتراک گذاشته شده، Computer Management نام رسمی اشتراک (همانطور که دیگران در شبکه مشاهده می کنند، اگر پنهان نباشد)، مسیر دقیق پوشه، نوع اشتراک، تعداد اتصالات ایجاد شده از شبکه به آن پوشه، و توضیح کوتاهی (در صورت وجود) را نشان می دهد.
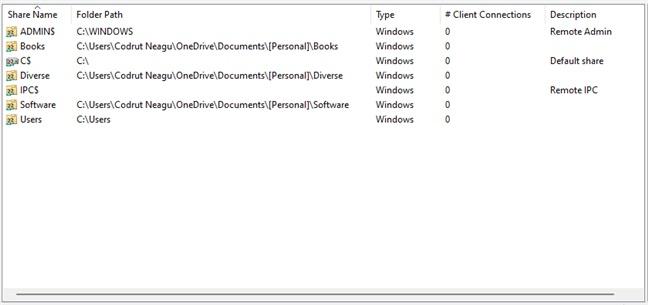
نکته: اگر میخواهید به یک پوشه به اشتراکگذاشتهشده دسترسی داشته باشید شما میتوانید با کلیک راست (یا فشار دادن و نگه داشتن) بر روی نام آن و سپس انتخاب Open در منوی زمینه، این کار را به سرعت انجام دهید.
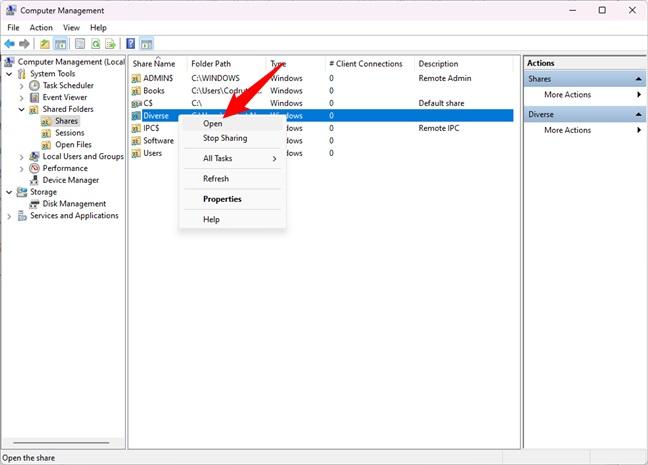
با دوبار کلیک کردن یا دوبار ضربه زدن بر روی یک پوشه اشتراک گذاشته شده، پنجره Properties آن باز می شود. شما در آنجا، میتوانید پارامترهای اشتراکگذاری مختلف، مانند نام اشتراک، توضیحات و حداکثر تعداد کاربران مجاز برای دسترسی همزمان به آن پوشه اشتراک گذاشته شده را مدیریت کنید.
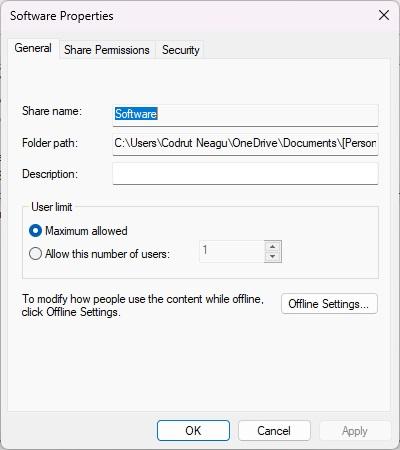
اگر از پنجره Properties به تب Share Permissions بروید شما می توانید هم مشاهده و هم تنظیم کنید که کدام کاربران و گروه های کاربری به پوشه اشتراک گذاشته شده دسترسی داشته باشند.
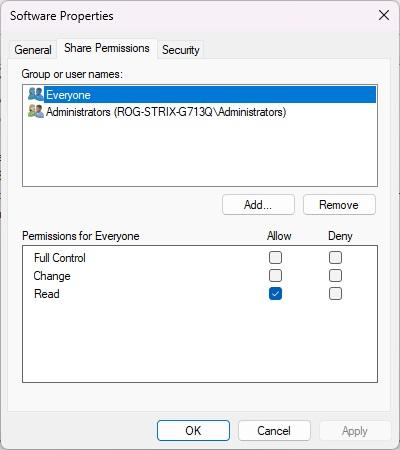
با بازگشت به پنجره مدیریت رایانه، اگر روی Sessions در صفحه پیمایش سمت چپ کلیک کنید یا روی آن ضربه بزنید، میتوانید لیست کاربرانی را که در حال حاضر به اشتراکهای شبکه شما متصل هستند، مشاهده کنید. برای هر کاربر، میتوانید دستگاهی را که در آن اتصال برقرار شده است، تعداد فایلهایی که در حال حاضر توسط کاربر باز هستند، زمان شروع اتصال و غیره را مشاهده کنید.
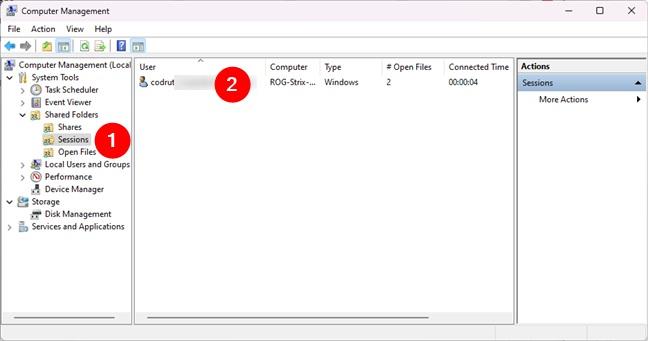
Open Files را در همان صفحه پیمایش در سمت چپ انتخاب کنید تا گزینه Computer Management تمام فایلها و پوشههایی را که کاربرانی که به اشتراکگذاریهای شبکه شما متصل هستند را به شما نشان دهد.
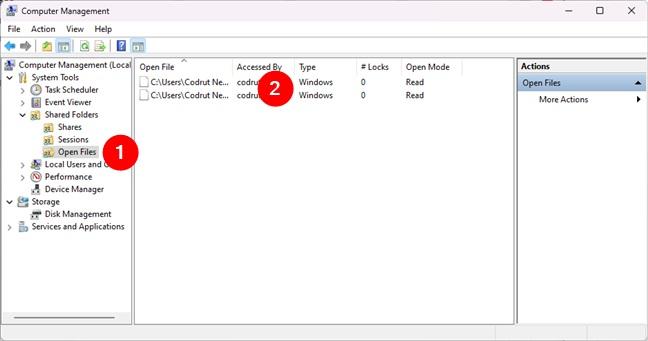
3. نحوه مشاهده پوشه های به اشتراک گذاشته شده با استفاده از command line (with Terminal, Command Prompt, or PowerShell)
حتما بخوانید: آموزش کشیدن و ساخت جدول در اکسل ویندوز و مک
شما می توانید لیست کامل پوشه هایی را که با شبکه به اشتراک می گذارید را از خط فرمان دریافت کنید. به یاد داشته باشید که فرقی نمی کند که از کدام ابزار (Terminal, Command Prompt, PowerShell) استفاده می کنید. command-line ای که ترجیح می دهید را باز کنید و دستورات زیر را اجرا کنید. بر روی صفحه کلید Enter را فشار دهید تا لیست پوشه های اشتراک گذاری شده ویندوز فورا تولید و نمایش داده شود.
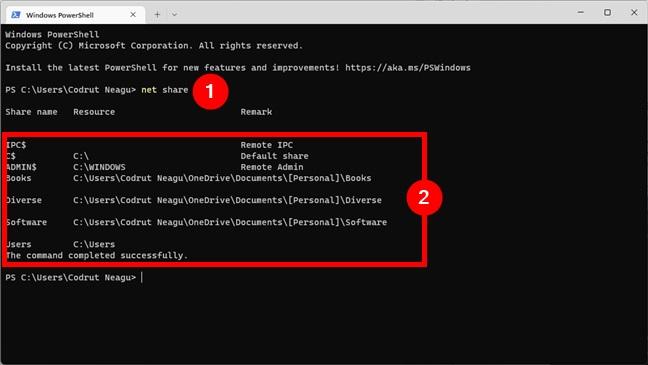
علاوه بر این، اگر میخواهید مسیر یک پوشه اشتراکگذاری شده را پیدا کنید، کار آسانی است زیرا دستور net share نیز این اطلاعات را در ستون Resource خروجی به شما میدهد.
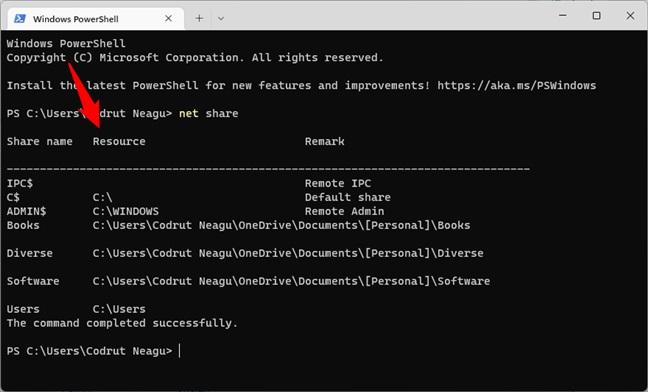
نکته: برای دسترسی به یک پوشه به اشتراک گذاشته شده در رایانه خود، می توانید از دستور ساده cd و به دنبال آن مسیر آن پوشه مشترک استفاده کنید.
سخن آخر
در مورد سیستم عامل های ویندوز همیشه بیش از یک راه برای انجام وجود دارد. روشهایی را که در این مقاله به شما نشان دادهایم امتحان کنید و سپس به ما بگویید که کدام یک برای شما بهتر نتیجه داده است.
مطالب مرتبط:
آموزش افزایش حافظه مجازی [virtual memory] در کامپیوتر ویندوز 11
رفع مشکل کم شدن حجم هارد؛ بازگرداندن ظرفیت واقعی هارد دیسک


دیدگاه ها