شما می توانید برای گروهبندی و تجزیه و تحلیل کردن بصری دادهها جدولی را طراحی کنید. توجه داشته باشید که جداول اکسل را نباید با جداول داده ای که بخشی از مجموعه دستورات What-If Analysis هستند (پیش بینی، در تب داده) اشتباه گرفت. در این مطلب سلام دنیا، ما به آموزش طراحی کشیدن و ساخت جدول در نرم افزار اکسل ویندوز و مک (macOS) و وب و تنظیمات جدول اکسل، ویرایش، قالب بندی، سبک جدول در اکسل تصویری و گام به گام پرداخته ایم. با ما همراه باشید.
آموزش کشیدن و ساخت جدول در اکسل ویندوز و مک
1. طراحی و ساخت جدول در ویندوز
- یک سلول از داده های خود را انتخاب کنید.
- Home > Format as Table را انتخاب کنید.
- یک سبک (طرح) را برای جدول خود انتخاب کنید.
- در جعبه تبادل دو طرفه (dialog box) ساخت جدول، محدوده سلولی خود را تنظیم کنید.
- اگر جدول شما دارای هدر (سرتیتر) می باشد آن را علامت بزنید.
- OK را انتخاب کنید.
حتما بخوانید: استخراج و انتقال جدول از پی دی اف به اکسل
2. طراحی و ساخت جدول در مک macOS
- یک جدول را در برگه گسترده (spreadshee) خود وارد کنید.
- یک سلول از داده های خود را انتخاب کنید.
- Home > Format as Table را انتخاب کنید.
- یک سبک (طرح) را برای جدول خود انتخاب کنید.
- در جعبه تبادل دو طرفه (dialog box) ساخت جدول، محدوده سلولی خود را تنظیم کنید.
- اگر جدول شما دارای هدر (سرتیتر) می باشد آن را علامت بزنید.
- OK را انتخاب کنید.
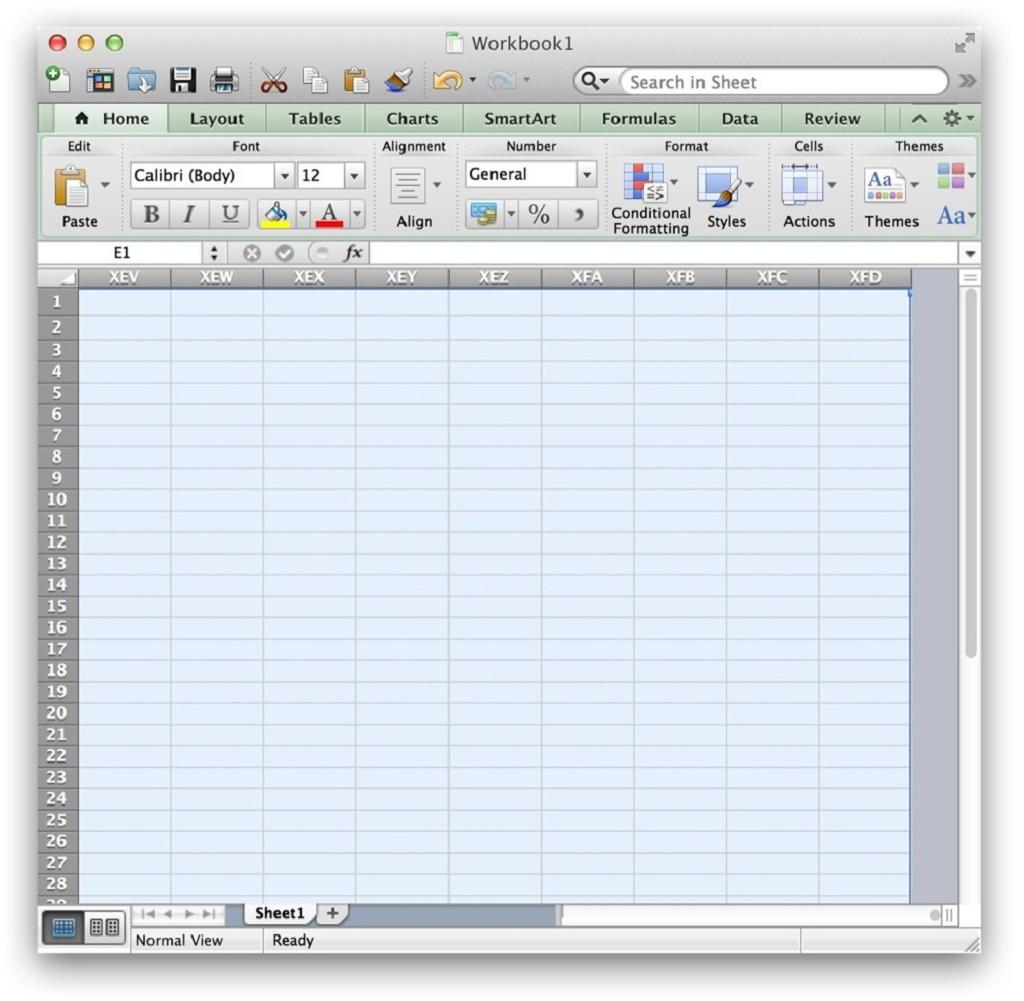
3. طراحی و ساخت جدول در وب
- برای اضافه کردن یک جدول خالی، سلولهایی را که میخواهید در جدول گنجانده شوند را انتخاب کنید و سپس بر روی Insert > Table کلیک کنید.
برای قالب بندی و طراحی داده های موجود به عنوان یک جدول با استفاده از سبک (طرح اصلی) جدول پیش فرض خود، مراحل زیر را انجام دهید:
- سلول های حاوی داده را انتخاب کنید.
- بر روی Home > Table > Format as Table کلیک کنید.
- اگر که کادر My table has headers را علامت نزنید، Excel for the web هدر (سرتیتر) هایی را با نامهای پیشفرض مانند Column1 و Column2 در بالای دادهها به جدول اضافه میکند.
- برای تغییر نام یک هدر پیش فرض، بر روی آن دوبار کلیک کنید و سپس یک نام جدید را درون آن تایپ کنید. توجه داشته باشید که شما نمی توانید قالب بندی و طرح جدول پیش فرض را در اکسل برای وب تغییر دهید.
حتما بخوانید: آموزش تبدیل عکس به جدول اکسل در اندروید و آیفون
تنظیمات جدول در اکسل
فرمت (قالب بندی) جدول اکسل داخل ویندوز
اکسل به شما چندین سبک و طرح از جدول از پیش تعریف شده را ارائه می دهد که می توانید از آنها برای قالب بندی و فرمت سریع جداول خود استفاده کنید. اگر که سبک و طرح های جدول از پیش تعریف شده نیاز شما را برآورده نمی کنند و باب میل شما نیستند، می توانید یک سبک و طرح از جدول سفارشی را برای خود بسازید.
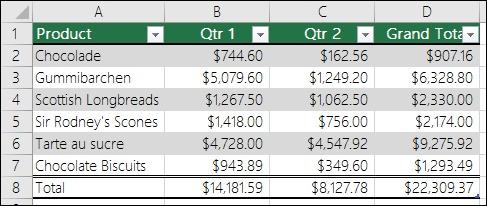
شما میتوانید هر سبکی از جدول از پیش تعریفشده را حذف کنید تا دیگر در جدول برای شما اعمال نشود و همچنین نیز با انتخاب گزینههای Quick Styles برای عناصر جدول، مانند هدر و مجموع ردیفها، ستونهای اول و آخر، ردیفها و ستونهای نواری و همچنین فیلتر خودکار، قالببندی جدول را تنظیم کنید. توجه داشته باشید که اسکرین شات های این مقاله در اکسل 2016 گرفته شده است. اگر که نسخه شما 2016 نباشد امکان اینکه نمای کلی برای شما کمی متفاوت باشد هم وجود دارد.
انتخاب طرح و سبک جدول در اکسل
وقتی که سبک جدول خود را انتخاب می کنید، اکسل به طور خودکار آن محدوده از داده های شما را که به صورت جدول فرمت نشده است را به جدول تبدیل می کند. همچنین شما می توانید با انتخاب فرمت دیگر، قالب جدول موجود خود را هم تغییر دهید.
- هر سلول درون جدول یا محدوده سلول هایی را که می خواهید به عنوان جدول آن را قالب بندی کنید را انتخاب کنید.
- در تب Home، بر روی Format as Table کلیک کنید.
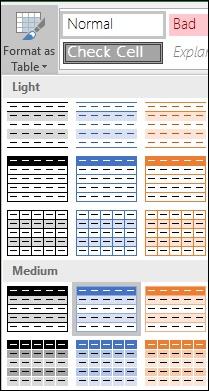
- بر روی سبک جدولی که می خواهید از آن استفاده کنید کلیک کنید.
توجه داشته باشید: که اکسل تنها در صورتی سبک را اعمال میکند که دکمه Enter را فشار دهید و یا برای تأیید آن با ماوس بر روی آن کلیک کنید. شما میتوانید با ماوس یا کلیدهای جهتنمای صفحهکلید خود در قالبهای جدول پیمایش کنید. هنگامی که از Format as Table استفاده می کنید، اکسل به طور خودکار محدوده داده های شما را به جدول تبدیل می کند. اگر که نمیخواهید با دادههای خود در جدول کار کنید، میتوانید جدول را به یک محدوده معمولی تبدیل کنید و نیز در عین حال قالب بندی سبک جدولی را که اعمال کردهاید هم حفظ کنید. برای اطلاعات بیشتر، تبدیل جدول اکسل به محدوده ای از داده ها را ببینید.
حتما بخوانید: روش استخراج عکس و تصاویر از فایل اکسل
ساخت یا حذف سبک جدول سفارشی در اکسل
سبکهای جدول سفارشی در بخش Table Styles gallery درست زیر بخش سفارشی در دسترس می باشند. سبکهای جدول سفارشی شما فقط در workbook های فعلی ذخیره میشوند و در workbook های دیگر در دسترس نمی باشند.
ساخت یک سبک جدول سفارشی
- هر سلول از جدول را که می خواهید آن را برای ساخت یک سبک سفارشی استفاده کنید، انتخاب کنید.
- در تب Home، بر روی Format as Table کلیک کنید و یا Table Styles gallery را از تب Table Tools > Design (تب Table در Mac) بسط دهید.
- بر روی New Table Style - که باکس New Table Style را باز می کند - کلیک کنید.
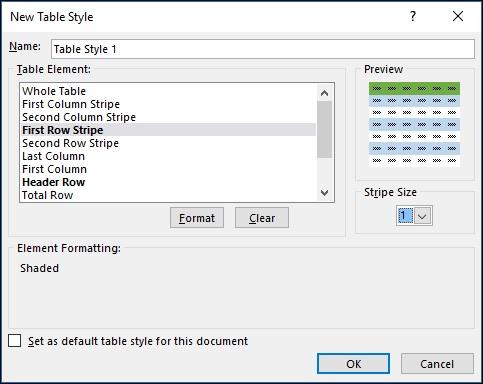
حذف کردن سبک جدول در اکسل
- هر سلولی از جدول را که می خواهید سبک جدول فعلی را از آن حذف کنید انتخاب کنید.
- در تب Home، بر روی Format as Table کلیک کنید و یا Table Styles gallery را از تب Table Tools > Design (تب Table در Mac) بسط دهید.
- بر روی گزینه Clear کلیک کنید. با این کار جدول در قالب جدول پیش فرض برای شما نمایش داده می شود.
توجه داشته باشید: با حذف سبک جدول، جدول شما حذف نمیشود. اگر که نمی خواهید با داده های خود در جدول کار کنید، می توانید جدول را به یک محدوده معمولی تبدیل کنید. برای اطلاعات بیشتر، تبدیل جدول اکسل به محدوده ای از داده ها را ببینید.
انتخاب گزینه های سبک جدول برای قالب بندی عناصر جدول اکسل
چندین گزینه ی سبک جدول وجود دارد که شما می توانید هرکدام از آن ها را روشن و یا خاموش کنید. برای اعمال هر یک از این گزینه ها شما باید مراحل زیر را دنبال کنید.
- هر سلولی در جدول را انتخاب کنید.
- به Table Tools > Design یا تب Table در Mac بروید و در گروه Table Style Options، هر یک از مواردی که در زیر آمده است را تیک بزنید و یا تیک آن را بردارید.
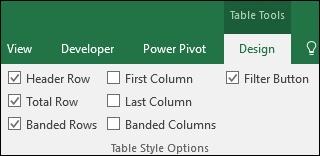
- Header Row: قالب بندی (فرمت) را از ردیف اول جدول اعمال و یا حذف کنید.
- Total Row: به سرعت توابع SUBTOTAL مانند SUM، AVERAGE، COUNT، MIN/MAX را از یک انتخاب کشویی به جدول خود اضافه کنید. توابع SUBTOTAL به شما این امکان را می دهند که ردیف های پنهان را در محاسبات خود بگنجانید و یا آن ها را نادیده بگیرید.
- First Column: قالب بندی (فرمت) را از ردیف اول جدول اعمال و یا حذف کنید.
- Last Column: قالب بندی (فرمت) را از ردیف اول جدول اعمال و یا حذف کنید.
- Banded Rows: برای سهولت در خواندن، ردیف های زوج و فرد را با سایه های متناوب نمایش دهید.
- Banded Columns: برای سهولت در خواندن، ستون های زوج و فرد را با سایه های متناوب نمایش دهید.
- Filter Button: فیلتر خودکار را روشن و یا خاموش کنید.
سخن آخر
می توانید برای گروهبندی و تجزیه و تحلیل کردن بصری دادهها جدولی را طراحی کنید. ما در ای مطلب به شما روش های ساخت و طراحی و کشیدن جدول در نرم افزار اکسل در ویندوز ، مک و همچنین آنلاین و در وب و همچنین روش تنظیمات جدول ، انتخاب سبک، ویرایش و قالب بندی گام به گام آموزش دادیم. امیدوارم برایتان مفید بوده باشد.
مقالات مرتبط:
رفع مشکل ذخیره نشدن فایل اکسل [Document not saved] در ویندوز 11

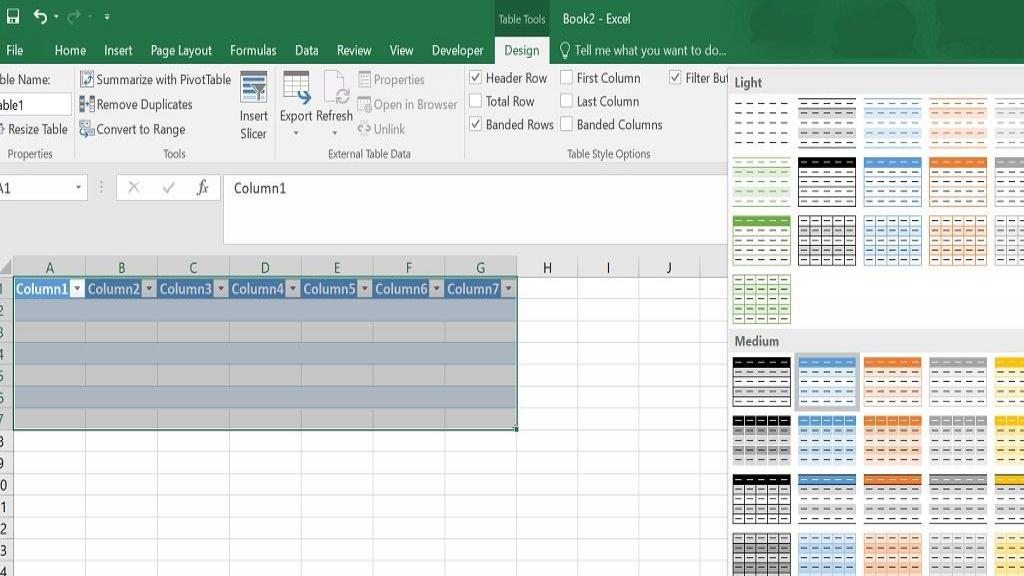
دیدگاه ها