ویندوز 11 کار بسیار خوبی در شناسایی انواع دستگاه های ذخیره سازی USB و دسترسی به محتویات آنها انجام می دهد. گاهی اوقات، هنگامی که یک فلش مموری USB را به رایانه شخصی خود متصل می کنید، ممکن است ویندوز برخی یا همه فایل ها و پوشه های شما را نشان ندهد. زمانی که فایلها و پوشههای مهم به طور ناگهانی از فلش مموری فلش شما ناپدید میشوند، طبیعی است که ناراحت باشید. به جای اینکه فوراً فلش مموری USB خود را فرمت کنید یا از ابزارهای بازیابی فایل استفاده کنید، نکات ذکر شده در این مطلب از سلام دنیا را برای رفع مشکل عدم نمایش فایل های فلش مموری در ویندوز 11 در نظر بگیرید. با ما همراه باشید.
رفع مشکل عدم نمایش فایل ها و پوشه ها در فلش مموری ویندوز 11
1. رفع مشکل عدم نمایش فایل ها و پوشه ها در فلش مموری از طریق وصل کردن فلش مموری به یک پورت USB
این یک راه آسان برای بررسی این است که آیا مشکل در پورت USB مورد استفاده شما وجود دارد یا خیر. خارج کردن فلش مموری USB و وصل مجدد آن همچنین از هرگونه اشکال جزئی که ممکن است از نمایش فایلها و پوشهها روی فلش مموری توسط ویندوز جلوگیری کرده باشد، برطرف میکند. کار دیگری که می توانید انجام دهید این است که فلش مموری USB را به رایانه دیگری وصل کنید. برای تأیید اینکه آیا مشکلی در خود فلش مموری USB وجود دارد یا خیر.

2. رفع مشکل عدم نمایش فایل ها و پوشه ها در فلش مموری از طریق پیکربندی FILE EXPLORER برای نمایش موارد پنهان
اگر برخی از فایلها و پوشههای شما در فلش مموری USB گم شدهاند، اما فضای ذخیرهسازی همچنان در حال استفاده است، احتمالاً پنهان هستند. برای آشکار کردن آنها، باید فایل اکسپلورر را برای نمایش موارد مخفی در ویندوز پیکربندی کنید. در اینجا نحوه انجام آن آمده است.
حتما بخوانید: رفع مشکل عدم دسترسی به فایل های share شده در ویندوز
- مرحله 1: میانبر صفحه کلید Windows + E را فشار دهید تا File Explorer باز شود و به فلش مموری خود بروید.
- مرحله 2: روی منوی View در بالا کلیک کنید، به Show بروید و گزینه Hidden items را انتخاب کنید.
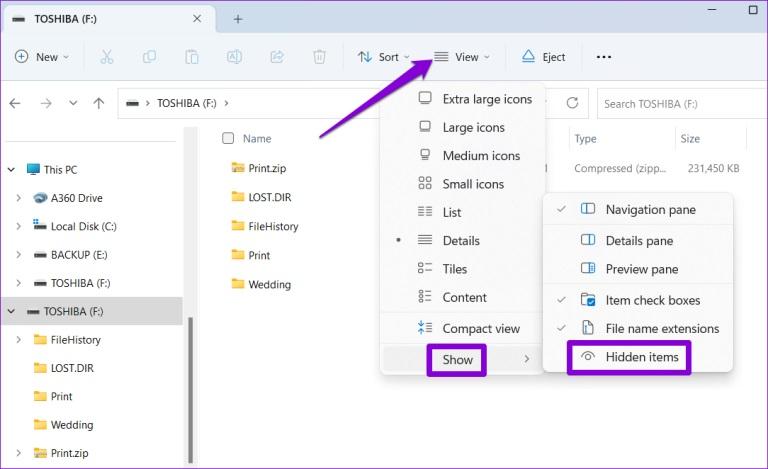
3. رفع مشکل عدم نمایش فایل ها و پوشه ها در فلش مموری از طریق سرچ کردن فایل ها یا پوشه های گمشده
اگر فلش مموری USB شما حاوی تعداد زیادی فایل و پوشه باشد، مکان یابی دستی یک فایل یا پوشه خاص در فلش مموری USB می تواند چالش برانگیز باشد. اگر اینطور است، ممکن است Files Explorer نتواند همه آن فایل ها و پوشه ها را نشان دهد. می توانید از نوار جستجوی File Explorer استفاده کنید تا فایل یا پوشه گم شده را پیدا کنید و ببینید آیا کار می کند یا خیر. میانبر صفحه کلید Windows + E را فشار دهید تا File Explorer باز شود و به فلش مموری خود بروید. نام فایل یا پوشه گم شده را در نوار جستجو تایپ کنید و ببینید نشان داده می شود یا خیر.
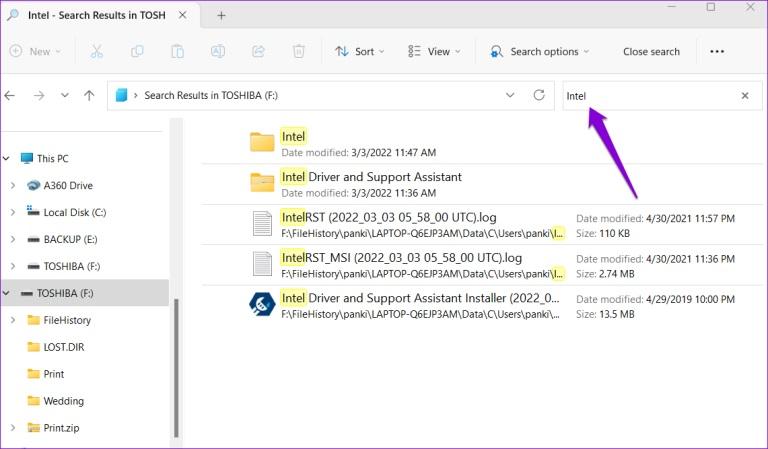
4. رفع مشکل عدم نمایش فایل ها و پوشه ها در فلش مموری از طریق اجرای ابزار CHECK DISK UTILITY
CHKDSK (مخفف Check Disk) یک ابزار مفید در ویندوز است که می تواند به طور خودکار مشکلات فلش مموریهای ذخیره سازی شما را شناسایی و برطرف کند. شما می توانید این ابزار را برای حل مشکلات فلش مموری خود و بازیابی فایل ها و پوشه های از دست رفته اجرا کنید. اگرچه راه های مختلفی برای اجرای ابزار CHKDSK در ویندوز وجود دارد ، اما ساده ترین راه از طریق File Explorer است. در اینجا مراحل برای همان است.
حتما بخوانید: رفع مشکل اشتراک گذاری فایل در ویندوز 10
- مرحله 1: روی نماد Start کلیک راست کرده و از منوی Power User گزینه File Explorer را انتخاب کنید.
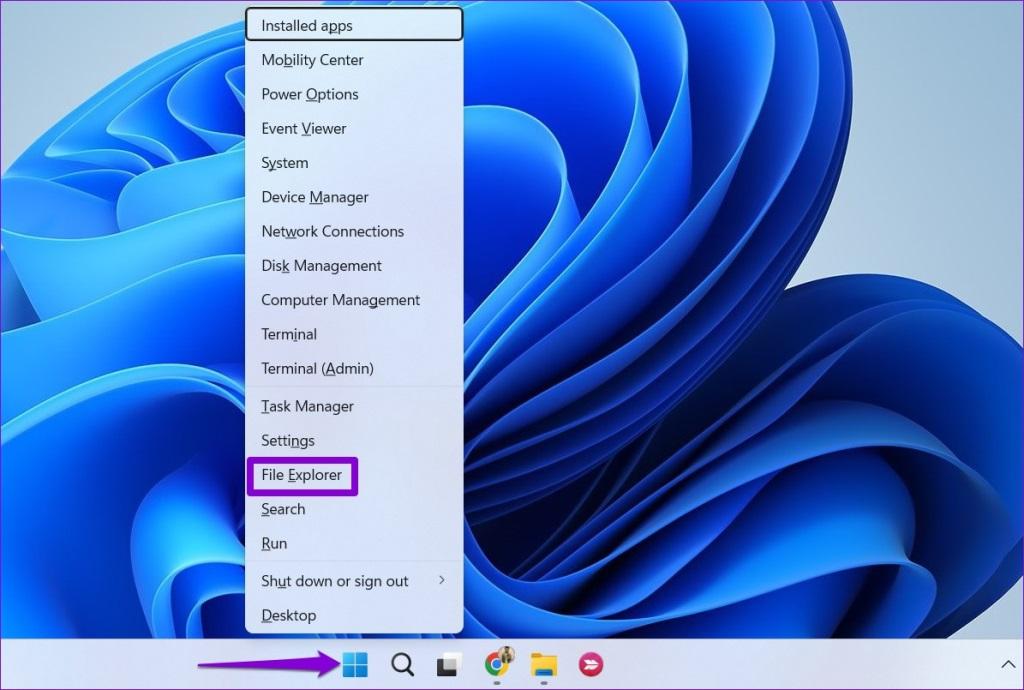
- مرحله 2: با استفاده از نوار کناری سمت چپ به This PC بروید.
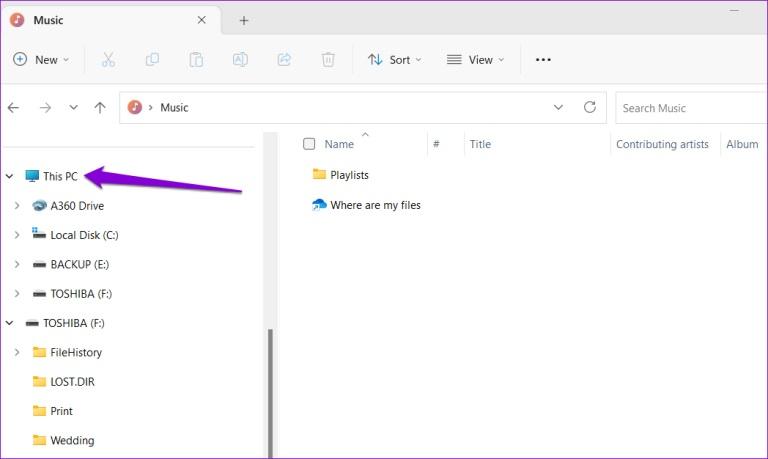
- مرحله 3: روی فلش مموری USB خود کلیک راست کرده و Properties را انتخاب کنید.
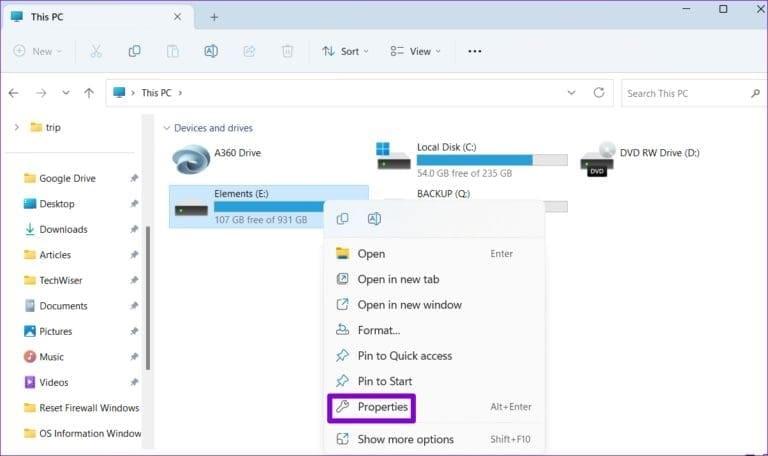
- مرحله 4: به تب Tools بروید و روی دکمه Check کلیک کنید.
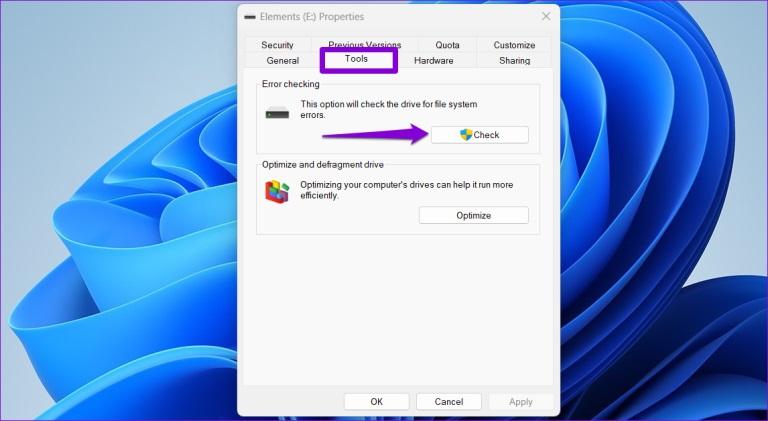
- مرحله 5: وقتی فرمان User Account Control (UAC) ظاهر شد، Yes را انتخاب کنید.
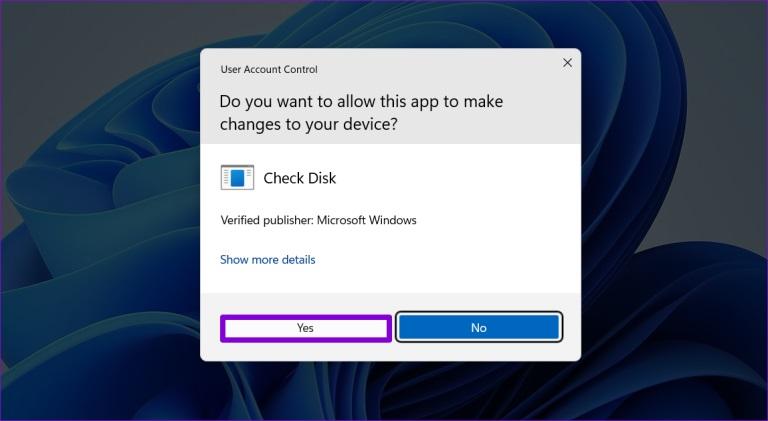
- مرحله 6: برای شروع اسکن روی Scan drive کلیک کنید.
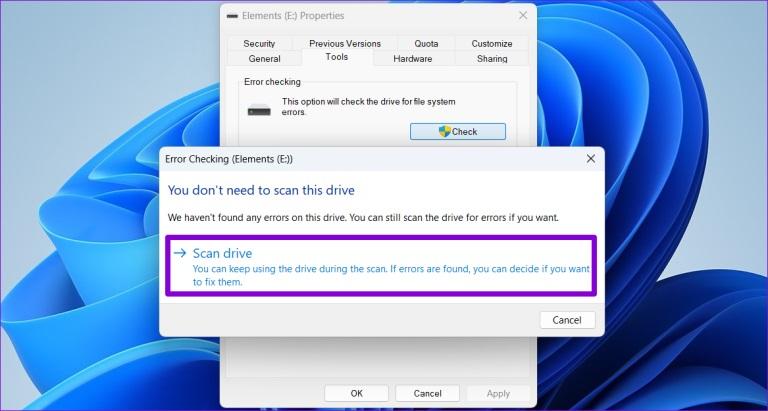
5. رفع مشکل عدم نمایش فایل ها و پوشه ها در فلش مموری از طریق اجرای عیب یاب سخت افزار و دستگاه ها
رایانه ویندوز 11 شما دارای یک عیبیاب سختافزار و دستگاهها است که میتواند مشکلات رایج همه دستگاههای خارجی شما از جمله فلش مموریهای ذخیرهسازی USB را حل کند. از آنجایی که این عیبیاب در برنامه تنظیمات موجود نیست، برای دسترسی به آن باید از کادر محاورهای Run استفاده کنید.
حتما بخوانید: بازیابی فایل های مخفی فلش ویروسی
- مرحله 1: میانبر صفحه کلید Windows + R را فشار دهید تا گفتگوی Run باز شود. msdt.exe -id DeviceDiagnostic را در کادر تایپ کرده و Enter را فشار دهید.
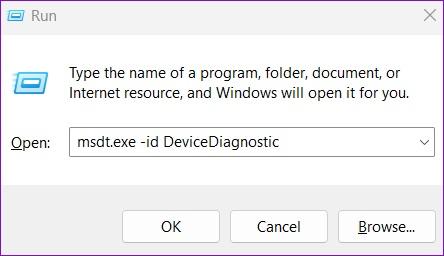
- مرحله 2: در پنجره Hardware and Devices روی Advanced کلیک کنید.
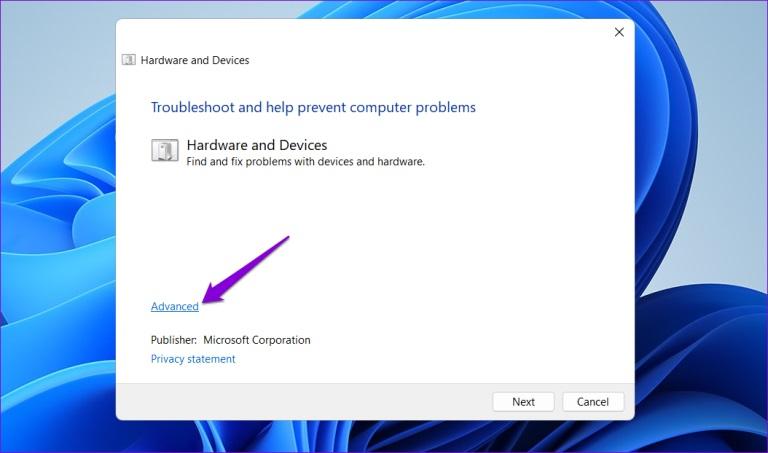
- مرحله 3: کادر "اعمال تعمیرات به طور خودکار" را انتخاب کرده و Next را بزنید.
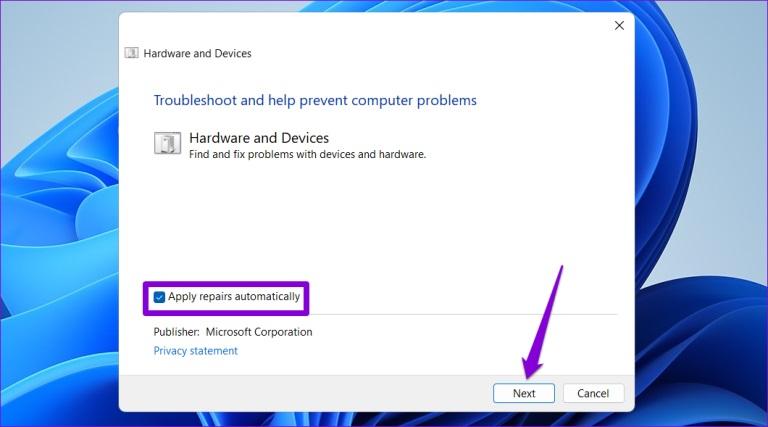
پس از اجرای عیبیاب، بررسی کنید که آیا فلش مموری USB شما فایلها و پوشههای گمشده را نشان میدهد.
6. رفع مشکل عدم نمایش فایل ها و پوشه ها در فلش مموری از طریق نصب مجدد یا به روز رسانی فلش مموریرهای USB
گاهی اوقات، فلش مموریرهای USB قدیمی یا معیوب روی رایانه شخصی شما می توانند در توانایی ویندوز برای نمایش محتویات فلش مموری USB شما اختلال ایجاد کنند. میتوانید با استفاده از Device Manager، فلش مموریر مشکلساز را بهروزرسانی کنید تا ببینید آیا این مشکل را حل میکند یا خیر.
حتما بخوانید: آموزش افزایش سرعت انتقال فایل فلش مموری (USB) در ویندوز 11
- مرحله 1: برای دسترسی به منوی جستجو، میانبر صفحه کلید Windows + S را فشار دهید. Device manager را در کادر جستجو تایپ کرده و Enter را فشار دهید.
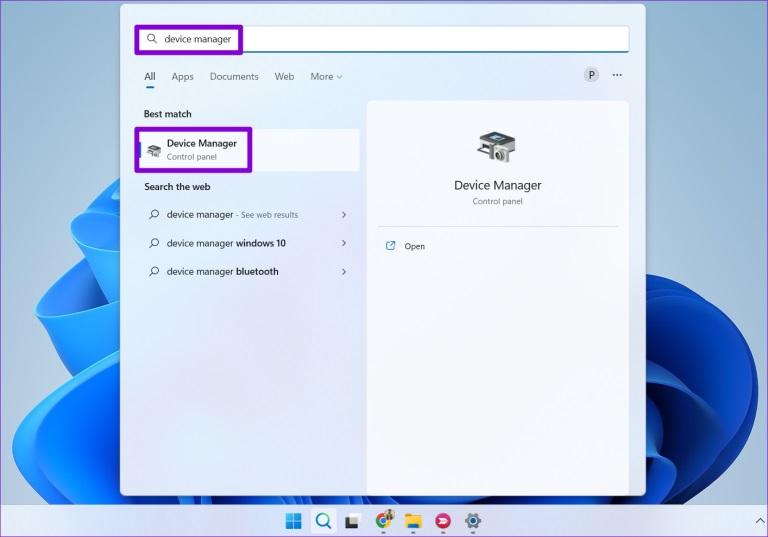
- مرحله 2: روی 'Universal Serial Bus controllers' دوبار کلیک کنید تا آن را بزرگ کنید.
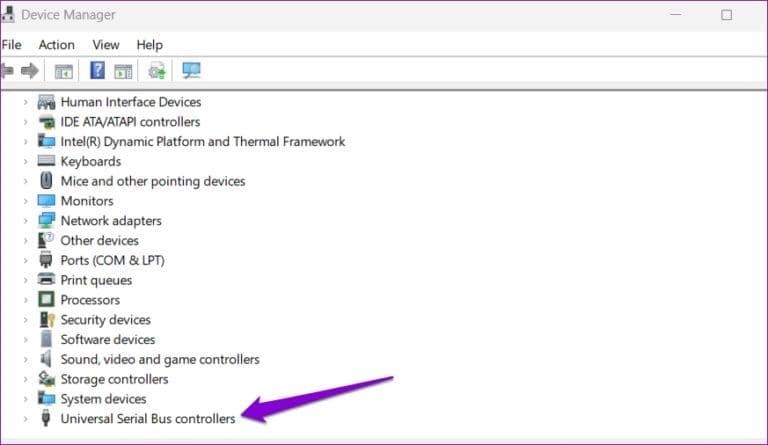
- مرحله 3: روی فلش مموری USB مربوطه کلیک راست کرده و Update driver را انتخاب کنید.
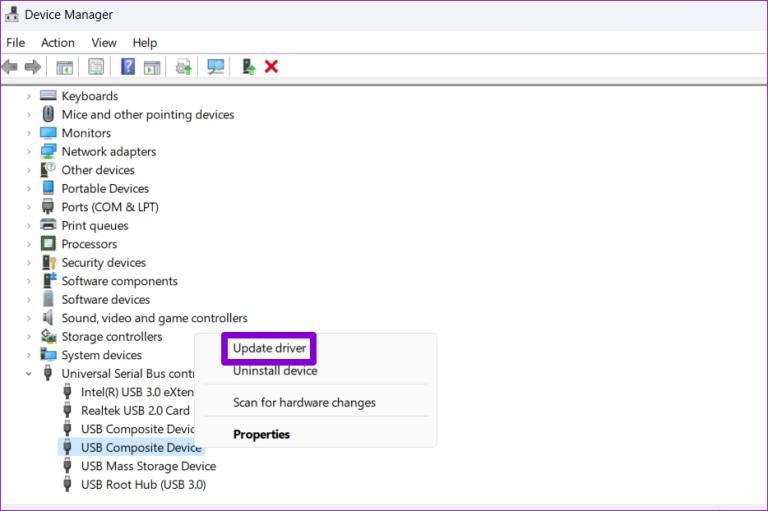
اگر هارد دیسک یا قلم فلش مموری شما حتی پس از بهروزرسانی فلش مموریرها، دادهها را نشان نمیدهد، احتمالاً آن فلش مموریرها خراب هستند . در این صورت، بهترین گزینه شما این است که فلش مموریر مشکل ساز را از طریق Device Manager حذف نصب کنید و سپس کامپیوتر خود را مجددا راه اندازی کنید.
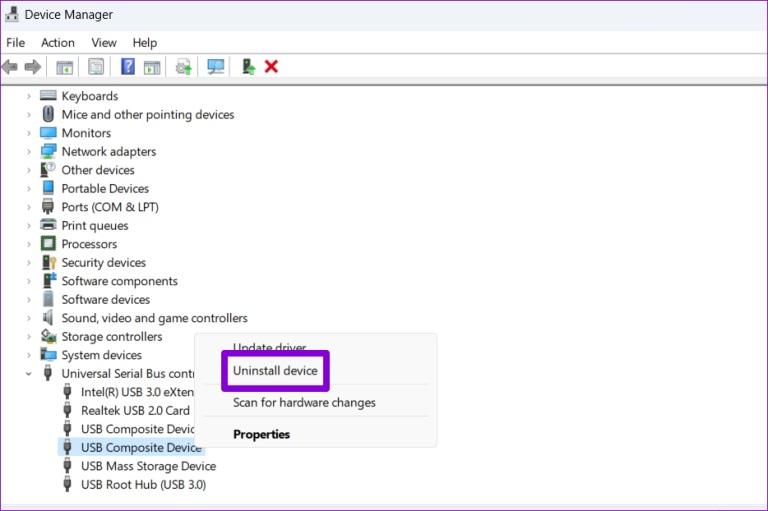
ویندوز فلش مموریرها را به طور خودکار در هنگام بوت مجدد نصب می کند. پس از این، فلش مموری USB شما باید تمام فایل ها و پوشه ها را نمایش دهد.
سخن آخر
دستگاه های USB قابل جابجایی مانند فلش مموریهای فلش و هارد اکسترنال انتقال داده ها را بین رایانه ها آسان می کنند. اما وقتی ویندوز محتوای فلش مموریهای USB شما را نشان نمیدهد، مشاهده آن فایلهای مهم ممکن است دشوار باشد. خوشبختانه، برای رفع آن می توانید راه حل های بالا را دنبال کنید.
مطالب مرتبط:
روش دانلود و نصب صحیح ویندوز 11 روی کامپیوتر
آموزش رفع مشکل قطع و وصل شدن مکرر فلش USB در ویندوز
رفع مشکل اجرا نشدن Auto play در ویندوز 11؛ فعال کردن اتوپلی

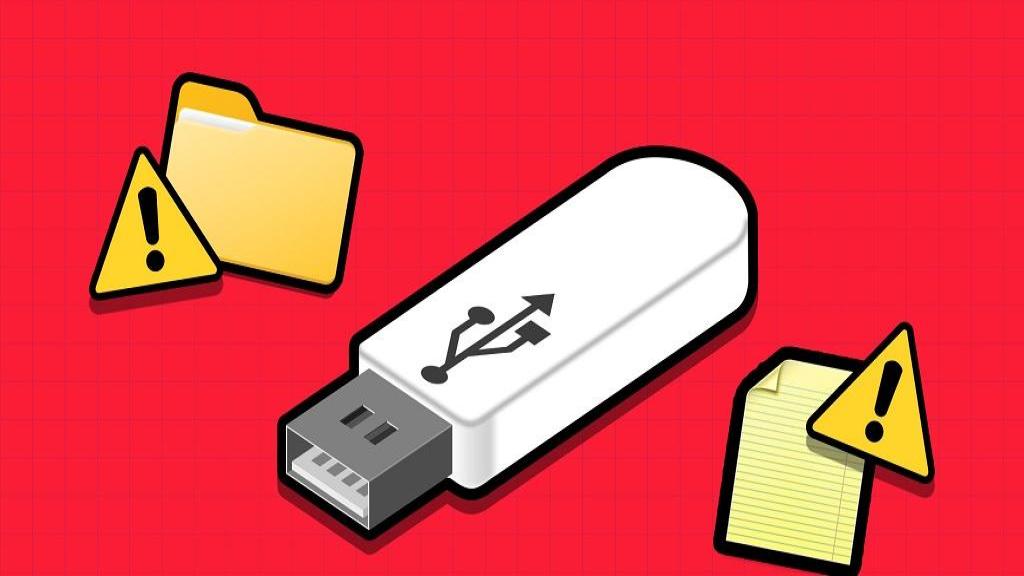
دیدگاه ها