ویندوز 11 شروع به کار کرده است. با منوی استارت جدید، ویجتها، پشتیبانی از برنامههای اندروید و طراحی مجدد رابط کاربری، ویندوز 11 چیزهای زیادی را ارائه میکند. با این حال، برخی از مشکلات ویندوز 10 همچنان پابرجا هستند. گاهی اوقات، کاربران نمی توانند فایل های JPG را در ویندوز 11 باز کنند. در این مقاله از سلام دنیا، ما در مورد نحوه رفع این مشکل و باز کردن فایل های JPG در ویندوز 10 یا ویندوز 11 صحبت کرده ایم.با ما همراه باشید.
روش های برتر برای حل مشکل باز نشدن فایل های JPG در ویندوز 10 و 11
اگر فایل JPG گرفته شده بزرگ باشد یا در برنامه پیشفرض Photos در رایانه شما مشکلی وجود داشته باشد، نمیتوانید فایل JPG را باز کنید. بیایید همه سناریوها را بررسی کنیم و مشکل را حل کنیم.
1. برای حل مشکل باز نشدن فایل های JPG در ویندوز: حجم فایل را کاهش دهید
با گوشی های هوشمند مدرنی که با دوربین اصلی 108 مگاپیکسلی عرضه می شوند، گرفتن تصاویر با حجم بیش از 20 مگابایت بسیار آسان است. شما باید اندازه فایل را کاهش داده و آن را به عنوان تصویر دیگری در رایانه خود ذخیره کنید. می توانید از هر یک از ویرایشگرهای تصویر محبوب در رایانه شخصی خود استفاده کنید و اندازه فایل را کاهش دهید.
اگر در رایانه شخصی خود ندارید، از برنامه های وب برای کاهش اندازه فایل استفاده می کنید. سایت هایی مانند Reduce File Size به شما کمک می کنند تا اندازه فایل JPG را کاهش دهید.
حتما بخوانید: دانلود و نصب صحیح ویندوز 11 روی کامپیوتر
2. عکس ها را به عنوان نمایشگر پیش فرض برای فایل های JPG تنظیم کنید
ویندوز به شما اجازه می دهد تا برنامه های مختلف را بر اساس نوع فایل به صورت پیش فرض نگه دارید. برای مثال، Paint را برای باز کردن فایلهای HIF.، Affinity Photos برای باز کردن فایلهای DNG. و برنامه Photos را برای باز کردن فایلهای JPG. باید وارد تنظیمات شوید و تغییرات لازم را انجام دهید.
مرحله 1: برنامه تنظیمات را در ویندوز باز کنید (از کلیدهای Windows + I استفاده کنید).
مرحله 2: به منوی Apps بروید.
مرحله 3: Default apps را انتخاب کنید.
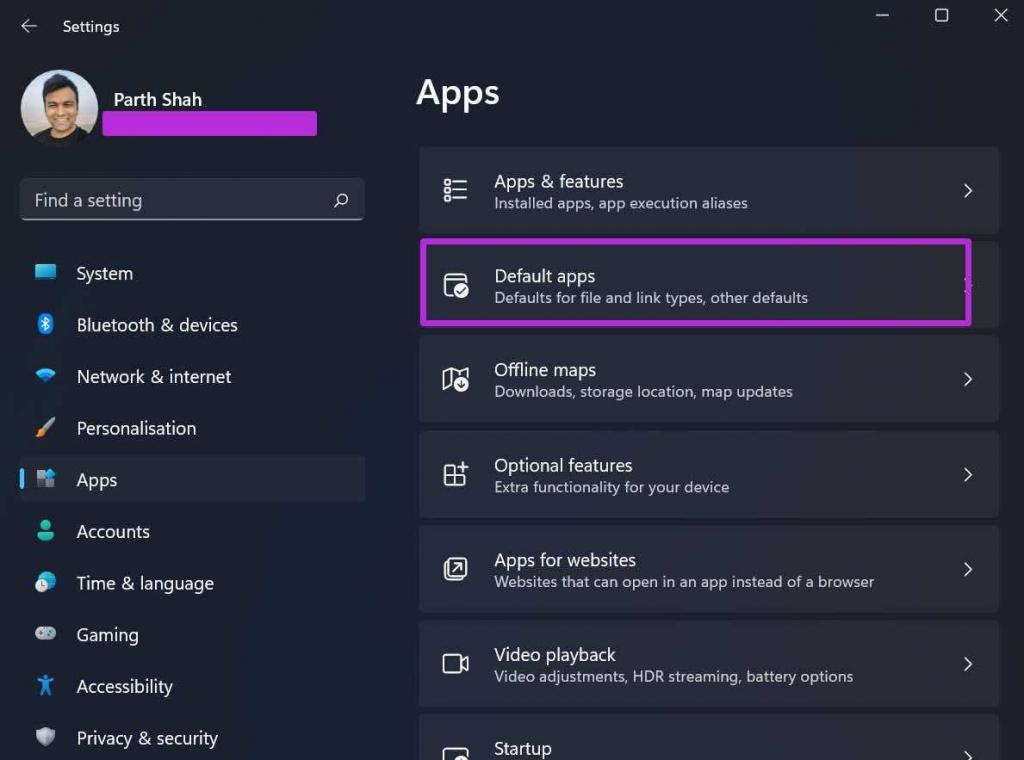
مرحله 4: به Photos در پایین بروید.
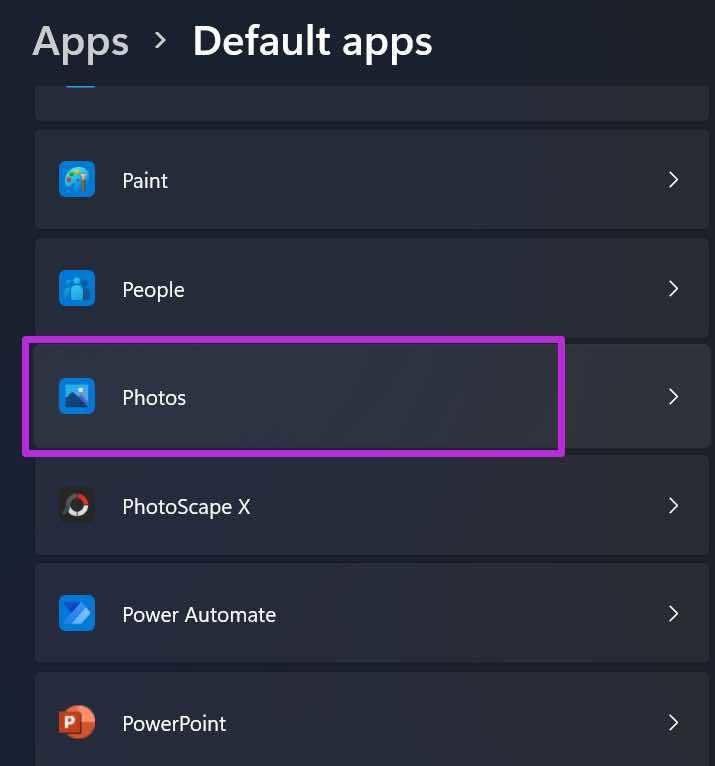
منویی با برنامه های پیش فرض فعلی برای انواع فایل های مختلف باز می شود. به jpg. پایین بروید و مطمئن شوید که Photos به عنوان نرم افزار پیش فرض برای باز کردن فایل های JPG در رایانه شما تنظیم شده است.
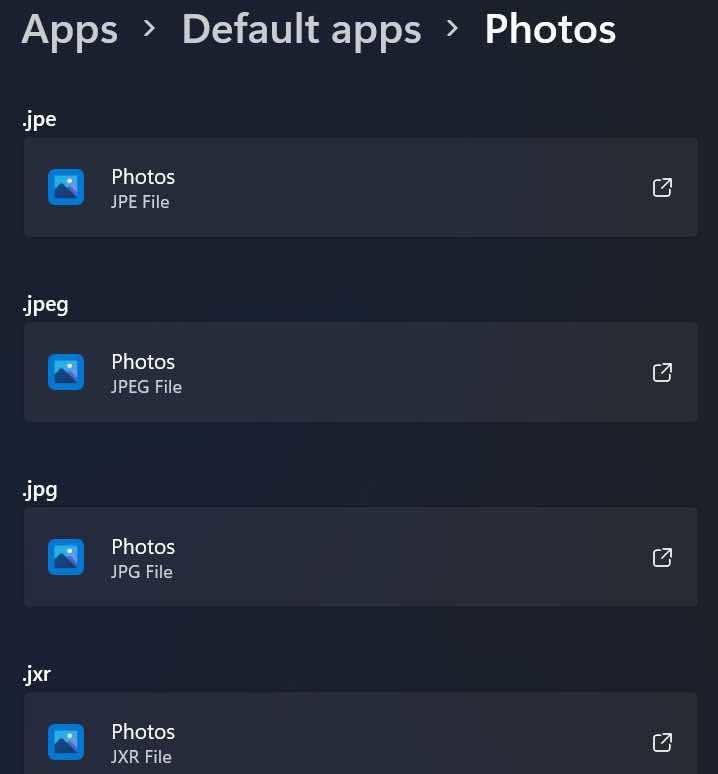
3.حل مشکل باز نشدن فایل های JPG در ویندوز با برنامه photos
برنامه پیشفرض Photos هیچ جایزهای را از نظر قابلیت اطمینان دریافت نمیکند. اگر برنامه به درستی کار نمی کند، ممکن است با خطاهای باز نشدن فایل های JPG در ویندوز 10 یا 11 مواجه شوید.
نگران نباشید. مایکروسافت گزینه ای را برای تعمیر برنامه Photos بدون تأثیر بر داده ها ارائه می دهد. در اینجا نحوه تعمیر برنامه Photos در ویندوز 11 آورده شده است.
حتما بخوانید: چگونه لایسنس یا شماره سریال (product key) ویندوز را پیدا کنیم
مرحله 1: به برنامه تنظیمات در ویندوز 11 بروید (از کلیدهای Windows + I استفاده کنید).
مرحله 2: به منوی Apps بروید وApps&features را باز کنید.
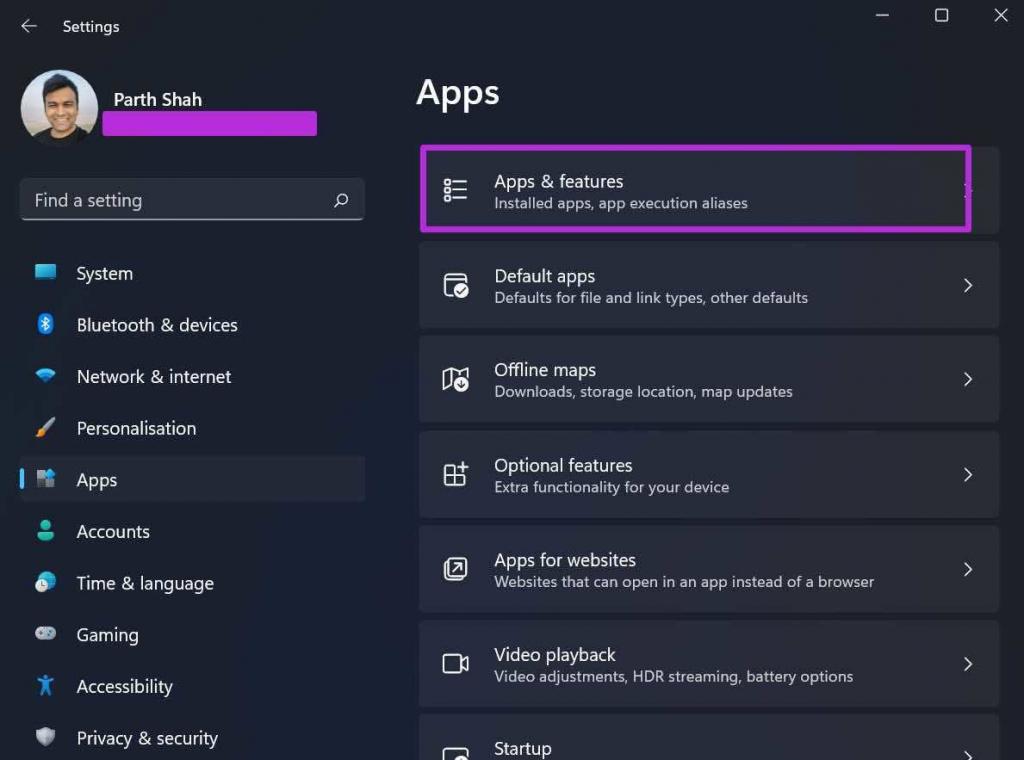
مرحله 3: به Microsoft Photos بروید.
مرحله 4: روی منوی سه نقطه کلیک کنید و Advanced aptiond را انتخاب کنید.
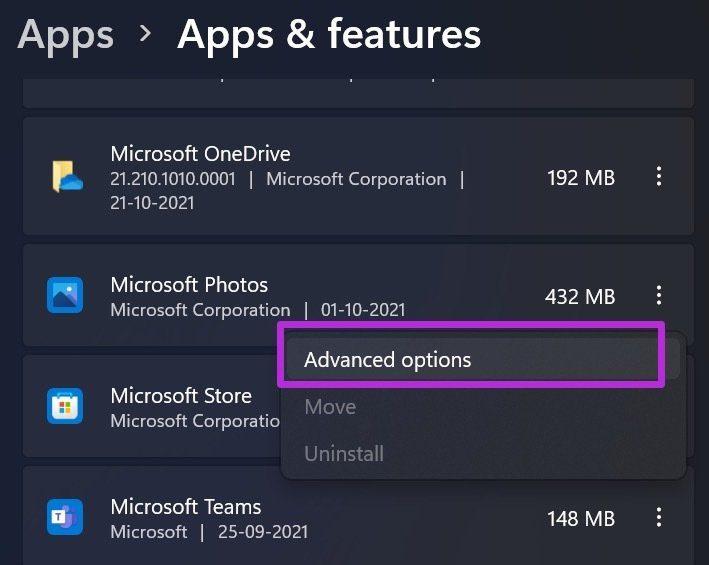
مرحله 5: از منوی زیر، Repair را در منوی Reset انتخاب کنید.
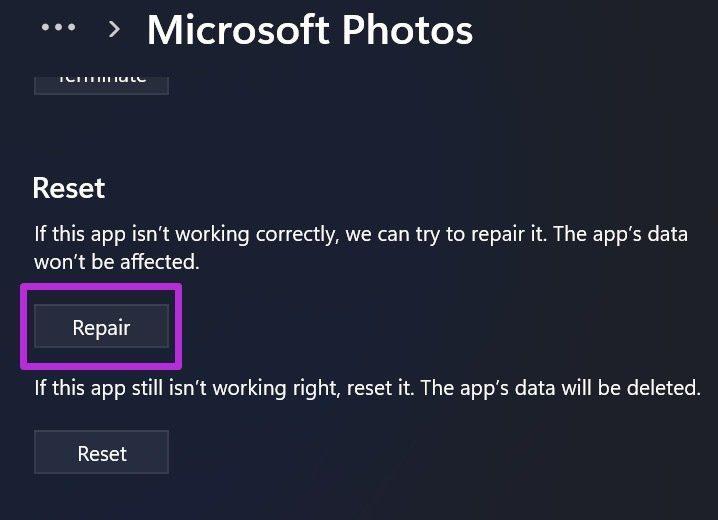
ویندوز برنامه Photos را در پسزمینه تعمیر میکند. سعی کنید دوباره فایل های JPG را باز کنید و باید بتوانید فایل های JPG را دوباره باز کنید.
4. برای حل مشکل باز نشدن فایل های JPG در ویندوز: برنامه PHOTOS را بازنشانی کنید
اگر فایل JPG هنوز در دستگاه ویندوز شما باز نمی شود، باید برنامه Photos را در رایانه خود بازنشانی کنید. این یک مرحله حیاتی است زیرا ویندوز تمام داده های برنامه Photos را حذف می کند. برای همگام سازی عکس ها باید دوباره OneDrive را ادغام کنید.
مرحله 1: به برنامه تنظیمات ویندوز در رایانه خود بروید.
مرحله 2: Apps&features را از منوی Apps باز کنید.
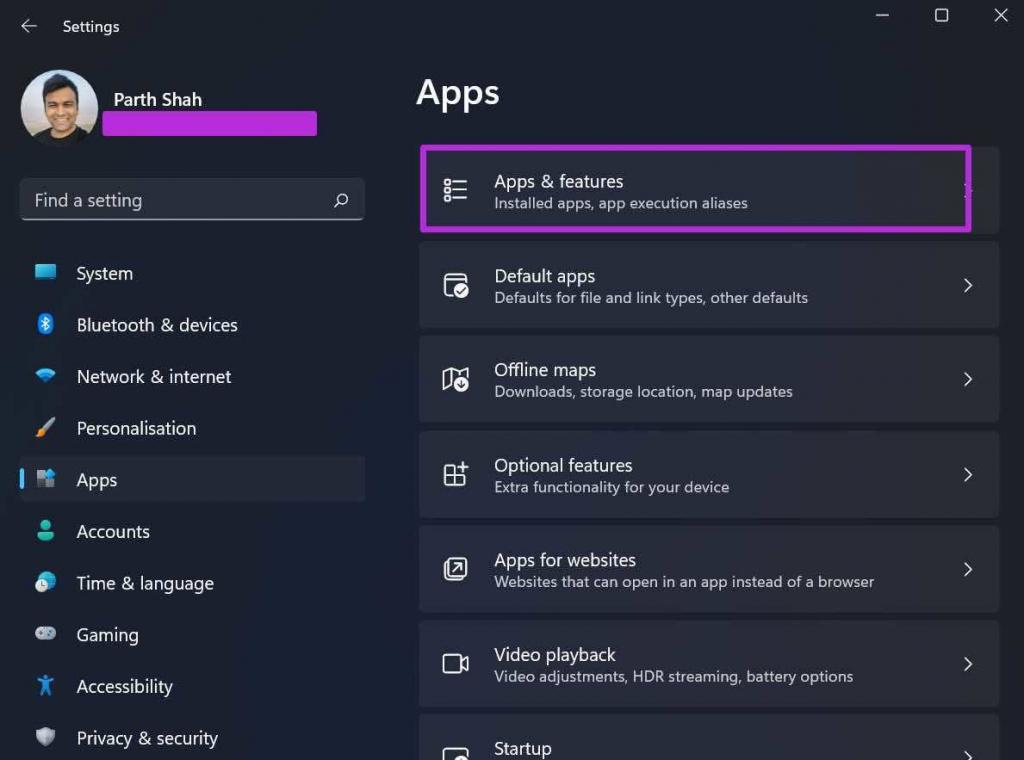
مرحله 3: به برنامه Photos بروید وAdvanced options را انتخاب کنید.
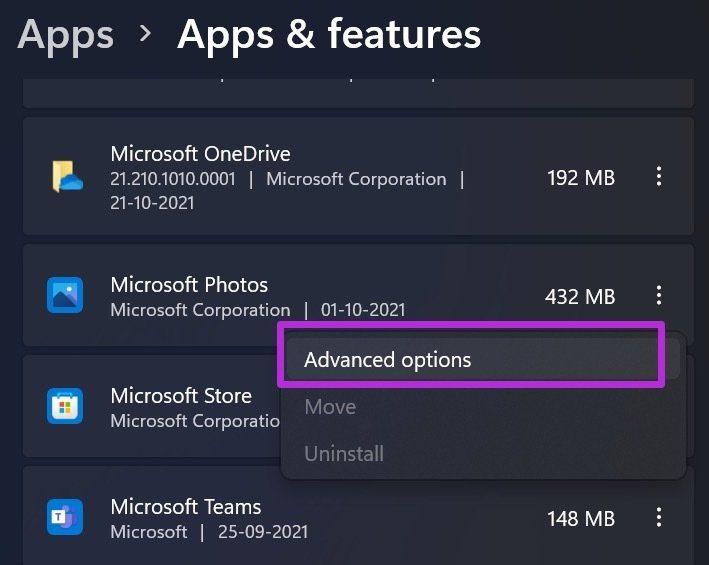
مرحله 4: از منوی زیر، Reset را پیدا کرده و برنامه Photos را بازنشانی کنید.
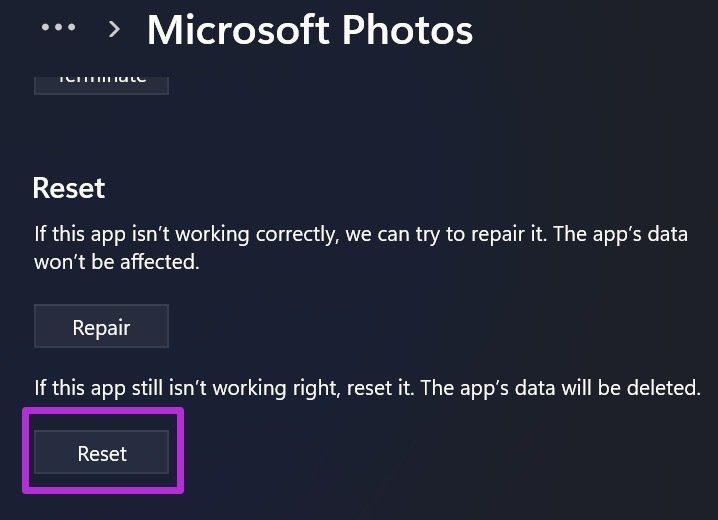
اکنون، پیش بروید و سعی کنید فایل های JPG را در رایانه خود باز کنید.
حتما بخوانید: روش دسترسی و باز کردن (windows tools) در ویندوز 11
5. حل مشکل باز نشدن فایل های JPG در ویندوز با به روز رسانی PHOTOS APP
برنامه پیشفرض Photos به ویندوز متصل نیست. می توانید برنامه Photos را با استفاده از فروشگاه مایکروسافت در ویندوز 10 یا ویندوز 11 به روز کنید. مایکروسافت اخیراً یک برنامه کاملاً جدید Photos را در ویندوز 11 منتشر کرده است. اگر از نسخه قدیمی Photos استفاده میکنید، ممکن است در باز کردن فایلهای JPG با مشکلاتی مواجه شوید.
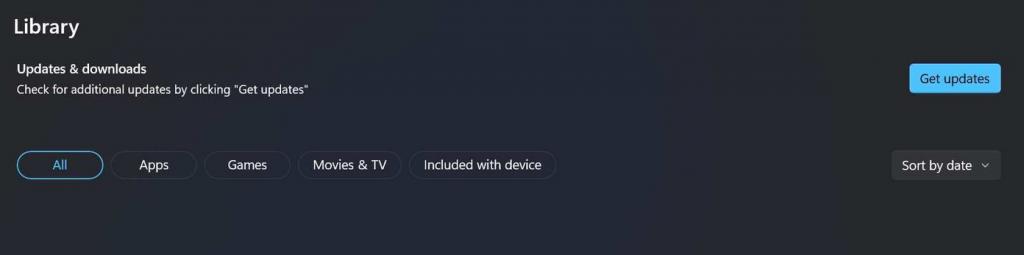
Microsoft Store را در رایانه خود باز کنید و برنامه Microsoft Photos را به آخرین نسخه به روز کنید.
6. حل مشکل باز نشدن فایل های JPG در ویندوز با استفاده از برنامه photos viewer
اگر هنوز نمیتوانید فایلهای JPG را در ویندوز مشاهده کنید، باید برنامههای نمایشگر تصویر شخص ثالث را در ویندوز نصب کنید.
سخن آخر
رفع مشکل باز نشدن فایل های JPG در ویندوز بسیار آسان است. مراحل بالا باید به شما در رفع مشکل کمک کند.
مقالات مرتبط:
آموزش کالیبره کردن مانیتور در ویندوز 11
آموزش نحوه چرخاندن فیلم در کامپیوتر ویندوز 11 و ذخیره آن

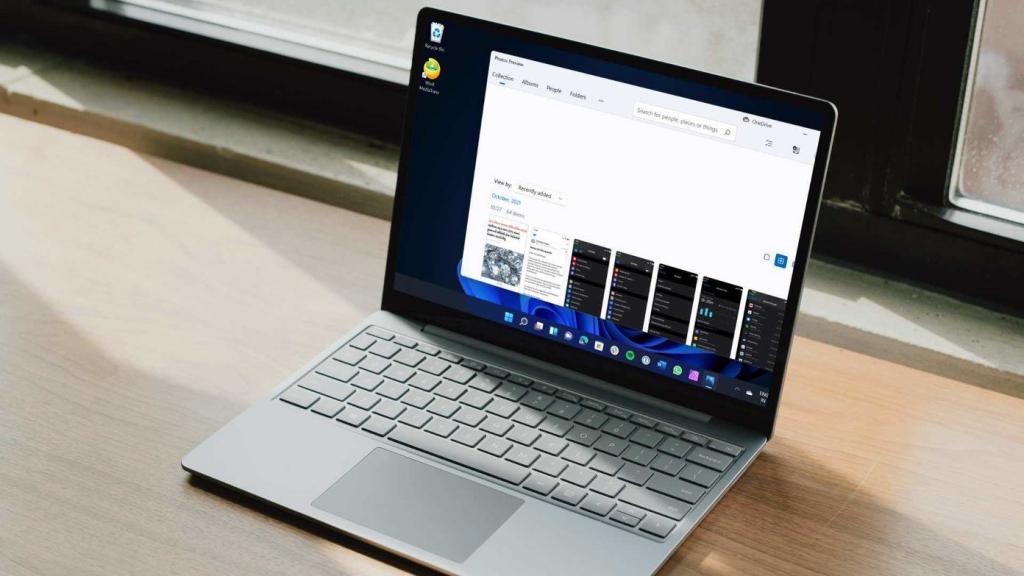
دیدگاه ها