زمانی که کامپیوتر یا لپ تاپ خود را با استفاده از حالت اسلیپ Sleep به حالت خواب قرار می دهید، همه عملکردها متوقف می شوند و هر برنامه یا سندی که باز می شود به حافظه سیستم یا RAM منتقل می شود. کامپیوتر شما به حالت کم مصرف تغییر می کند. و با وجود اینکه روشن است، انرژی کمتری مصرف می کند. اما، اگر نتوانید کامپیوتر خود را از حالت خواب یا اسلیپ بیدار کنید، چه؟ اگر مهم نیست که از ماوس یا صفحه کلید استفاده می کنید، اما باز هم کامپیوتر ویندوز 10 شما بیدار نمی شود؟ نگران نباشید، در این مقاله سلام دنیا راه حل هایی برای رفع مشکل خارج نشدن کامپیوتر از حالت اسلیپ (Sleep) وجود دارد.
رفع مشکل خارج نشدن کامپیوتر از حالت اسلیپ
1. خارج کردن کامپیوتر از حالت اسلیپ با استفاده از دکمه پاور
در مورد برخی از لپ تاپ ها، صفحه کلید و ماوس نمی توانند کامپیوتر را از حالت خواب بیدار کنند. در این حالت، می توانید به جای آن از دکمه پاور استفاده کرده و کامپیوتر خود را بیدار کنید.
حتما بخوانید: رفع مشکل اسلیپ شدن (sleep) ناگهانی و خودکار کامپیوتر
2. خارج کردن کامپیوتر از حالت اسلیپ با ماوس یا صفحه کلید
کاملاً برعکس سناریوی بالا، اگر کامپیوتر یا لپتاپ شما میتواند با استفاده از صفحه کلید یا ماوس از حالت خواب خارج شود، اما اینطور نمی شود، ممکن است مجبور باشید آن تنظیمات را پیکربندی کنید. برای انجام این کار مراحل ذکر شده در زیر را دنبال کنید:
1 کادر محاوره ای Run را باز کرده و devmgmt.msc را تایپ کرده و Enter را فشار دهید.
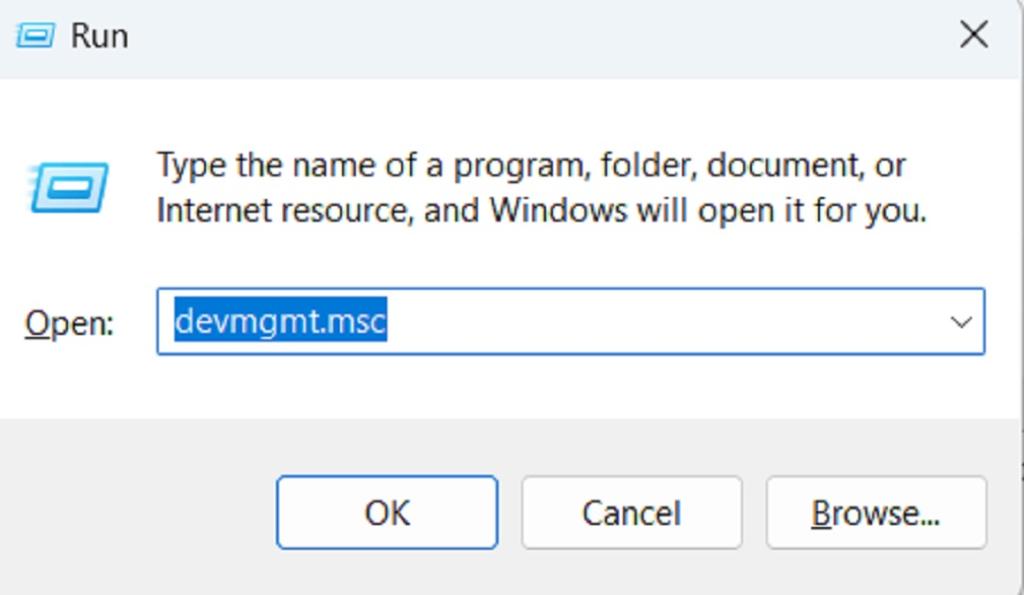
2. روی Keyboards دوبار کلیک کنید و روی صفحه کلید خود دوبار کلیک کنید.
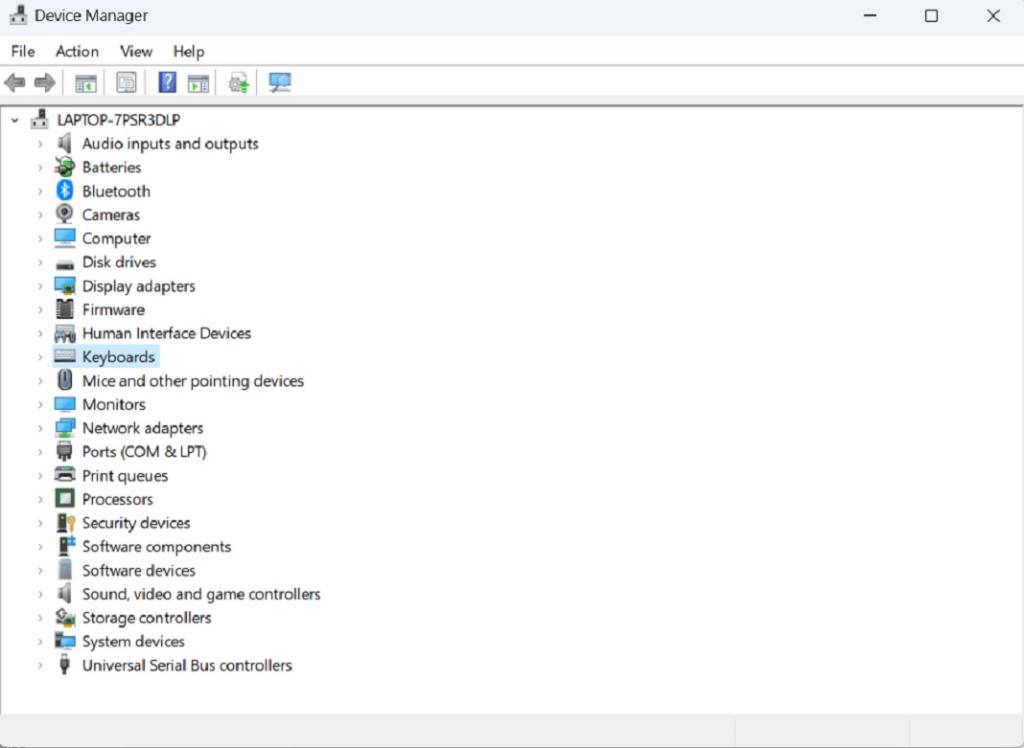
3. روی Power Management کلیک کنید و بعد روی Allow this device to wake the computer کلیک کنید.
4. روی OK کلیک کنید.
5. همین کار را برای ماوس یا ابزارهای اشاره گر دیگر انجام دهید.
این مراحل ممکن است برای کامپیوتر شخصی ویندوز 11 کار نکنند.
حتما بخوانید: دانلود، نصب و استفاده از ویندوز پکیج منیجر (Winget) در ویندوز 11
حل بالا نیامدن ویندوز بعد از sleep در ویندوز 10 و 11
3. به روزرسانی درایورهای کامپیوتر
درایورهای قدیمی یا اشتباه دستگاه می تواند دلیلی برای خارج نشدن کامپیوتر ویندوز 11/10 شما از حالت خواب باشد. دو روش برای به روز رسانی درایورها وجود دارد، می توانید آنها را به صورت دستی به روزرسانی کنید یا می توانید از ابزار به روز رسانی درایور استفاده کنید.به روز رسانی دستی درایورها می تواند کار خسته کننده ای باشد و ممکن است دچار خطا شوید. با این حال، یک ابزار بهروزرسانی درایور مانند Advanced Driver Updater به شما امکان میدهد درایورها را بهسرعت بهروزرسانی کنید و در عین حال بسیاری از ویژگیهای دیگر را ارائه دهید.ابتدا، بیایید ببینیم چگونه می توانید به راحتی درایورها را با استفاده از Advanced Driver Updater به روز کنید.
1 Advanced Driver Updater را دانلود، نصب و اجرا کنید.
دانلود برنامهAdvanced Driver Updater
2. روی دکمه Start Scan Now کلیک کنید و منتظر بمانید تا فرآیند اسکن تمام شود.
3. بعد از پایان اسکن، لیستی از درایورهای قدیمی را روی کامپیوتر شخصی خود مشاهده خواهید کرد.
4. بر روی دکمه Update All کلیک کنید.
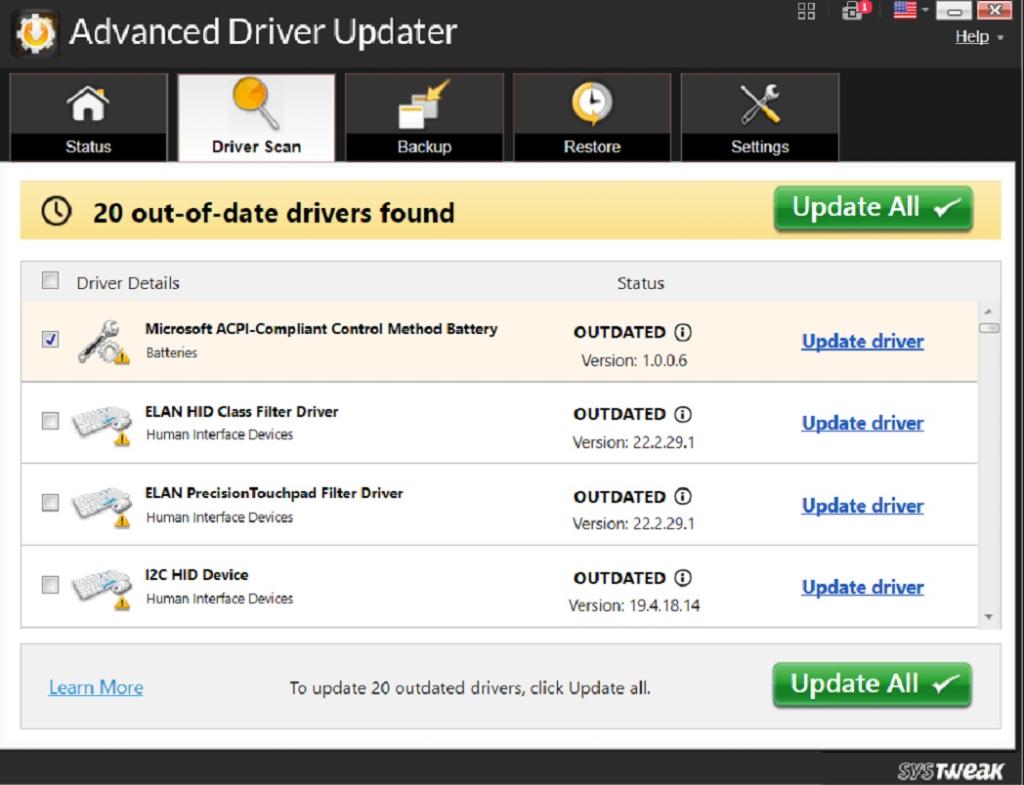
5. بعد از به روز رسانی درایورها، بررسی کنید که آیا توانسته اید مشکل را حل کنید یا خیر.
چرا باید از ابزاری مانند Advanced Driver Updater استفاده کنید:
- به شما این امکان را می دهد که قبل از به روز رسانی درایورها از آنها نسخه پشتیبان تهیه کنید.
- اگر بهروزرسانی آن چیزی نیست که میخواهید، میتوانید درایورها را به نسخه قبلی برگردانید.
- امکانی برای برنامهریزی اسکنهای درایور وجود دارد، برنامه ریزی شامل یا حذف درایور از آنها است.
- شما یک نمای کلی از نسخه درایور دریافت می کنید.
حتما بخوانید: دانلود بهترین برنامه های مورد نیاز بعد از نصب ویندوز
4. غیرفعال سازی Fast Startup
اگرچه Fast Startup یک ویژگی عالی است که می تواند به کامپیوتر ویندوز 11/10 شما کمک کند تا سریعتر ریستارت شود ،اما گاهی اوقات می تواند در روند خاموش شدن رایانه شما اختلال ایجاد کند که می تواند دلیل بیدار نشدن آن از حالت خواب باشد. میتوانید این گزینه را غیرفعال کنید و سپس بررسی کنید که آیا میتوانید مشکل را برطرف کنید یا خیر.
1. با کلیک راست بر روی دکمه Start و کلیک بر روی Run کادر محاوره ای Run را باز کنید.
2. powercfg.cpl را تایپ یا کپی کنید و Enter را فشار دهید.
3. بر روی Choose what the power button does کلیک کنید.
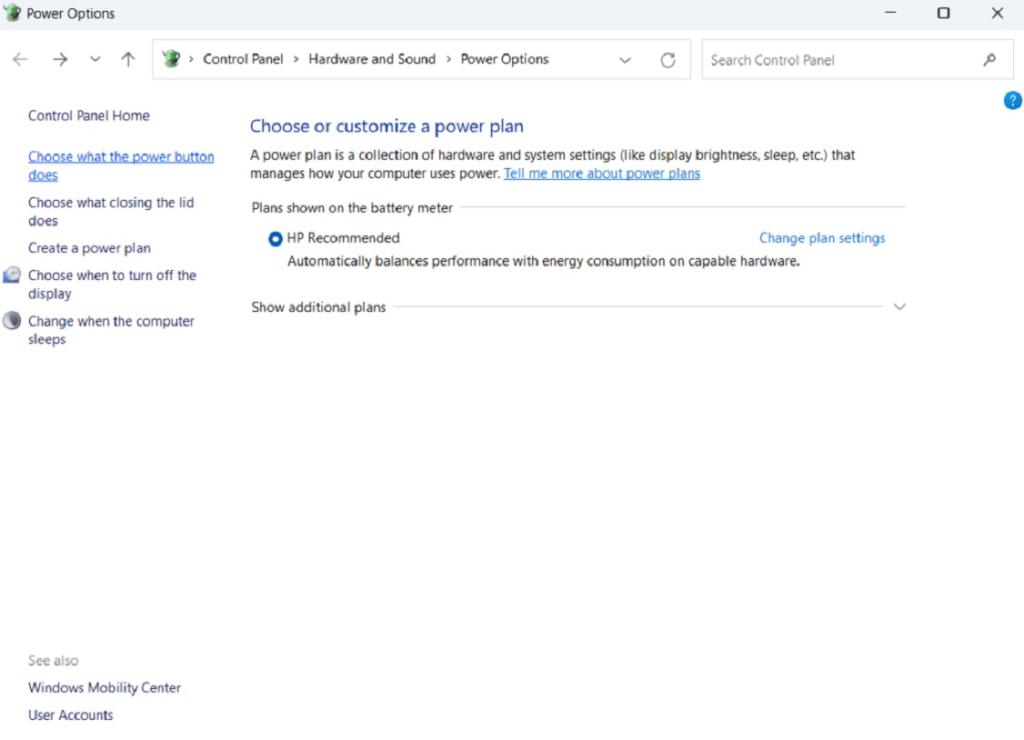
4. بر روی Change settings that are currently unavailable کلیک کنید. برای انجام این کار باید دسترسی administrative داشته باشید.
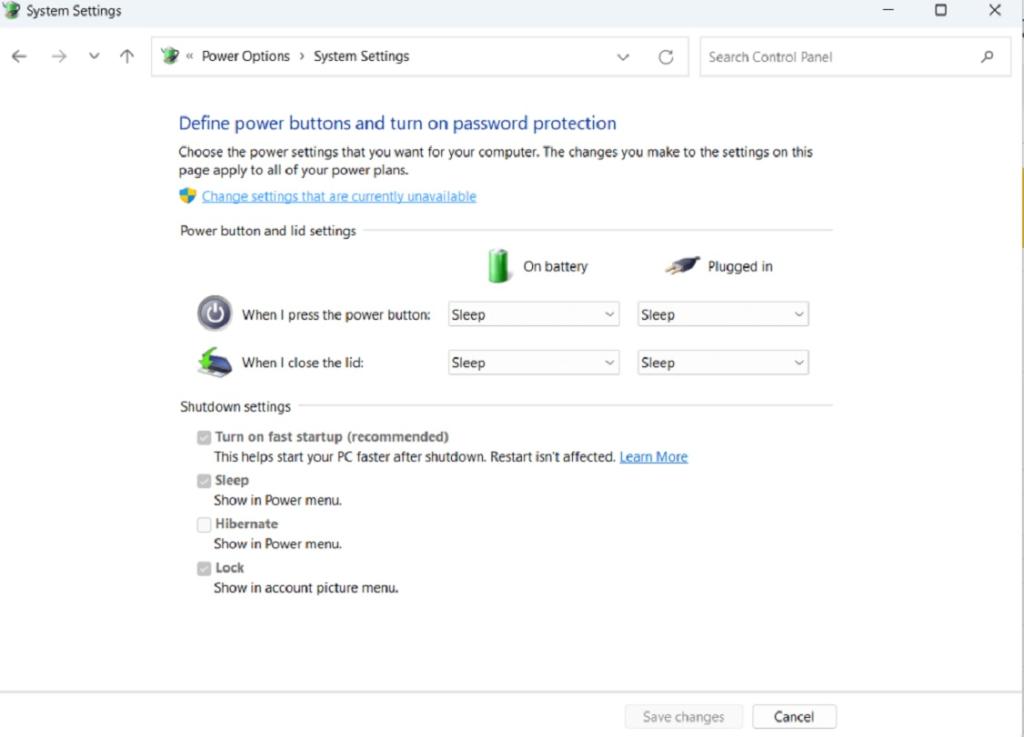
5. تیک گزینه Turn on fast startup (Recommended) را بردارید.
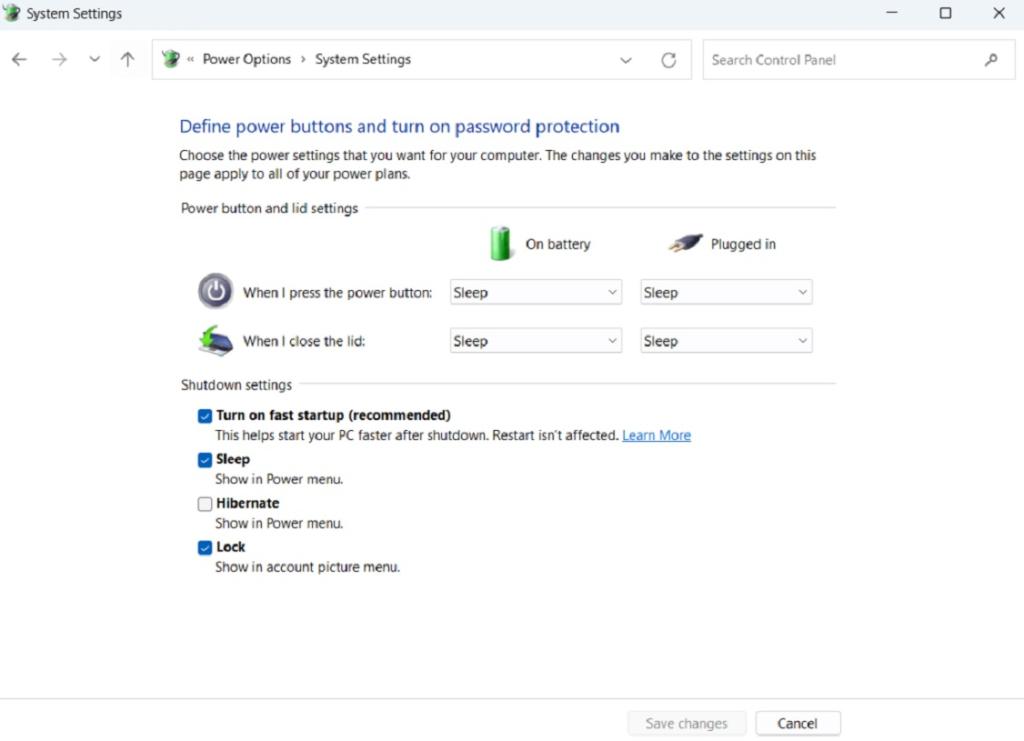
6. روی Save changes کلیک کنید.
سخن آخر
ما امیدواریم که راه حل های ذکر شده در بالا به خارج کردن کامپیوتر شما از حالت خواب یا اسلیپ موقت کمک کرده باشد. اگر بله، در بخش نظرات زیر به ما اطلاع دهید که کدام یک از راه حل های بالا به خارج کردن کامپیوتر شما از حالت خواب یا اسلیپ کمک کرده است.
مقالات مرتبط:
نحوه بوت كردن كامپيوتر برای نصب ویندوز
رفع مشکل کار نکردن و باز نشدن windows security در ویندوز 11

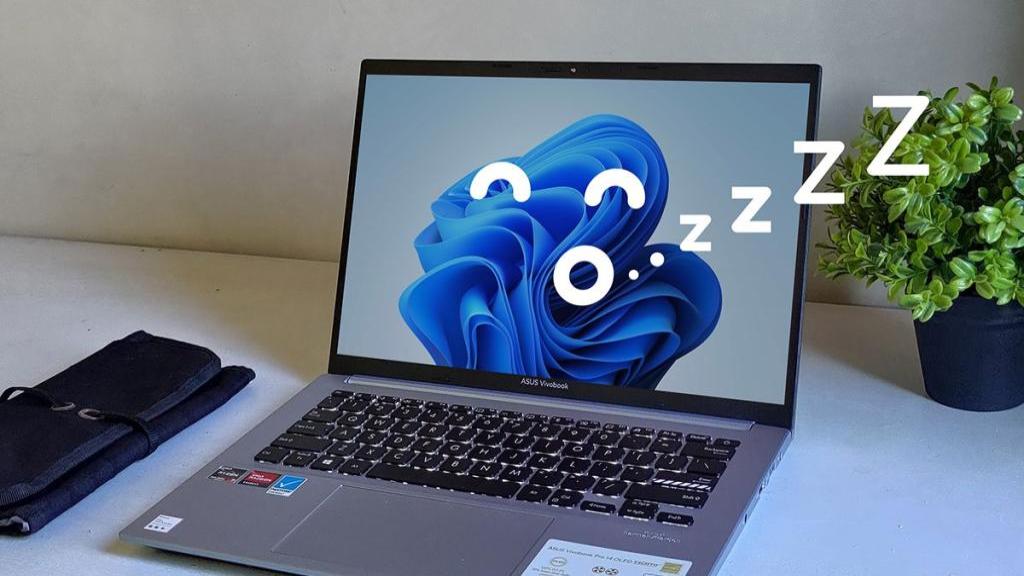
دیدگاه ها