حتماً با رابط خط فرمان - اگر که قبلاً از یک سیستم لینوکس استفاده کرده باشید - آشنا هستید. رابط خط فرمان به شما این اجازه را می دهد که به آرشیو دیجیتال دسترسی داشته باشید و برنامه های کاربردی را بر روی رایانه خود نصب کنید. اما آیا می دانستید که ویندوز اکنون نسخه مخصوص به خود را از این ویژگی دارد؟ این نسخه مخصوص همان Windows Package Manager یا Winget نام دارد که برای توسعه دهندگان و کاربران قدرتمندی طراحی شده است که از ترمینال راحت استفاده می کنند. تنها با چند دستور، شما میتوانید از این ابزار برای نصب آسان برنامهها از Microsoft’s repository and Store استفاده کنید و آن را به ابزاری قدرتمند برای سفارشیسازی تجربه ویندوز 11 خود تبدیل کنید. در این مطلب سلام دنیا، ما به راهنمای نصب برنامه با Windows Package Manager؛ نحوه استفاده از Windows Package Manager در ویندوز 11 و آشنایی با قابلیت Windows Package Manager در ویندوز 11 پرداخته ایم. با ما همراه باشید.
نحوه نصب Windows Package Manager
Windows Package Manager یا Winget ابزار مفیدی است که بر روی ویندوز 10، نسخه 1809 و نسخههای بعدی از قبل نصب شده است. اگر مطمئن نیستید که قبلاً در رایانه شما وجود دارد یا خیر، نگران نباشید - شما می توانید با دنبال کردن چند مرحله آسان آن را به سرعت بررسی و دانلود کنید.
حتما بخوانید: آموزش نصب ویندوز 11 با فلش USB
- بر روی نماد جستجو از نوار وظیفه کلیک کرده و عبارت command را تایپ کنید. سپس با کلیک بر روی گزینه Run as administrator بخش Command Prompt را باز کنید.
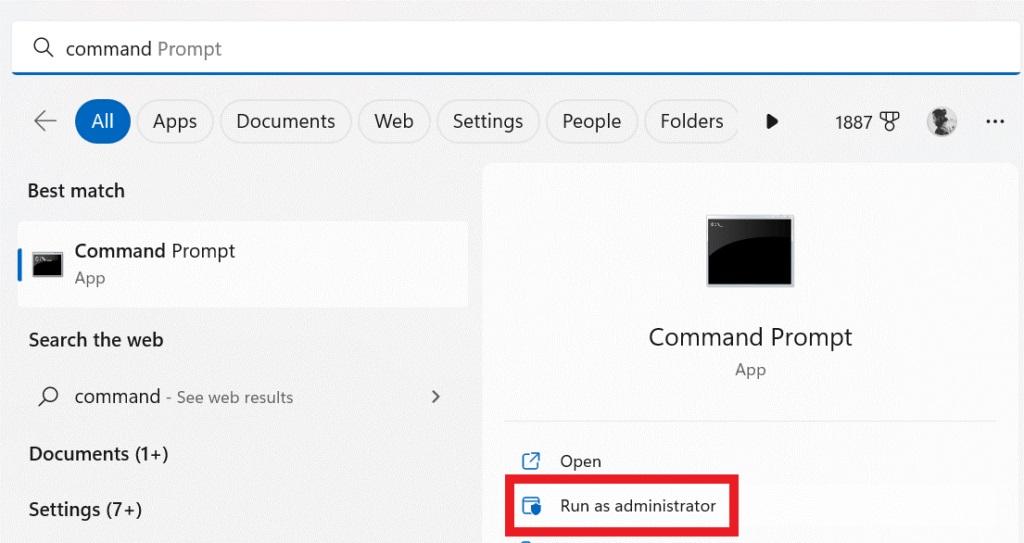
- عبارت winget را تایپ کنید و کلید Enter را فشار دهید تا بررسی کنید که آیا Windows Package Manager از قبل در رایانه شما وجود داشته است یا خیر.
- اگر Windows Package Manager قبلاً بر روی رایانه شما نصب شده باشد، شما میتوانید طیف وسیعی از دستورات Winget را مشاهده کنید (این به این معنی است که برای شروع استفاده از آن آماده هستید).
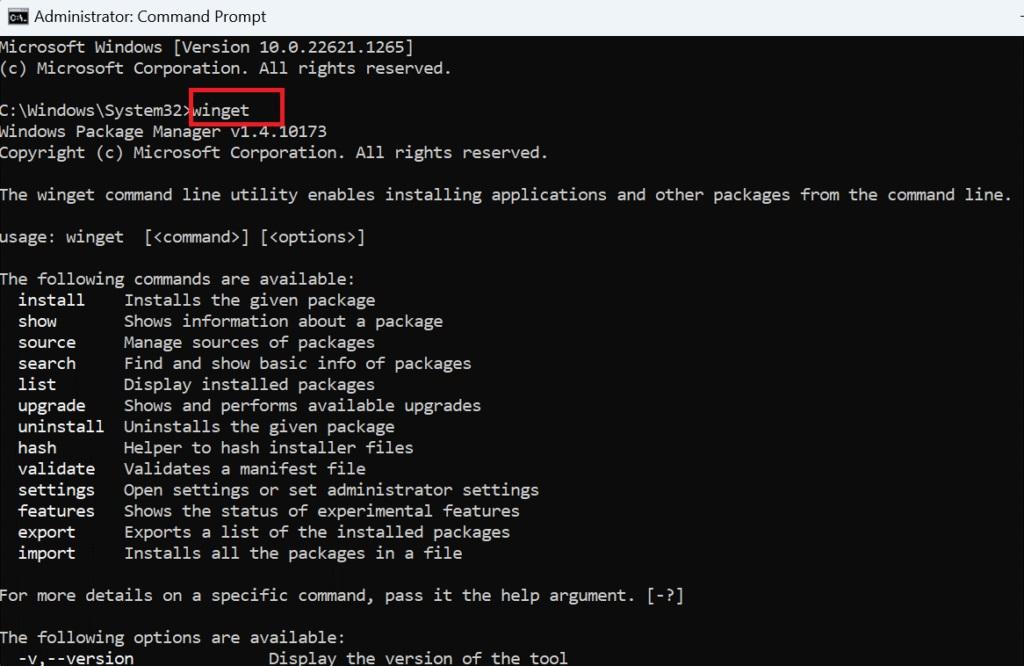
- برعکس، اگر Windows Package Manager از قبل بر روی رایانه شخصی شما نصب نشده باشد، شما می توانید با کلیک بر روی گزینه دانلود ارائه شده در ادامه مطلب، آن را دریافت کنید.
دانلود Windows Package Manager
نحوه استفاده از Windows Package Manager در ویندوز 11
Windows Package Manager یک راه راحت را برای دانلود و نصب برنامه های مختلف از فروشگاه مایکروسافت و آرشیو آنلاین مایکروسافت ارائه می دهد. علاوه بر دانلود و نصب، Windows Package Manager به شما این امکان را می دهد که به راحتی برنامه ها را به روز رسانی و حذف کنید.
حتما بخوانید: روش آزادسازی و کاهش مصرف حافظه رم در ویندوز 11
1. نحوه نصب برنامه ها با استفاده از Winget یا Windows Package Manager در ویندوز 11:
- بر روی نماد جستجو از نوار وظیفه کلیک کرده و عبارت command را تایپ کنید. سپس با کلیک بر روی گزینه Run as administrator بخش Command Prompt را باز کنید.
- فرمان winget search (name) را تایپ کنید و کلید enter را فشار دهید تا برنامه خاص شما را برای دانلود بررسی کند. نام برنامهای را که میخواهید دانلود کنید را جایگزین بخش name کنید. برای مثال من به دنبال Brave Browser هستم.
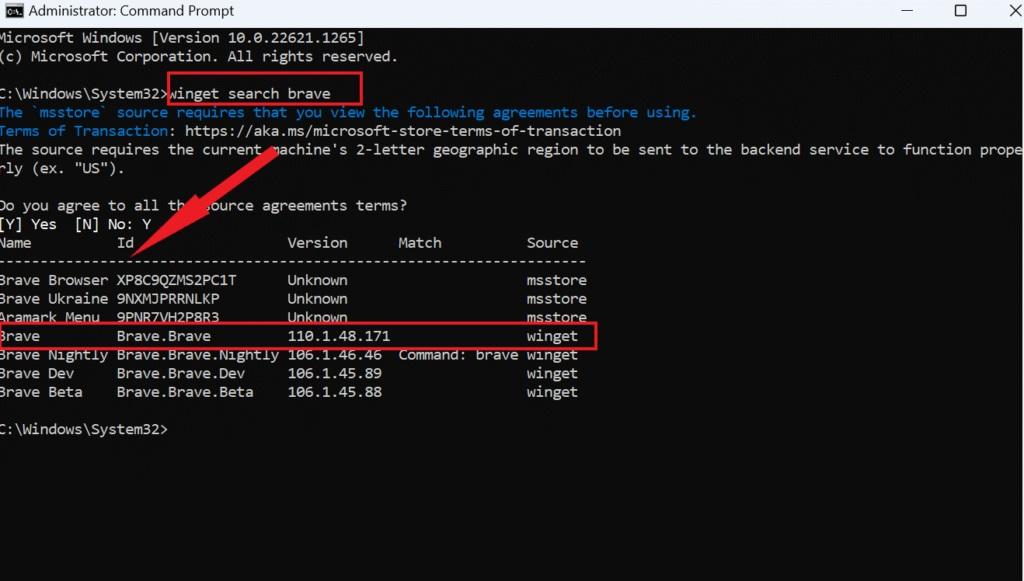
- شناسه برنامهای را که میخواهید نصب کنید، از مجموعه برنامههایی که ظاهر میشود، جستجو و کپی کنید.
- برای نصب برنامه، فرمان winget install (Id) را تایپ کنید. قسمت Id را با شناسه برنامهای که میخواهید دانلود کنید جایگزین کنید. در مورد من، شناسه Brave می باشد.
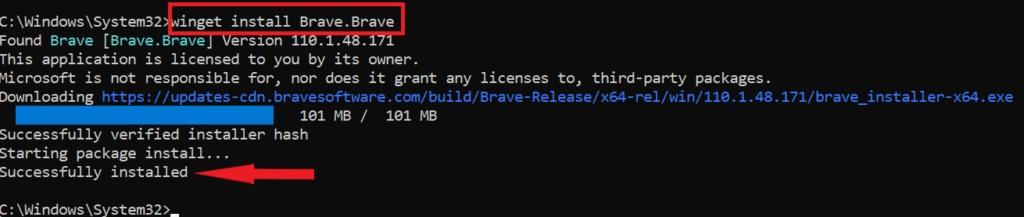
- پس از تکمیل مراحل فوق، Windows Package Manager (winget) مراحل نصب را شروع می کند.
- برای ادامه نصب اگر که یک فرمان کنترل حساب کاربری (UAC) بر روی صفحه نمایش شما ظاهر شد، گزینه Yes را انتخاب کنید.
2. نحوه به روز رسانی برنامه ها از طریق Winget در ویندوز 11:
Windows Package Manager روشی راحت و کارآمد را برای مکان یابی و بهروزرسانی برنامههای قدیمی در رایانه شخصی در اختیار کاربران قرار میدهد. با این حال، توجه به این نکته بسیار مهم است که نرم افزاری را که می خواهید به روز رسانی کنید باید در مایکروسافت قابل دسترسی باشد.
حتما بخوانید: بهترین برنامه های مورد نیاز بعد از نصب ویندوز با لینک دانلود
- بر روی نماد جستجو از نوار وظیفه کلیک کرده و عبارت command را تایپ کنید. سپس با کلیک بر روی گزینه Run as administrator بخش Command Prompt را باز کنید.
- فرمان winget upgrade را تایپ کنید و کلید Enter را فشار دهید تا به winget اجازه داده شود که برنامههای قدیمی موجود در رایانه شما را اسکن کند. سپس Enter را فشار دهید.
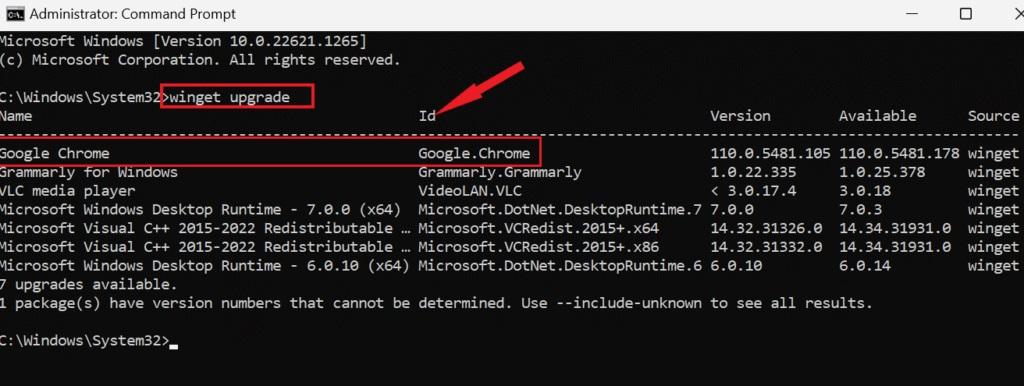
- فهرست برنامههایی را که ظاهر میشوند اسکن و برنامهای را که میخواهید بهروزرسانی کنید را پیدا کنید. سپس شناسه آن برنامه را کپی کنید.
- برای به روز رسانی برنامه، فرمان winget upgrade (Id) را تایپ کنید. در این مرحله شناسه را با شناسه برنامه ای که به تازگی کپی کردهاید، جایگزین کنید.
- با وارد کردن دستور winget upgrade — all در پنجره خط فرمان و زدن کلید enter شما می توانید تمام برنامه های نصب شده بر روی سیستم خود را به یکباره به روز رسانی کنید.
3. نحوه حذف یا حذف نصب برنامه ها با استفاده از Winget در ویندوز 11:
اگر که میخواهید برنامهها را از رایانه ویندوز 11 خود حذف کنید، میتوانید با کمک Windows Package Manager این کار را به سرعت انجام دهید.
- بر روی نماد جستجو از نوار وظیفه کلیک کرده و عبارت command را تایپ کنید. سپس با کلیک بر روی گزینه Run as administrator بخش Command Prompt را باز کنید.
- دستور winget list را وارد کرده و Enter را فشار دهید تا به winget اجازه دهید همه برنامههای نصب شده در رایانه شخصی شما را جستجو کند.
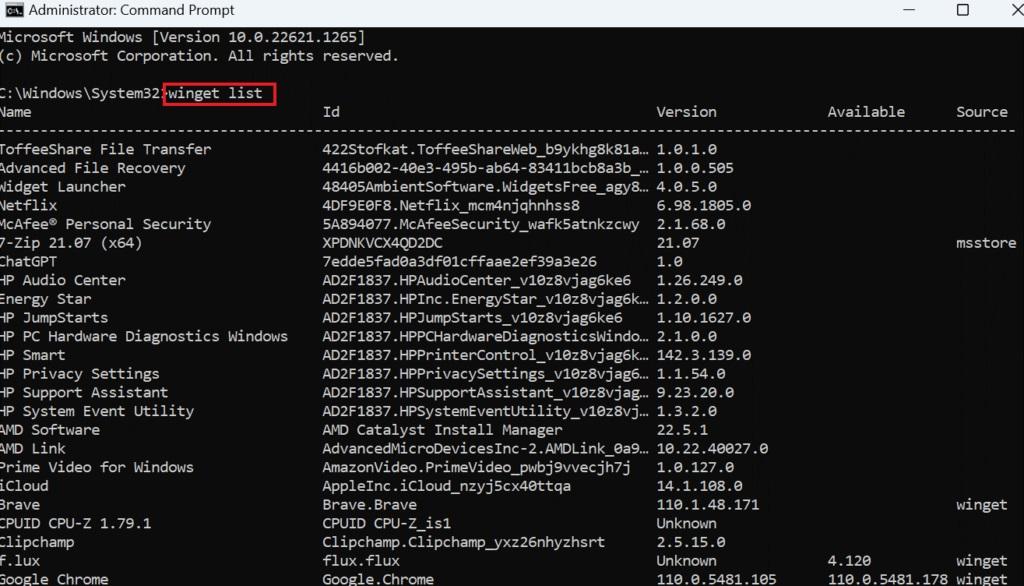
- اگر برنامهای که جستجو میکنید قابل مشاهده نیست، میتوانید از دستور winget list –name (name) برای فیلتر کردن برنامههای نصبشدهتان استفاده کنید. برای استفاده از این دستور، باید نام برنامهای که میخواهید حذف کنید را جایگزین بخش (Name) کنید.
- اکنون شناسه برنامه را کپی کنید.
- برای نصب برنامه، فرمان winget uninstall (Id) را تایپ کنید. قسمت Id را با شناسه برنامهای که میخواهید دانلود کنید جایگزین کنید.

سخن آخر
Windows Package Manager یک ابزار فوق العاده قدرتمند است که می تواند به شما کمک کند تا به سرعت و به راحتی برنامه ها را بر روی رایانه شخصی ویندوز 11 خود نصب، به روز رسانی و حذف نصب کنید. چه یک توسعه دهنده یا یک کاربر قدرتمند باشید، رابط خط فرمان Windows Package Manager مدیریت برنامه های خود و به روز نگه داشتن آنها را آسان می کند.
مطالب مرتبط:
آموزش اضافه کردن، بستن و حذف برنامه از استارت آپ ویندوز
آموزش افزایش حافظه مجازی [virtual memory] در کامپیوتر ویندوز 11

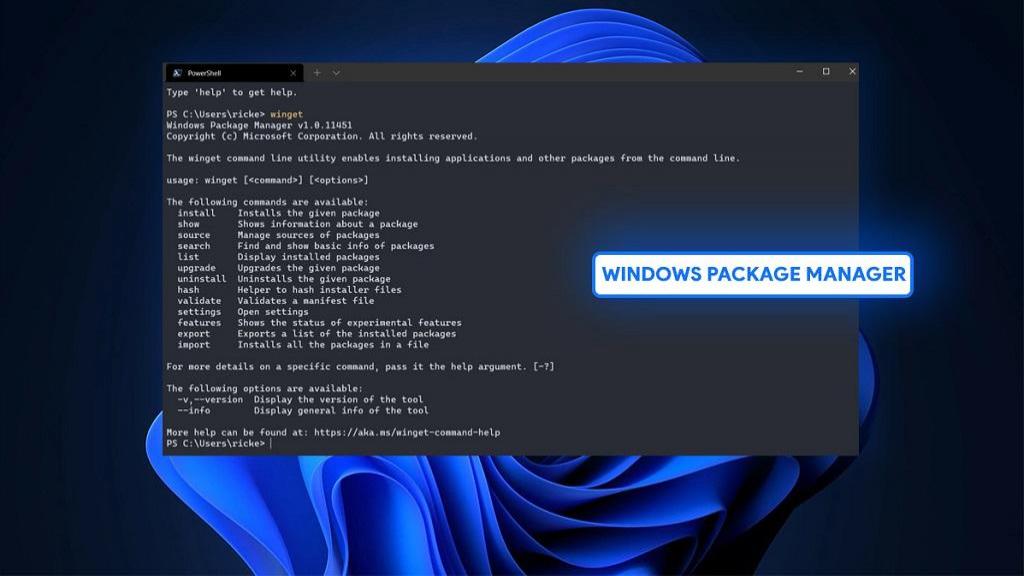
دیدگاه ها