حالت خواب و یا اسلیپ ویندوز یک راه حل عالی برای صرفه جویی در مصرف باتری می باشد و به شما نیز این امکان را می دهد که بدون اتلاف کردن انرژی کار خود را از سر بگیرید. اما خب یک سوال، اگر کامپیوتر شما به طور تصادفی بین جلسه کاری شما به حالت اسلیپ برود، آن وقت چه کاری می توانید انجام دهید؟ باید به شما بگویم که با وجود دلایل بسیار زیاد در این زمینه، تشخیص آن کمی دشوار و به دلیل استفاده سازندگان کامپیوتر از تنظیمات مختلف این فرآیند پیچیده تر می شود. بهترین راه برای مبارزه و رفع این مشکل امتحان کردن چندین راه حل می باشد. در این مطلب سلام دنیا، ما به رفع مشکل اسلیپ شدن خودکار و کامپیوتر و به خواب رفتن ویندوز 11 به صورت ناگهانی پرداخته ایم.
چرا کامپیوتر بصورت تصادفی روی حالت خواب قرار می گیرد؟
- پیکربندی نادرست تنظیمات POWER PLAN
- استفاده از یک درایور گرافیک قدیمی
- وجود هر نوع محصولی با قدرت مغناطیسی قوی در نزدیکی کامپیوتر
خوشبختانه، این یک مشکل شایع است و به راحتی قابل حل است. در ادامه راه حل هایی وجود دارد که می توانید برای تعمیر کامپیوتر خود امتحان کنید.
رفع مشکل اسلیپ شدن ناگهانی و خودکار کامپیوتر
1. رفع مشکل اسلیپ شدن کامپیوتر: تغییر حالت POWER PLAN
اگر کامپیوتر شما به طور ناگهانی به حالت خواب می رود، احتمال اینکه مشکلی در تنظیمات POWER PLAN رخ داده باشد زیاد است. ویندوز به خودی خود به شما این اجازه را میدهد تا زمانی را تعیین کنید که پس از آن کامپیوتر شما به طور خودکار به حالت اسلیپ برود. اگر این زمان بر روی یک عدد بسیار کم تنظیم شده باشد - مثلاً 1 دقیقه - کامپیوتر شما پس از آن زمان غیرفعال و به طور خودکار به حالت اسلیپ می رود. برای رفع این مشکل، شما باید تنظیمات Sleep after را بر روی عدد بالاتری مانند 10 دقیقه تنظیم کنید. در ادامه مطلب نحوه تغییر این تنظیمات آورده شده است.
حتما بخوانید: روش آزادسازی و کاهش مصرف حافظه رم در ویندوز 11
- مرحله 1: میانبر کلیدهای Windows + I را فشار دهید تا برنامه تنظیمات برای شما باز شود.
- مرحله 2: از نوار کناری سمت چپ، System و سپس گزینه Power & Battery را در قسمت سمت راست انتخاب کنید.
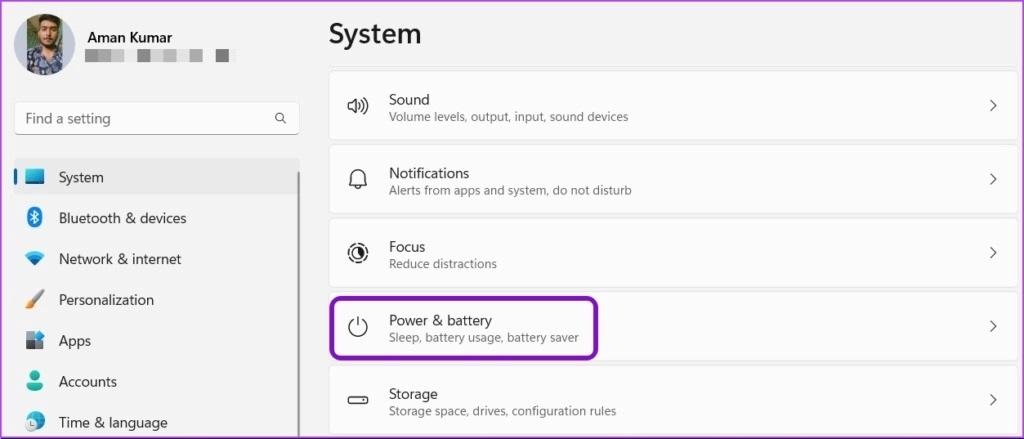
- مرحله 3: بر روی نماد کشویی در کنار گزینه Screen and sleep کلیک کنید.
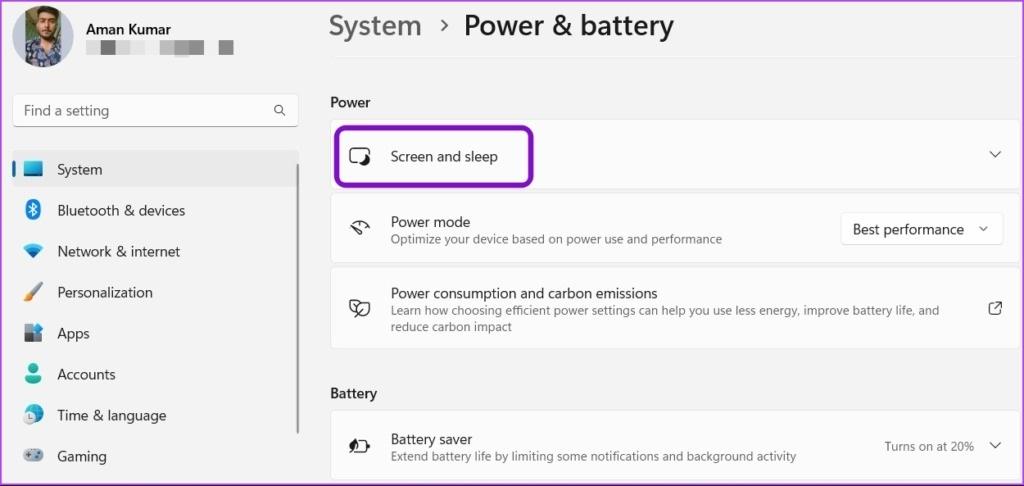
- مرحله 4: بر روی نماد کشویی در کنار گزینه On Battery کلیک کنید، گزینه my device را در حالت Sleep قرار دهید و زمان را به دلخواه خود انتخاب کنید. توصیه ما به شما 10 دقیقه می باشد.
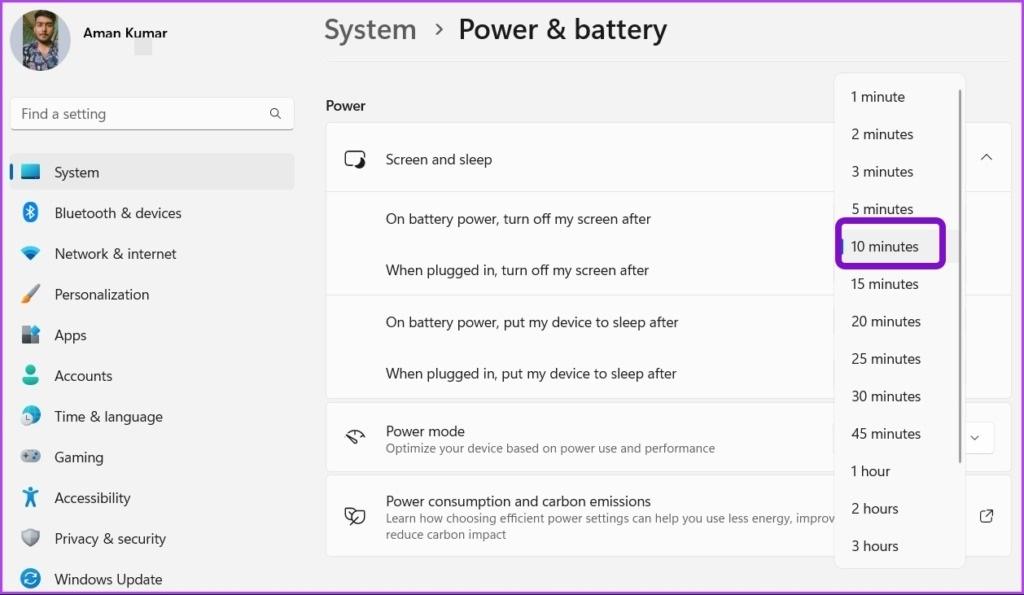
- مرحله 5: بر روی نماد کشویی در کنار When plugged in کلیک کنید و سپس my device را به حالت sleep after قرار دهید و 15 دقیقه را از فهرست پیش روی خود انتخاب کنید.
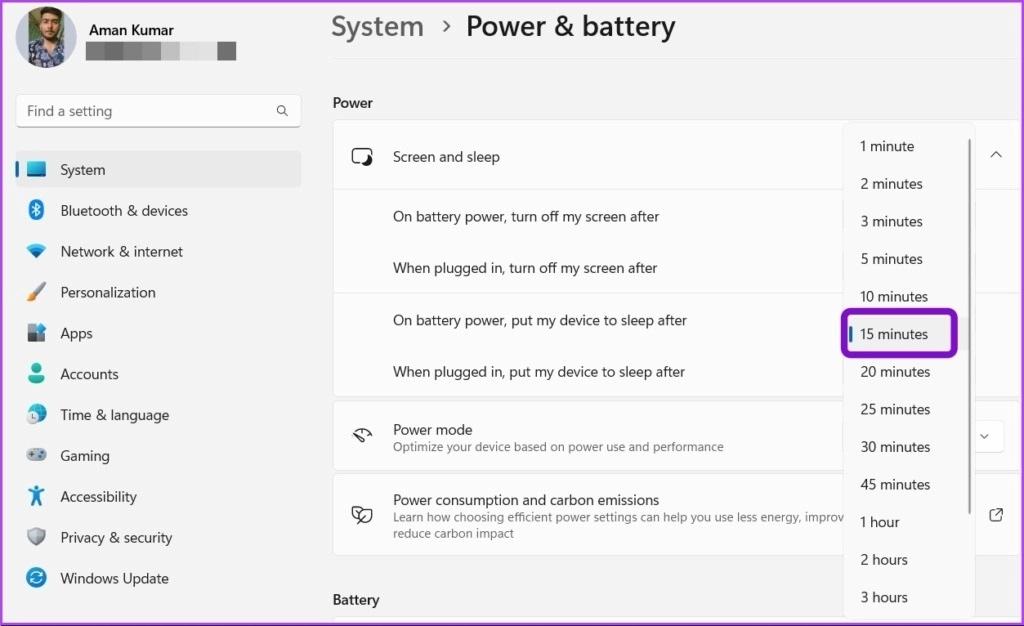
2. رفع مشکل اسلیپ شدن کامپیوتر: استفاده از POWER TROUBLESHOOTER (عیب یاب پاور)
ویندوز 11 دارای عیب یاب های زیادی است که شما می توانید از آنها برای رفع مشکلات مختلف سیستم خود استفاده کنید. یک عیب یاب پاور (برق) می تواند در رفع مشکلات در زمینه برق مفید واقع شود. برای استفاده کردن از عیب یاب پاور، مراحل زیر را دنبال کنید.
حتما بخوانید: رفع مشکل کار نکردن دکمه پاور گوشی سامسونگ
- مرحله 1: میانبر کلیدهای Windows + I را فشار دهید تا برنامه تنظیمات برای شما باز شود، System را از نوار کناری سمت چپ و سپس گزینه Troubleshoot option را در قسمت سمت راست انتخاب کنید.
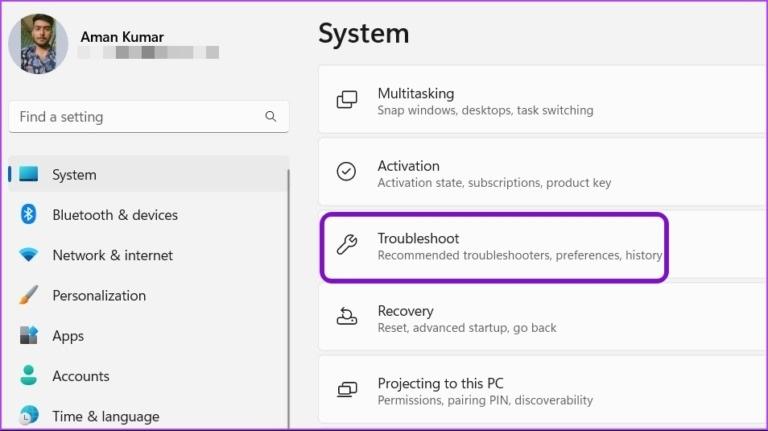
- مرحله 2: گزینه Other troubleshooters را انتخاب کنید.
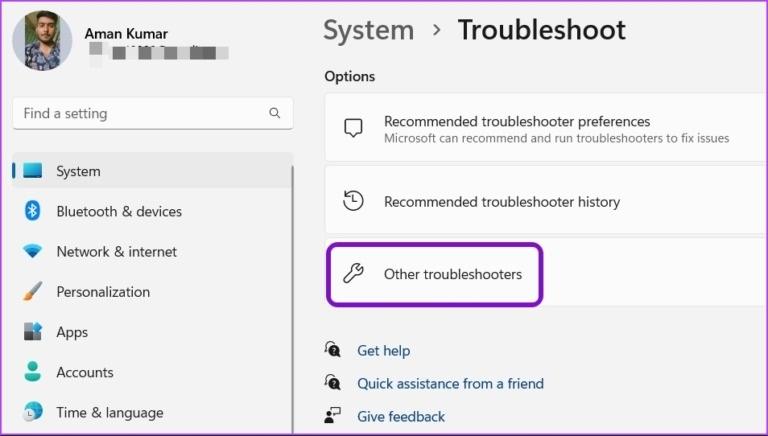
- مرحله 3: بر روی دکمه Run در کنار گزینه Power کلیک کنید.
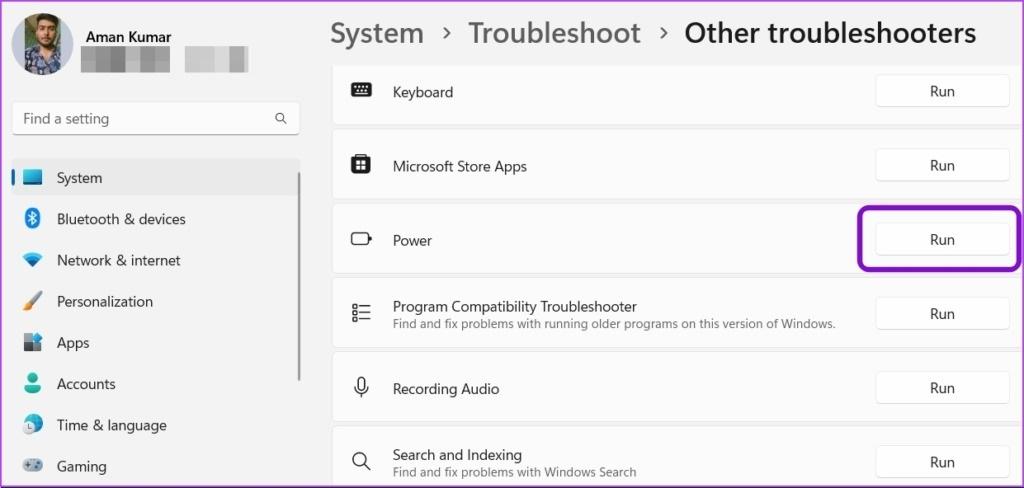
در این مرحله یک پنجره عیب یاب برای شما ظاهر می شود و کامپیوتر شما را برای هرگونه مشکل پاور (برق) موجود اسکن می کند. اگر که در حین اسکن موردی پیدا شود، کامیپوتر شما آن را به طور خودکار رفع می کند. پس از تکمیل فرآیند عیب یابی، کامپیوتر خود را مجددا راه اندازی کنید و سپس بررسی کنید که آیا همچنان با مشکل اسلیپ شدن خودکار مواجه هستید یا خیر.
3. رفع مشکل اسلیپ شدن کامپیوتر: دانلود کردن آخرین به روز رسانی ویندوز
مایکروسافت مرتباً بهروزرسانیهای جدید ویندوز را به کاربران خود برای معرفی ویژگیهای جدید و رفع اشکالات نسخه قبلی ارائه می دهد. مشکل اسلیپ شدن ناگهانی و خودکار کامپیوتر میتواند ناشی از یک اشکال در سیستم باشد. توجه داشته باشید که اگر در برنامه ویندوز (بیلد) اینسایدر ثبتنام کردهاید، ایده خوبی است که آخرین بیلد اینسایدر را برای کامپیوتر خود بررسی و نصب کنید. برای رفع مشکل اسلیپ شدن ناگهانی و خودکار کامپیوتر شما باید آخرین به روز رسانی ویندوز را دانلود کنید و سپس بعد از آن بررسی کنید که آیا مشکل شما رفع شده است یا خیر. در ادامه مطلب نحوه انجام این کار آمده است.
- مرحله 1: میانبر کلیدهای Windows + I را فشار دهید تا برنامه تنظیمات برای شما باز شود. پس از این کار Windows Update را از نوار کناری سمت چپ انتخاب کنید.
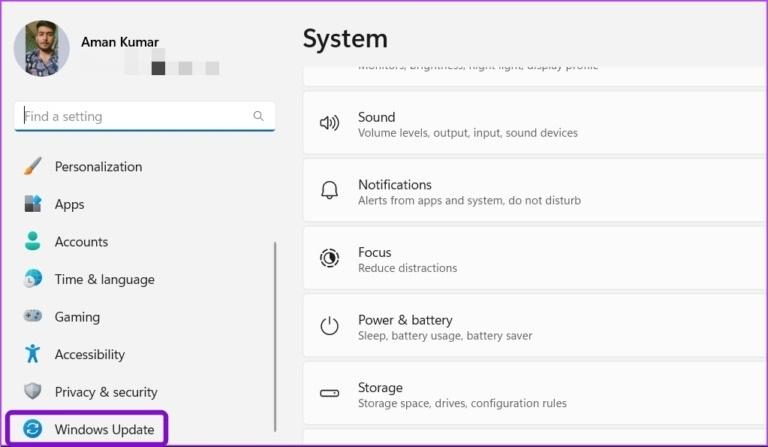
- مرحله 2: بر روی گزینه Check for updates کلیک کنید.
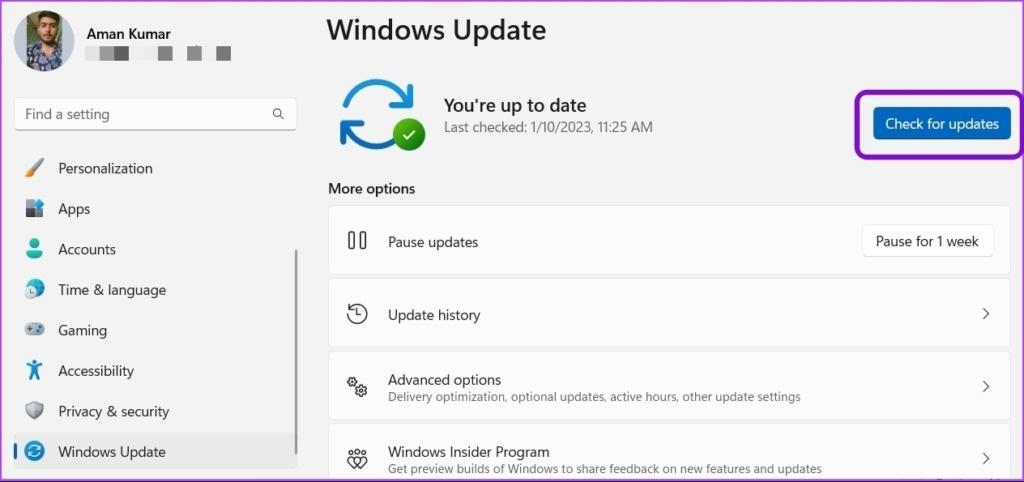
در این مرحله ویندوز هر گونه به روز رسانی موجود را جستجو و برای شما دانلود می کند.
4. رفع مشکل اسلیپ شدن کامپیوتر: به روز رسانی درایور گرافیک
درایور عنصر مهمی است که به سیستم عامل شما اجازه می دهد با سخت افزار کامپیوتر ارتباط برقرار کند. به همین دلیل است که کارت گرافیک شما به آخرین درایور نیاز دارد تا بتواند به کامپیوتر شما بهترین قابلیت ها را ارائه دهد. بهتر است که همیشه آخرین مورد از به روز رسانی را برای این مورد بررسی کنید. مراحل زیر را برای به روز رسانی درایور گرافیک کامپیوتر خود دنبال کنید.
حتما بخوانید: چگونه کارت گرافیک را آپدیت کنیم
- مرحله 1: کلیدهای Windows + X را فشار دهید تا منوی Power User برای شما باز شود.
- مرحله 2: Device Manager را از لیست خود انتخاب کنید.
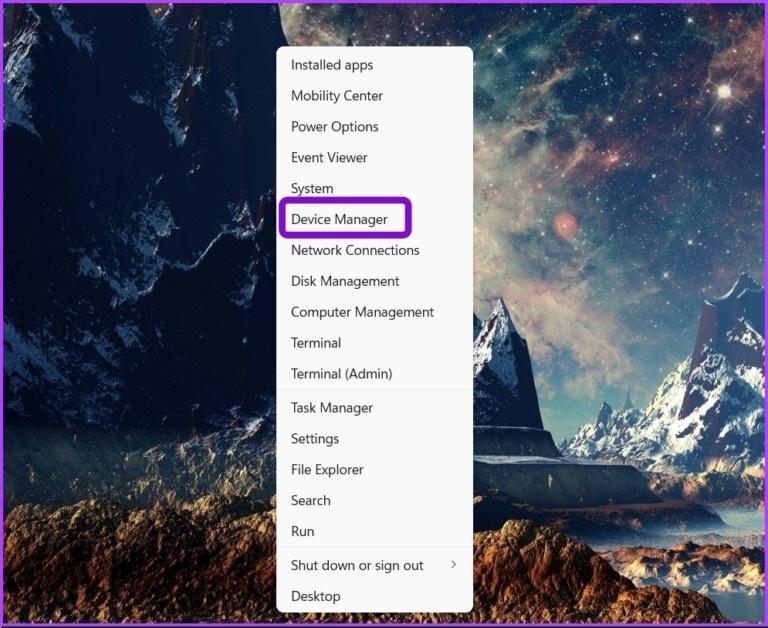
- مرحله 3: بر روی Display adapters دوبار کلیک کنید تا آن را بزرگ کنید.
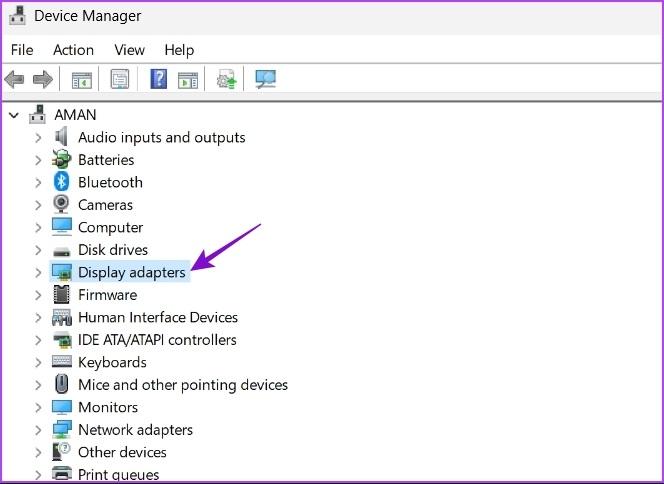
- مرحله 4: بر روی درایور گرافیک نصب شده کلیک راست کرده و بهروزرسانی درایور را انتخاب کنید.
- مرحله 5: گزینه Search automatically for drivers را انتخاب کنید.
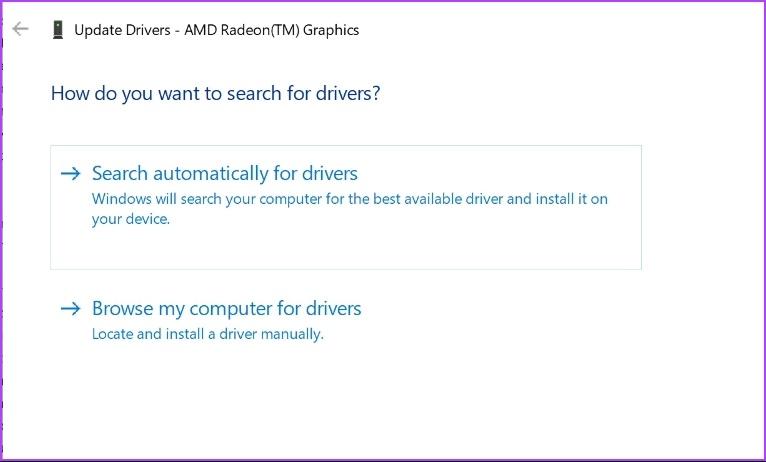
پس از انجام مراحل بالا ویندوز اکنون بهروزرسانیهای درایور گرافیک موجود را جستجو کرده و آنها را برای شما دانلود میکند. پس از اتمام دانلود، ممکن است که لازم باشد کامپیوتر خود را مجدداً راه اندازی کنید تا تغییرات بر روی ویندوز شما اعمال شود.
5. رفع مشکل اسلیپ شدن کامپیوتر: سفارشی کردن تنظیمات محافظ صفحه (SCREEN SAVER SETTINGS)
ویندوز گزینه های مختلفی را برای محافظ صفحه ارائه می دهد که یکی از آنها Blank mode می باشد. وقتی این حالت برای شما فعال باشد، صفحه نمایش کامپیوتر شما سیاه می شود و اینگونه به نظر می رسد که به حالت اسلیپ رفته است. در این حالت است که شما می توانید بین محافظ صفحه نمایش و حالت اسلیپ به اشتباه بیفتید. برای رفع این مشکل، شما میتوانید محافظ صفحه را غیرفعال و یا زمان انتظار آن را تغییر دهید.
حتما بخوانید: تغییر و تنظیم اسکرین سیور [محافظ صفحه نمایش] در ویندوز
- مرحله 1: میانبر کلیدهای Windows + I را فشار دهید تا برنامه تنظیمات برای شما باز شود، سپس گزینه Personalization را از نوار کناری سمت چپ انتخاب کنید.
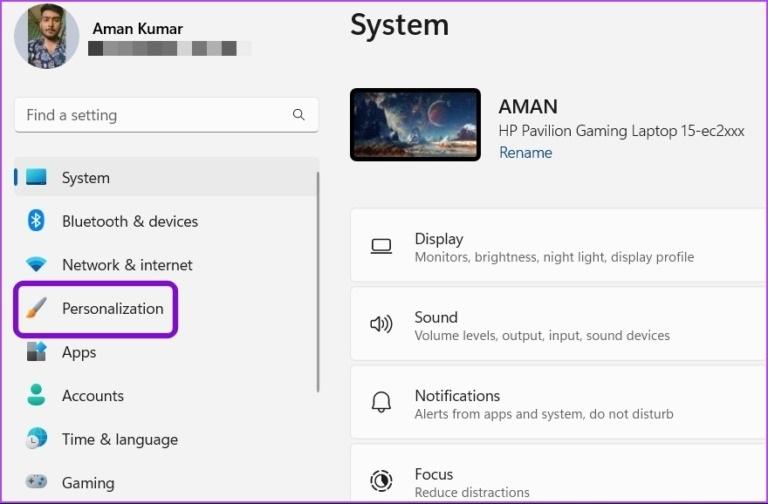
- مرحله 2: از قسمت سمت راست Lock screen و سپس از قسمت Related settings ، گزینه Screen saver را انتخاب کنید.
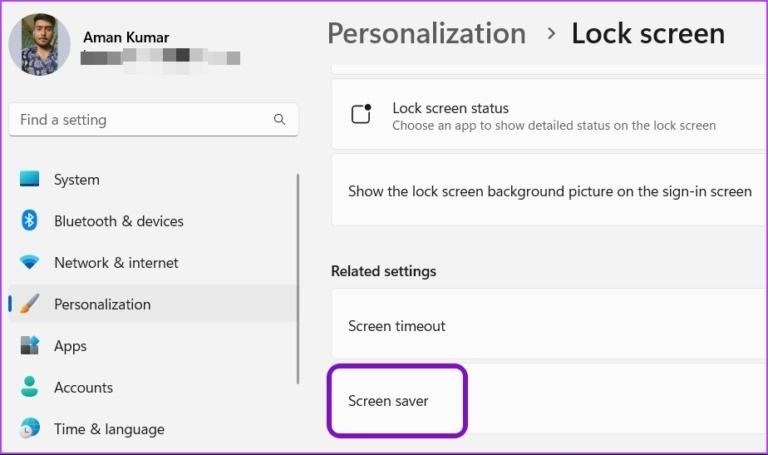
- مرحله 3: در پنجره Screen Saver Settings، بر روی نماد کشویی در زیر Screen saver کلیک کنید. اگر میخواهید محافظ صفحه را بردارید، گزینه None را انتخاب کنید.
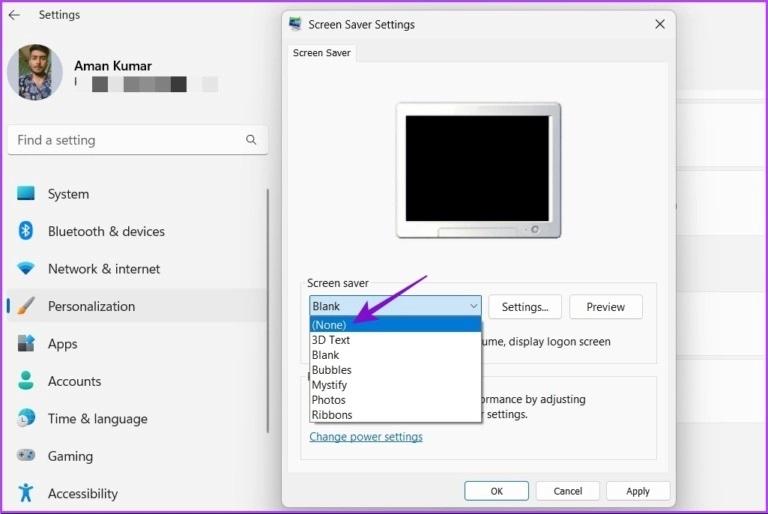
همچنین اگر میخواهید محافظ صفحه را نگه دارید اما نمیخواهید به این سرعت فعال شود، تایمر کنار Wait را به عدد بالاتری تغییر دهید.
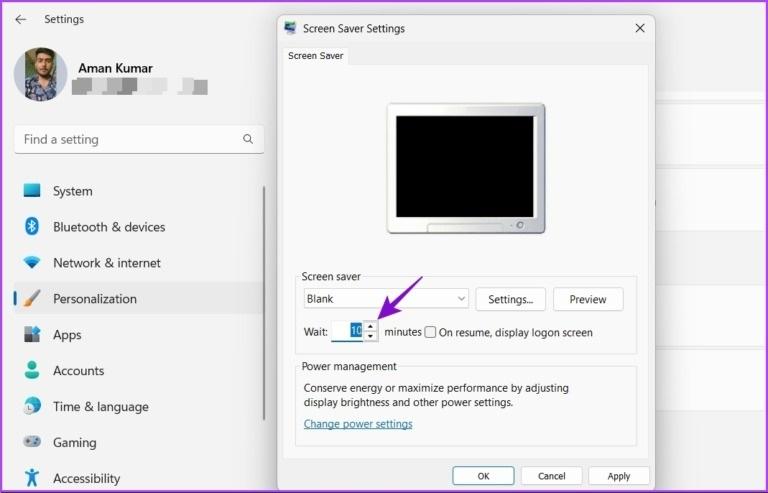
پس از انجام تغییرات بر روی Apply و سپس OK کلیک کنید تا تنظیمات ذخیره شوند.
6. رفع مشکل اسلیپ شدن کامپیوتر: ایجاد تغییرات در REGISTRY EDITOR (ویرایشگر رجیستری)
ممکن است که کامپیوتر شما با تنظیمات پاور فعلی که برای ویندوز 10 داشتید - اگر که این مشکل برای شما پس از ارتقاء از ویندوز 10 به ویندوز 11 رخ داد - بهترین عملکرد را از خود نشان ندهد. برای رفع این مشکل، باید تنظیمات پاور خود را بازنشانی و سپس پیکربندی مجدد را اجرا کنید. توجه داشته باشید که قبل از انجام مراحل، از رجیستری نسخه پشتیبان تهیه کنید، چرا که این کار به بازیابی کامپیوتر شما در صورت بروز مشکل کمک میکند.
حتما بخوانید: 10 ترفند رجیستری ویندوز برای بهینه سازی
نکته: برای ایجاد این نوع از تغییرات با استفاده از ویرایشگر رجیستری، به administrator privileges (امتیازات مدیر) نیاز دارید. همچنین، ویرایشگر رجیستری برای نسخههای خانگی ویندوز 10 و ویندوز 11 در دسترس نیست.
- مرحله 1: کلیدهای Windows + R را فشار دهید تا کادر محاورهای Run برای شما باز شود.
- مرحله 2: در کادر گفتگوی Run عبارت regedit را تایپ کنید و Enter را فشار دهید.
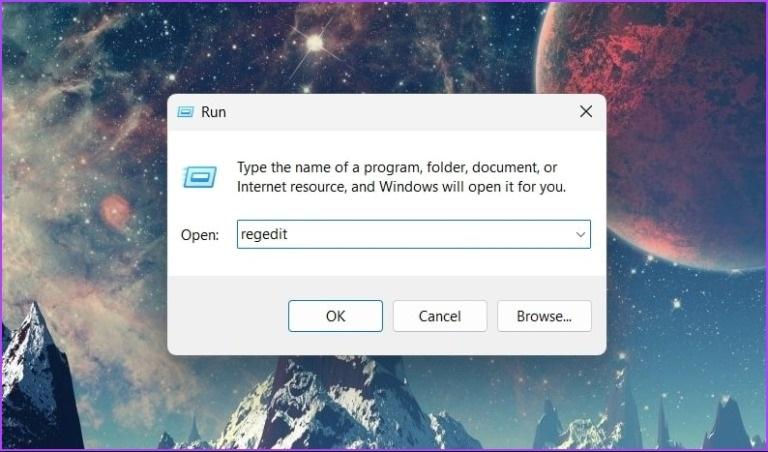
- مرحله 3: در ویرایشگر رجیستری، به مکان زیر بروید:
Computer \ HKEY_LOCAL_MACHINE \ SYSTEM \ CurrentControlSet \ Control \ Power \ PowerSettings \ 238c9fa8-0aad-41ed-83f4-97be242c8f20 \ 7bc4a2f9-d8fc-4469-3a307-B07
- مرحله 4: بر روی ورودی Attributes در قسمت سمت راست دوبار کلیک کنید.
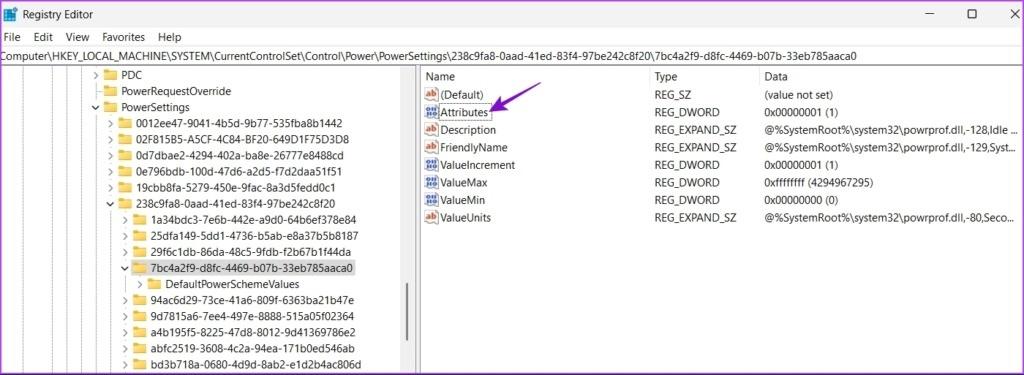
- مرحله 5: در پنجره ویرایش ظاهر شده، در بخش Value data عدد 2 را تایپ کرده و روی تأیید کلیک کنید.
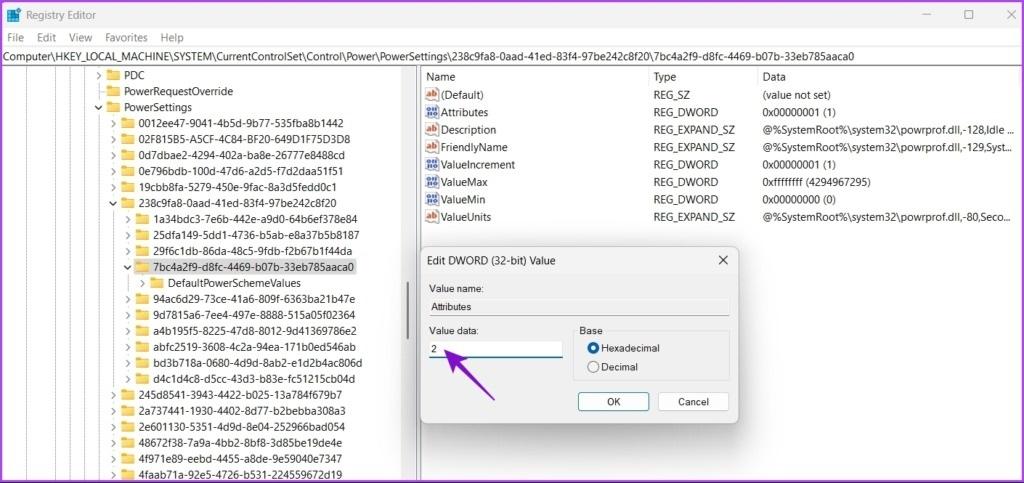
7. رفع مشکل اسلیپ شدن با دور نگه داشتن کامپیوتر خود از وسایل مغناطیسی قوی
مشکل اسلیپ شدن تصادفی ویندوز در لپ تاپ ها بسیار رایج است. این اتفاق زمانی میافتد که حالت اسلیپ لپتاپ شما توسط آهنربا در دستگاههای نزدیک مانند ساعتهای هوشمند و تلفنهای هوشمند فعال میشود. آره می دانیم که عجیب به نظر می رسد، اما خب این را یک کاربر فهمید و آن را با انجمن مایکروسافت در میان گذاشت. همانطور که مشخص است، بر روی صفحه نمایش لپ تاپ و قسمت صفحه کلید شما آهنربا وجود دارد.
حتما بخوانید: تشخیص و بررسی سرعت رم (Ram) ویندوز 11
هنگامی که درب را می بندید، حسگرهای مغناطیسی لپ تاپ شما تعامل بین این آهن رباها را تشخیص داده و لپ تاپ را به حالت اسلیپ می برند. حال، اگر یک دستگاه مغناطیسی را نزدیک نقطه آهنربا لپ تاپ خود بیاورید، سیستم عامل را به این اشتباه می اندازید که لپ تاپ به دلیل تعامل بین دو آهنربا بسته شده است. در نتیجه، سیستم عامل لپ تاپ شما را در حالت اسلیپ قرار می دهد. برای مقابله با این وضعیت، بهترین کاری که می توانید انجام دهید این است که هر نوع وسیله الکترونیکی حاوی آهن ربا را از لپ تاپ خود دور نگه دارید. همچنین، شما میتوانید تنظیمات Choose what closing the lid does را در Control Panel خود سفارشی کنید.
- مرحله 1: منوی Start را باز کنید و Control Panel را در نوار جستجو تایپ کنید و سپس Enter را فشار دهید.
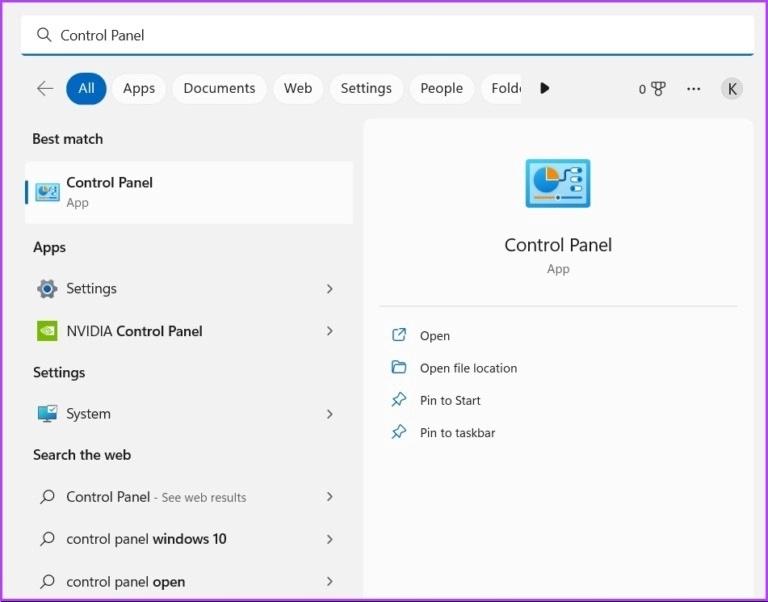
- مرحله 2: گزینه Hardware and Sound را انتخاب کنید.
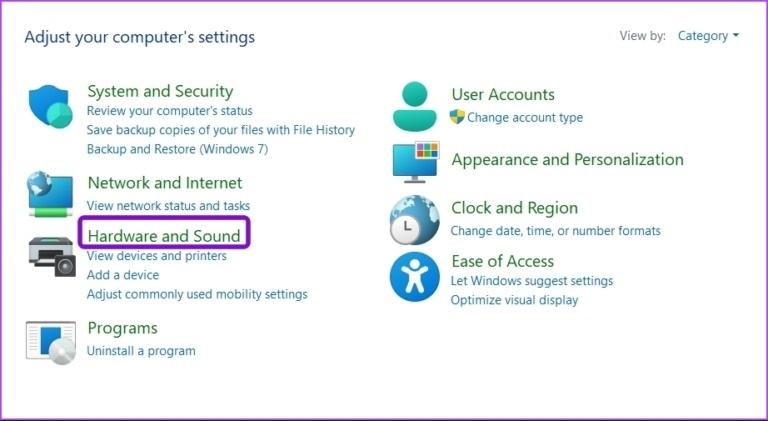
- مرحله 3: گزینه Power Options را انتخاب کنید.
- مرحله 4: در نوار کناری سمت چپ، بر روی گزینه Choose what closing the lid does کلیک کنید.
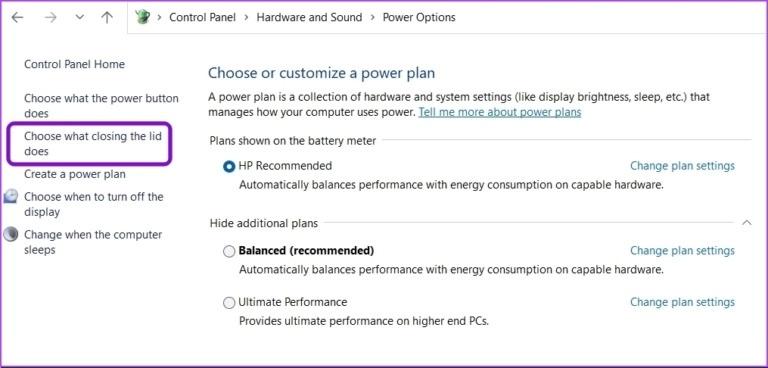
- مرحله 5: بر روی نماد کشویی کنار گزینه When I close the lid کلیک کنید و Do nothing را انتخاب کنید. همین گزینه را برای Plugged in هم نیز انتخاب کنید.
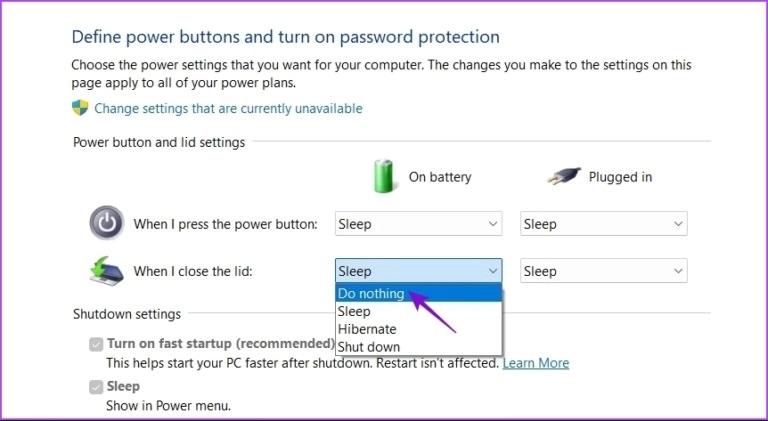
- مرحله 6: بر روی دکمه ذخیره تغییرات کلیک کنید.
سخن آخر
اکنون شما می توانید از جلسات کاری بدون وقفه خود در کامپیوتر لذت ببرید. هیچ چیز بدتر از کامپیوتر ای نیست که به طور تصادفی به حالت اسلیپ می رود. خوشبختانه، با استفاده از راه حل های بالا شما می توانید به سرعت این مشکل را برطرف کنید. توجه داشته باشید که در بدترین حالت - اگر که روش های بالا برای شما موثر واقع نشدند- شما باید کامپیوترتان را بازنشانی (reset) کنید.
مقالات مرتبط:
جدیدترین ویژگی و قابلیت های ویندوز 11
نمایش و باز کردن فایل با پسوند ناشناخته در ویندوز 11 با 3 روش

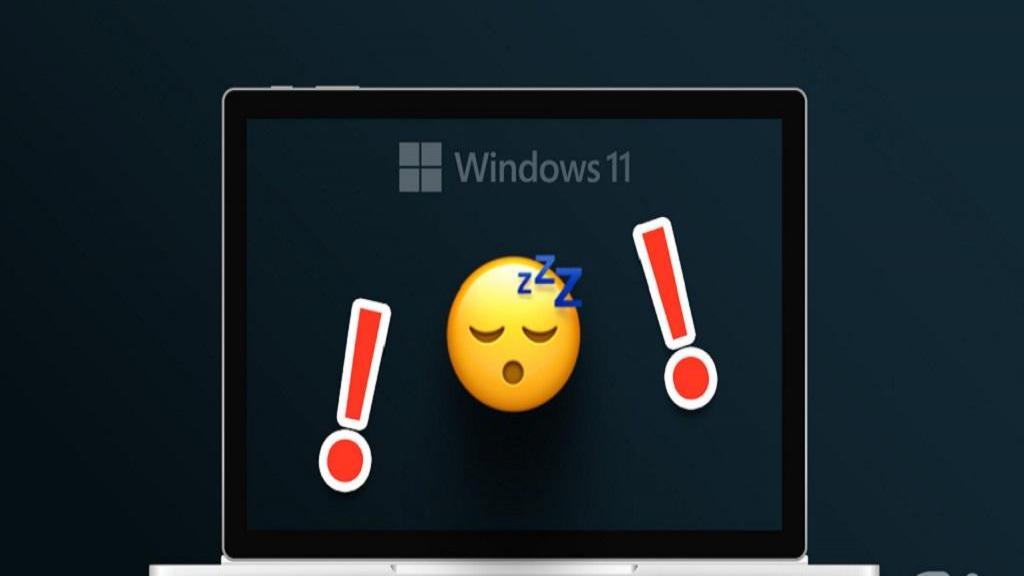
دیدگاه ها