برنامه امنیتی ویندوز یا Windows Security (معروف به Windows Defender) یک برنامه داخلی است که در زمان واقعی از کامپیوتر شما در برابر ویروس ها و بدافزارها محافظت می کند. اگر برای نظارت بر سلامت و عملکرد دستگاه خود به برنامه امنیتی ویندوز تکیه میکنید، زمانی که برنامه باز نمیشود یا کار نمیکند ممکن است خستهکننده باشد.قبل از نصب یک برنامه آنتی ویروس شخص ثالث پولی، نکات عیب یابی ارائه شده در این مقاله سلام دنیا را امتحان کنید تا مشکل کار نکردن یا باز نشدن برنامه امنیت ویندوز (Windows Security) در ویندوز 11 را برطرف کنید.
رفع باز نشدن یا کار نکردن برنامه امنیتی ویندوز (Windows Security) در ویندوز 11
1. عیب یابی یا ریست کردن برنامه امنیتی ویندوز
ویندوز 11 شامل یک ابزار عیب یابی مفید برای رفع مشکلات مربوط به برنامه است. میتوانید از آن برای رفع مشکلات رایج در برنامه امنیتی ویندوز استفاده کنید و ببینید که آیا این به رفع مشکل کمک میکند یا خیر.
حتما بخوانید: روش بازنشانی و ریست کردن (security-windows) در ویندوز 11
مرحله 1: روی آیکون جستجو در نوار وظیفه کلیک کنید، Windows Security را تایپ کنید و از سمت راست App settings را انتخاب کنید.
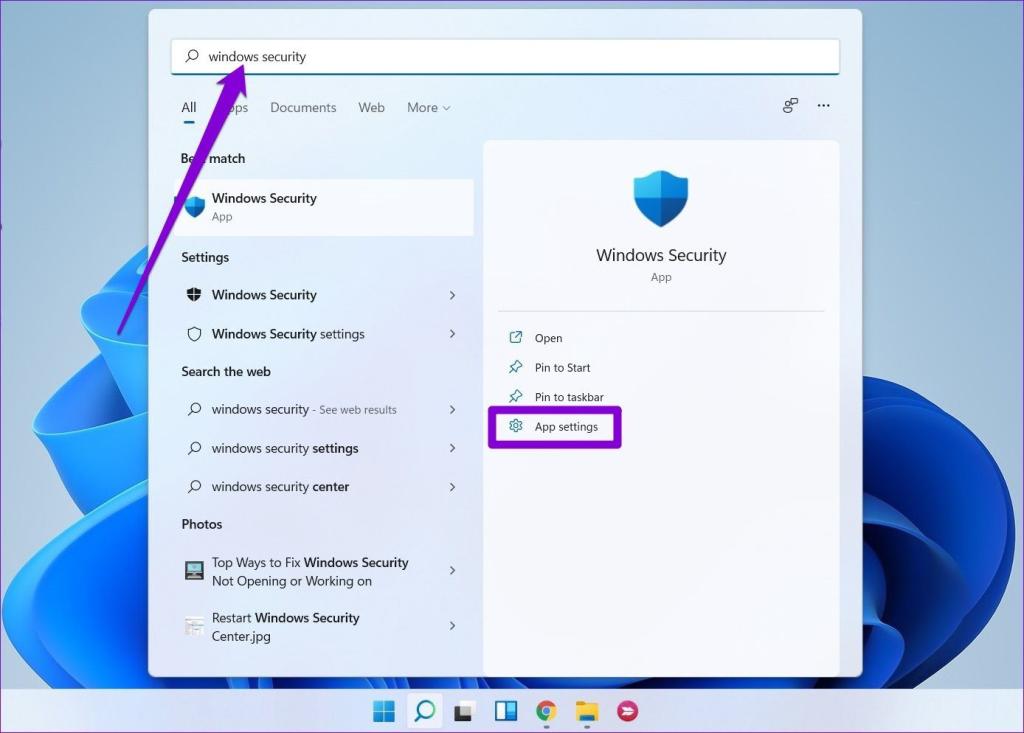
مرحله 2: به قسمت Reset بروید و روی دکمه Repair کلیک کنید.
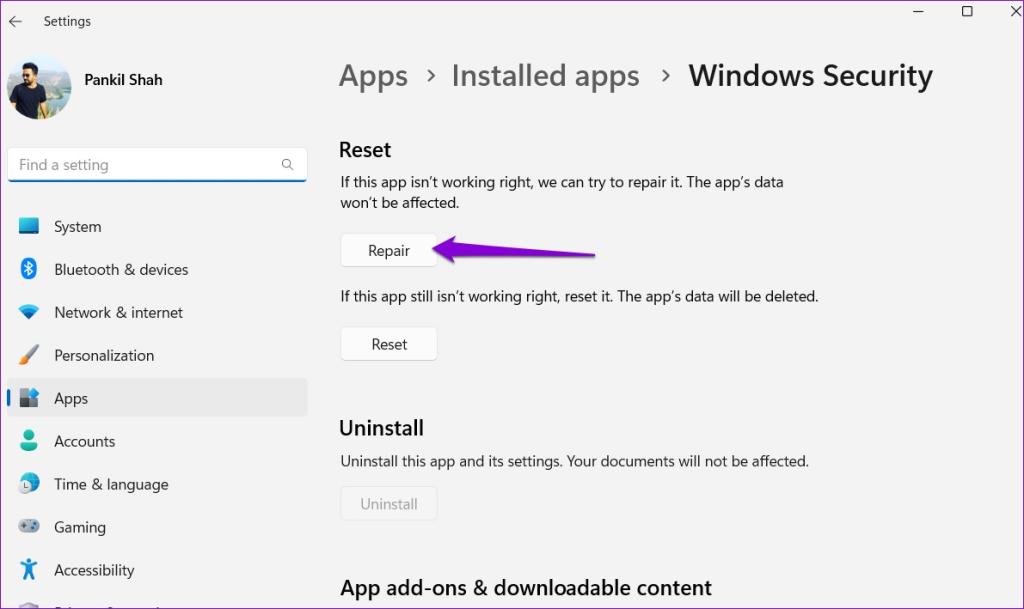
اگر حتی پس از تلاش برای عیب یابی،مشکل همچنان باقی بود، همان مراحل بالا را تکرار کنید و دکمه Reset را کلیک کنید. این همه تنظیمات برنامه را به مقادیر پیشفرض خود باز میگرداند و مشکلات ناشی از پیکربندی نامناسب را برطرف میکند.
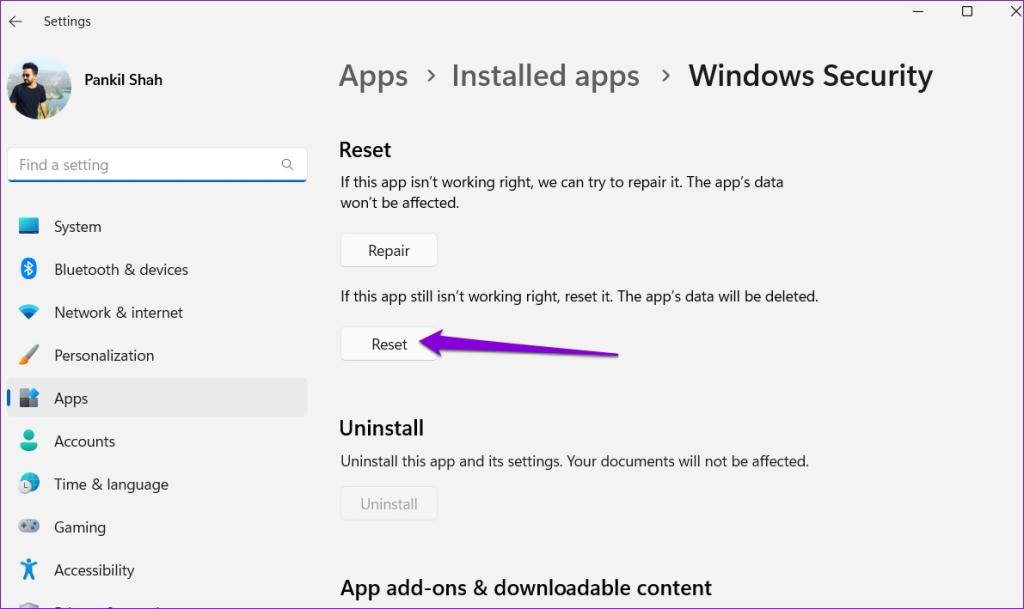
2. ریست کردن برنامه امنیتی ویندوز با استفاده از PowerShell
چندین کاربر مایکروسافت گزارش دادند که مشکلات مربوط به برنامه امنیتی ویندوز را با ریست کردن آن از طریق PowerShell برطرف کردند. شما همچنین می توانید این روش را هم امتحان کنید.
مرحله 1: کلید Windows + S را فشار دهید تا منوی جستجو باز شود. در جستجو powershell تایپ کنید و از پنجره سمت راست Run as Administrator را انتخاب کنید.
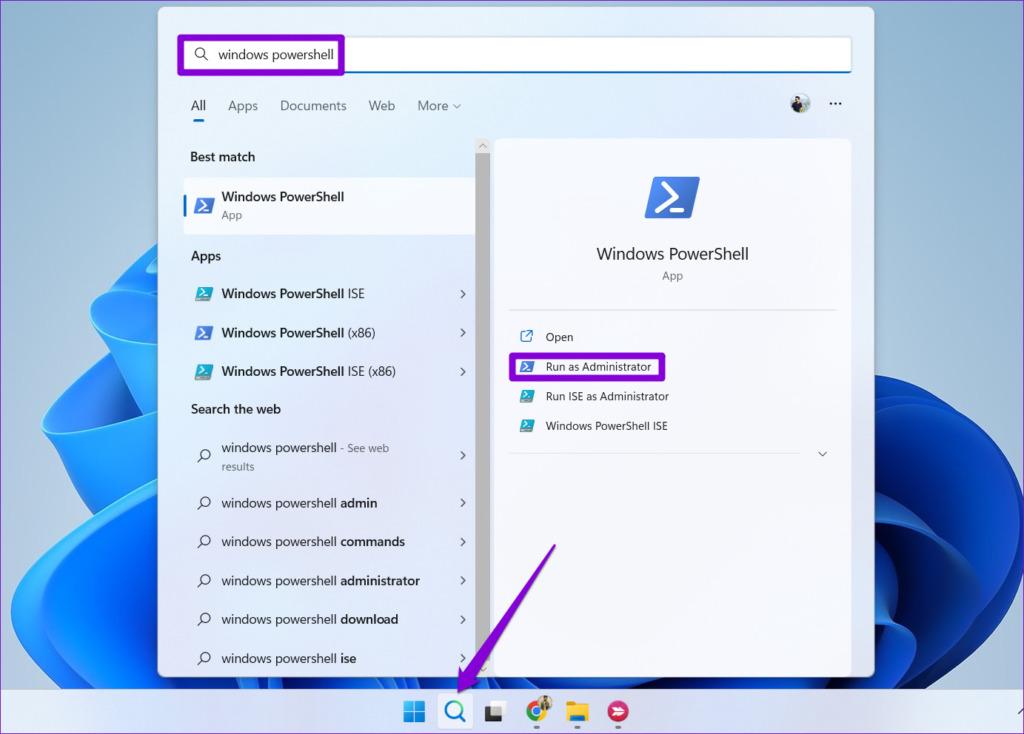
مرحله 2: وقتی فرمان User Account Control (UAC) ظاهر شد، Yes را انتخاب کنید.
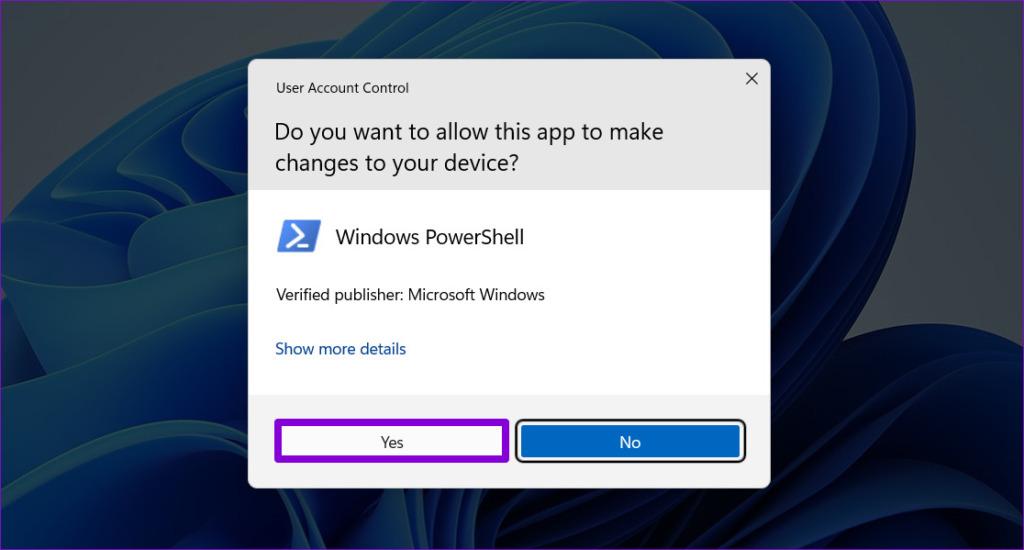
مرحله 3: دستور زیر را در کنسول قرار داده و Enter را فشار دهید.
Get-AppxPackage Microsoft.SecHealthUI -AllUsers | Reset-AppxPackage
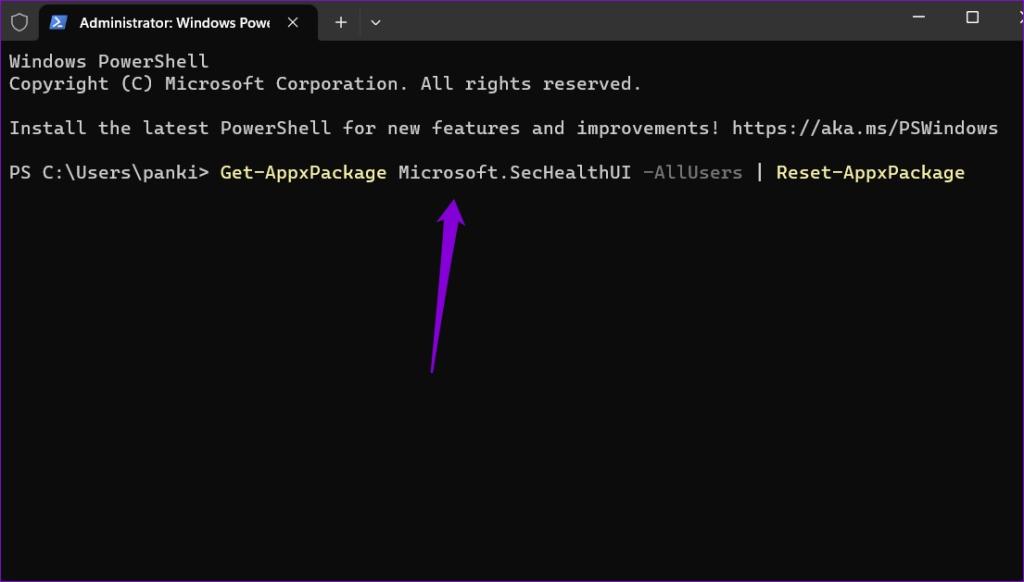
از پنجره PowerShell خارج شوید و سعی کنید دوباره از برنامه Windows Security استفاده کنید.
حتما بخوانید: نحوه غیرفعال کردن آپدیت در ویندوز 11
3. ریستارت کردن Security Center Service
Security Center Service یک برنامه کوچک است که تنظیمات امنیتی کامپیوتر شما را کنترل می کند. به طور معمول، هر بار که کامپیوتر شخصی شما بوت می شود، این سرویس به طور خودکار اجرا می شود. با این حال، اگر سرویس به دلایلی به درستی راه اندازی نشد، ممکن است در دسترسی به برنامه امنیتی ویندوز با مشکل مواجه شوید. در اینجا مراحلی است که می توانید برای رفع آن انجام دهید.
مرحله 1: کلید Windows + R را فشار دهید تا پنجره Run باز شود. Services.msc را در کادر متنی تایپ کرده و Enter را فشار دهید.
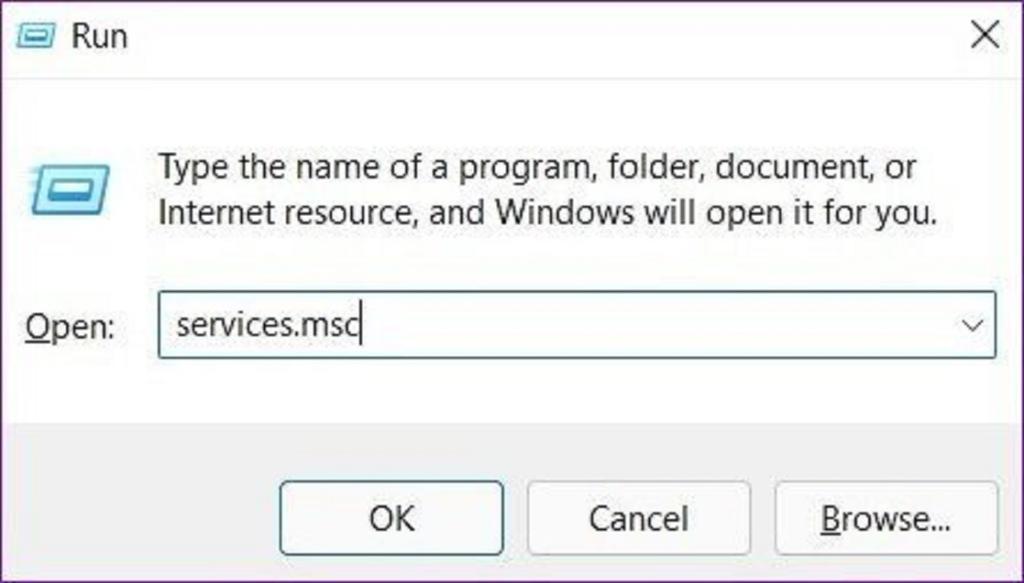
مرحله 2: در پنجره Services، تمام سرویس ها را خواهید دید که به ترتیب حروف الفبا در کامپیوتر شخصی شما مرتب شده اند. به پایین پیمایش کنید تا Security Center را پیدا کنید. روی آن کلیک راست کرده و Restart را انتخاب کنید.
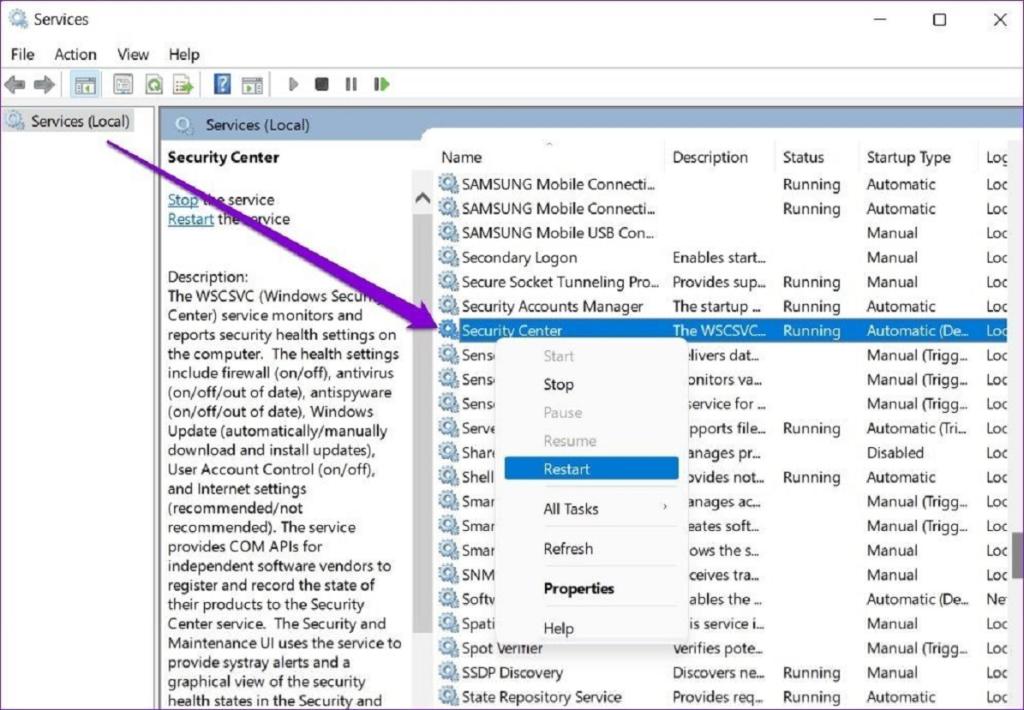
پس از آن، بررسی کنید که آیا برنامه امنیتی ویندوز به خوبی کار می کند یا خیر.
4. اجرا اسکن SFC و DISM
اگر با سایر برنامهها و برنامهها نیز با مشکلات مشابهی روبرو هستید، ممکن است برخی از فایلهای سیستم در کامپیوتر شما آسیب دیده یا از بین رفته باشند. میتوانید اسکن System File Checker را اجرا کنید تا فایلهای سیستمی مشکلدار را با نسخههای حافظه پنهان جایگزین کنید. در اینجا نحوه انجام این کار امده است.
مرحله 1: کلید Windows + X را فشار دهید تا منوی Power User باز شود و از لیست Terminal (Admin) را انتخاب کنید.
مرحله 2: دستور ذکر شده در زیر را وارد کرده و Enter را بزنید.
sfc /scannow
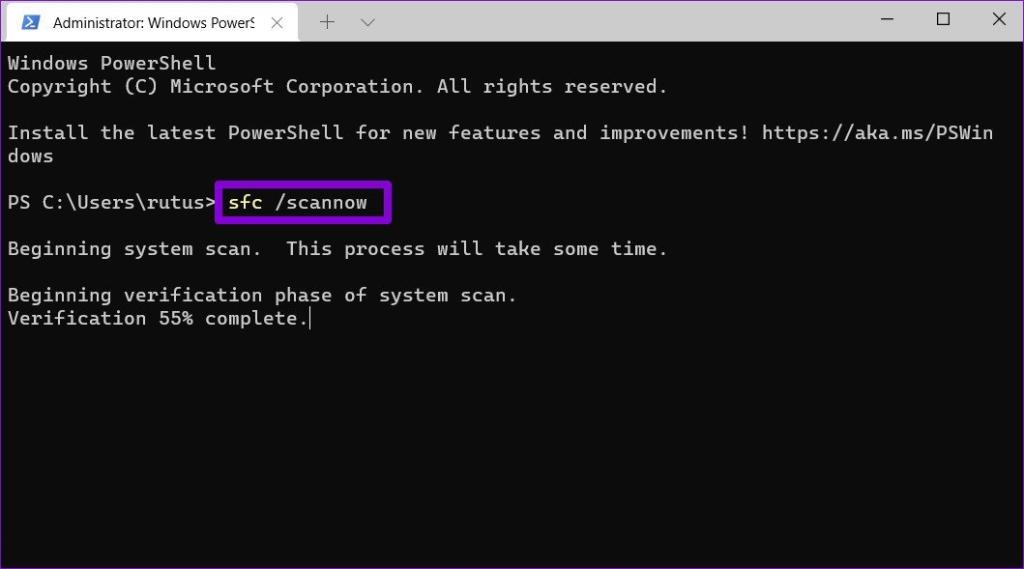
پس از اتمام اسکن، باید پیامی را مشاهده کنید که نشان می دهد آیا اسکن موفقیت آمیز بوده است یا خیر.اگر اسکن SFC نتوانست مشکلی را شناسایی کند یا اگر مشکل حتی پس از اسکن همچنان ادامه داشت، میتوانید اسکن DISM (Deployment Image Servicing and Management) را اجرا کنید.
برنامه ترمینال را با امتیازات administrative راه اندازی کنید و دستورات زیر را یکی یکی اجرا کنید.
DISM /Online /Cleanup-Image /CheckHealth
DISM /Online /Cleanup-Image /ScanHealth
DISM /Online /Cleanup-Image /RestoreHealth
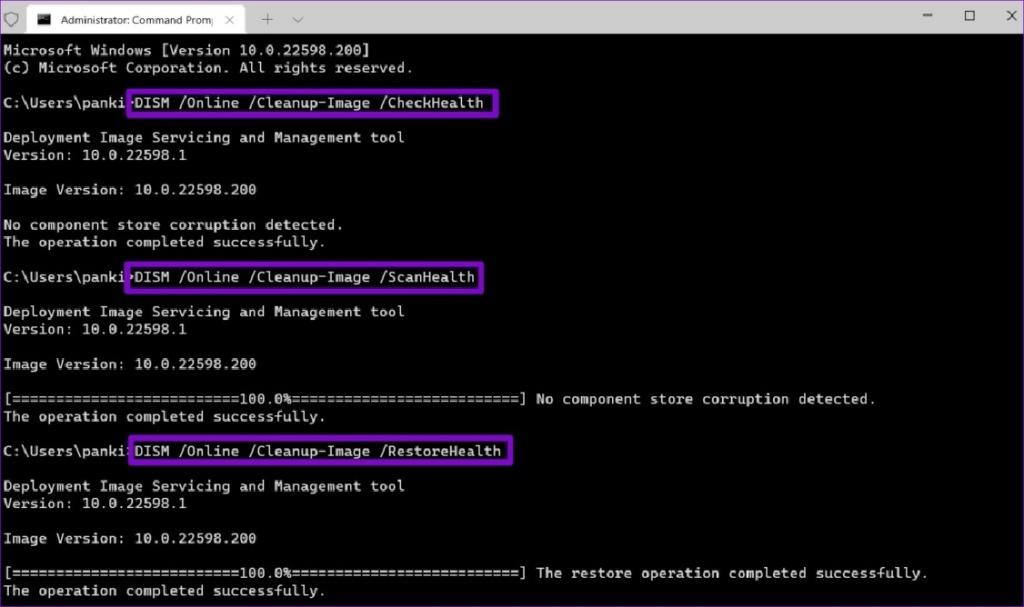
صبر کنید تا اسکن کامل شود و بعد کامپیوتر خود را ریستارت کنید.
حتما بخوانید: رفع مشکل کار نکردن سرچ در ویندوز 11
5. حذف هر گونه برنامه آنتی ویروس شخص ثالث
گاهی اوقات، برنامه های آنتی ویروس شخص ثالث نیز می توانند با برنامه امنیتی ویندوز تداخل داشته باشند و از باز شدن آن در کامپیوتر شخصی ویندوز 11 شما جلوگیری کنند. برای جلوگیری از هرگونه مشکل، بهتر است هر برنامه آنتی ویروس شخص ثالث را غیرفعال یا حذف کنید. پس از انجام این کار، برنامه امنیتی ویندوز باید همانطور که انتظار می رود کار کند.
6. اجرا Clean Boot
برنامهها و سرویسهای مخرب شخص ثالث که روی رایانه شخصی شما اجرا میشوند نیز میتوانند عملکرد ویندوز را مختل کرده و چنین مشکلاتی را ایجاد کنند. برای بررسی این امکان می توانید کلمپیوتر شخصی خود را در حالت کلین بوت یا Clean Boot راه اندازی کنید.
مرحله 1: کلید Windows + R را فشار دهید تا پنجره Run باز شود، msconfig را در قسمت Open تایپ کنید و Enter را فشار دهید.
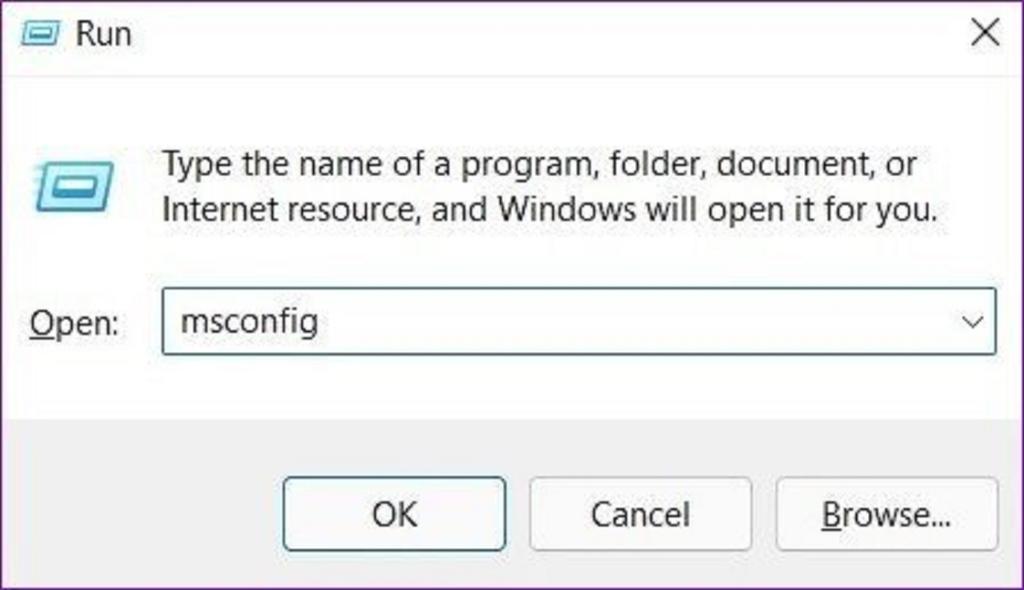
مرحله 2: در قسمت Services، تیک گزینه Hide all Microsoft services را بزنید. بعد روی دکمه Disable all کلیک کنید.
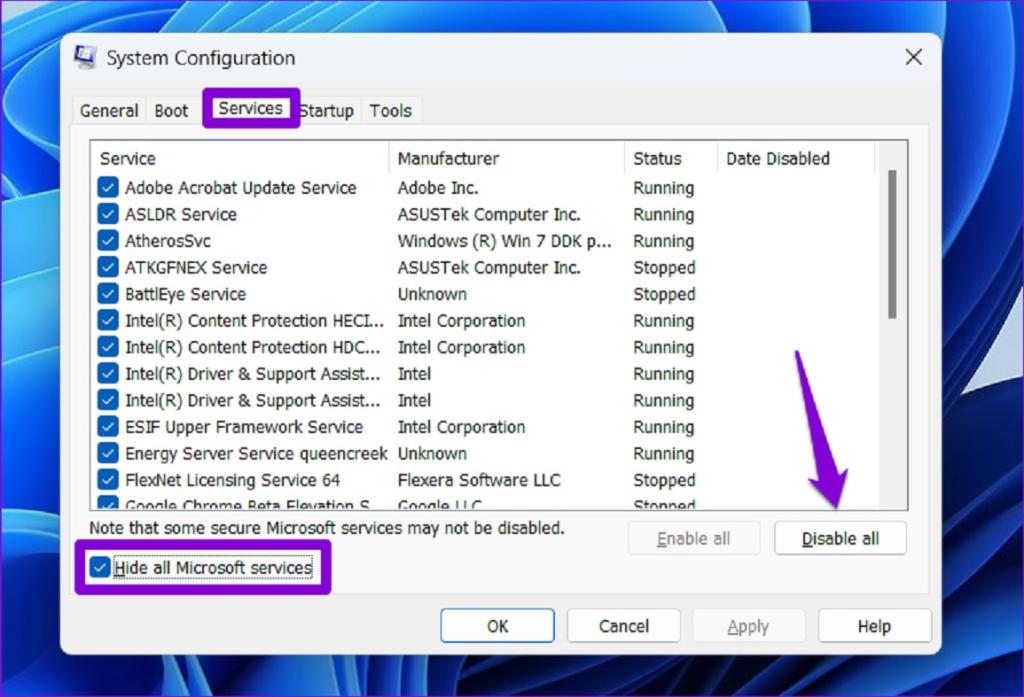
مرحله 3: بعد به تب Startup بروید و روی Open Task Manager کلیک کنید.
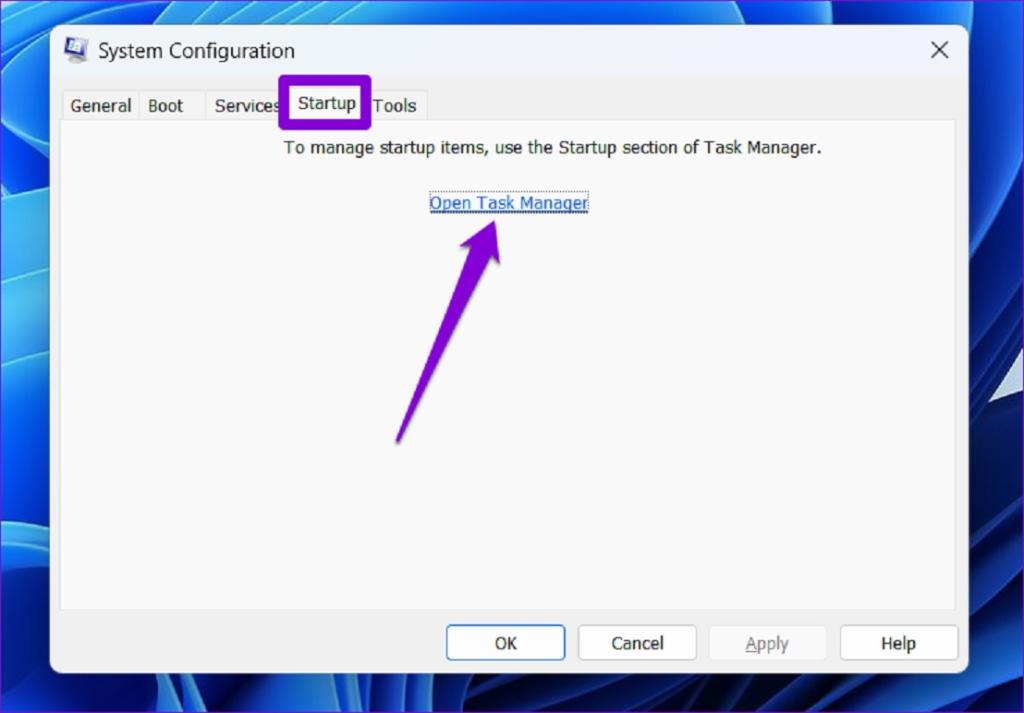
مرحله 4: یک اپلیکیشن یا برنامه شخص ثالث را انتخاب کنید و روی گزینه Disable در بالا کلیک کنید. این مرحله را تکرار کنید تا همه اپلیکیشن ها ها و برنامه های شخص ثالث غیرفعال شود.
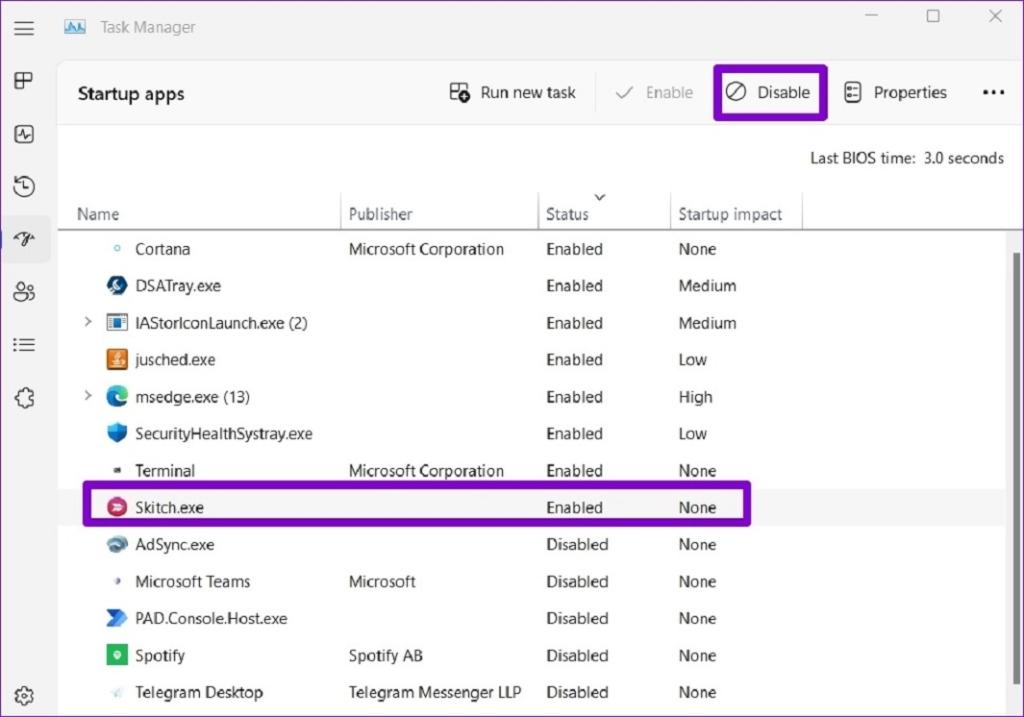
کامپیوتر خود را ریستارت کنید تا وارد حالت کلین بوت شوید و بعد دوباره سعی کنید برنامه امنیتی ویندوز را باز کنید. اگر با این کار مشکل شما حل شد، اپلیکیشن ها و برنامههایی که اخیراً نصب شدهاند را بررسی کنید و آنها را حذف کنید.برای ریستارت کردن در حالت عادی، مراحل بالا را دنبال کنید تا همه برنامهها و سرویسهای راهاندازی فعال شوند و بعد کامپیوتر شخصی خود را ریستارت کنید.
حتما بخوانید: روش بازیابی آیکون ناپدید شده منوی استارت در ویندوز 10 و 11
7. نصب روز رسانی ویندوز
به روز رسانی برای هر سیستم عامل بسیار مهم است و ویندوز نیز از این قاعده مستثنی نیست. جدا از ویژگیهای جدید و وصلههای امنیتی، این بهروزرسانیها دارای رفع اشکال مهمی نیز هستند. میتوانید هر بهروزرسانی موجود را دانلود و نصب کنید و بررسی کنید که آیا با این کار مشکل حل میشود یا خیر.
برای راه اندازی برنامه تنظیمات، کلید Windows + I را فشار دهید. به تب Windows Update بروید و روی دکمه Check for updates کلیک کنید. به روز رسانی های معلق را دانلود و نصب کنید و بعد بررسی کنید که آیا مشکل همچنان وجود دارد یا خیر.
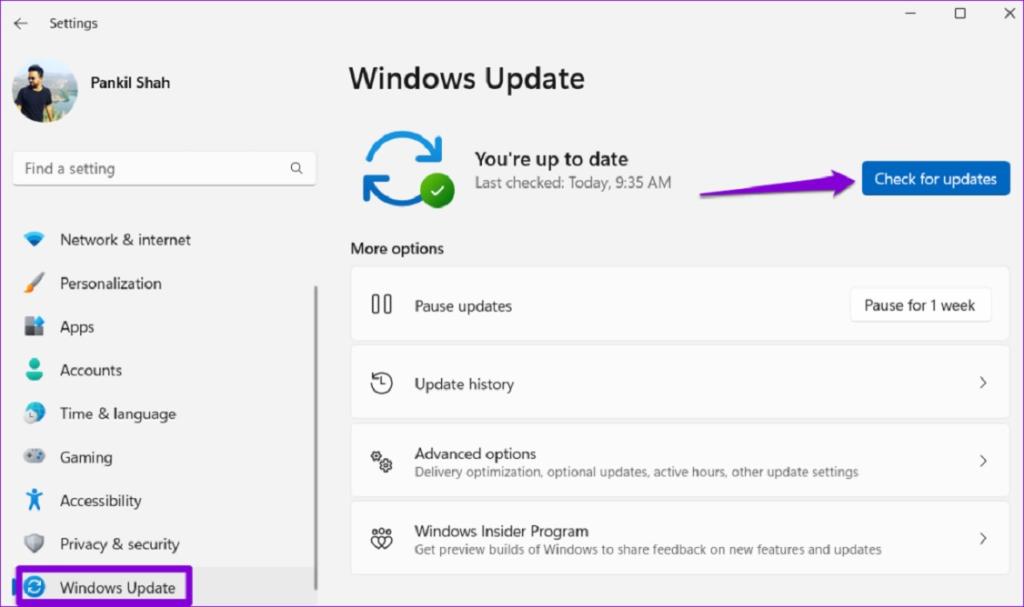
8. ریست کردن کامپیوتر
اگر همه راه حل ها ناموفق بودند ، می توانید به عنوان آخرین راه حل، کامپیوتر شخصی خود را مجدداً تنظیم کنید. نگران نباشید، امکان ریست کردن ویندوز 11 بدون از دست دادن هیچ یک از اطلاعات شخصی شما وجود دارد. با این حال، این فرآیند برنامه های نصب شده شما را حذف می کند و تمام تنظیمات سیستم را ریست می کند.
مرحله 1: کلید Windows + I را فشار دهید تا برنامه تنظیمات باز شود. در تب System بر روی Recovery کلیک کنید.
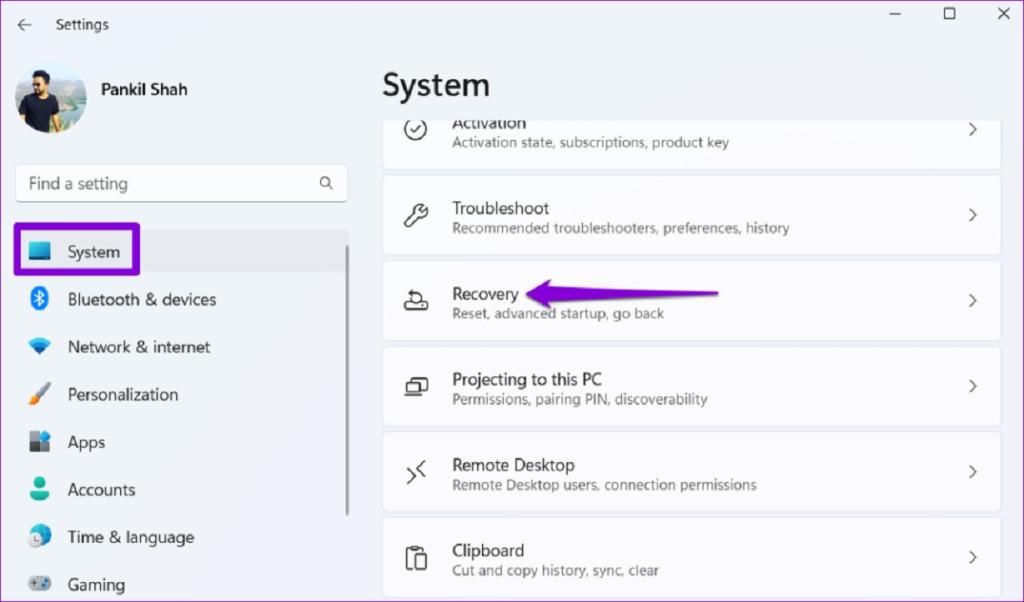
مرحله 2: روی دکمه Reset PC کلیک کنید.
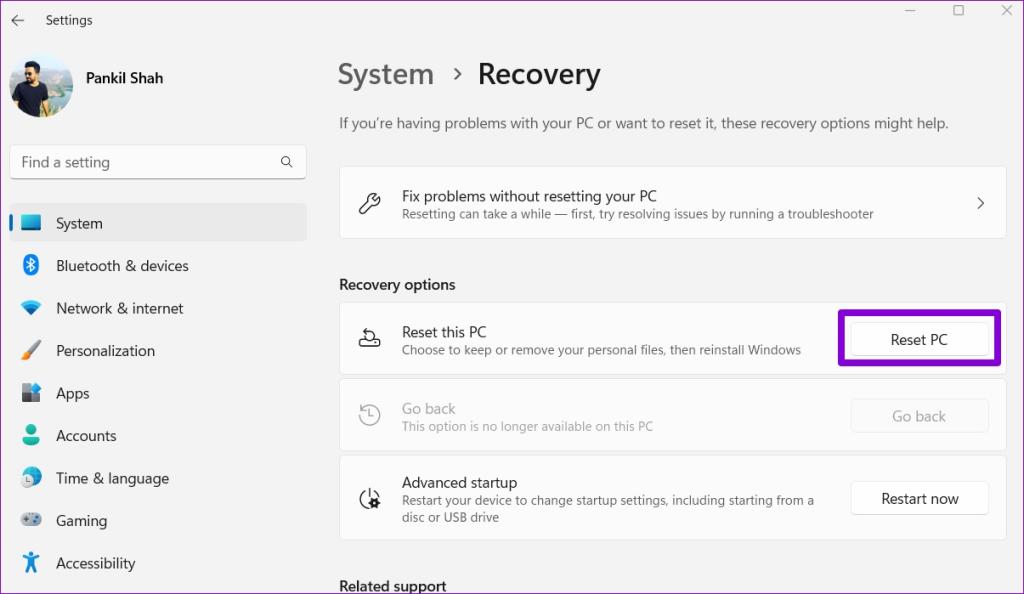
مرحله 3: گزینه Keep my files را انتخاب کنید و بعد دستورات روی صفحه را دنبال کنید تا ریست کردن ویندوز 11 به پایان برسد.
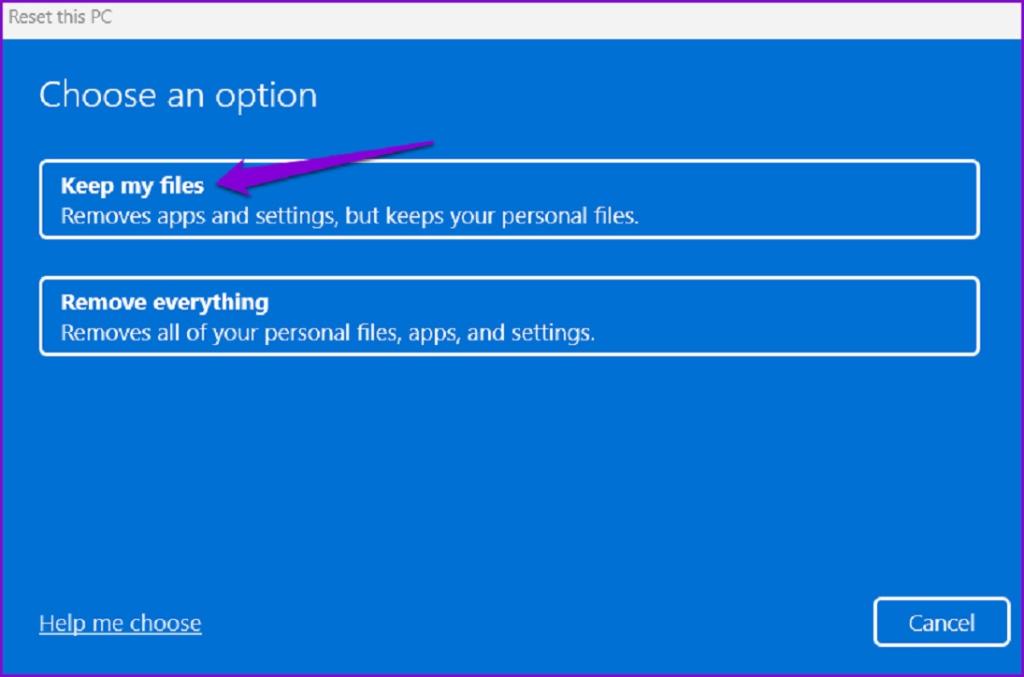
پس از اینکه ویندوز 11 همه چیز را ریست کرد، برنامه امنیتی ویندوز باید مانند قبل کار کند.
سوالات متداول:
1. چرا برنامه امنیتی ویندوز یک صفحه خالی در ویندوز 11 نشان می دهد؟
تداخل برنامه های آنتی ویروس شخص ثالث یا فایل های سیستمی خراب می تواند باعث شود برنامه امنیتی ویندوز یک صفحه خالی نمایش دهد. اگر سرویس Windows Security روی سیستم شما اجرا نشود، ممکن است این اتفاق بیفتد.
2. آیا برنامه امنیتی ویندوز همان Windows Defender است؟
Windows Defender یک برنامه آنتی ویروس است که بخشی از برنامه امنیتی ویندوز است.
سخن پایانی:
اگرچه چنین مشکلاتی در برنامه امنیتی ویندوز یا Windows Security میتواند ایمنی شما را به خطر بیندازد، اما میتوانید با راهحلهای بالا آن را برطرف کنید. همه آنها را اعمال کنید و در نظرات زیر به ما اطلاع دهید که کدام یک برای شما مفید بود.
مقالات مرتبط:
رفع مشکل کار نکردن اسکرین سیور ویندوز 11
آموزش روش دسترسی و باز کردن (windows tools) در ویندوز 11

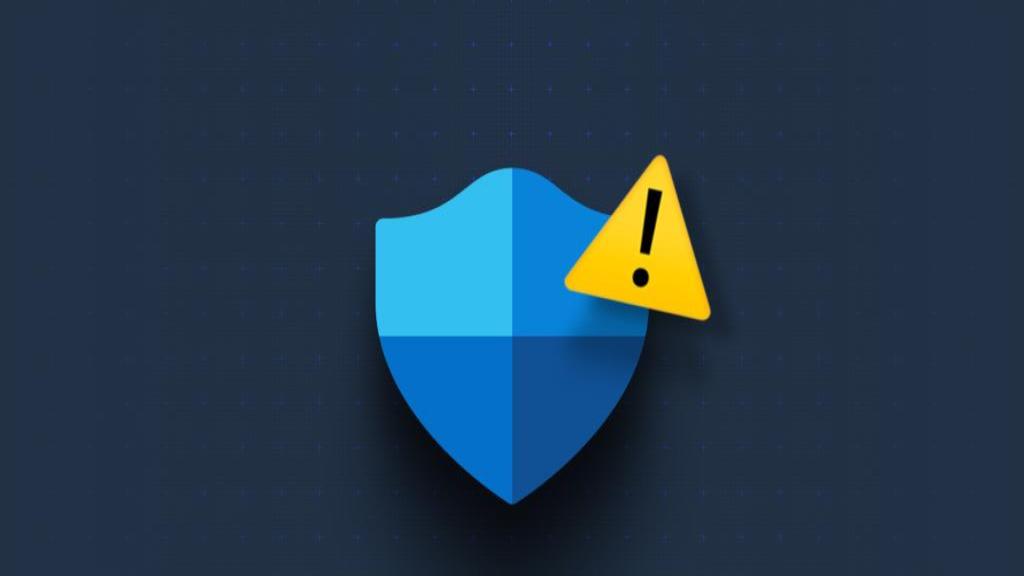
دیدگاه ها