ویندوز یک ویژگی بومی برای استفاده از گوشی هوشمند به عنوان میکروفون ارائه نمی دهد، اما می توانید از یک برنامه شخص ثالث مانند "WO Mic" برای انجام این کار استفاده کنید. با استفاده از برنامه WO Mic، سادهترین راه برای تبدیل گوشی به میکروفون رایانه شخصی، اتصال از طریق Wi-Fi است. این روش هم در اندروید و هم در iOS کار می کند. اگر Wi-Fi در دسترس نیست، می توانید از طریق بلوتوث یا Wi-Fi Direct متصل شوید، اما توجه داشته باشید که این گزینه ها فقط در برنامه WO Mic Android در دسترس هستند، نه در iOS. میکروفون باکیفیت ندارید؟ آیا می خواهید از تلفن اندروید خود به عنوان یک دستگاه ورودی صوتی برای رایانه خود استفاده کنید؟ در حالی که ویندوز یک ویژگی بومی برای این کار ارائه نمی دهد، می توانید از یک برنامه شخص ثالث، WO Mic استفاده کنید. در این مطلب از سلام دنیا، ما به نحوه تبدیل گوشی به میکروفن برای کامپیوتر پرداخته ایم. با ما همراه باشید.
چگونه از گوشی به جای میکروفون کامپیوتر استفاده کنیم
معرفی و دانلود برنامه WO Mic
برای شروع، برنامه WO Mic را در تلفن و رایانه خود دانلود کنید. به وب سایت رسمی WO Mic در رایانه شخصی خود بروید ، فایل نصب را برای ویندوز دانلود کنید و نصب را کامل کنید.
این برنامه به طور خودکار دانلود درایورهای لازم را انجام می دهد و نیاز به نصب دستی را از بین می برد. اگر قبلاً VC runtime را نصب نکردهاید، ممکن است لازم باشد آن را هماکنون دانلود و نصب کنید. بنابراین، به وب سایت مایکروسافت بروید و نسخه سازگار را دانلود کنید.
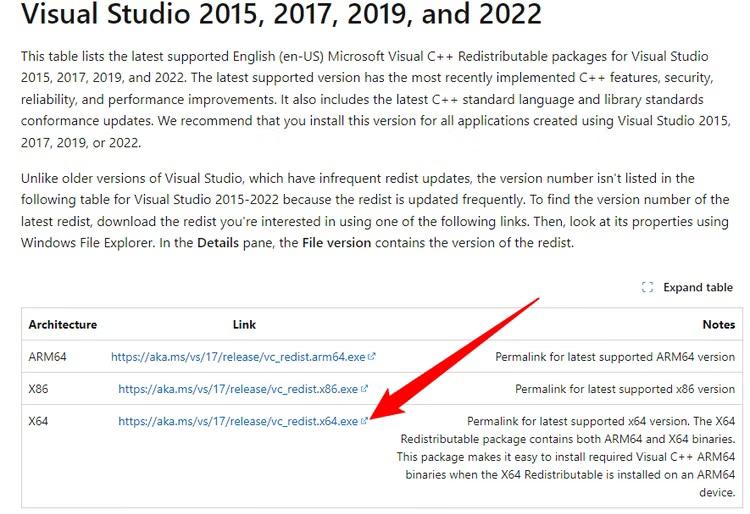
قبل از ادامه، حتما این مرحله را کامل کنید. در غیر این صورت با خطاهای DLL مواجه خواهید شد. پس از آن، فروشگاه Google Play را در تلفن اندرویدی خود باز کنید، برنامه WO Mic را پیدا کنید و آن را نصب کنید. اگر از آیفون استفاده می کنید، برنامه را از اپ استور پیدا و دانلود کنید. هنگامی که برنامه بر روی تلفن و رایانه شما نصب شد، می توانید از طریق برنامه با استفاده از چهار روش مختلف از تلفن خود به عنوان میکروفون استفاده کنید: Wi-Fi، بلوتوث، اتصال USB و Wi-Fi Direct. هر چهار روش در دستگاه اندرویدی کار می کنند، اما در iOS فقط گزینه Wi-Fi پشتیبانی می شود.
حتما بخوانید: آموزش رفع مشکل میکروفون گوشی اندروید و نرفتن صدا با 5 روش ساده
نحوه استفاده از گوشی هوشمند به عنوان میکروفون در اندروید
1. استفاده از گوشی هوشمند به عنوان میکروفون از طریق Wi-Fi (اندروید و iOS)
این روش مستلزم آن است که تلفن و رایانه شما به یک شبکه Wi-Fi متصل باشند، بنابراین اطمینان حاصل کنید که متصل هستند. سپس، برنامه WO Mic را در تلفن خود باز کنید و آدرس IP را پیدا کنید. برای دریافت آدرس IP در دستگاه اندروید خود، باید به صورت دستی نوع اتصال Wi-Fi را از تنظیمات برنامه انتخاب کنید.
- برای انجام این کار، روی سه نقطه عمودی در گوشه بالا سمت راست ضربه بزنید و "تنظیمات" را انتخاب کنید.
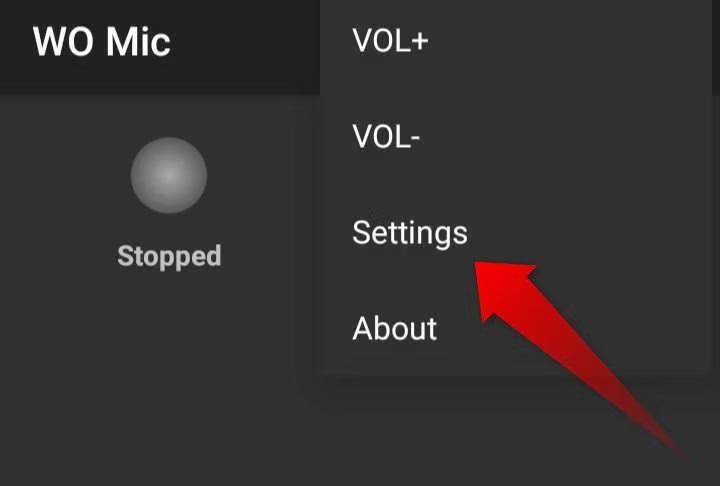
- در منوی تنظیمات، روی «Transport» ضربه بزنید و «Wi-Fi» را از گزینههای موجود انتخاب کنید.
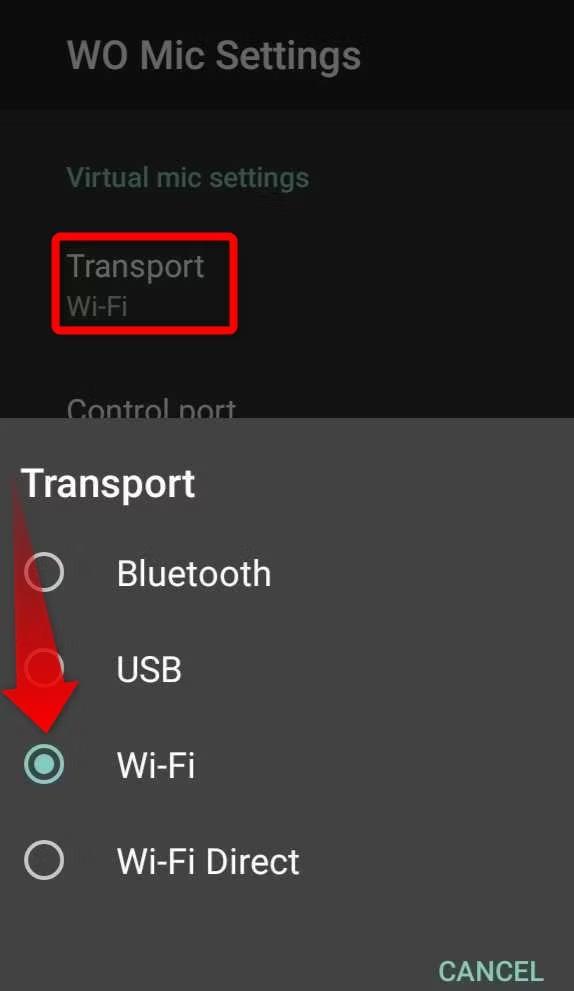
- به صفحه اصلی برنامه برگردید، روی دکمه پخش در گوشه سمت راست بالا ضربه بزنید و اکنون باید یک آدرس IP نمایش داده شده در صفحه اصلی برنامه را ببینید.
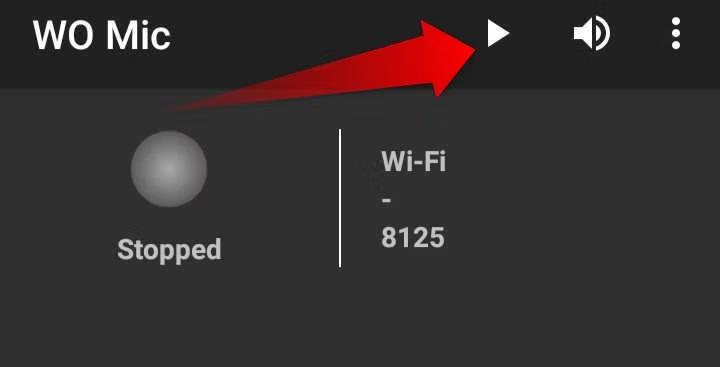
- WO Mic به طور خودکار تشخیص می دهد که شما از طریق Wi-Fi در آیفون خود وصل می شوید. روی "شروع" در پایین ضربه بزنید، و باید یک آدرس IP را در بالا مشاهده کنید.
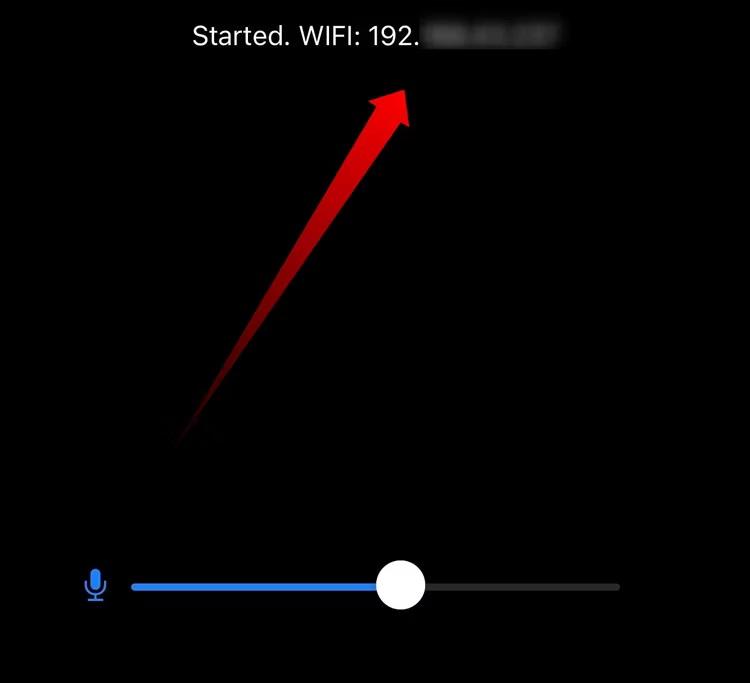
- هنگامی که آدرس IP تلفن خود را پیدا کردید، برنامه WO Mic را در رایانه شخصی خود باز کنید، به برگه "اتصال" بروید و "connect" را انتخاب کنید.
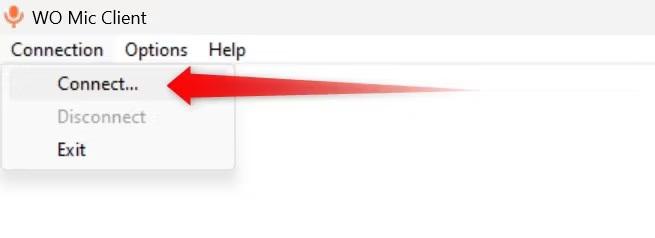
- "Wi-Fi" را از گزینه های موجود Transport Type انتخاب کنید و آدرس IP تلفن خود را در قسمتی با عنوان "Phone IP Address" وارد کنید، سپس روی "Connect" کلیک کنید.
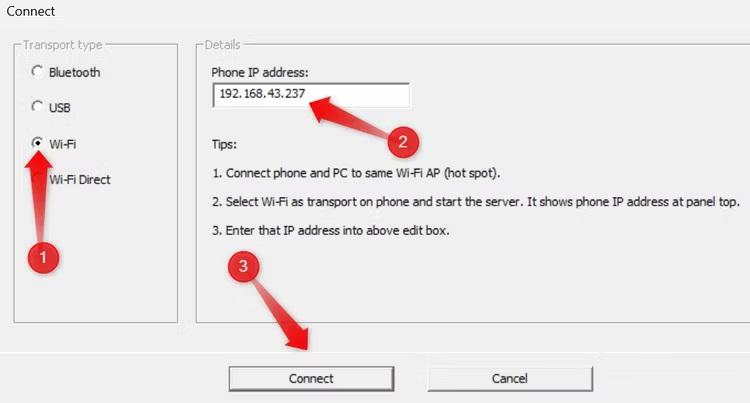
- این اتصال را برقرار می کند و تلفن شما را به یک میکروفون برای رایانه شما تبدیل می کند. اکنون میتوانید از آن برای همه ورودیهای صوتی آینده استفاده کنید.
نحوه خاتمه دادن به اتصال میکروفون WO
- برای قطع اتصال در اندروید، با زدن دکمه پخش، روی نماد توقف واقع در همان جایی که اتصال را شروع کردهاید، ضربه بزنید. در آیفون خود، روی «Stop» در گوشه پایین سمت چپ ضربه بزنید.
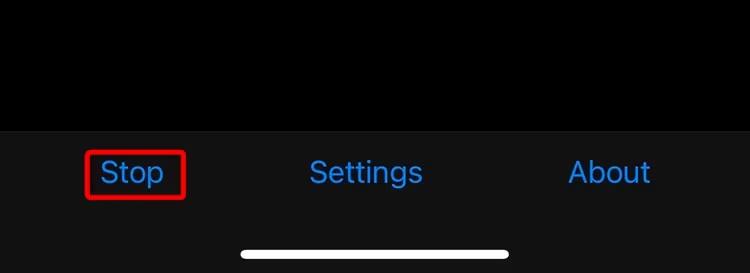
- از طرف دیگر، می توانید اتصال را مستقیماً از برنامه دسکتاپ پایان دهید. به تب "اتصال" بروید و روی "قطع اتصال" کلیک کنید.
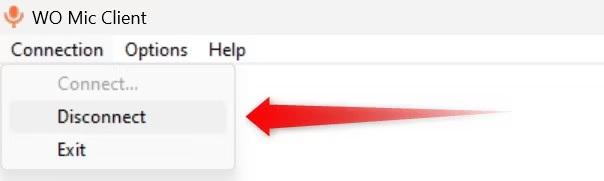
2. استفاده از گوشی هوشمند به عنوان میکروفون از طریق بلوتوث (اندروید)
اگر وای فای در دسترس نیست، می توانید از بلوتوث برای تبدیل گوشی اندرویدی خود به میکروفون رایانه خود استفاده کنید. با روشن کردن بلوتوث در دستگاه ویندوز 11 (یا ویندوز 10 ) و تلفن اندروید خود شروع کنید تا آنها را برای سایر دستگاه ها قابل مشاهده کنید. سپس، یک اتصال بلوتوث بین دستگاه اندرویدی و لپ تاپ ویندوزی خود برقرار کنید.
حتما بخوانید: تبدیل و استفاده از دوربین گوشی اندروید به عنوان وب کم با برنامه
- تنظیمات را در دستگاه Android خود باز کنید و به دستگاه های متصل > تنظیمات اتصال > بلوتوث بروید. نام دستگاه ویندوز خود را پیدا کرده و روی آن ضربه بزنید. بسته به دستگاه اندروید شما ممکن است مسیر متفاوت باشد.
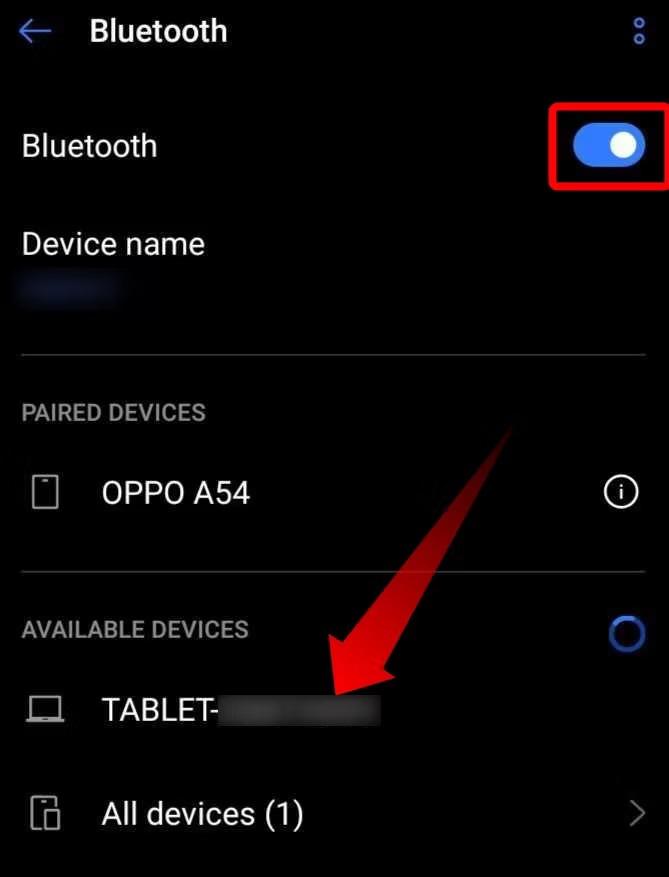
- سپس یک اعلان هم بر روی گوشی اندرویدی و هم در لپ تاپ ویندوزی شما ظاهر می شود. روی آن ضربه بزنید، "Pair" را در تلفن Android خود و "Yes" را در رایانه ویندوز خود انتخاب کنید. این یک اتصال بلوتوث بین تلفن و رایانه شما برقرار می کند.
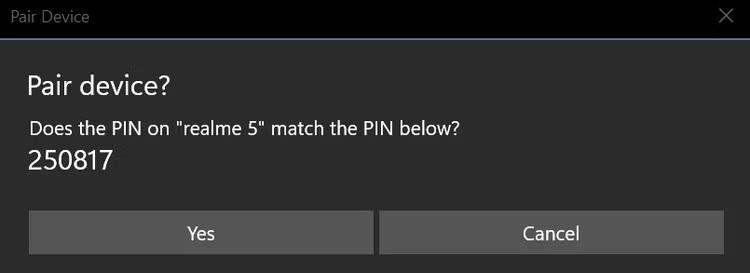
- پس از اتصال دستگاه اندرویدی خود به لپ تاپ ویندوزی، برنامه WO Mic را در گوشی خود باز کنید. روی سه نقطه عمودی در گوشه بالا سمت راست ضربه بزنید و "setting " را انتخاب کنید. در منوی تنظیمات، روی «Transport» ضربه بزنید و «Bluetooth» را از گزینههای موجود انتخاب کنید. سپس، برنامه WO Mic را در رایانه خود باز کنید. روی تب "اتصال" کلیک کنید و "اتصال" را انتخاب کنید از گزینه های موجود Transport Type، "Bluetooth" را انتخاب کنید. سپس، دستگاه اندرویدی خود را از منوی Target Bluetooth Device انتخاب کنید و روی «اتصال» کلیک کنید.
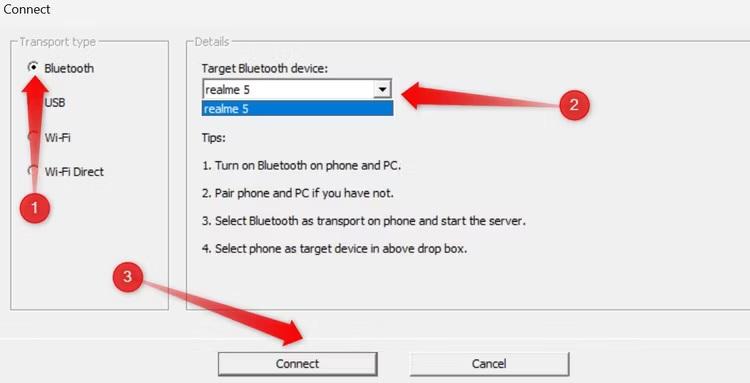
3. استفاده از گوشی هوشمند به عنوان میکروفون از طریق Wi-Fi Direct (اندروید)
حتما بخوانید: بهترین برنامه مخفی کننده برای مخفی كردن برنامه در گوشی اندروید
- برای استفاده از گوشی اندرویدی خود به عنوان میکروفون از طریق وای فای دایرکت، ابتدا باید هات اسپات وای فای را پیکربندی و فعال کنید و لپ تاپ خود را به آن متصل کنید. پس از آن، روی نماد Wi-Fi در سینی سیستم لپ تاپ خود کلیک کنید و منوی Wi-Fi را باز کنید. در اینجا، محل اتصال نقطه اتصال را پیدا کنید، روی "اتصال" کلیک کنید، رمز عبور نقطه اتصال را وارد کنید و روی "بعدی" کلیک کنید.
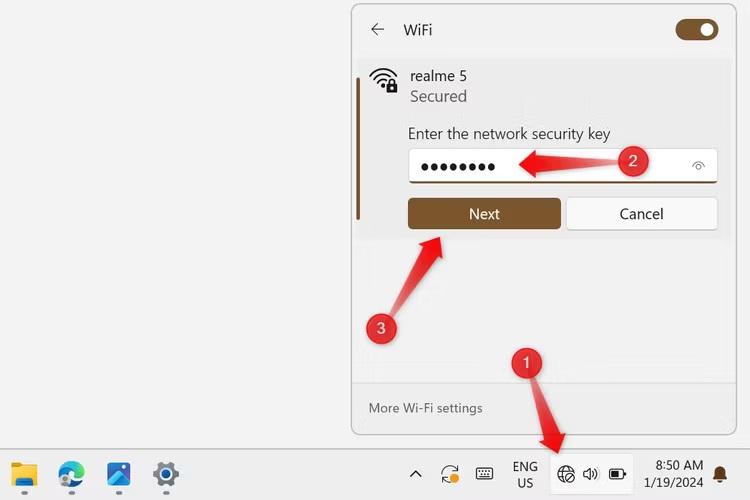
- پس از اتصال لپ تاپ به نقطه اتصال گوشی هوشمند، برنامه WO Mic را در تلفن اندرویدی خود راه اندازی کنید. روی سه نقطه عمودی در گوشه سمت راست بالا ضربه بزنید، "setting" را باز کنید، روی "transport" ضربه بزنید و "Wi-Fi Direct" را از گزینه های موجود انتخاب کنید.
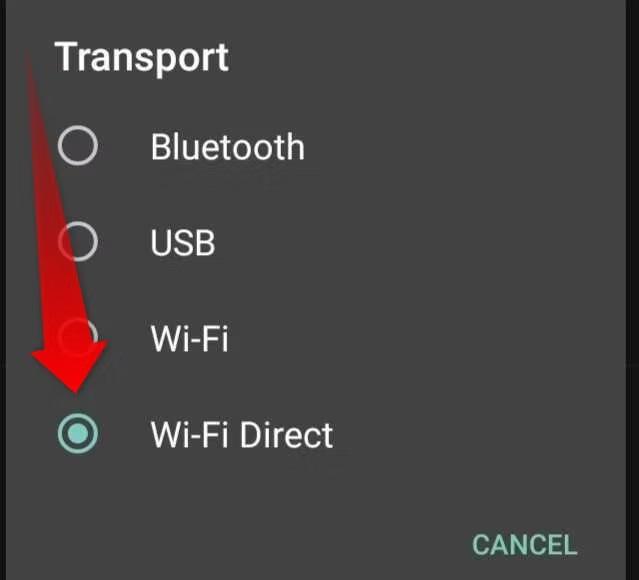
- سپس، در دسکتاپ، برنامه WO Mic را باز کنید، به Connection > Connect بروید، "Wi-Fi Direct" را از سمت چپ انتخاب کنید و روی "Connect" کلیک کنید.

این فرآیند اتصال را برقرار می کند و به شما امکان می دهد از تلفن هوشمند اندرویدی خود برای ورودی صدا استفاده کنید!
تنظیم گوشی هوشمند اندروید به عنوان میکروفون در ویندوز به صورت دستی
اگر ویندوز نتواند تلفن شما را به عنوان دستگاه ورودی صوتی اصلی رایانه شما تشخیص دهد، ممکن است لازم باشد آن را به صورت دستی به عنوان گزینه پیش فرض در تنظیمات صدا تنظیم کنید. "Change System Sounds" را در جستجوی ویندوز جستجو کنید و تنظیمات صدا را باز کنید. سپس، به تب "ضبط" بروید. اگر دستگاه میکروفون WO به عنوان پیشفرض تنظیم نشده است، روی آن کلیک راست کرده و «Set as Default Device» را انتخاب کنید. به این ترتیب می توانید از میکروفون تلفن خود برای ورودی صدا به رایانه خود استفاده کنید.
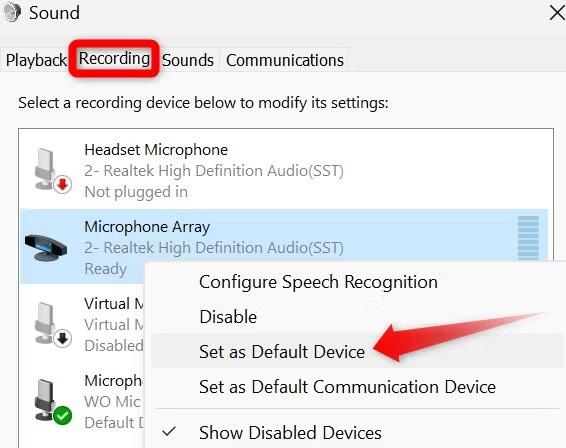
در حالی که استفاده از میکروفون WO آسان است، میتوانید برنامههای جایگزینی را که گزینههای سفارشیسازی بیشتری را ارائه میدهند نیز بررسی کنید.
مطالب مرتبط:
چگونه اندروید گوشی را بالا ببریم
آموزش تنظیمات و تغییر DNS در گوشی اندروید و آیفون گام به گام

![آموزش تبدیل گوشی به میکروفن [بلندگو] کامپیوتر + دانلود برنامه WO Mic](https://salamdonya.com/assets/images/88/88778vxi2.jpg)
دیدگاه ها