اگر لپ تاپ شما کند است یا زمانی که در وسط یک موضوع مهم هستید همچنان هنگ می کند، می تواند مشکل بزرگی برای بهره وری و تصویر شما ایجاد کند، به خصوص زمانی که در یک جلسه مهم هستید یا در حال انجام برخی کارهای مهم هستید. با این حال، این لزوما به این معنی نیست که زمان ارتقا به یک لپ تاپ جدید فرا رسیده است. این قطعا به این معنی است که لپ تاپ شما نیاز به توجه دارد. لپتاپ دل، لپتاپ HP، یا لپتاپ لنوو، یکی از رایجترین سوالاتی که کاربران لپتاپ میپرسند این است: « چرا لپتاپ من هنگ می کند ؟ ” یا “ وقتی لپ تاپ یخ می زند چه باید کرد ”. این یک مشکل رایج در اکثر لپتاپها است.چه از ویندوز 7، ویندوز 8، ویندوز 10 یا حتی macOS استفاده کنند.در این مقاله از سلام دنیا ما به شما کمک میکنیم تا با علت قفل شدن لپ تاپ و ترفندهای ساده برای رفع مشکل هنگ کردن لپ تاپ آشنا شوید و همچنین به شما نشان خواهیم داد که چگونه میتوانید این مشکلات رایج لپتاپ را حل کنید. ما این مقاله را محدود کردهایم که فقط لپتاپهایی را شامل شود که سیستمعاملهای ویندوز مایکروسافت را اجرا میکنند.
5 روش رایج برای رفع مشکل قفل شدن و هنگ کردن لپ تاپ
1. برنامهها و سرویسهای ناخواسته در حال اجرا در پسزمینه را ببندید.
2. آخرین به روز رسانی های ویندوز را نصب کنید.
3. برای جلوگیری از گرم شدن بیش از حد لپ تاپ از پد خنک کننده استفاده کنید.
4. برای عملکرد بهتر در حین انجام چند کار، رم را ارتقا دهید، خمیر حرارتی را دوباره اعمال کنید
5. هارد دیسک معیوب می تواند سرعت لپ تاپ شما را نیز کند کند
چگونه لپ تاپ هنگ کرده را ریستارت کنیم
1. برنامه ها و سرویس های ناخواسته در حال اجرا در پس زمینه را ببندید
این اولین چیزی است که باید دفعه بعد امتحان کنید. ما مطمئن هستیم که اکثر ما از قبل از آن آگاه هستیم، اما چند نفر از ما زمانی که لپتاپ هنگ کرده است این کار را به یاد میآوریم؟ هنگامی که روی کلیدهای Ctrl + Alt + Delete به طور همزمان روی صفحه کلید لپ تاپ خود کلیک کنید، پنجره Task Manager ویندوز ظاهر می شود. تنها کاری که باید انجام دهید این است که بررسی کنید کدام برنامه ها بیشترین مصرف منابع CPU و RAM را دارند. اگر برنامهای پیدا کردید که ناخواسته است و منابع محاسباتی لپتاپ زیادی را میخورد، روی آن کلیک کنید و سپس روی دکمه «end task» کلیک کنید.
حتما بخوانید: غیر فعال کردن و بستن برنامه های پس زمینه در ویندوز 11
هنگامی که همه برنامه های ناخواسته و فرآیندهای پس زمینه ناخواسته شناسایی و بسته شدند، مشکل شما باید حل شود و لپ تاپ باید آنطور که باید کار کند. اگر کمکی نکرد، ممکن است مجبور شوید دستگاه خود را با نگه داشتن دکمه «روشن یا خاموش» برای چند ثانیه به اجبار خاموش کنید و سپس آن را مجددا راه اندازی کنید. فراموش نکنید که سندی را که روی آن کار می کنید ذخیره کنید تا داده های مهم را از دست ندهید.
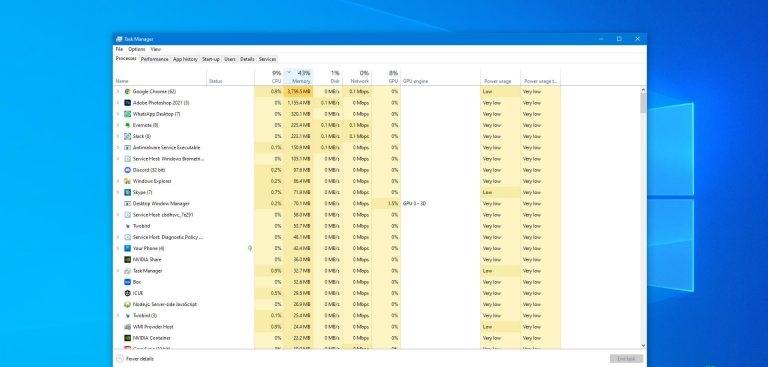
2. آخرین به روز رسانی های ویندوز را نصب کنید
اگر بهروزرسانیهای سیستمعامل را به موقع نصب نکنید، ممکن است لپتاپ شما به خوبی کار نکند. توصیه می شود همیشه یک نسخه قانونی از ویندوز مایکروسافت را اجرا کنید تا بتوانید به محض انتشار به روز رسانی ها را دانلود کنید. اگر از ویندوز 10 استفاده می کنید، گزینه به روز رسانی به طور خودکار روشن می شود. در بیشتر موارد، به روز رسانی خودکار و آخرین درایورها به صورت آنلاین در دسترس هستند.
برای به روز رسانی نرم افزار خود از طریق ویندوز، مراحل زیر را دنبال کنید:
نحوه نصب آپدیت سیستم عامل در ویندوز ویستا، ویندوز 7، ویندوز 8، ویندوز 8.1
- کنترل پنل را باز کنید
- روی گزینه System and Security کلیک کنید. سپس بر روی گزینه Windows Update کلیک کنید.
Windows Updat - هرگونه به روز رسانی موجود برای لپ تاپ شما را بررسی می کند. اگر بهروزرسانیهای جدیدی یافت شد، میتوانید بهروزرسانیهای موجود را ببینید. (توصیه می کنیم ابتدا تمام به روز رسانی های مهم را نصب کنید).
نحوه نصب آپدیت سیستم عامل در ویندوز 10
- Setting را باز کنید.
- روی Update & Security کلیک کنید.
- بر روی Windows Update کلیک کنید.
- روی دکمه Check for updates کلیک کنید
- پس از دانلود آپدیت در دستگاه خود، روی دکمه Restart Now کلیک کنید.
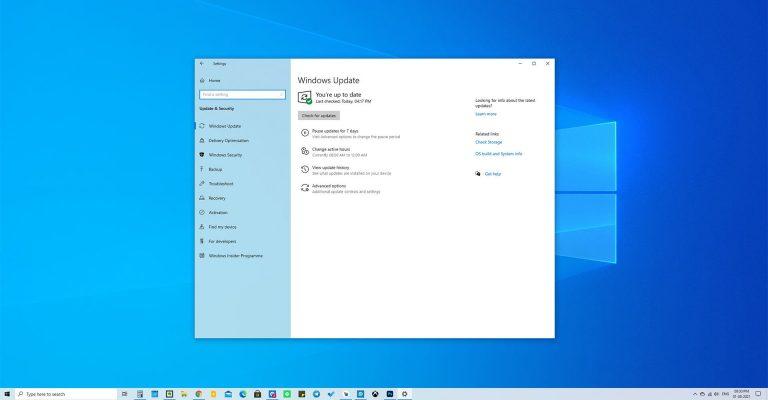
3. از پد خنک کننده برای جلوگیری از داغ شدن بیش از حد لپ تاپ استفاده کنید
لپتاپها همچنین ممکن است زمانی که پردازنده آنها با سرعت کلاک بهینه کار نمیکند کند شوند، و این ممکن است زمانی اتفاق بیفتد که لپتاپ گرم میشود و پردازنده مجبور است سرعت ساعت خود را کاهش دهد تا دمای کارکرد ایمن را حفظ کند. این موضوع را درگیری عملکرد می نامند. هنگامی که یک لپ تاپ بیش از حد گرم می شود، فن های آن به طور کامل کار می کنند و ممکن است صداهای بلند غیرمعمولی را بشنوید که توسط فن خنک کننده داخل لپ تاپ تولید می شود.
حتما بخوانید: جلوگیری از داغ شدن لپ تاپ با 10 روش
این نشانه خوبی است که لپ تاپ شما بیش از حد گرم شده است.برای جلوگیری از کاهش عملکرد، باید مطمئن شوید که لپ تاپ شما گرمای تولید شده در قسمت داخلی خود را به طور موثر دفع می کند. علاوه بر این، شما همچنین باید مطمئن شوید که گرد و غبار خروجی های اگزوز و دریچه های هوا را از جایی که لپ تاپ هوای گرم ما را فشار می دهد مسدود نمی کند. گرفتگی دریچه های هوا می تواند مشکل بزرگی ایجاد کند.

بهترین راه برای جلوگیری از داغ شدن بیش از حد لپ تاپ استفاده از پد خنک کننده است. خنککنندههای لپتاپ به منظور ارائه خنککننده اضافی هستند. فن های داخل پد خنک کننده لپ تاپ هوای گرم را از دریچه های خروجی هوای لپ تاپ می مکند و هوای گرم را به بیرون خارج می کنند. این به لپ تاپ کمک می کند تا خنک بماند. همچنین همیشه لپ تاپ را روی یک سطح سخت یا صاف قرار دهید تا هوای گرم به راحتی خارج شود. سطوح ناهموار و نرم مانند پتو، بالش یا پای شما مانع جریان هوای لپ تاپ می شود.

گاهی اوقات، CPU لپ تاپ نمی تواند گرما را به طور موثر دفع کند زیرا خمیر حرارتی (همچنین به عنوان ترکیب حرارتی شناخته می شود) فرسوده شده است. ترکیب حرارتی به انتقال حرارت از CPU یا GPU به هیت سینک کمک می کند. اگر خمیر حرارتی فرسوده شده است، باید به یک مهندس خدمات لپ تاپ مجاز یا مورد اعتماد مراجعه کنید و از آنها بخواهید که خمیر حرارتی با کیفیت بالا را دوباره اعمال کنند.
4. RAM را برای عملکرد بهتر در حین انجام چند وظیفه ارتقا دهید
اگر لپ تاپ شما دائماً یخ می زند، رم ناکافی نیز می تواند دلیلی باشد. داشتن رم کافی برای عملکرد روان سیستم ضروری است. این اطمینان حاصل می کند که همه برنامه هایی که به طور همزمان اجرا می کنید می توانند همزمان در RAM باقی بمانند.اگر چندین برنامه سنگین (مانند Adobe Photoshop، Adobe Premiere، AutoCAD یا Visual Studio) را به طور همزمان اجرا کنید یا تعداد زیادی فایل سنگین را به طور همزمان باز کنید، ممکن است لپ تاپ شما رم کافی برای بارگیری همه را نداشته باشد.
آن برنامه ها یا فایل ها ممکن است مجبور شوید به لپتاپ با پیکربندی رم بالاتر ارتقا دهید یا لپتاپ موجود خود را برای اضافه کردن رم بیشتر ارتقا دهید (به شرط اینکه از ارتقای رم پشتیبانی کند).یکی از سادهترین راهها برای فهمیدن اینکه آیا لپتاپ مشکل رم دارد یا نه این است که وقتی برای اولین بار دستگاه خود را روشن میکنید و کاملاً خوب کار میکند، اما در عرض چند ساعت سرعت لپتاپ شروع به کند شدن میکند، باز کردن فایلها خیلی طول میکشد و وبسایتها به سرعت بارگیری نمی شود. این می تواند به دلیل رم ناکافی باشد. جدای از این، اگر متوجه شدید که لپ تاپ شما دائماً راه اندازی مجدد می شود، این نیز نشانه روشنی از رم معیوب است.

5. هارد دیسک معیوب می تواند سرعت لپ تاپ شما را نیز کند کند
اکثر لپتاپهای مدرن میانرده و رده بالا اکنون دارای SSD (درایوهای حالت جامد) هستند. با این حال، لپتاپهای قدیمیتر و برخی از لپتاپهای سطح مبتدی مدرن هنوز از هارد دیسک (درایوهای سخت) استفاده میکنند. اگر لپتاپ شما از هارد دیسک استفاده میکند و هر بار که لپتاپ را روشن میکنید، متوجه صدای کلیک غیرعادی میشوید، این نشان میدهد که مشکلی در هارد دیسک وجود دارد. این را ساده نگیرید! در صورت بروز مشکل جدی در هارد دیسک و از کار افتادن آن، ممکن است اطلاعات مهمی را به دلیل خرابی هارد دیسک از دست بدهید.
حتما بخوانید: علائم خرابی هارد چیست و رفع مشکل خرابی
به همین دلیل است که توصیه می کنیم تمام اسناد و فایل های مهم خود را روی یک هارد اکسترنال نیز ذخیره کنید تا فایل های مهم را از دست ندهید. تهیه نسخه پشتیبان از فایل های مهم قبل از اینکه خیلی دیر شود، روال خوبی است.
فقط برای اطمینان از اینکه هارد دیسک واقعاً خراب شده است، می توانید File Explorer را روی لپ تاپ خود باز کنید و مراحل زیر را دنبال کنید:
- روی دکمه Windows در پایین سمت چپ کلیک کنید و File Explorer را جستجو کنید.
- روی درایوی که می خواهید بررسی کنید کلیک راست کنید.
- به Properties بروید .
- در ویندوز به Tools رفته و بر روی Check کلیک کنید . اگر هارد دیسک باعث ایجاد مشکل شده است، آن را در اینجا پیدا خواهید کرد.

سخن آخر
همچنین می توانید SpeedFan را برای بررسی مشکلات احتمالی هارد دیسک اجرا کنید. اگر هارد دیسک خراب شده باشد، برای تعویض به کمک مرکز خدمات مجاز برند نیاز دارید.اگر قصد خرید یک لپتاپ جدید را دارید ، توصیه میکنیم آن را همراه با برنامه گارانتی تمدید شده خریداری کنید تا از عمر طولانیتر دستگاه خود اطمینان حاصل کنید.
مقالات مرتبط:
روش ایجاد گزارش تست سلامت باتری لپ تاپ
روش تمیز کردن صفحه کلید لپ تاپ پس از ریختن مایعات


دیدگاه ها