دلایل زیادی وجود دارد که بخواهید یک پس زمینه شفاف داشته باشید یا حتی آن را به طور کامل حذف کنید. این تغییرات هنگام ایجاد تصاویر محصول، افزودن عکس به اسناد، ایجاد اسلایدهای ارائه، افزودن محتوای اضافی به ویدیوها و حتی ویرایش عکس های شخصی یا کار بر روی یک پروژه سرگرم کننده بسیار مفید هستند. در برخی موارد، کاربران پسزمینه را حذف میکنند یا آن را شفاف میکنند تا فوکوس را به طور کامل روی سوژه تغییر دهند. در موقعیت های دیگر، این روش برای ایجاد فضا برای پس زمینه متفاوت ضروری است. میخواهید دوستی را که به دشمن تبدیل شدهاست را از عکس حذف کنید، سلبریتی را که ندیدهاید در آغوش بگیرید، یا خودتان را در ته گرند کنیون قرار دهید؟ این نوع پروژه ها ابتدا نیاز به تسلط بر حذف پس زمینه و تنظیم شفافیت دارند. در این مطلب از سلام دنیا درباره بهترین برنامه حذف پس زمینه عکس و اینکه چگونه پس زمینه یک تصویر را شفاف کنیم صحبت خواهیم کرد. با ما همراه باشید.
بهترین برنامه حذف پس زمینه عکس
حتما بخوانید: تغییر سایز عکس در فتوشاپ بدون افت کیفیت
1. ویرایشگر پس زمینه TinyWow
حذف پسزمینه تصویر در TinyWow یکی از سادهترین تغییراتی است که در ویرایشگر عکس مبتنی بر ابر انجام میشود.
1. به TinyWow.com بروید.
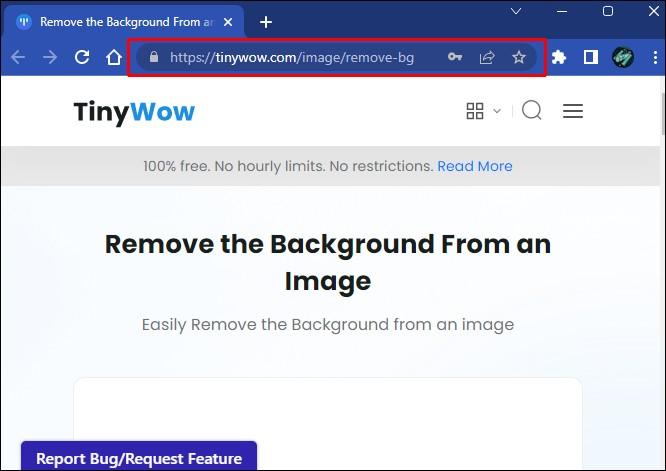
2. به تب "image" در بخش "Toolbar" اصلی بروید.
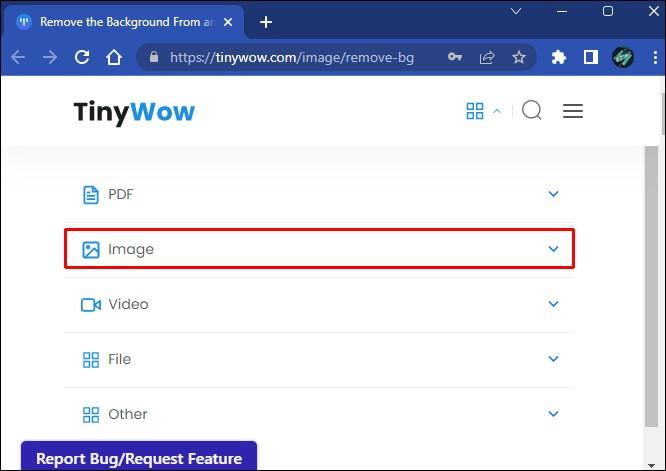
3. گزینه “Image Background Remover” را انتخاب کنید.
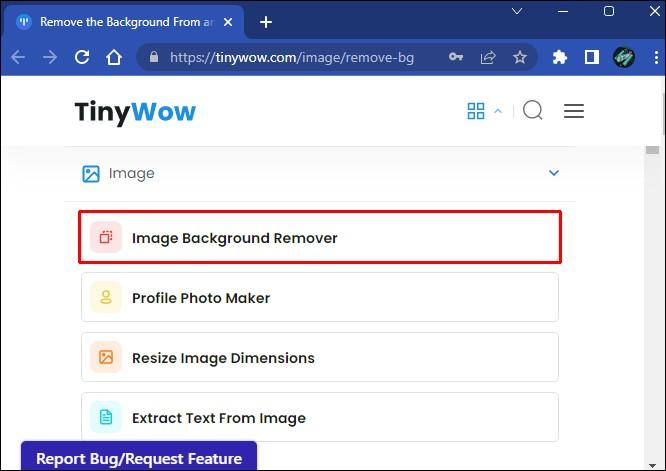
4. تصویر را به رابط ویرایشگر بکشید یا آن را با گزینه "Upload from your pc or mobile" آپلود کنید.
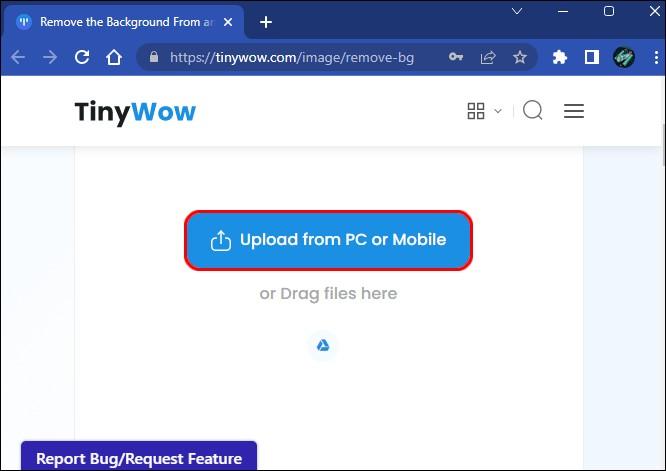
5. کادر «transpsrent background» را علامت بزنید.
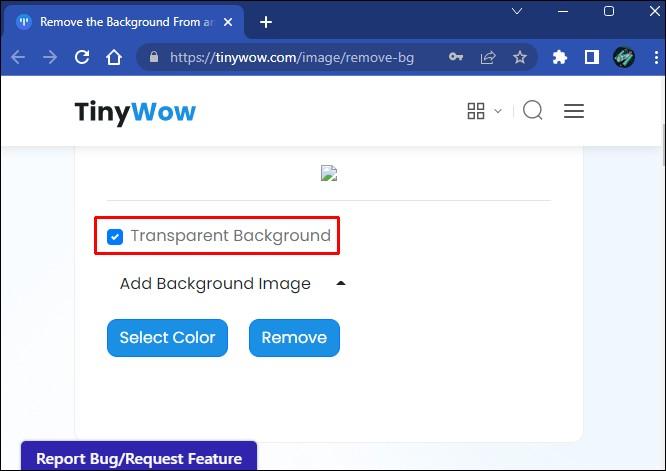
6. "Remove" را بزنید.
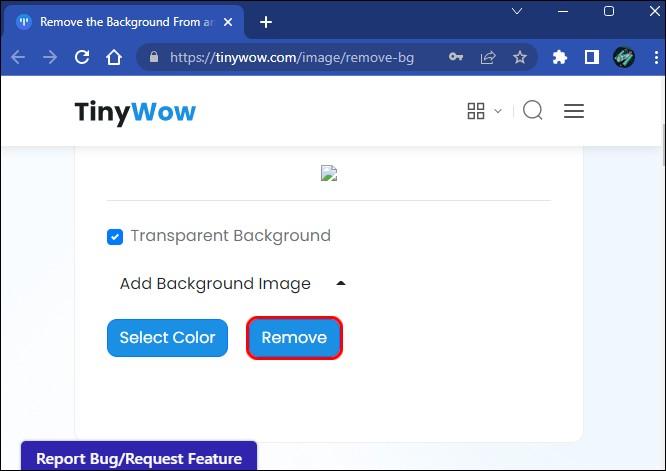
7. روی دکمه "Download" کلیک کنید.
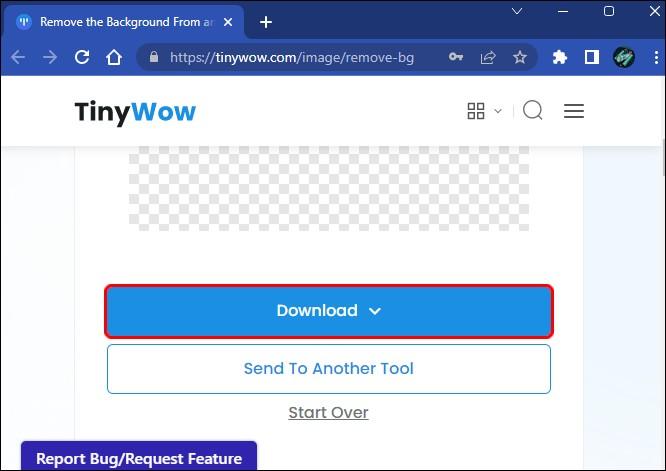
توجه داشته باشید که TinyWow یک گزینه اضافی پس از حذف پسزمینه کامل دارد. میتوانید «send to another Tool» را انتخاب کنید تا تصویر را به ویرایشگر عکس دیگری صادر کنید.این ممکن است برای تنظیم دقیق تصویر و انجام تنظیمات برای تصاویر پیچیده ای که TinyWow نمی تواند آن ها را مدیریت کند، ضروری باشد.
حتما بخوانید: آموزش حذف اشیا و آدم از عکس در فتوشاپ
در مقایسه با سایر ویرایشگرهای عکس، TinyWow کنترل کمی روی انتخاب اشیا ارائه می دهد. این می تواند منجر به حذف متوسط پس زمینه در فایل های پیچیده شود.
2. ویرایشگر پس زمینه Canva
محبوبیت Canva را نمی توان اغراق کرد، به خصوص به دلیل عملکرد روان و طیف وسیعی از وظایفی که حتی با استفاده از نسخه رایگان می توانید انجام دهید.
متأسفانه، ویژگی پسزمینه شفاف فقط در اشتراکهای برتر Canva Pro و Canva Enterprise موجود است.
گفتنی است، اگر اشتراک Canva ممتاز دارید، حذف پسزمینه تصویر و شفاف کردن آن به اندازه کافی آسان است.
1. وارد حساب کاربری خود در Canva.com شوید.
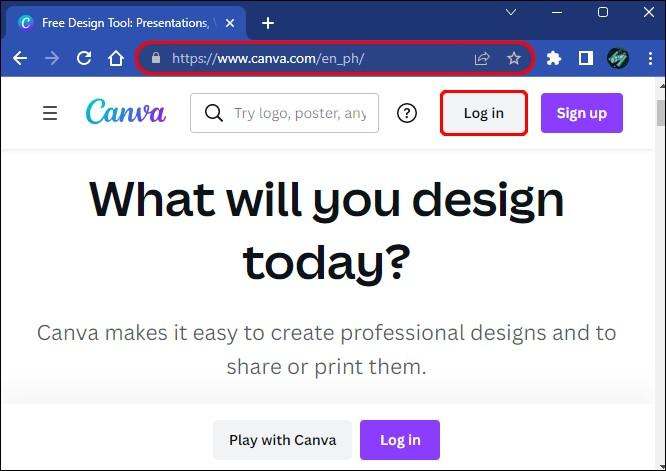
2. یک فایل تصویری آپلود کنید.
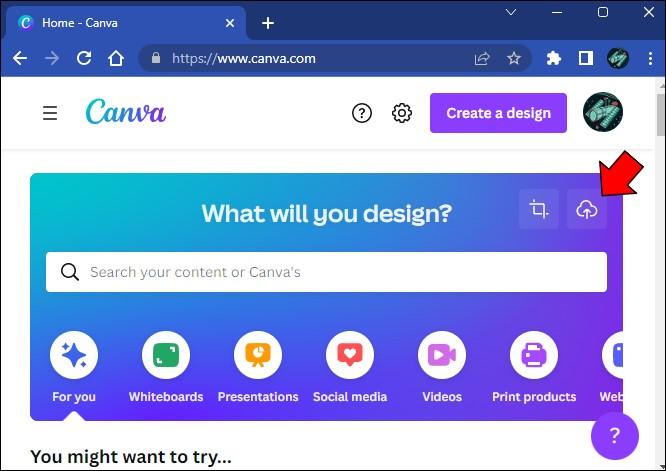
3. به Toolbar بروید و دکمه «Effect» را فشار دهید.
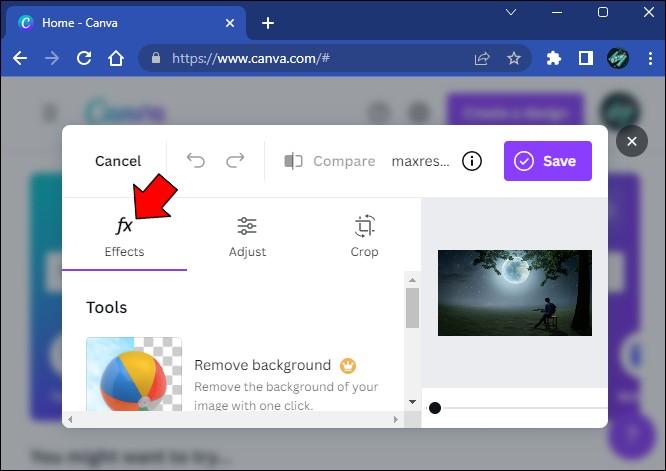
4. گزینه “Background Remover” را انتخاب کنید.
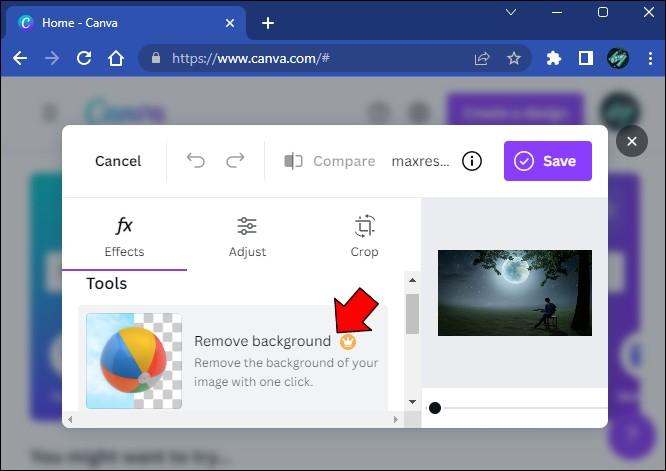
5. روی نماد دانلود در کنار دکمه اشتراکگذاری کلیک کنید.
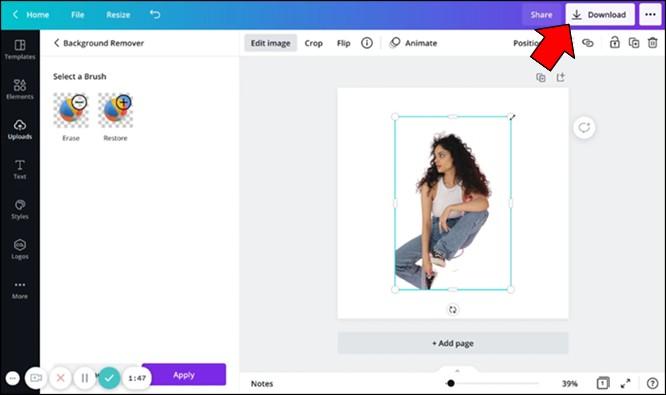
6. فرمت تصویر PNG را انتخاب کنید.
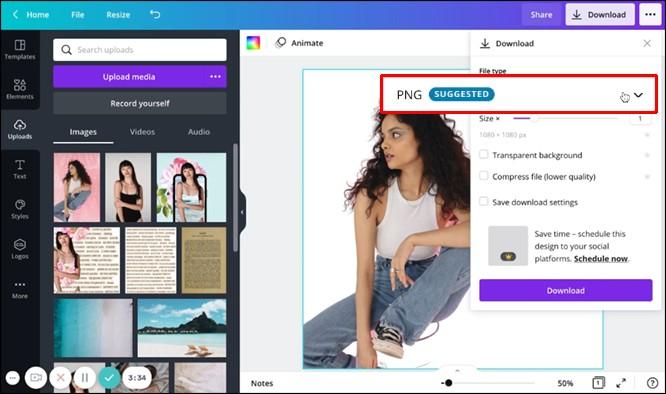
7. کادر «transparent effect» را در بخش «pro options» علامت بزنید.
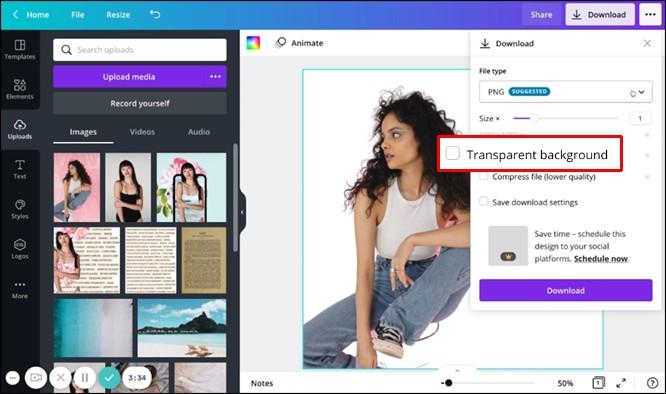
8. روی دکمه "Download" کلیک کنید.
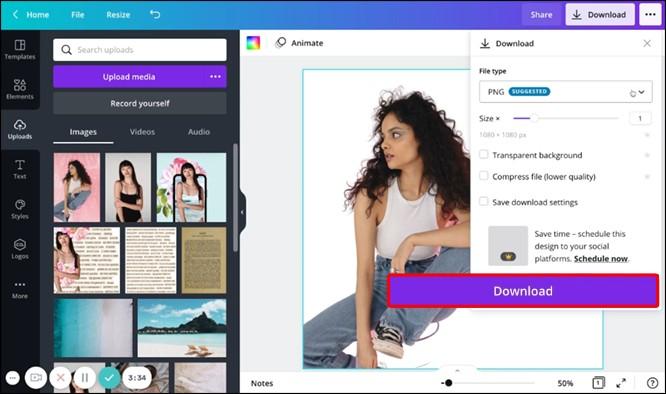
اگر فرمت PNG را انتخاب نکنید پس زمینه شفاف نخواهد بود.
حتما ببینید: عکس تصویر زمینه موبایل شیک و باکلاس دخترانه و پسرانه
جایگزین پس زمینه شفاف برای اشیا یا متن
یک روش جایگزین برای دادن پسزمینه شفاف به تصویر برای برجسته کردن متن یا اشیا وجود دارد.
1. یک تصویر را در Canva بارگذاری کنید.
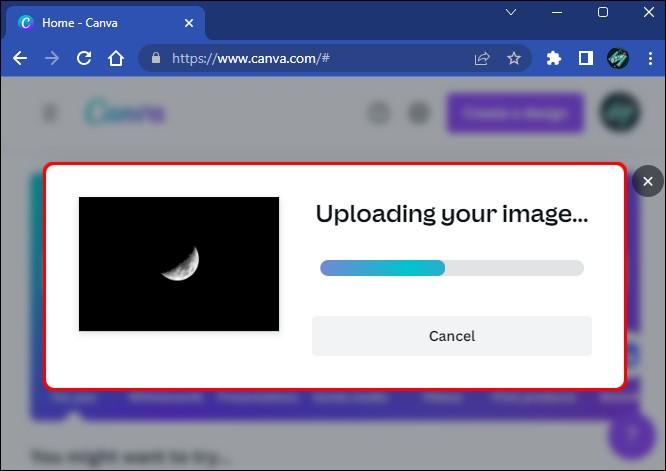
2. تصویر پس زمینه را انتخاب کنید.
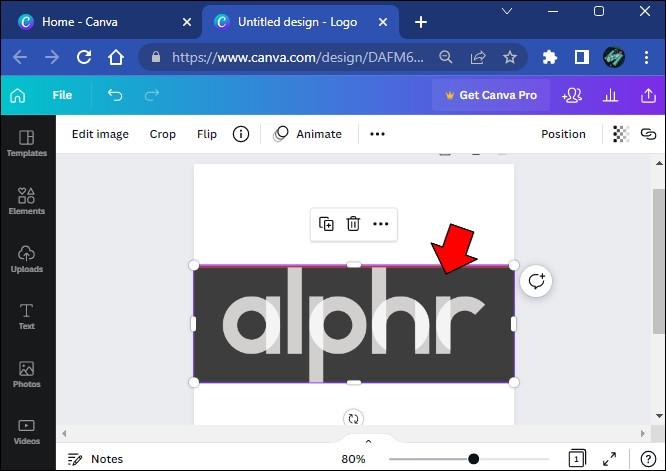
3. روی نماد شطرنجی در گوشه سمت راست بالای تصویر کلیک کنید.
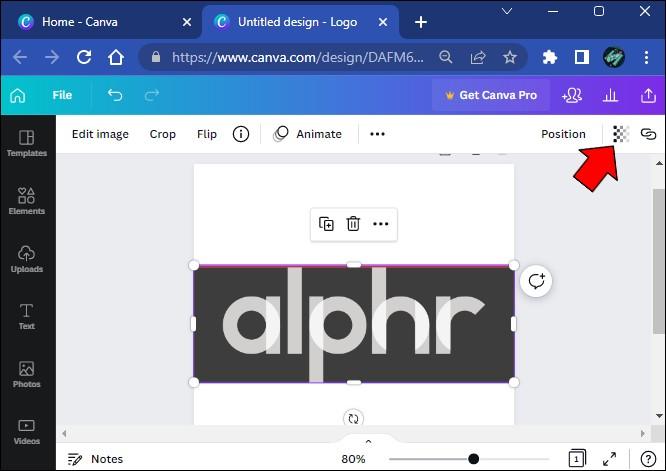
4. نوار لغزنده را بین 0 تا 100 تنظیم کنید.
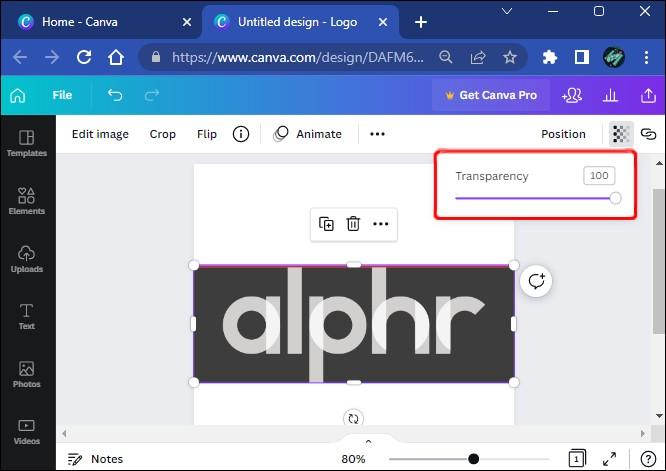
5. دکمه «Download» را بزنید.
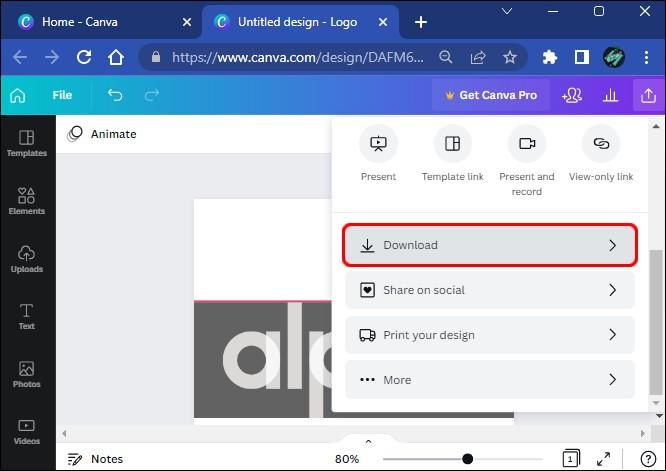
6. فرمت PNG را انتخاب کنید.
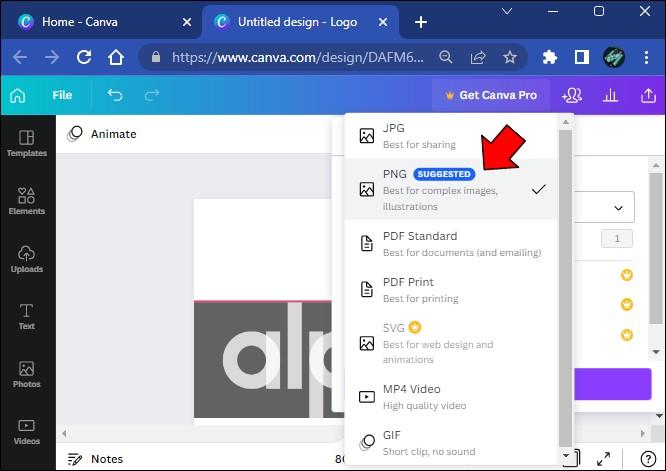
7. گزینه “Transparent background” را علامت بزنید.
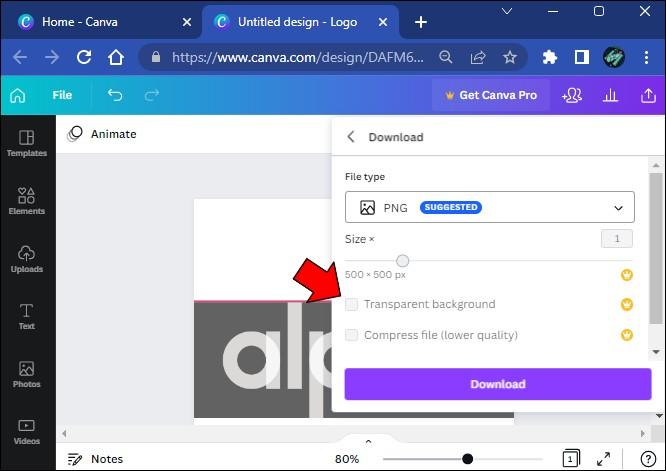
8. برای تکمیل فرآیند روی "Download" ضربه بزنید.
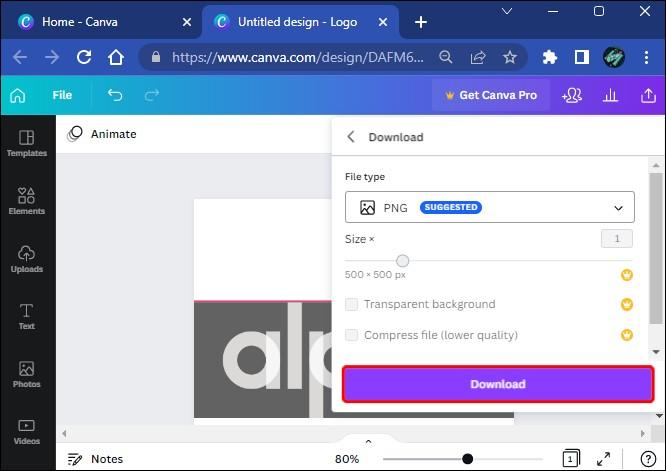
3. ویرایشگر پس زمینه آدوبی فتوشاپ
حذف پس زمینه از یک عکس در فتوشاپ یک فرآیند پنج مرحله ای با مراحل بسیار آسان است.
حتما بخوانید: آموزش حذف بک گراند عکس در فتوشاپ
1. تصویر را به یک فایل لایه باز تبدیل کنید.
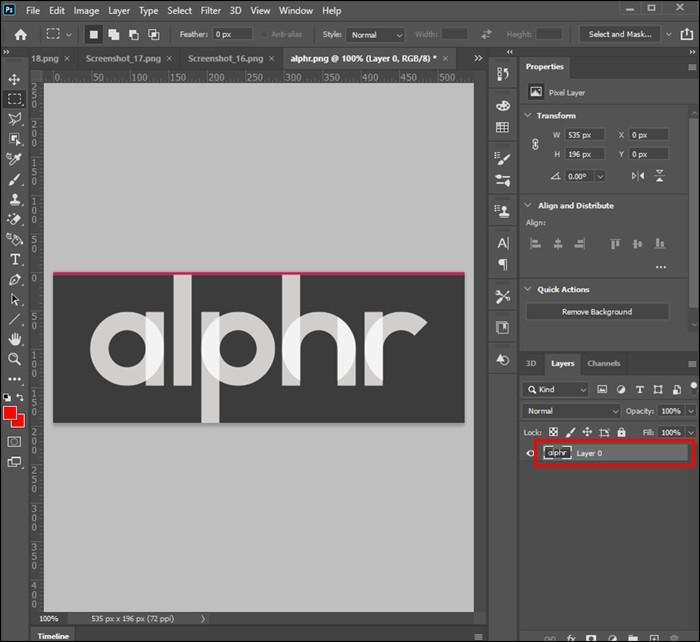
2. شی را انتخاب کنید.
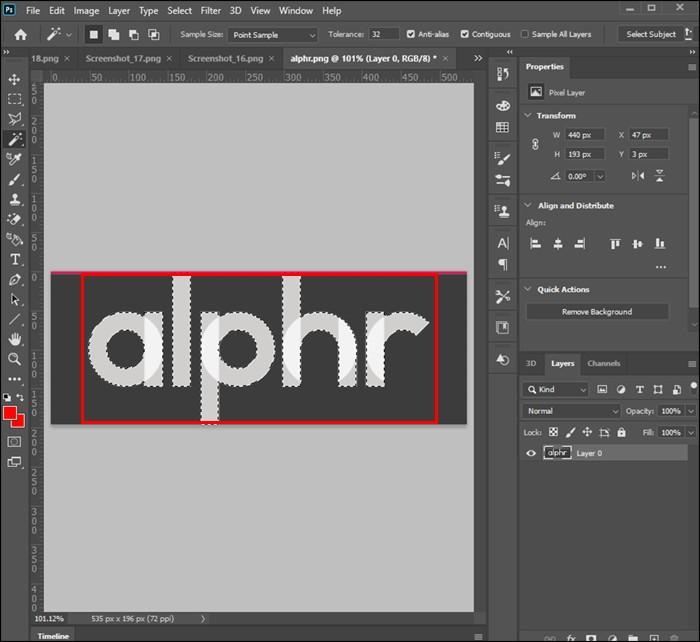
3. پس زمینه را حذف کنید.
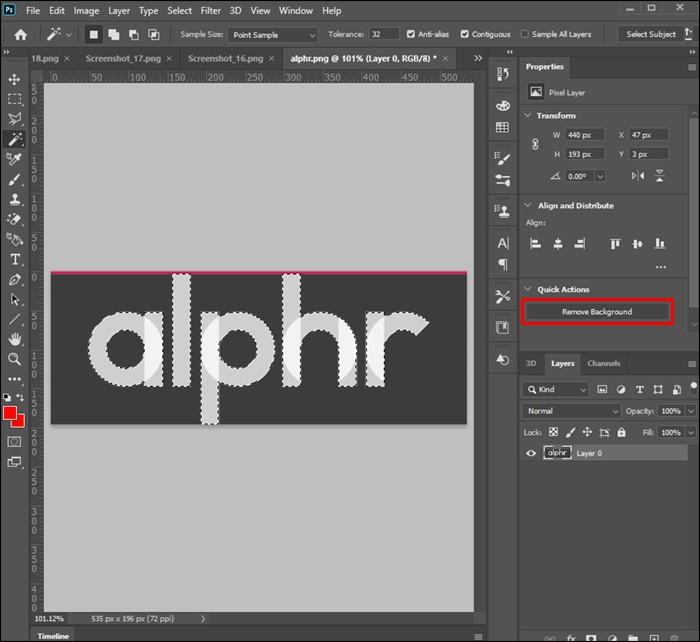
4. آن را در قالب آماده وب ذخیره کنید.
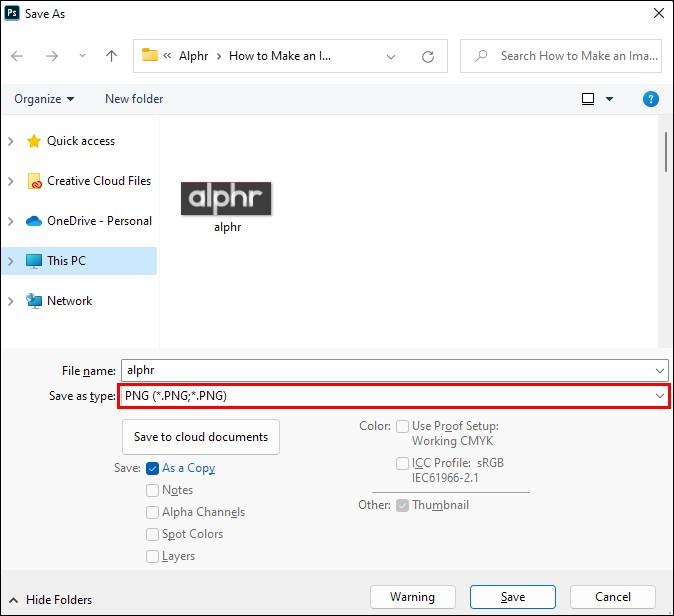
5. فایل را ذخیره کنید.
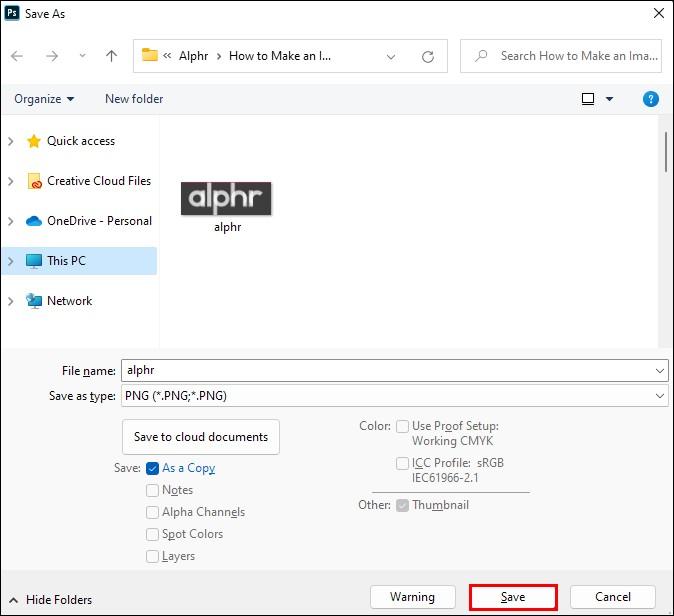 در اینجا مراحل این فرآیند آمده است:
در اینجا مراحل این فرآیند آمده است:
1. به "windows" بروید و پنل "layers" را باز کنید.
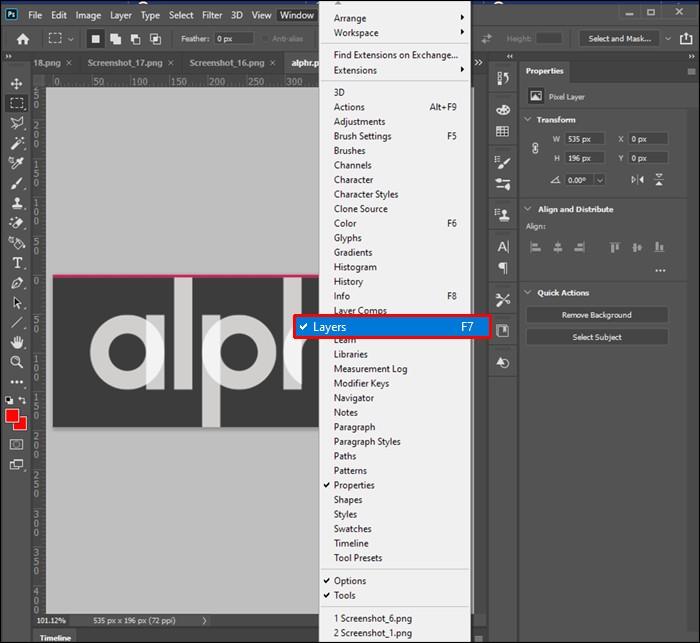
2. روی لایه "Background" دوبار کلیک کنید
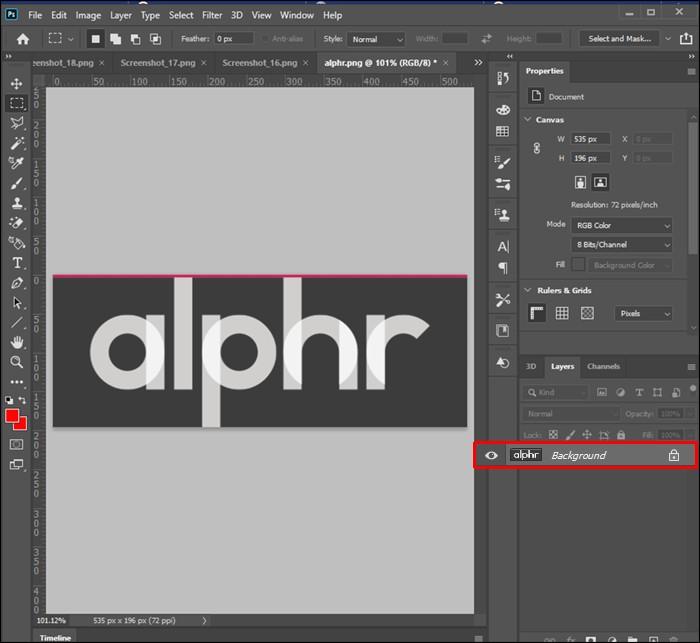
3. نام لایه را تغییر دهید و "OK" را بزنید.
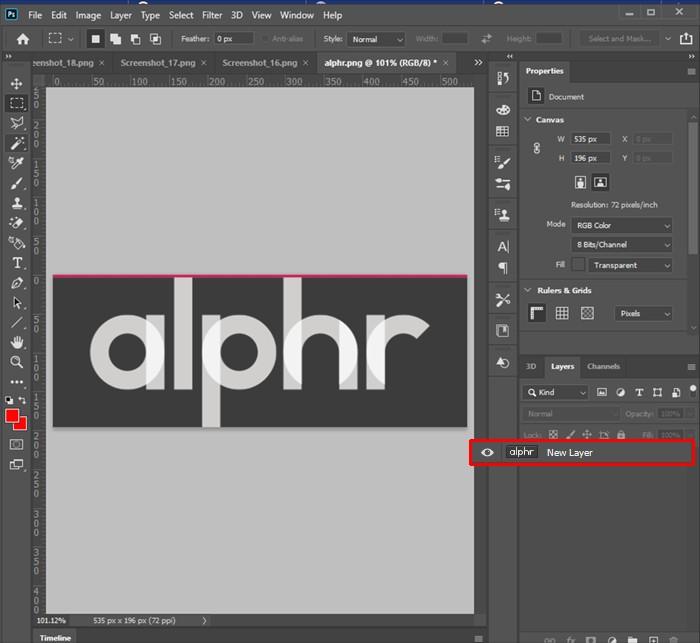
4. از "magic wand" از "toolbar" استفاده کنید.
ابزار "Magic Wand" کنترل بیشتری بر روی نواحی دشواری که الگوریتم Adobe Photoshop نمی تواند به تنهایی آنها را جدا کند، ارائه می دهد. میتوانید از آن در پروژههایی که دارای تصاویر محصول هستند استفاده کنید تا شکافها، حفرهها و سایر جزئیات جزئی پسزمینه را به وضوح تشخیص دهید.
همچنین میتوان از "magic wand" برای انجام کل انتخاب به صورت دستی استفاده کرد، اگرچه این یک فرآیند زمانبر است که به تجربه و یک دست ثابت نیاز دارد.
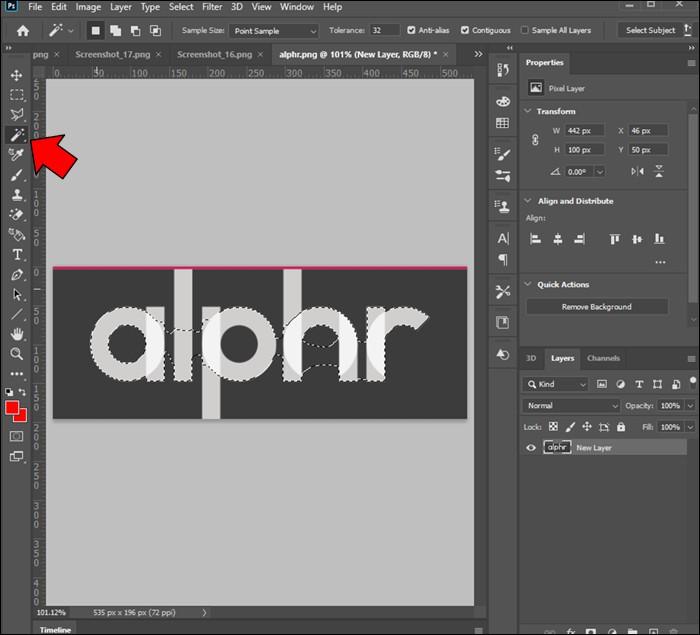
5. "Select object" را در نوار "options" فشار دهید.
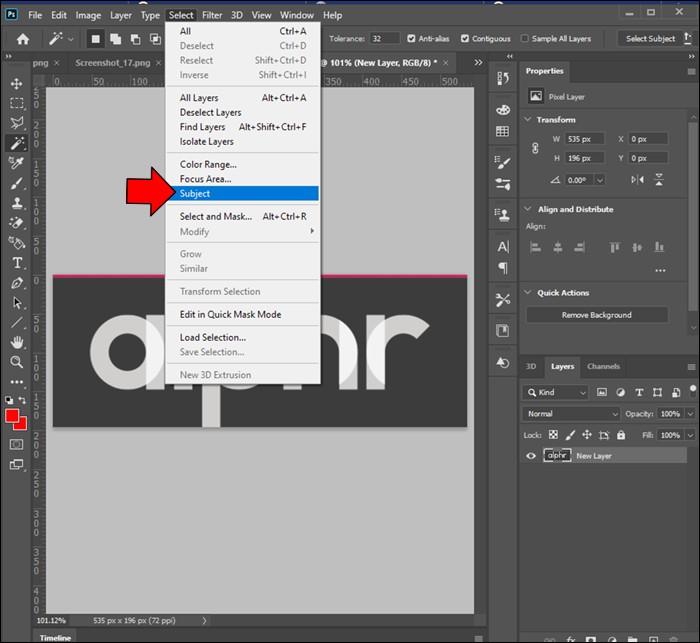
6. در صورت لزوم، پس زمینه بیشتری را با "گرز جادویی" حذف کنید.
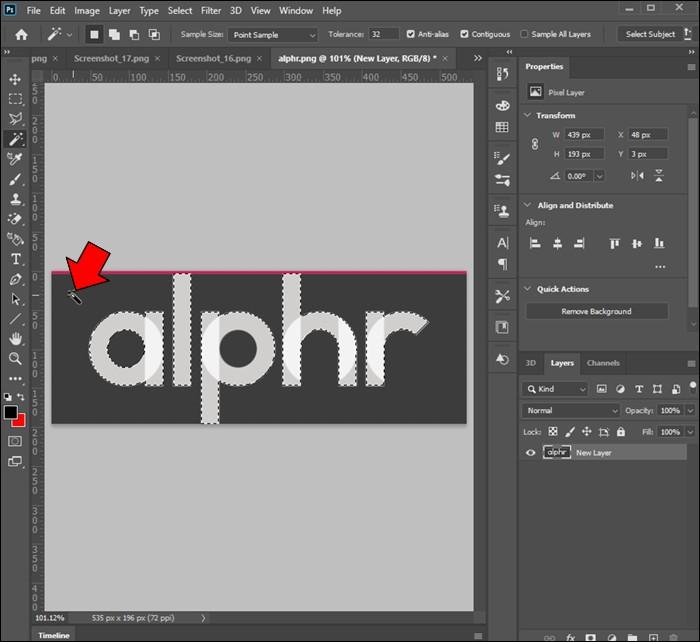
7. با انتخاب محصول، Shift+Ctrl+I یا Shift+Command+I را فشار دهید.

8. برای حذف پسزمینه تصویر وارونه، «Delete» یا «Backspace» را فشار دهید.
9. "Ctrl+D" یا "Command+D" را فشار دهید تا شیء را از حالت انتخاب خارج کنید.
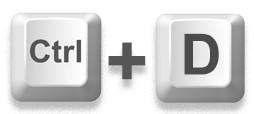
10. تصویر جدید را با فرمت PNG-24 ذخیره کنید.
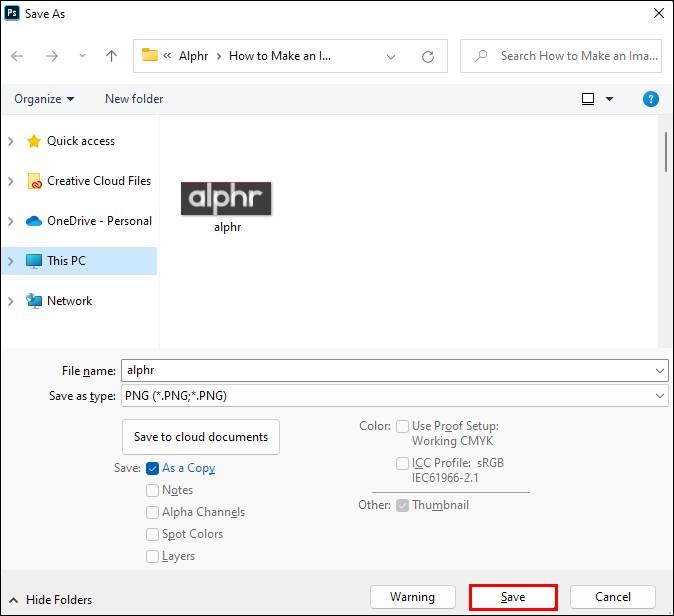
اگر یک پس زمینه شطرنجی سفید و خاکستری در پشت جسم خود مشاهده کنید، متوجه خواهید شد که موفق بوده اید. این نشان دهنده شفافیت در Adobe Photoshop است.
هنگام تلاش برای ذخیره یک فایل با پسزمینه شفاف، مهم است که قبل از صادرات فایل به فرمت مورد نظر، کادر "Transparency" را علامت بزنید.
توجه داشته باشید که محدودیت هایی وجود دارد. به عنوان مثال، شما نمی توانید این کار را انجام دهید و به یک فایل 8 بیتی یا فرمت PNG-8 صادر کنید.بسته به نسخه Adobe Photoshop خود، میتوانید از ابزارهای «Magic Wand»، «Lasso» یا «Quick Mask» برای انتخاب پسزمینه و شی استفاده کنید.
حتما بخوانید: آموزش بالا بردن و افزایش کیفیت عکس در فتوشاپ
4. ویرایش پس زمینه با اسلایدهای گوگل
اگر بیشتر کارهای خود را به صورت آنلاین انجام می دهید، به احتمال زیاد از اسلایدهای Google هرازگاهی استفاده می کنید. این ابزار همه کاره به شما امکان می دهد ارائه های شگفت انگیزی ایجاد کنید و حتی برخی تنظیمات را روی تصاویر انجام دهید.اگر می خواهید در زمان صرفه جویی کنید و از ویرایشگر طراحی گرافیکی شخص ثالث استفاده نکنید، این گزینه عالی است.
شفاف کردن تصویر ساده تر از چیزی است که فکر می کنید.
1. یک تصویر را در اسلایدهای Google بارگیری کنید.
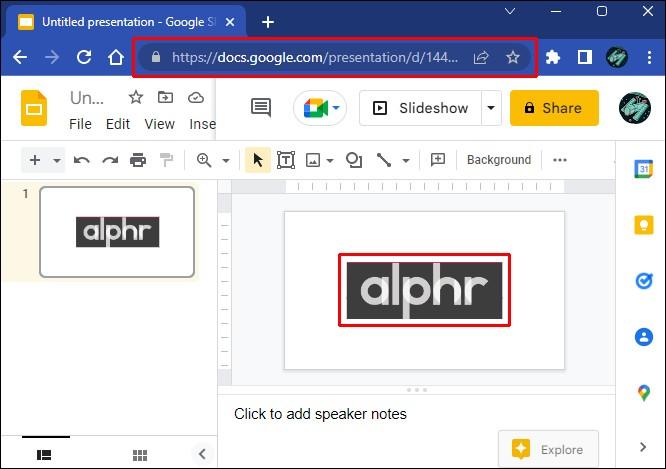
2. بر روی عکس کلیک راست کرده و "Format Options" را انتخاب کنید.
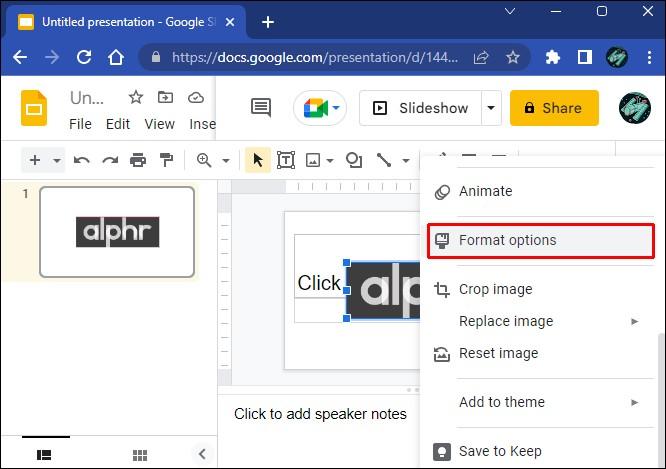
3. از پنجره جدید روی گزینه “Adjustments” کلیک کنید.
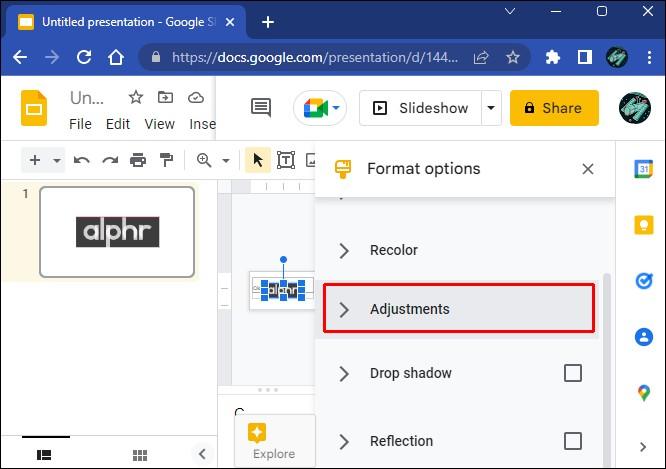
4. نوار لغزنده «transparency» را تا زمانی که راضی شود تنظیم کنید.
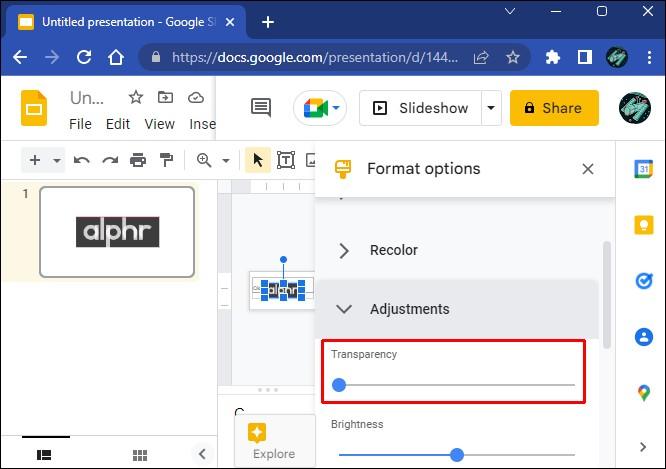
5. به کار روی اسلاید خود ادامه دهید.
توجه داشته باشید که Google Slides قابلیت ویرایش عکس محدودی دارد. به این ترتیب، نمیتواند پسزمینهها را بدون ویرایشگر شخص ثالث شفاف کند یا حذف کند.شما نمیتوانید تنها پسزمینه را ناپدید کنید زیرا Google Slides لایههای تصویر را مانند نرمافزار ویرایش گرافیک اختصاصی در نظر نمیگیرد. بنابراین، تنظیمات شفافیت برای کل تصویر اعمال می شود.خوشبختانه، ابزارهای ویرایش رایگان و پولی زیادی وجود دارد که می توانید برای کارهای سفارشی سازی پیشرفته تر از آنها استفاده کنید.
5. ویرایشگر پس زمینه Google Docs
Google Docs یکی دیگر از برنامه های مبتنی بر ابر با ویژگی های محدود ویرایش عکس است. تنظیمات شفافیت تصویر ممکن است و نیاز به یک فرآیند بسیار ساده دارد.با حساب کاربری خود وارد برنامه شوید.
1. یک سند با یک تصویر درج شده انتخاب کنید یا یک سند جدید ایجاد کنید.
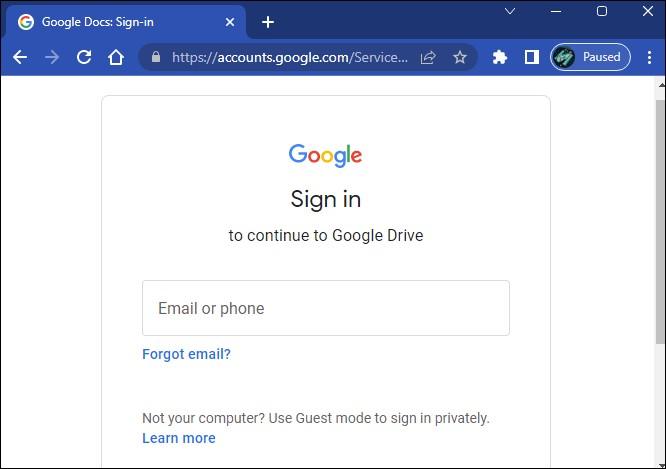
2. تصویری را که می خواهید تغییر دهید انتخاب کنید.
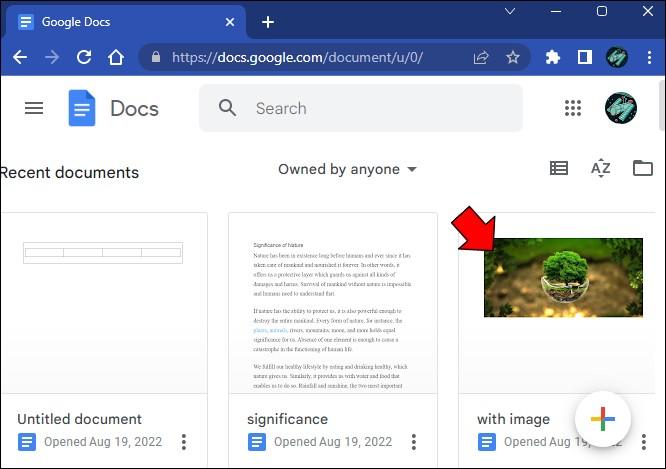
3. روی دکمه «image» در بخش «toolbar» کلیک کنید.
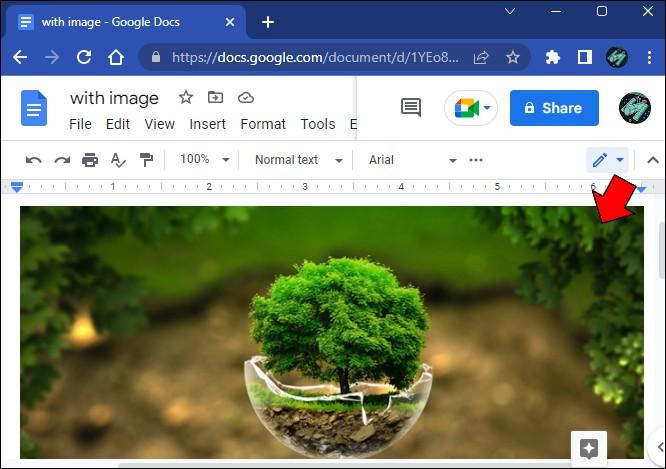
4. به تب "settings" بروید.
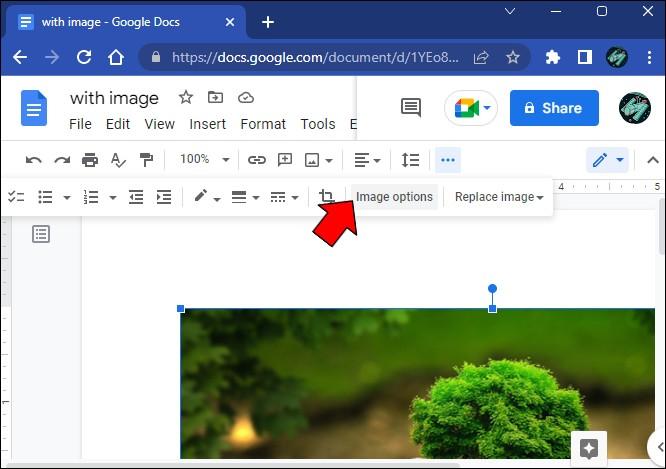
5. با ابزار لغزنده "Transparency" بازی کنید تا به نتیجه دلخواه برسید.
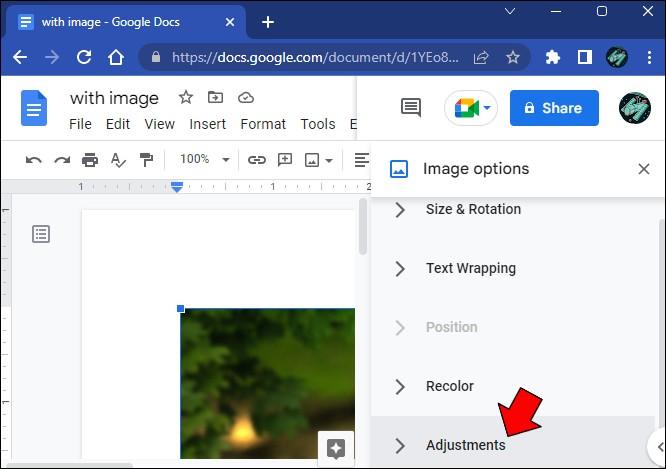
6. Google Docs و Google Slides قابلیت ویرایش شفافیت تصویر بسیار مشابهی دارند.
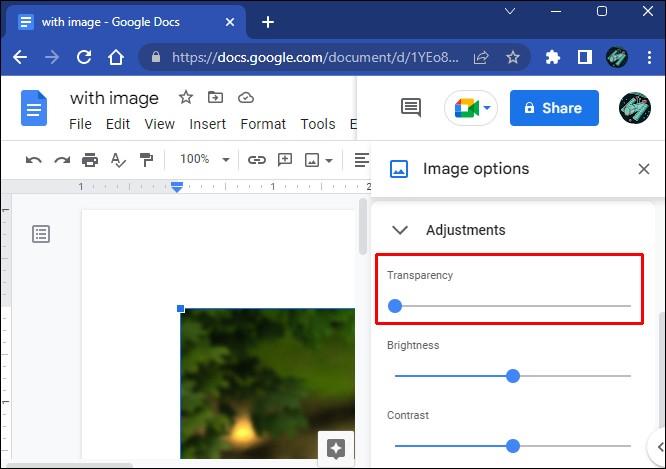
یادگیری استفاده از یک برنامه به شما کمک می کند تا سریعاً بر دیگری تسلط پیدا کنید. با این حال، هیچ کدام از اصلاحات پسزمینه تصویر پشتیبانی نمیکنند، زیرا تمام بخشهای شفافیت روی کل تصویر تأثیر میگذارند.
6. ویرایشگر پس زمینه Word
اگرچه Word عملکردی مشابه Google Docs ارائه می دهد، اما قابلیت ویرایش عکس آن پیچیده تر است.
حتی اگر با Adobe Photoshop و ویرایشگرهای مشابه همتراز نباشد، میتواند کار بسیار خوبی برای مقابله با تغییرات پسزمینه تصویر انجام دهد.
Word این کار را با تلاش برای پر کردن پسزمینه تصویر به رنگ سرخابی انجام میدهد. پس از آن، می توانید انتخاب کنید که با پس زمینه پر شده چه اتفاقی می افتد.
حتما بخوانید: آموزش ویرایش بک گراند ورد
با این حال، ویژگی تشخیص خودکار همیشه کار نخواهد کرد و ممکن است لازم باشد یک رویکرد عملی داشته باشید.
استفاده از تصاویر با اشیاء کاملاً مشخص می تواند به الگوریتم Word کمک کند پس زمینه را از موضوع جدا کند.در اینجا کاری است که برای حذف پسزمینه در Word باید انجام دهید.
1. تصویری را که می خواهید در یک سند تنظیم کنید انتخاب کنید.
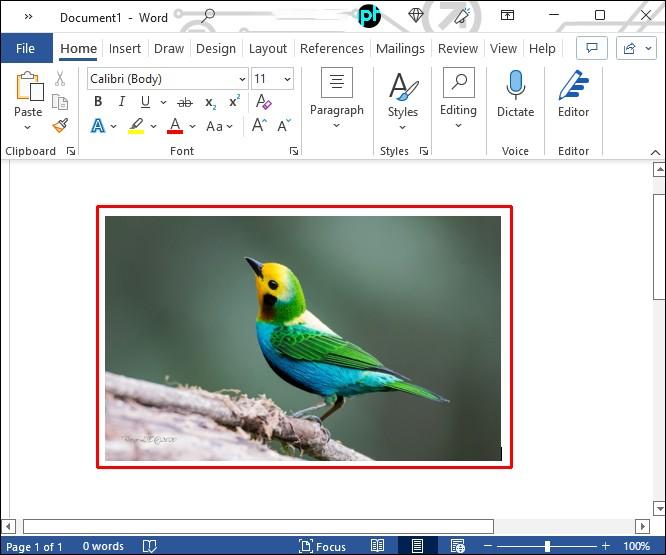
2. به تب "Format" بروید.
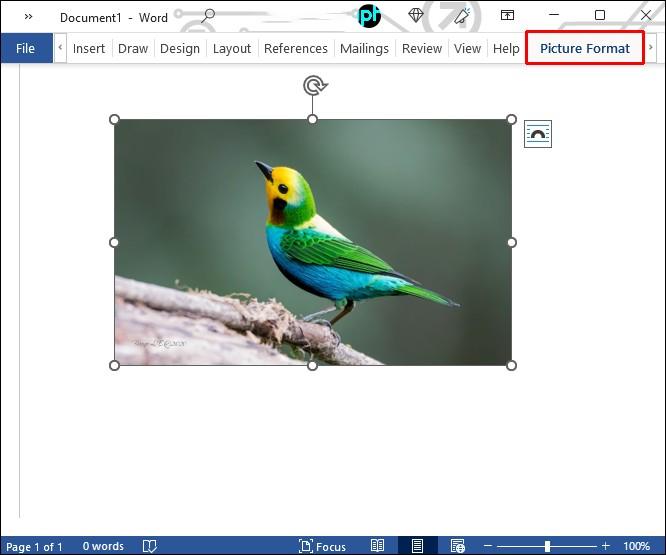
3. روی گزینه “Remove Background” کلیک کنید.
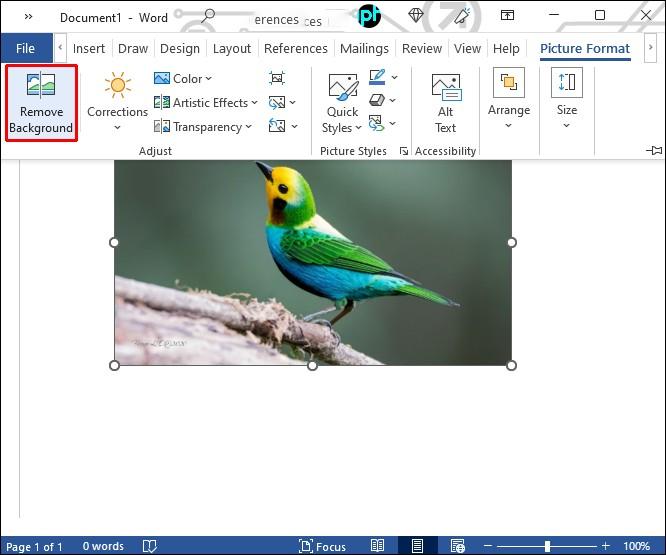
4. به تب "حذف پس زمینه" بروید.
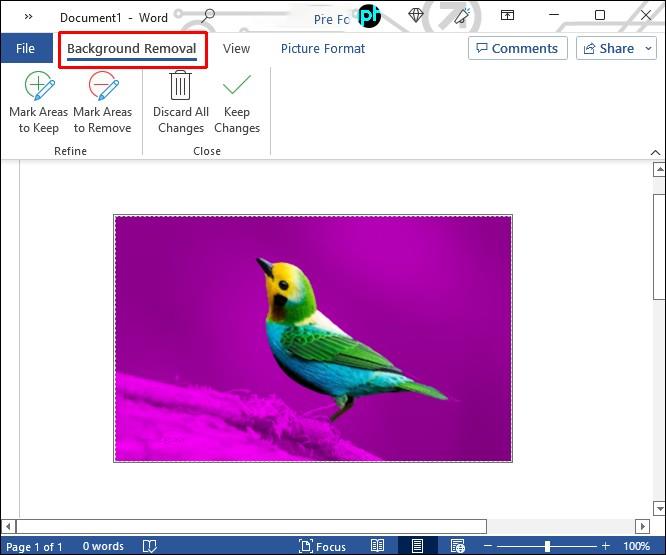
5. از ابزارهای "Mark Areas to Keep" و "Mark Areas to Remove" برای تنظیم تصویر استفاده کنید.
این ابزارها به شما کمک می کنند تا اشتباهات برنامه را هنگام پر کردن پس زمینه اصلاح کنید. استفاده از ابزارها آسان است و مانند هر ابزار طراحی قلمی که می تواند مناطق خاصی را برجسته کند، کار می کند.
میدانید که اگر قسمتهایی را که میخواهید حذف کنید، پس از انتخاب شما تبدیل به سرخابی شوند، این کار را درست انجام میدهید. معکوس برای مناطقی که می خواهید حفظ کنید اعمال می شود، زیرا باید به رنگ اصلی بازگردند.
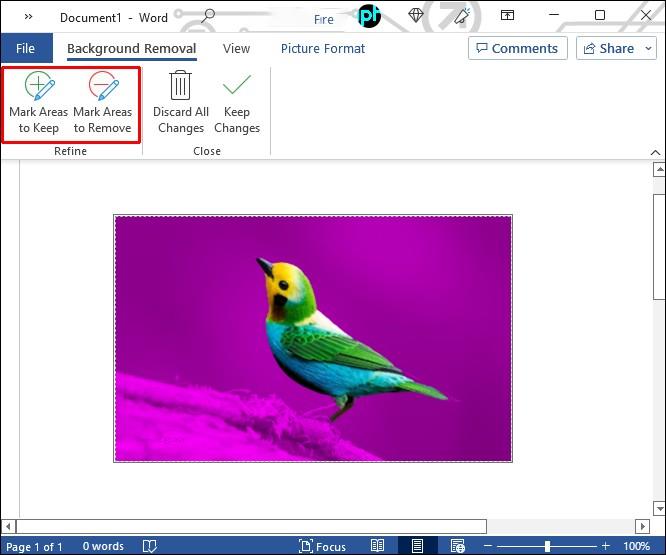
6. روی دکمه "remove changes" کلیک کنید.
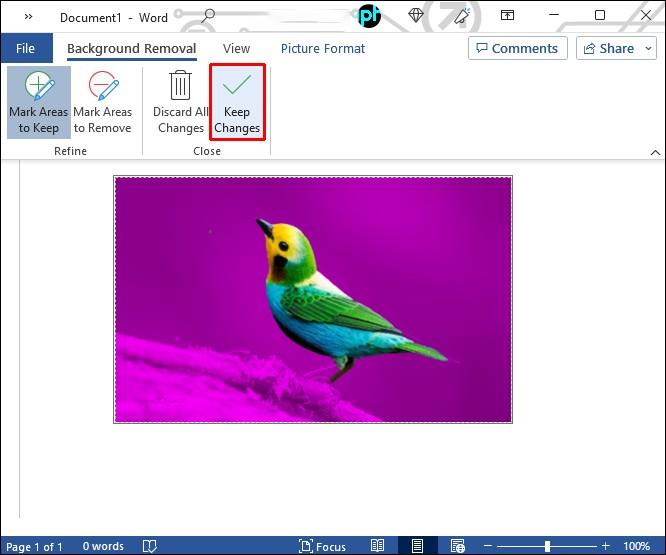
توجه داشته باشید که اگر میخواهید پسزمینه تصویر را هنگام کار در یک سند Word بدون مراجعه به ویرایشگر شخص ثالث، حذف کنید، این یک ویژگی بسیار مناسب است.
با این حال، Word اسلایدر شفافیت ندارد و همچنین با تصاویر لایهای کار نمیکند. بنابراین، می توانید پس زمینه را حذف کنید اما نمی توانید آن را شفاف کنید.
سوالات متداول
آیا می توانید پس زمینه تصویر را در Microsoft PowerPoint حذف کنید؟
پاورپوینت امکان سفارشی سازی تصاویر مختلف را فراهم می کند، اما حذف پس زمینه یا شفافیت در میان آنها نیست. مشابه Word، پاورپوینت فقط به کاربران اجازه میدهد تا کل کدورت تصویر را تغییر دهند و طرح کلی آن را حذف کنند تا بهتر با سند ترکیب شوند.
سخن آخر: دستکاری پس زمینه یک مهارت برای ویرایش برتر است
اگر میخواهید با تصاویر بازی کنید و محتوای شگفتانگیزی ایجاد کنید، تنظیم پسزمینه تصویر یکی از اولین مهارتهایی است که باید به آن مسلط شوید.خواه حذف پسزمینه، تغییر رنگ آن یا تنظیم شفافیت باشد، بهترین راه برای انجام این کار استفاده از یک ابزار اختصاصی ویرایش تصویر است. سایر نرم افزارها - به ویژه برنامه های متمرکز بر ایجاد سند - به ندرت ابزارها و ویژگی های لازم را برای دستکاری پس زمینه در مقیاس برتر دارند.
مقالات مرتبط:
روش حذف پس زمینه عکس با گوشی آیفون
تغییر تم و عکس پس زمینه دسکتاپ ویندوز 11 با ساده ترین روش ها

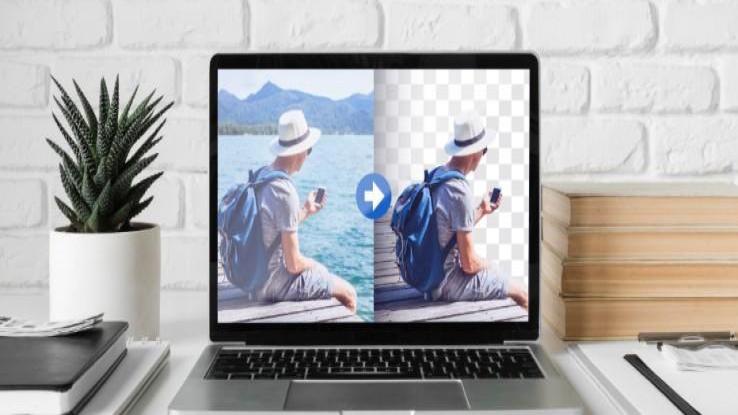
دیدگاه ها