هر کس در مورد اینترنت بداند نام Google را می شناسد. این غول فناوری دیجیتال مجموعه ای از نرم افزارها را به صورت رایگان در اختیار عموم قرار داده است. برخی از محبوب ترین ابزارها عبارتند از Gmail، Google Docs، Google Slides و حتی Google Calendars. گوگل کلندر به شما امکان می دهد فهرست کارها و برنامه ای را برای زندگی روزمره، هفته، ماه یا سال خود مدیریت کنید. میتوانید یکی از این سالنامهها را برای هر نمایه Google که دارید، از جمله مواردی که برای استفاده شخصی و کاری دارید، ایجاد کنید. در این مقاله از سلام دنیا میتوانید اشتراک گذاری گوکل کلندر یاد بگیرید و اینکه چگونه تقویمهای Google را از حسابهای مختلف ادغام کنید تا سازماندهی شوند. برای شروع از اطلاعات ارائه شده در زیر استفاده کنید.
نکته1: میانبرهای صفحه کلید تقویم گوگل
- Google Calendar دارای چندین میانبر صفحه کلید است که می توانید با مراجعه به تنظیمات نرم افزار آنها را فعال کنید.
- برای ایجاد یک رویداد در تقویم، "C" را در صفحه کلید فشار دهید. برای رفتن به امروز، روی کلید "T" ضربه بزنید. در نهایت، برای حذف یک رابطه، «Backspace» را فشار دهید.
حتما بخوانید: روش تنظیم ساعت کاری در تقویم گوگل کلندر
ایجاد تقویم گوگل کلندر
قبل از اینکه یاد بگیرید چگونه تقویم های Google را از حسابهای مختلف ادغام کنید، باید بدانید که چگونه یکی را ایجاد کنید. انجام این فرآیند در رایانه رومیزی ساده ترین کار است. برای ایجاد یک سالنامه در وب سایت به طوری که بعداً بتوانید نحوه ترکیب تقویم Google را یاد بگیرید، از مراحل زیر استفاده کنید.
- در مرورگر، www.calendar.google.com را تایپ کنید.
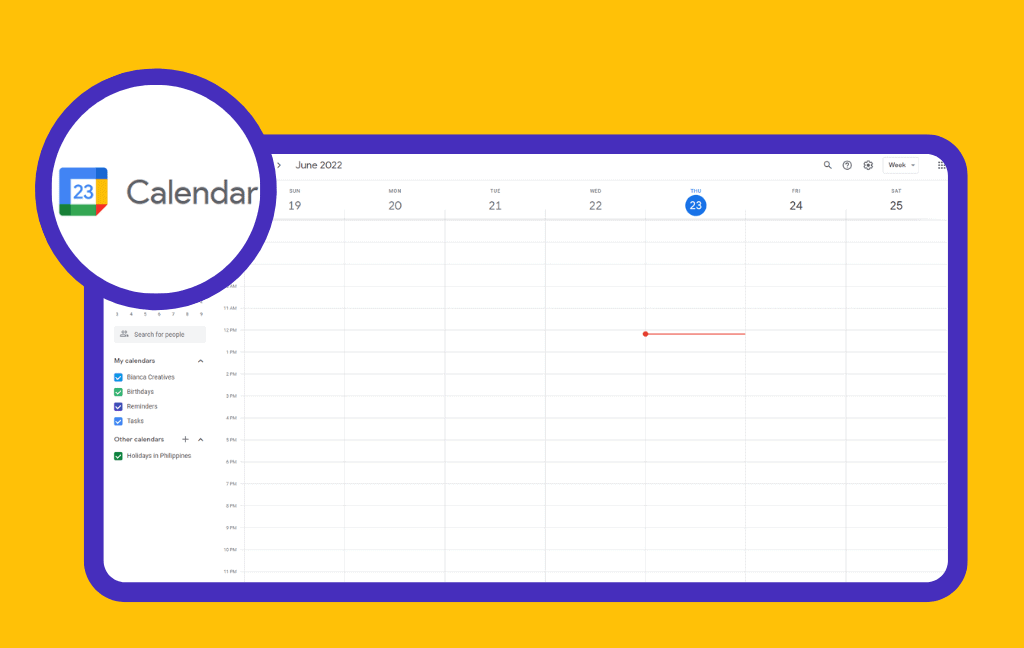
علامت مثبت را در کنار عبارت «تقویم های دیگر» در سمت چپ صفحه فشار دهید.
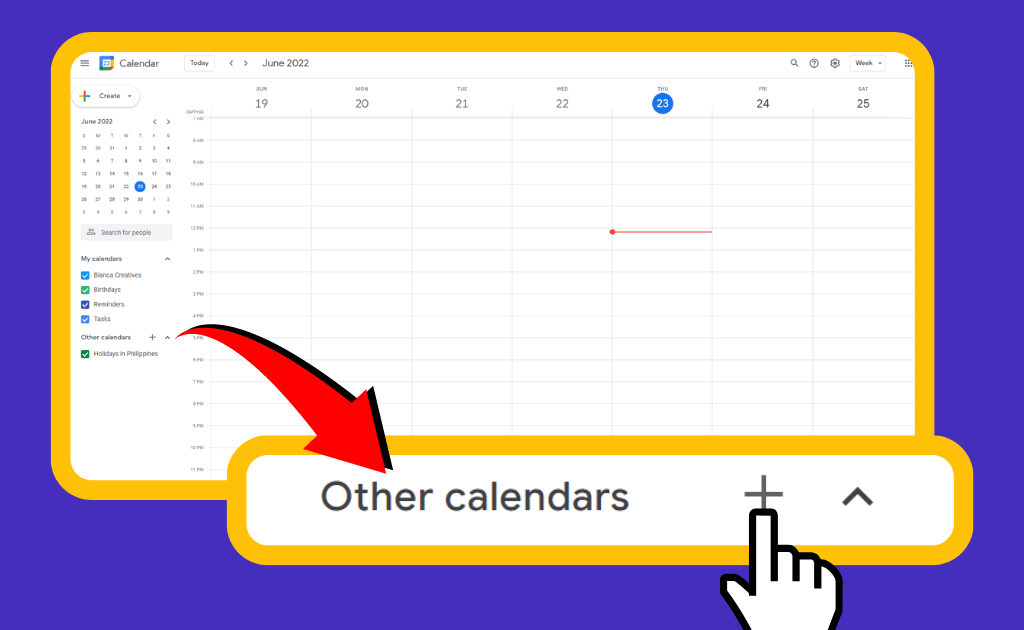
روی «ایجاد تقویم جدید» کلیک کنید.
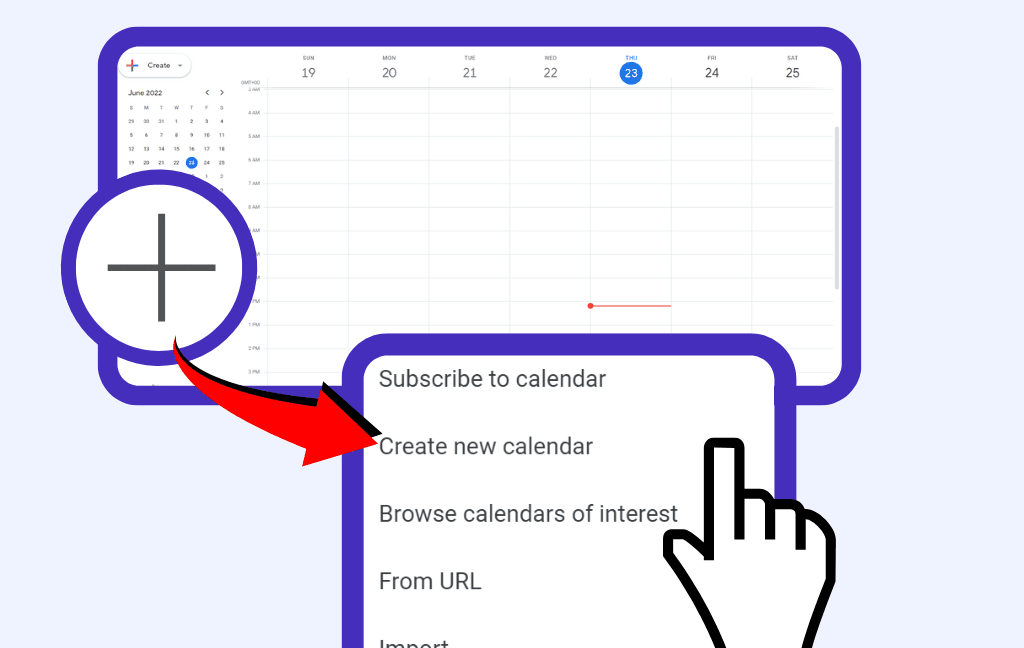
- یک نام برای تقویم خود و سایر جزئیات وارد کنید.
- "creat calendar" را فشار دهید.
- به دنبال تقویم جدید در لیست سمت چپ صفحه بگردید.
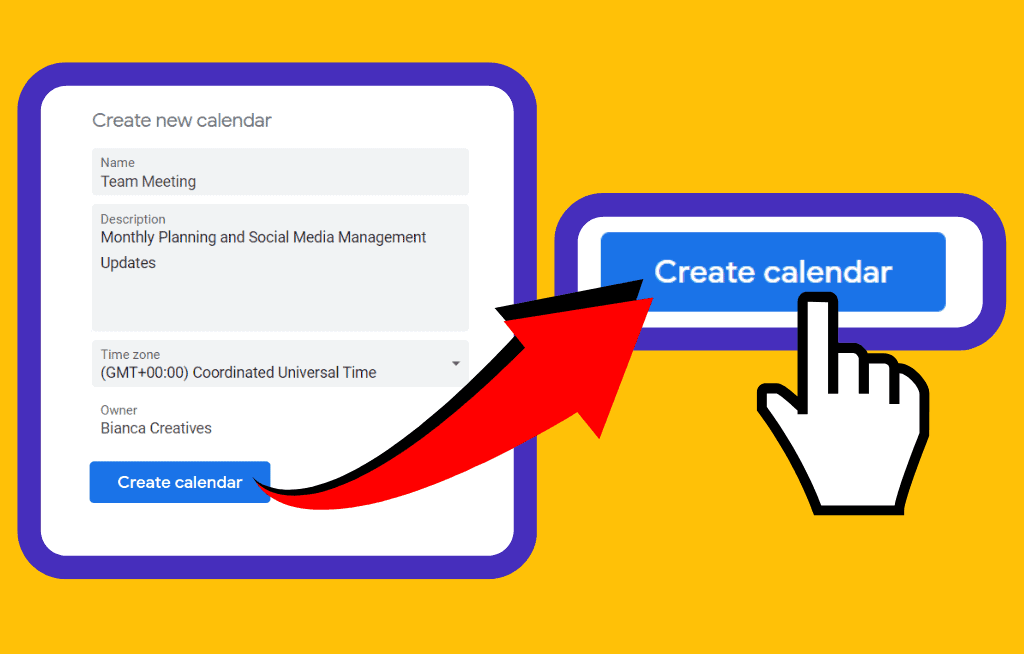
تقویم جدید خود را با دستگاه های هوشمند خود همگام کنید
اگر در گوشی های هوشمند خود فضای خالی دارید، برنامه تقویم گوگل را در اسرع وقت دانلود کنید. پس از ایجاد سالنامه جدید در رایانه، باید آن را با اندروید یا آیفون خود همگام کنید. برای تکمیل این فرآیند از مراحل زیر استفاده کنید.
- برنامه Google Calendar را از Apple App Store یا Google Play Store دانلود کنید.
دانلود برنامه Google Calendar برای اندروید
دانلود برنامه Google Calendar برای آیفون
- وارد حساب کاربری خود شوید
- فرآیند همگام سازی به طور خودکار آغاز خواهد شد. در عرض چند دقیقه، تقویم جدید را با تمام رویدادهایی که در رایانه ایجاد کرده اید، مشاهده خواهید کرد.
نکته 2 :به تقویمهای Google اجازه دهید مناطق زمانی را بهطور خودکار تنظیم کنند
- تقویم Google به طور خودکار با مناطق زمانی جدید تنظیم نمی شود. این ویژگی می تواند باعث ناراحتی شما شود، به خصوص اگر برای کار سفر می کنید.
- ساده ترین راه برای روشن کردن تنظیمات خودکار استفاده از برنامه Google Calendar است. به "setting" و سپس بخش "General" بروید. پس از آن، گزینه با عنوان «استفاده از منطقه زمانی دستگاه» را روشن کنید.
افزودن یک تقویم گوگل دیگر
میتوانید یاد بگیرید که چگونه تقویمهای Google را از حسابهای مختلف ادغام کنید، چه مالک همه آنها باشید یا نباشید. برای مثال، اگر تیمی را مدیریت کنید یا پروژه گروهی را تکمیل کنید، این فرآیند بسیار سودمند است. با روش هایی که در زیر برای مرورگر ذکر شده است، نحوه همگام سازی Google Calendar را با شخص دیگری بیاموزید.
همگام سازی گوگل کلندر با تقویم های دیگران در وب سایت
برای یادگیری نحوه همگامسازی تقویم Google با شخص دیگری در وبسایت، از مراحل زیر استفاده کنید. درک این نکته ضروری است که این مراحل فقط در یک مرورگر در دسترس هستند.
- www.calendar.google.com را در مرورگر مورد نظر خود وارد کنید.
- روی علامت مثبت در کنار عبارت «تقویمهای دیگر» فشار دهید.
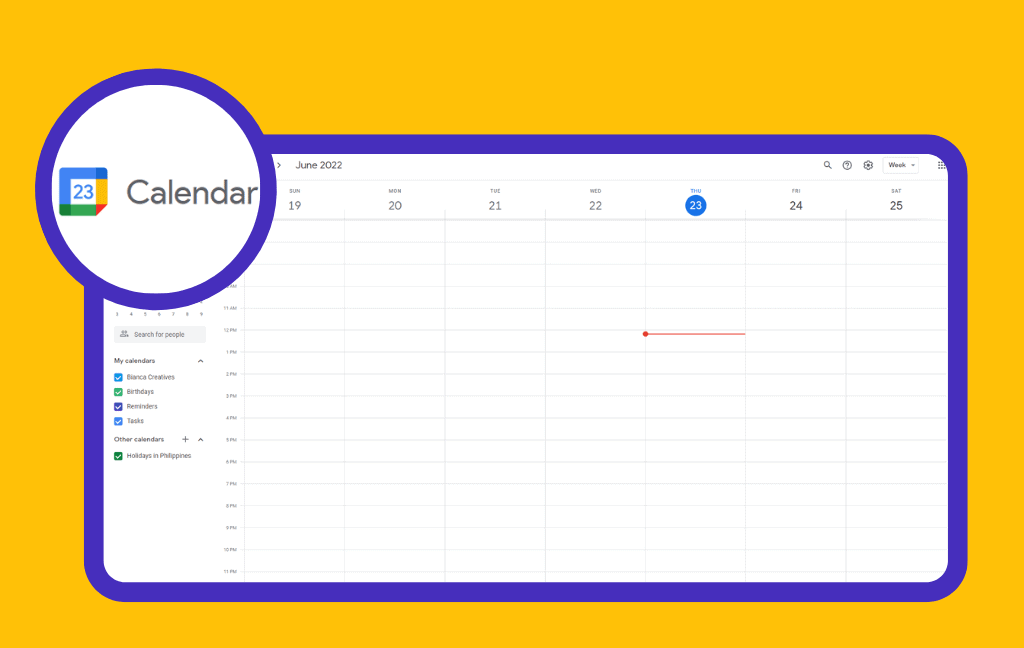
روی «SUBSCRIBE TO CALENDAR» کلیک کنید.
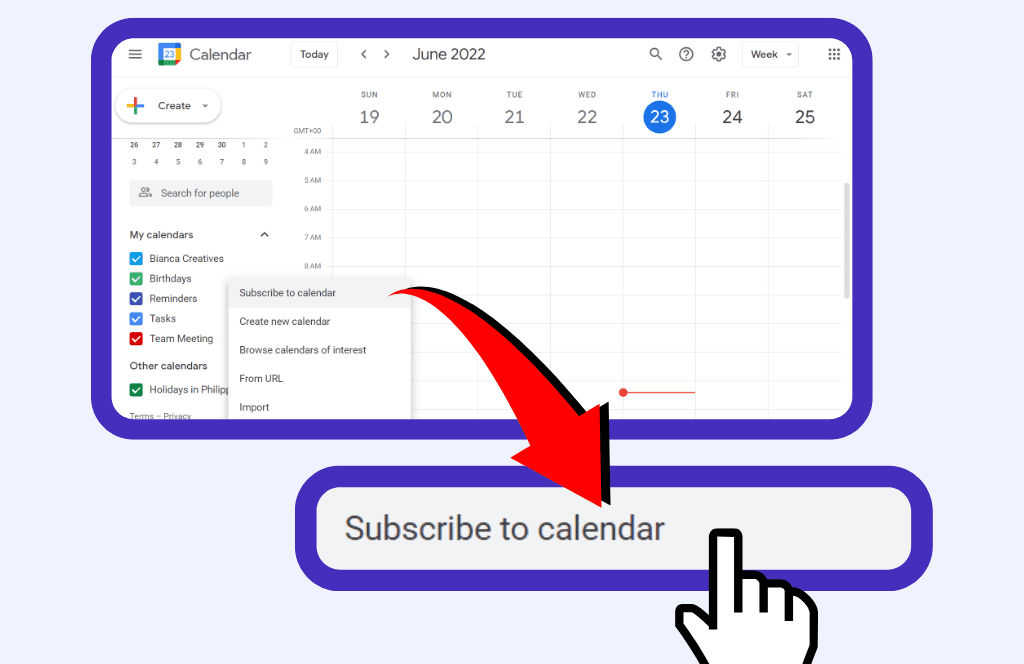
- آدرس ایمیل شخص دیگر را وارد کنید.
- در صورت لزوم برای دسترسی به تقویم در پنجره پاپ آپ مجوز درخواست کنید.
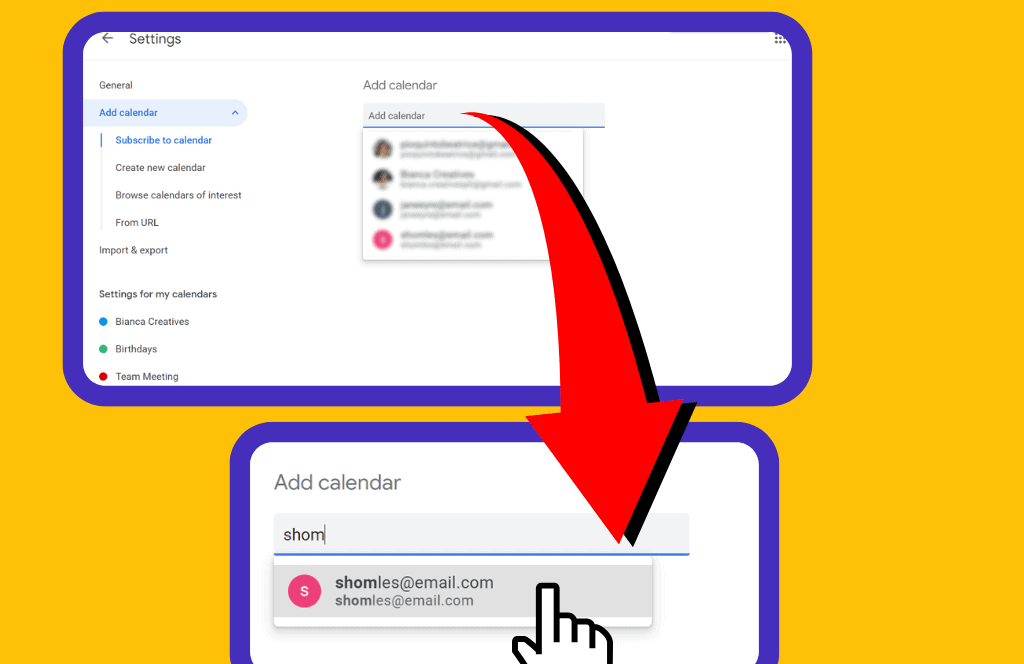
افزودن تقویم های عمومی
اگر میخواهید یاد بگیرید چگونه تقویم های Google را با حساب های عمومی ترکیب کنید، مراحل بالا مشابه است، همانطور که در زیر مشاهده میکنید.
- به یک مرورگر بروید و www.calendar.google.com را تایپ کنید.
- وارد حساب کاربری خود شوید.
- نماد علامت پلاگین را در کنار «تقویمهای دیگر» فشار دهید.
- گزینه “Browse Calendars of Interest” را انتخاب کنید.
- کادر تأیید را در کنار تقویم های عمومی که می خواهید با حساب خود همگام سازی کنید، علامت بزنید.
حتما بخوانید: چگونه از تقویم گوگل در ویندوز 11 استفاده کنیم
اشتراک گذاری گوکل کلندر
به جای درخواست دسترسی به تقویم ها، میتوانید تقویم خود را با افراد دیگر به اشتراک بگذارید. باز هم، مراحل ذکر شده در زیر فقط در صورت استفاده از مرورگر دسکتاپ یا تلفن همراه در دسترس هستند.
- www.calendar.google.com را در مرورگر مورد نظر خود تایپ کنید.
- به دنبال پانل در سمت چپ صفحه با عنوان "MY CALENDARS" بگردید.
- روی سه نقطه سمت راست تقویم که باید با دیگران به اشتراک بگذارید کلیک کنید.
- "تنظیمات و اشتراک گذاری" را فشار دهید.
- روی «SHARE WITH SPECIFIC PEOPLE» کلیک کنید.
- "ADD PEOPLE" را فشار دهید. آدرس ایمیل مناسب را وارد کنید و به هر کاربر مجوزهای خاصی بدهید.
- روی «SEND» کلیک کنید.
می توانید تقویم های چندین حساب Google را که مالک آنها هستید به اشتراک بگذارید و درخواست دسترسی کنید. هنگام درگیر شدن در این فرآیند، شما تنها فردی خواهید بود که مجوزها را مدیریت می کنید.
نکته 3: لیست کارهایی را در تقویم Google ایجاد کنید
- میتوانید در هر یک از تقویمهای مرتبط با حساب Google خود فهرستی از کارها ایجاد کنید. «تنظیمات برای تقویم های من» را انتخاب کنید و به بخش «اعلانهای دیگر» بروید.
در بخش «DAILY AGENDA»، «ایمیل» را انتخاب کنید تا برنامه روزانه شما مستقیماً به ایمیل شما ارسال شود. اگر فراموش کردید که تقویم خود را در صبح بررسی کنید، همچنان موارد در دستور کار خود را می دانید.
ادغام تقویم های گوگل از حساب کاربری مختلف
مراحل بالا نشان می دهد که چگونه می توانید تقویم های Google دیگران را به دست آورید و به آنها دسترسی پیدا کنید. با این حال، پس از رسیدن به این فرآیندها، باید یاد بگیرید که چگونه تقویمهای Google را از حسابهای مختلف ادغام کنید. مراحل زیر به شما امکان می دهد همه رویدادها را از همه سالنامه ها در یک صفحه منسجم ببینید.
- در یک مرورگر، www.calendar.google.com را تایپ کنید.
- در صورت نیاز وارد حساب کاربری خود شوید.
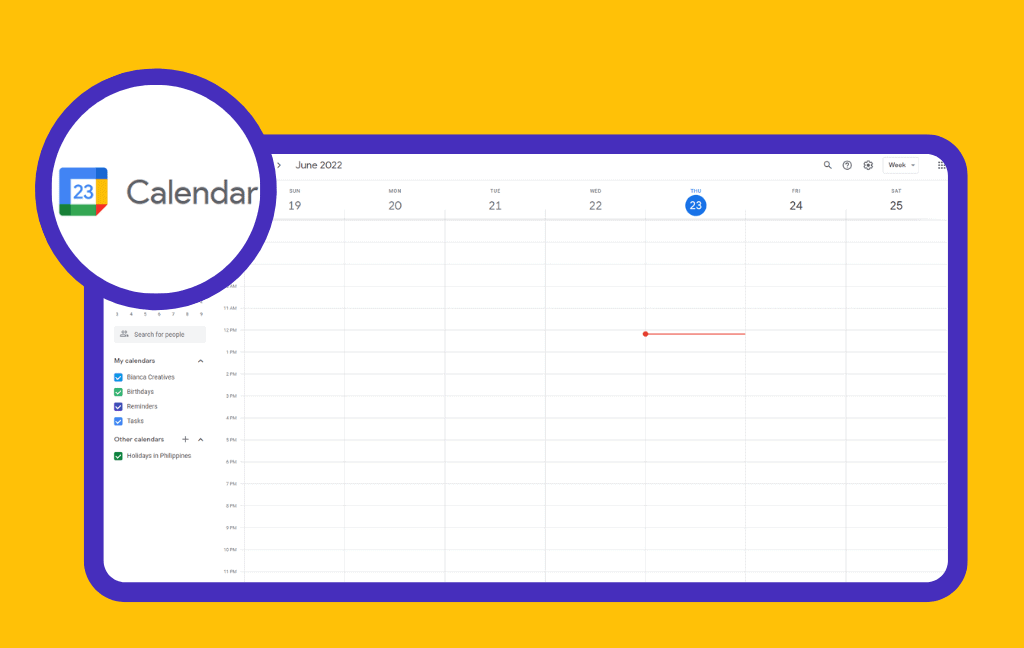
- روی نماد چرخ دنده در گوشه سمت راست بالا کلیک کنید.
- "Setting" را فشار دهید.
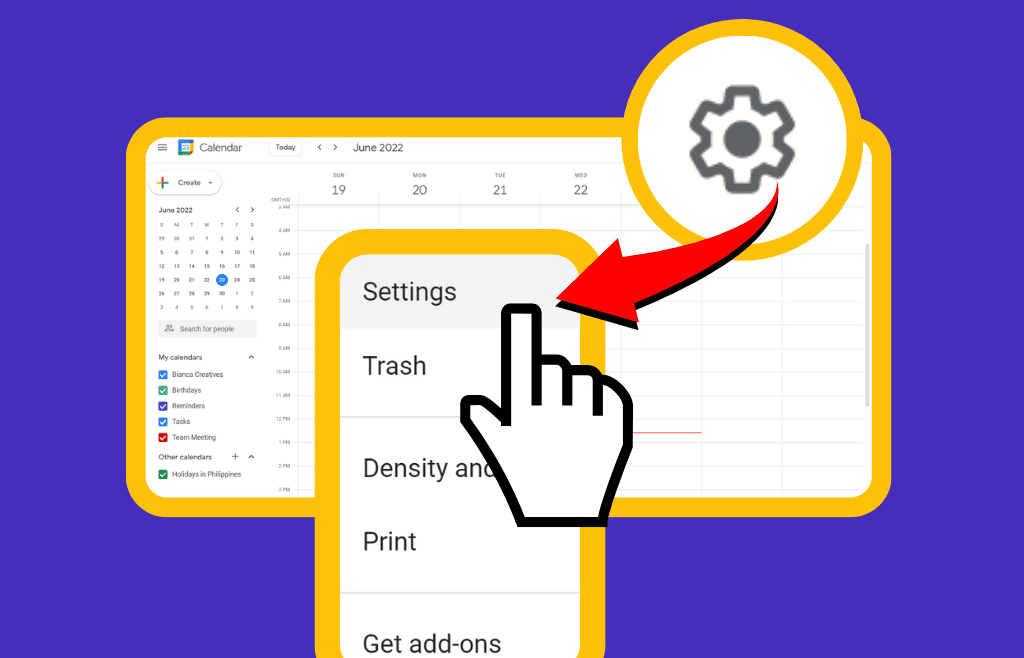
خروجی گرفتن از گوگل کلندر
- عنوان "general" را انتخاب کنید و "IMPORT & EXPORT" را فشار دهید.
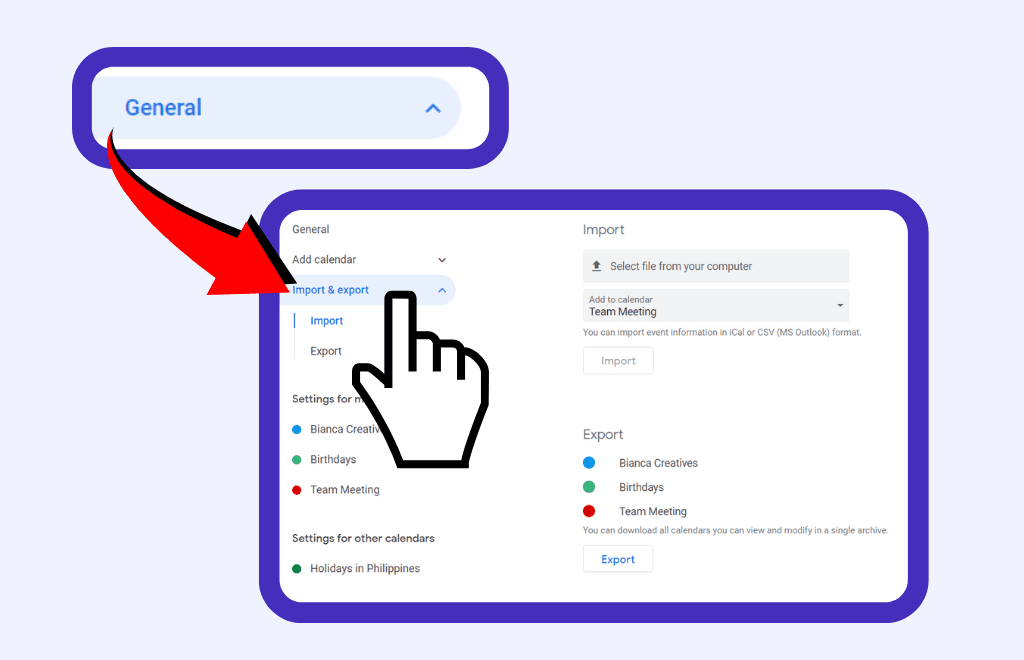
برای دانلود یکی از تقویم های دیگر به رایانه خود، روی « EXPORT» کلیک کنید.
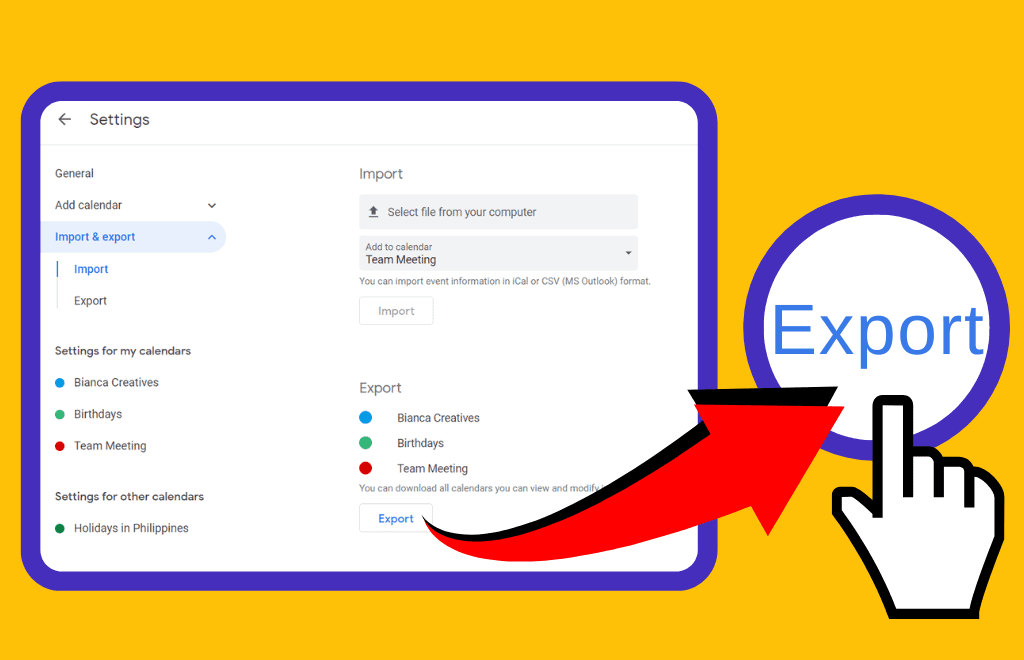
- مرحله ششم را برای هر تقویمی که باید ادغام کنید، تکرار کنید.
- با استفاده از مراحل بالا یک تقویم جدید ایجاد کنید یا یک تقویم قدیمی را باز کنید.
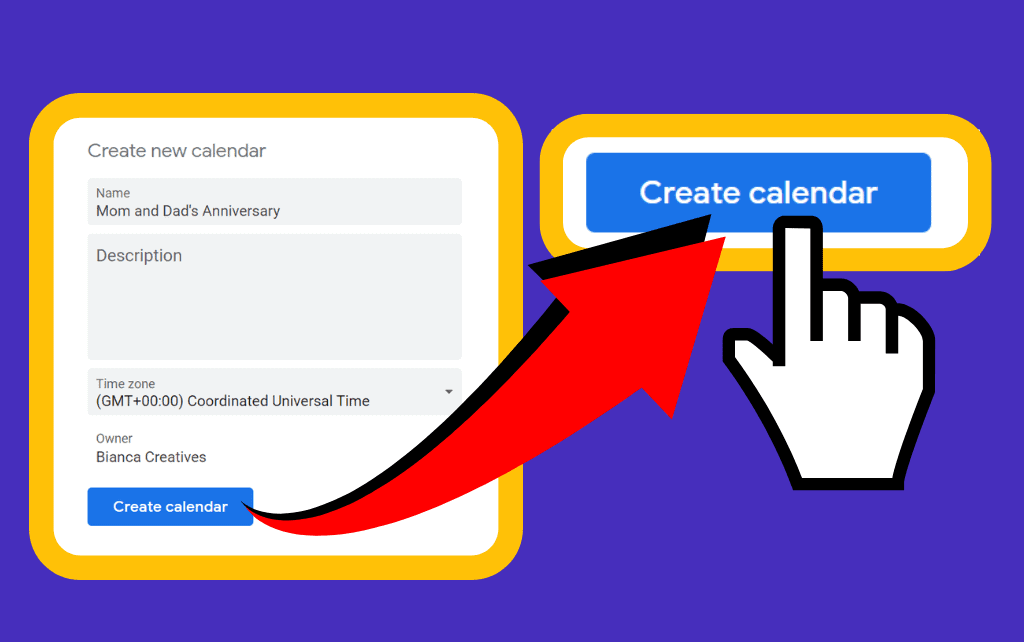
پس از فشردن آیکون چرخ دنده، دوباره روی "تنظیمات" کلیک کنید.
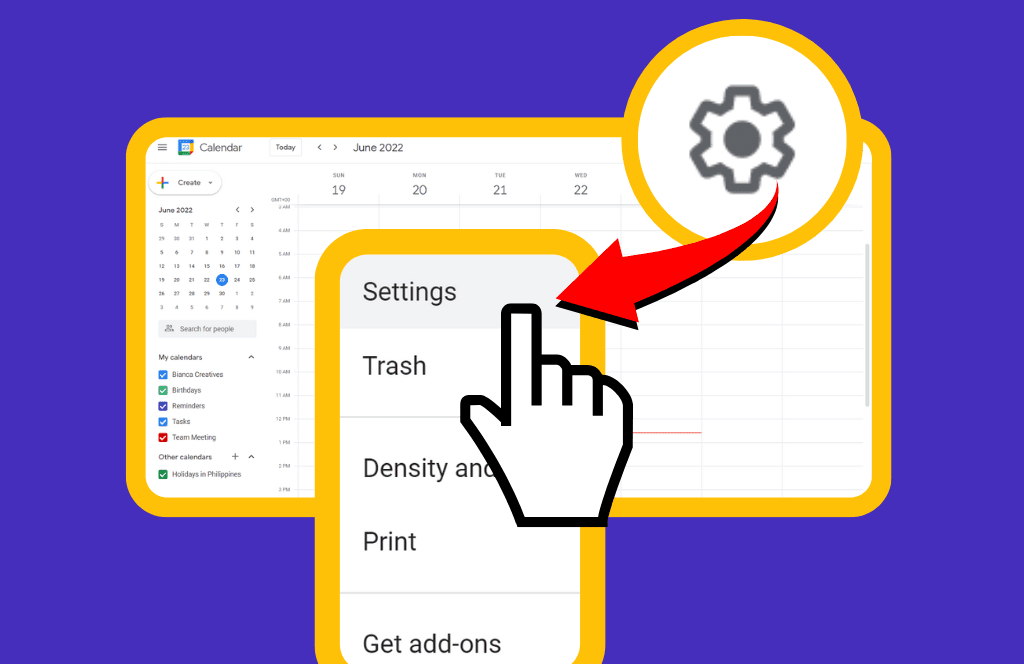
پس از کلیک بر روی زبانه "GENERAL" و بعد گزینه IMPORT & EXPORT را فشار دهید.
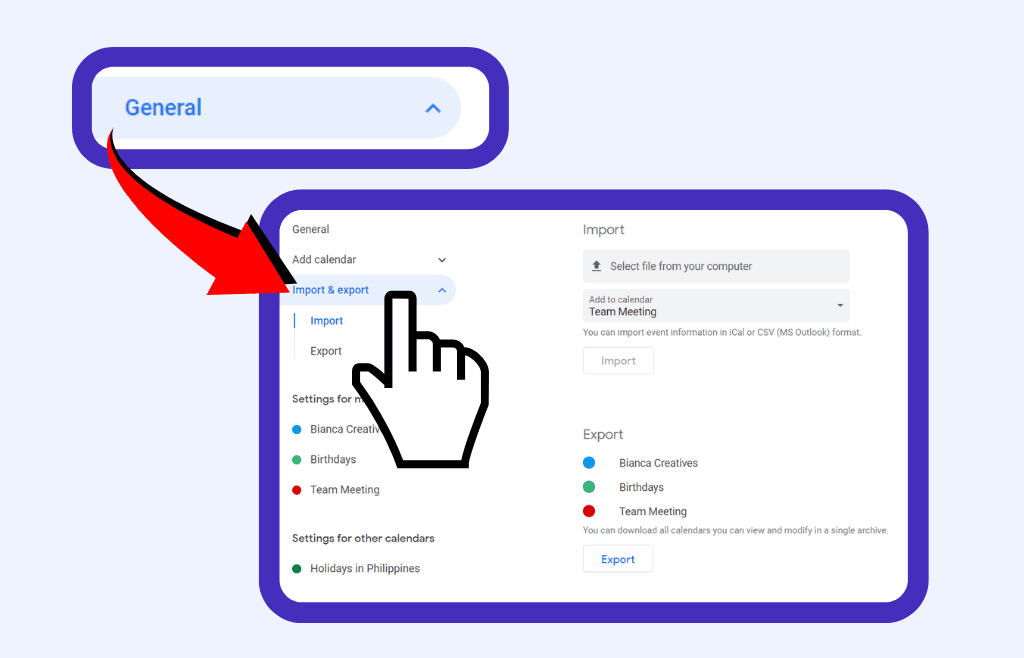
روی «IMPORT» کلیک کنید و فایل تقویمی را که در رایانه خود دانلود کرده اید انتخاب کنید.
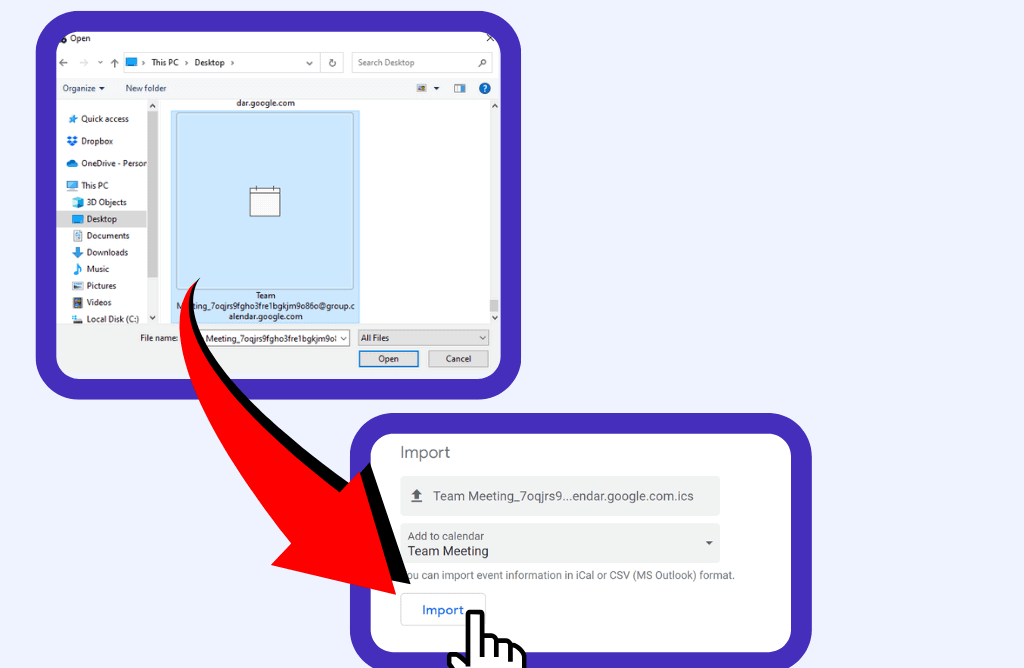
تقویم های جی میل را با نرم افزارهای دیگر ادغام کنید
گوگل تنها شرکتی نیست که یک تقویم جامع به مشتریان خود ارائه می دهد. برای مثال، میدانید که چگونه تقویمهای Google را از حسابهای مختلف ادغام کنید، اما میتوانید آنها را با ابزارهایی مانند تقویم اپل یا تقویمهای Outlook، همانطور که در زیر مشاهده میکنید، ترکیب کنید. از روش های ذکر شده در زیر برای یادگیری نحوه ادغام تقویم های Google با تقویم های ایفون و Apple استفاده کنید.
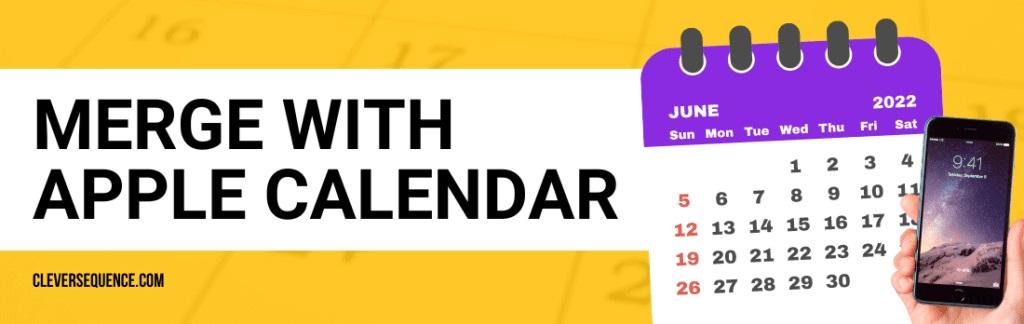
از آیفون خود برای ادغام تقویم ها استفاده کنید
برای یادگیری نحوه ترکیب تقویم Google با تقویم Apple با استفاده از دستگاه تلفن همراه خود، از مراحل زیر استفاده کنید.
- برنامه Calendar را در آیفون خود باز کنید.
- روی "تقویم" در پایین صفحه کلیک کنید.
- به قسمتی با عنوان "iCloud" بروید.
- تقویمی را که میخواهید با تقویم های Google ادغام کنید، انتخاب کنید.
- روی "اطلاعات" راست کلیک کنید.
- به «تقویم عمومی» بروید. گزینه را به موقعیت روشن تغییر دهید.
- "اشتراک گذاری پیوند" را فشار دهید.
- لینک را برای خود ایمیل کنید.
- به www.calendar.google.com بروید و وارد حساب کاربری خود شوید.
- روی علامت مثبت در کنار «تقویم های دیگر» کلیک کنید.
- "از URL" را فشار دهید.
- لینکی را که برای خود ایمیل ارسال کرده اید کپی کرده و در قسمت متن قرار دهید.
- "افزودن تقویم" را فشار دهید.
- روی فلش عقب در گوشه بالا سمت چپ کلیک کنید.
- به دنبال تقویم اپل خود در بخش «تقویم های دیگر» بگردید.
حتما بخوانید: حذف کلندر در آیفون
از وب سایت iCloud استفاده کنید
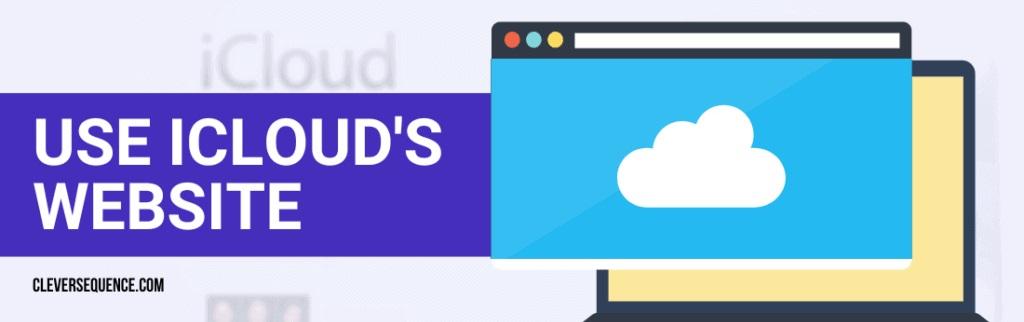
شما می توانید به هر یک از فضای ذخیره سازی اپل خود در وب سایت iCloud، از جمله تقویم اپل خود دسترسی داشته باشید. از مراحل زیر برای یادگیری نحوه ادغام آن با تقویم Google خود استفاده کنید.
- در رایانه خود، به www.icloud.com مراجعه کنید.
- وارد حساب کاربری اپل خود شوید.
- روی نماد تقویم کلیک کنید.
- تقویمی را که میخواهید به تقویمهای Google خود اضافه کنید، پیدا کنید.
- روی "اشتراک گذاری" در کنار تقویم مناسب کلیک کنید.
- صبر کنید تا پاپ آپ ظاهر شود.
- روی کادر تأیید کنار «تقویم عمومی» کلیک کنید.
- لینک ارائه شده را کپی کنید
- به www.calendar.google.com بروید و وارد حساب کاربری خود شوید.
- علامت مثبت را در کنار عبارت «تقویمهای دیگر» فشار دهید.
- روی «از URL» کلیک کنید.
- پیوندی را که قبلاً کپی کرده اید در قسمت متن قرار دهید.
- "افزودن تقویم" را فشار دهید.
- برای یافتن تقویم اضافه شده، روی فلش عقب در گوشه بالا سمت چپ کلیک کنید. به بخش «تقویمهای دیگر» نگاه کنید.
ادغام با Outlook Calendar
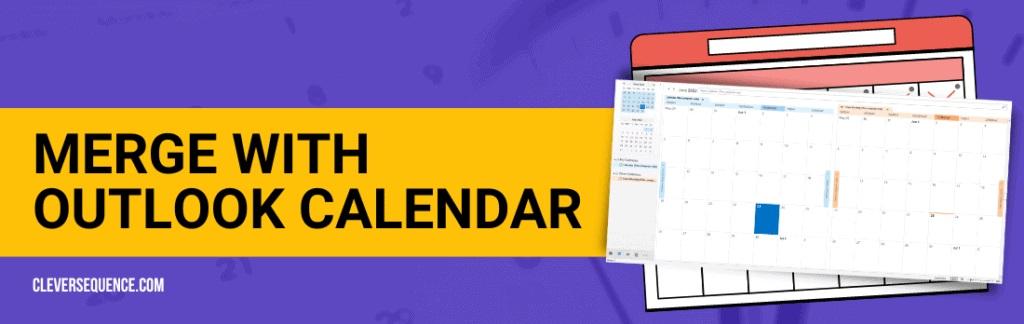
Google Calendars با تقویم Outlook نیز سازگار است. برخی از مراحل مورد نیاز برای ابزارهای نرم افزاری اپل همان است که در جزئیات زیر مشاهده می شود.
- به وب سایت Office 365 بروید و وارد حساب کاربری خود شوید.
- روی App Launcher در بالا سمت چپ کلیک کنید.
- روی گزینه با عنوان "Outlook" فشار دهید.
- روی "تنظیمات" در سمت راست صفحه کلیک کنید.
- "مشاهده همه تنظیمات" را فشار دهید.
- برگه «تقویم» را انتخاب کنید.
- روی «تقویمهای مشترک» کلیک کنید.
- به دنبال بخش با عنوان «انتشار یک تقویم» بگردید.
- "تقویم" را در منوی کشویی سمت چپ انتخاب کنید.
- در منوی کشویی سمت راست، گزینه Can View All Details را انتخاب کنید.
- "انتشار" را فشار دهید.
- بر روی گزینه با عنوان "ICS" کلیک کنید.
- "Copy Link" را فشار دهید.
- به www.calendar.google.com بروید و وارد حساب کاربری خود شوید.
- نماد علامت مثبت را در کنار «تقویمهای دیگر» فشار دهید.
- روی گزینه «از URL» کلیک کنید.
- پیوندی را که قبلاً کپی کردهاید جایگذاری کنید. "افزودن تقویم" را فشار دهید.
- روی فلش عقب در گوشه بالا سمت چپ کلیک کنید و به بخش «تقویمهای دیگر» بروید تا اضافه شده را ببینید.
حتما بخوانید: امکانات تقویم گوگل و روش استفاده از آنها
همپوشانی Google CalenDARS
در نهایت، به جای یادگیری نحوه ادغام تقویم های Google از حساب های مختلف، می توانید یاد بگیرید که آنها را همپوشانی کنید. فرآیند بسیار ساده تر است، همانطور که در مراحل ارائه شده در زیر نشان داده شده است.
- در مرورگر دسکتاپ، به www.calendar.google.com بروید.
- در صورت لزوم وارد حساب کاربری خود شوید.
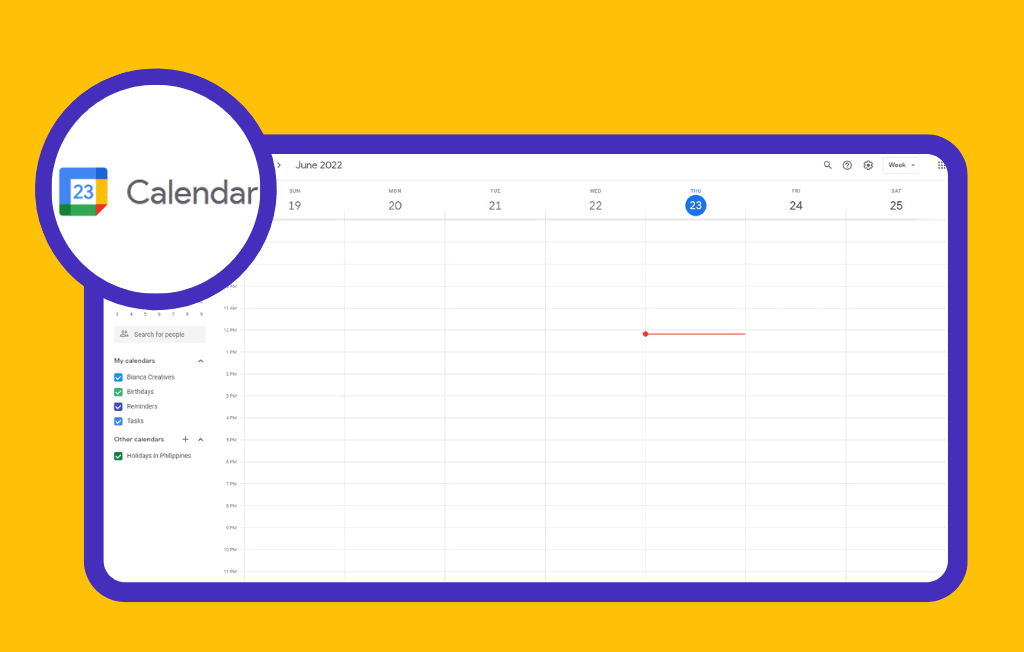
به بخشهای «تقویمهای من» و «تقویمهای دیگر» در سمت چپ صفحه بروید.
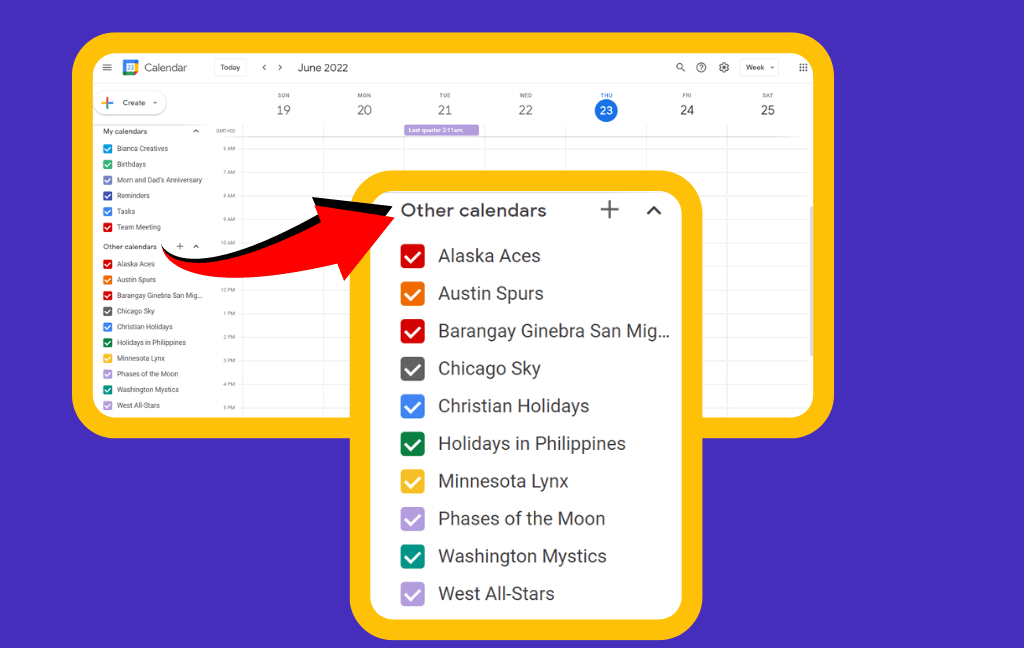
کادر های کنار تقویمهایی را که میخواهید روی صفحه همپوشانی کنید علامت بزنید.
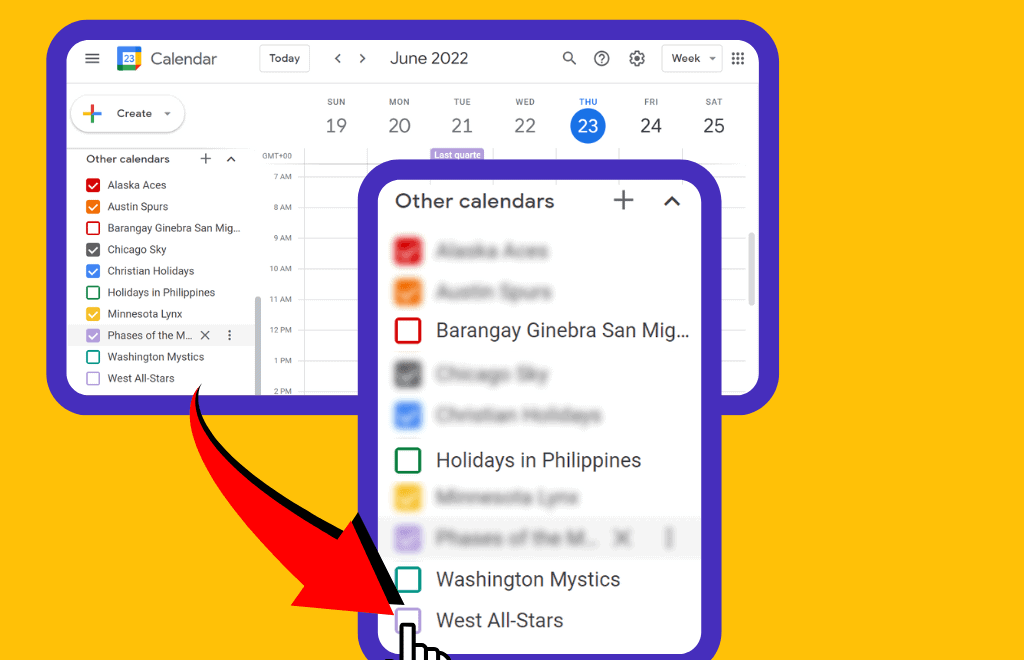
علامت کادرهای تقویمهایی را که نمیخواهید روی صفحه نمایش خود ببینید، بردارید.
هنگام همپوشانی تقویم ها، ممکن است متوجه شوید که هر کدام رنگ متفاوتی دارند. این ویژگی باعث می شود به راحتی تشخیص دهید که کدام یک با چه اطلاعات یا شخصی همراه است.
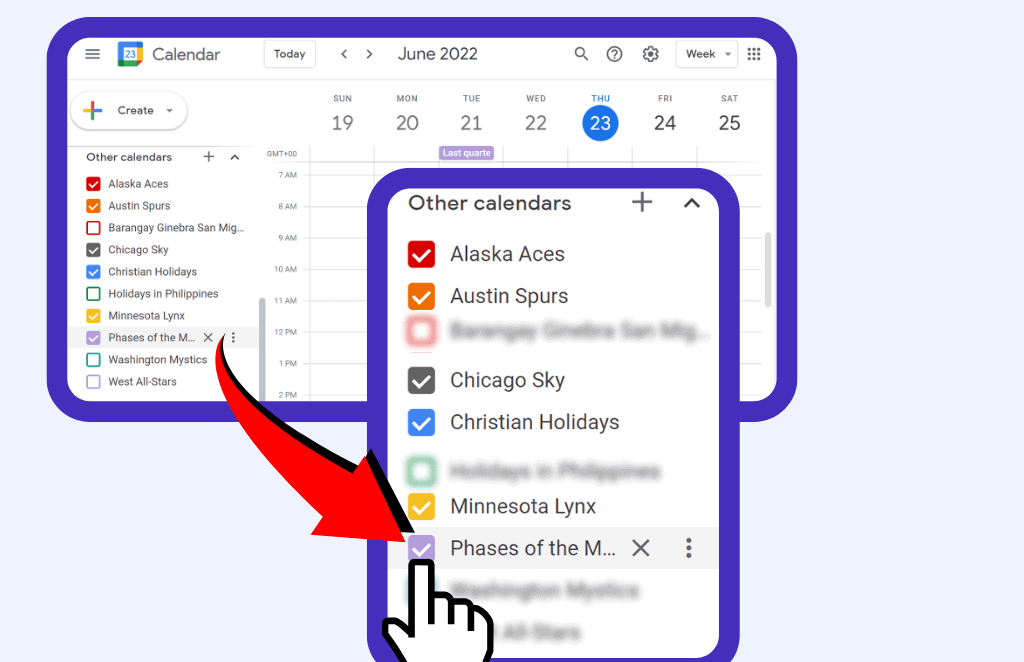
نکته 4 : در زمان جلسه همکاری کنید
اگر نیاز به برنامه ریزی یک جلسه با چند نفر از همکاران خود دارید، می دانید که یافتن زمانی که برای همه مناسب باشد چقدر دشوار است. Google به شما اجازه می دهد تا از ویژگی «یافتن یک زمان» استفاده کنید تا به همه شرکت کنندگان اجازه دهید در تاریخ یا ساعت با یکدیگر همکاری کنند.
سخن آخر: ادغام تقویم های گوگل
مرورگر دسکتاپ بهترین راه برای یادگیری نحوه ادغام تقویم های Google از حساب های مختلف است. تنها چیزی که نیاز دارید آدرس ایمیل شخص دیگری با Gmail است، از جمله خودتان. اگر تقویم عمومی نیست، باید مجوز درخواست کنید. همچنین می توانید تقویم های گوگل را با ابزارهای ساخته شده توسط شرکت های نرم افزاری دیگر ادغام کنید. به عنوان مثال، از مراحل ارائه شده در بالا برای ترکیب تقویم های Outlook و Gmail خود استفاده کنید. همچنین میتوانید از حساب آیفون یا iCloud خود برای ادغام تقویمهای Apple و Google استفاده کنید. ما در این مقاله از سلام دنیا در مورد ادغام تقویم های گوگل صحبت کردیم. امیدواریم از خواندن این مقاله لذت برده باشید.
مقالات مرتبط:
رفع مشکل جلو یا عقب بودن ساعت گوگل کروم
پیدا کردن مکان با طول و عرض جغرافیایی در گوگل مپ

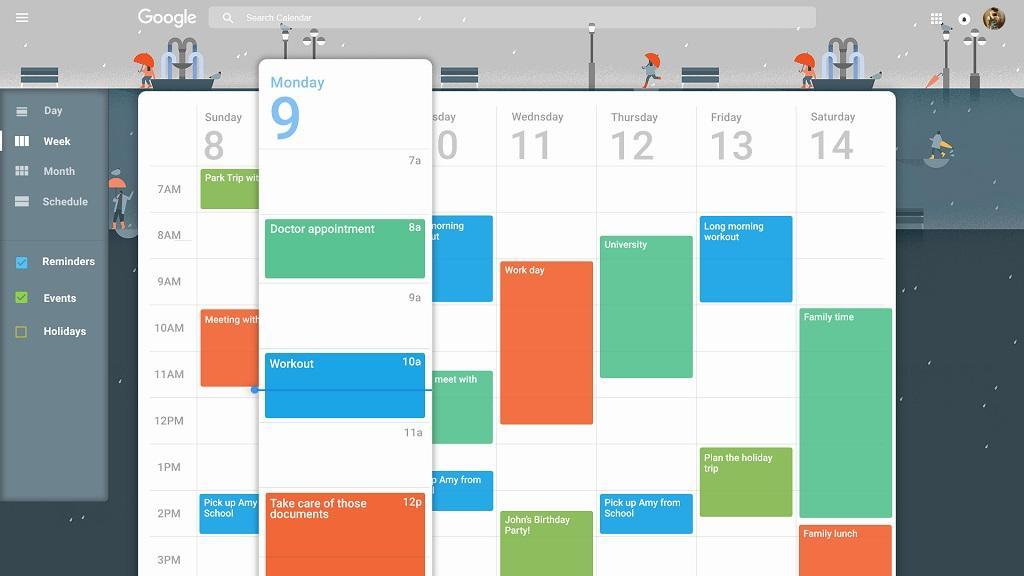
دیدگاه ها