تقویم گوگل از مزیت هایی است که می توانید تاریخ روز را با آپشن هایی که دارد داشته باشید، در این مطلب از سلام دنیا درباره نحوه همگام سازی تقویم گوگل با برنامه تقویم ویندوز 11، نحوه پیکربندی تقویم گوگل، نحوه مدیریت تنظیمات همگام سازی حساب GOOGLE، حذف گوگل کلندر از برنامه تقویم در ویندوز 11 و تنها برنامه تقویمی که به آن نیاز دارید صحبت خواهیم کرد. لطفا با ما همراه باشید.
نحوه استفاده از تقویم گوگل در ویندوز 11 (کار با google calendar)
برنامه Calendar در ویندوز 11 از اکثر سرویس های تقویم شخص ثالث پشتیبانی می کند. اگر از Google Calendar استفاده کردهاید ، میتوانید تمام تولدها، یادآوریها، قرار ملاقاتها و سایر رویدادهای مهم را مستقیماً در رایانه شخصی Windows 11 خود قرار داده و به آنها دسترسی داشته باشید.
از آنجایی که Google Calendar برنامه رسمی برای ویندوز ندارد، استفاده از برنامه Windows Calendar بهترین گزینه انتخابی شماست. در این مقاله ، شما را با مراحل مربوط به همگامسازی و استفاده از تقویم Google با برنامه تقویم در ویندوز 11 راهنمایی میکنیم. بنابراین، بیایید مستقیماً به آن بپردازیم.
حتما بخوانید: امکانات تقویم گوگل و روش استفاده از آنها
نحوه همگام سازی تقویم گوگل با برنامه تقویم ویندوز 11
به جای ارجاع به دو تقویم، ورودی های Google Calendar را در برنامه Calendar در ویندوز 11 دریافت می کنید. در اینجا نحوه افزودن و همگام سازی Google Calendar خود با برنامه Calendar در ویندوز آورده شده است.
مرحله 1: منوی Start را باز کنید و روی دکمه All apps در بالا کلیک کنید.
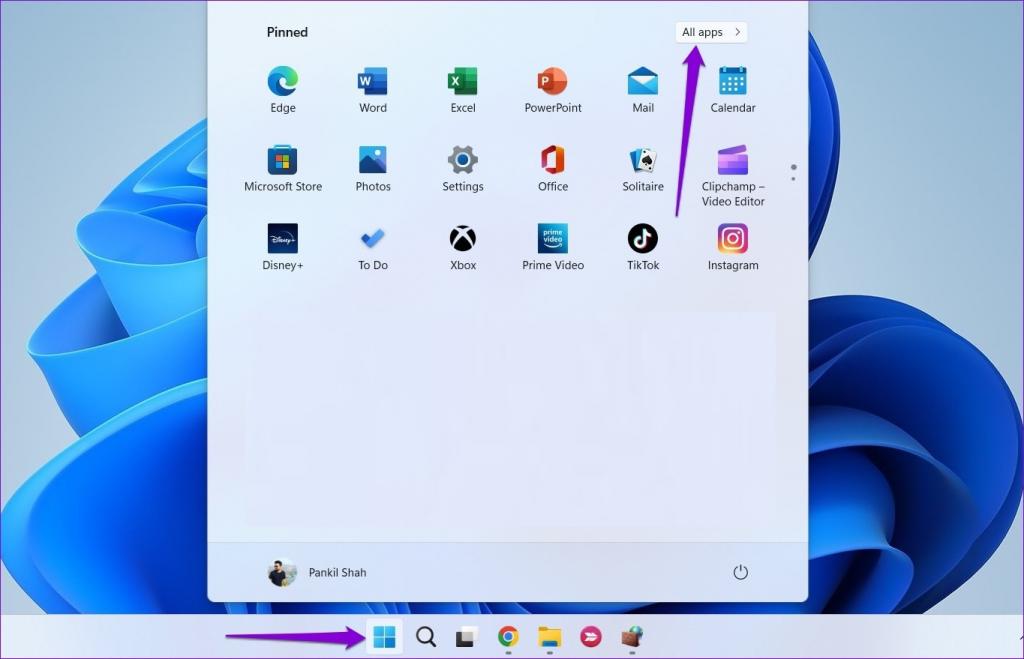
مرحله 2: به پایین بروید یا از نوار جستجو برای پیدا کردن و باز کردن برنامه Calendar استفاده کنید.
مرحله 3: روی نماد چرخ دنده در گوشه سمت چپ پایین کلیک کنید.
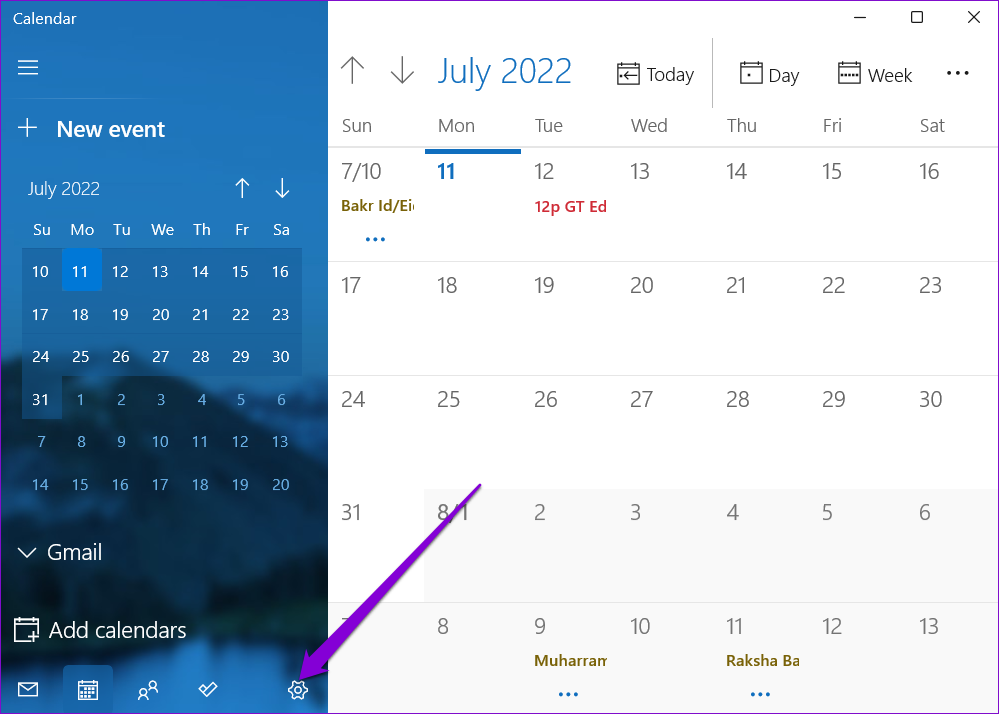
اگر برای اولین بار از برنامه Calendar استفاده می کنید، صفحه زیر را مشاهده خواهید کرد. در این صورت روی Add account کلیک کنید و به مرحله 6 بروید.
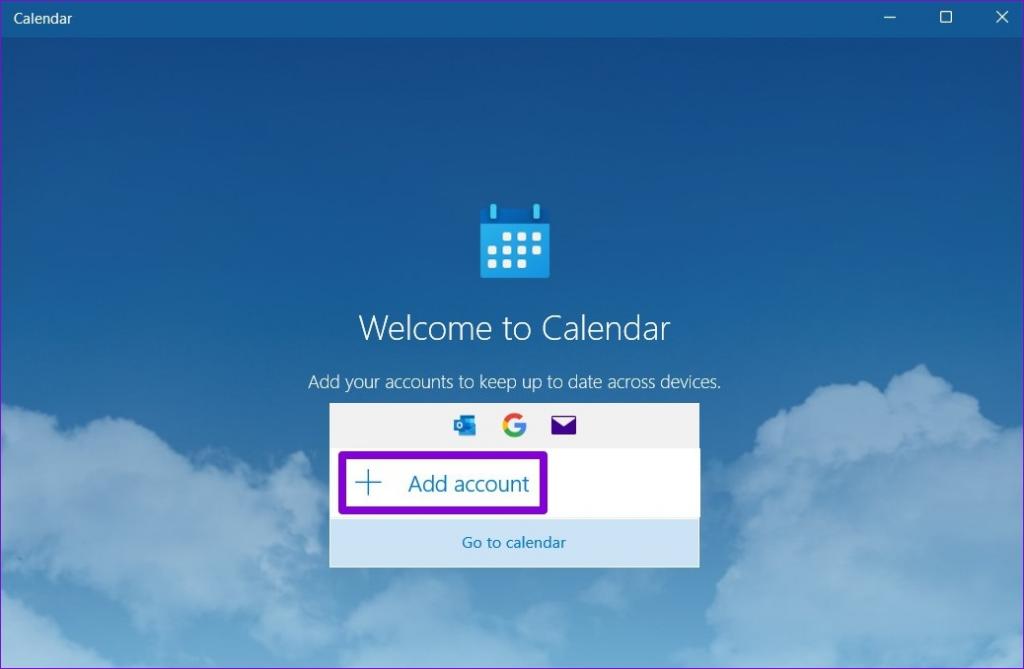
مرحله 4: روی Manage Accounts در سمت راست خود کلیک کنید.
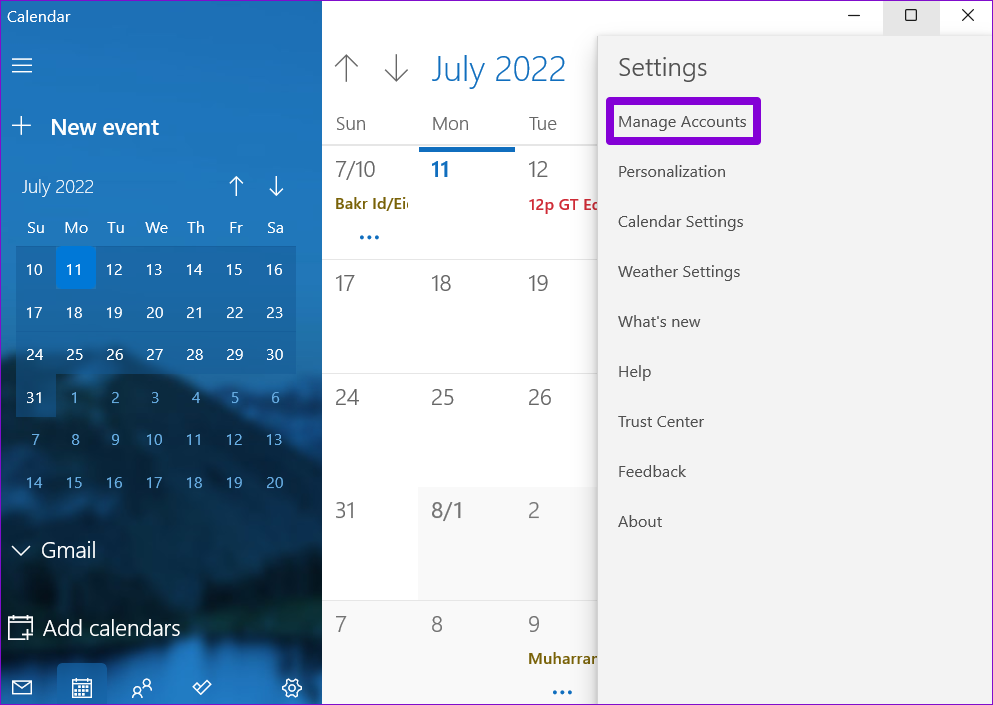
مرحله 5: روی Add account کلیک کنید.
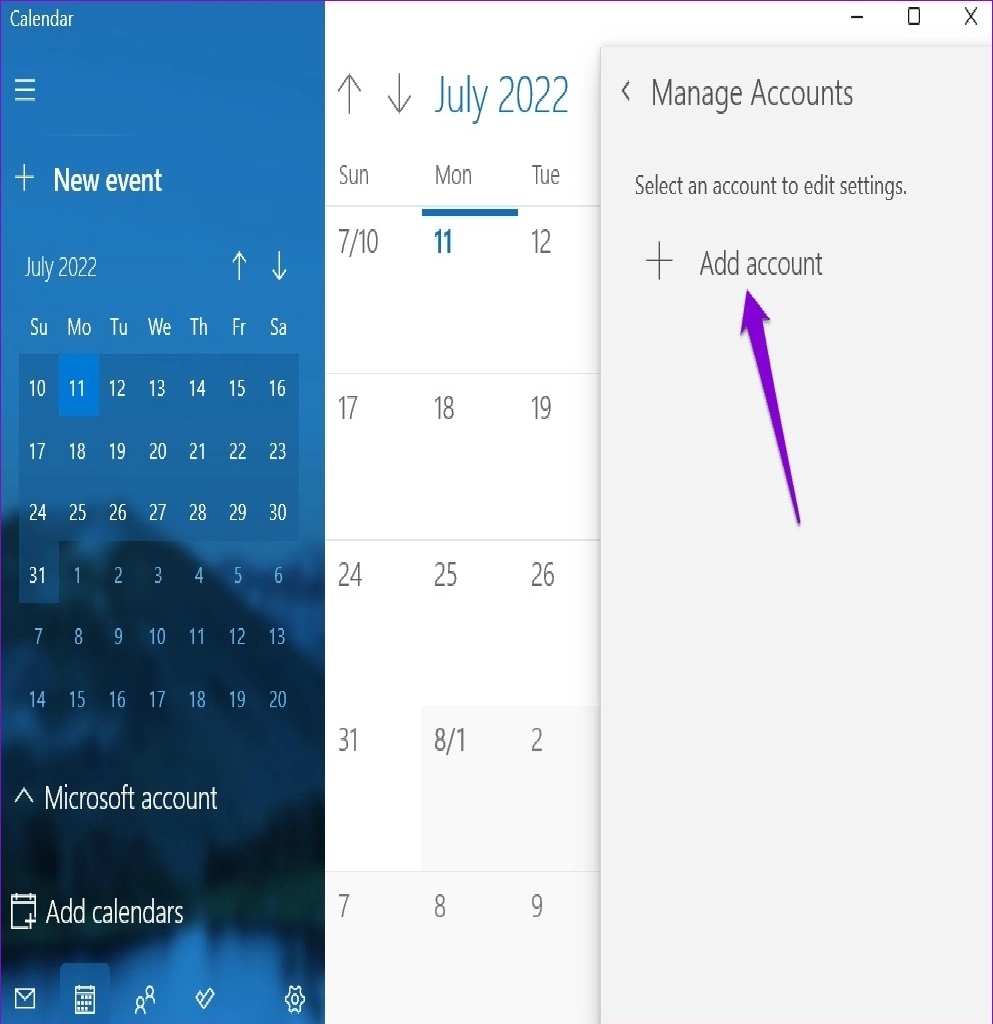
مرحله 6: Add an account را از لیست انتخاب کنید. گوگل را انتخاب کنید.با این کار یک پنجره ورود به سیستم باز می شود.
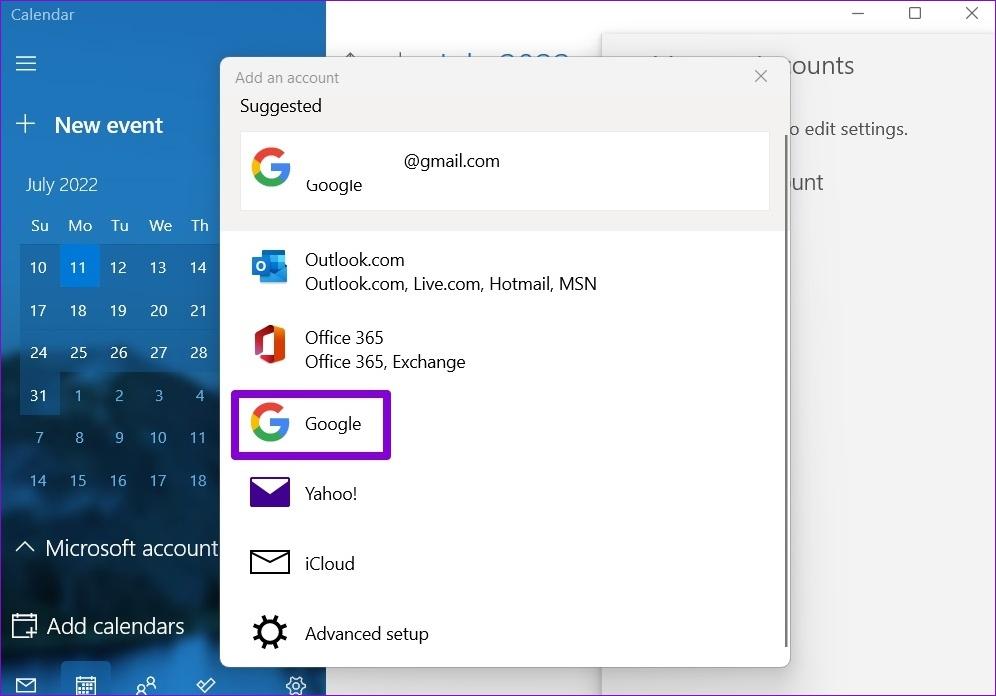
مرحله 7: جزئیات حساب خود را وارد کرده و وارد حساب کاربری گوگل خود شوید. اگر تأیید دو مرحلهای را فعال کردهاید، باید ورود به سیستم را از دستگاه خود تأیید کنید یا یک کد امنیتی برای تأیید هویت خود وارد کنید.
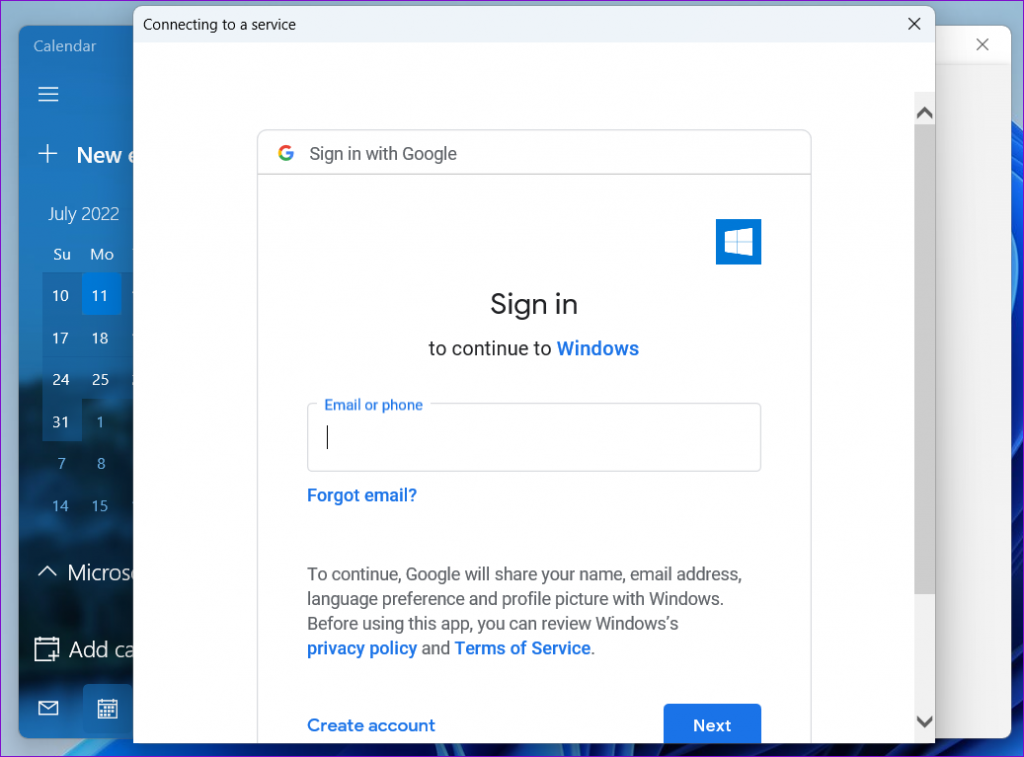
مرحله 8: روی Allow کلیک کنید تا مجوزهای لازم را به برنامه Calendar بدهید.
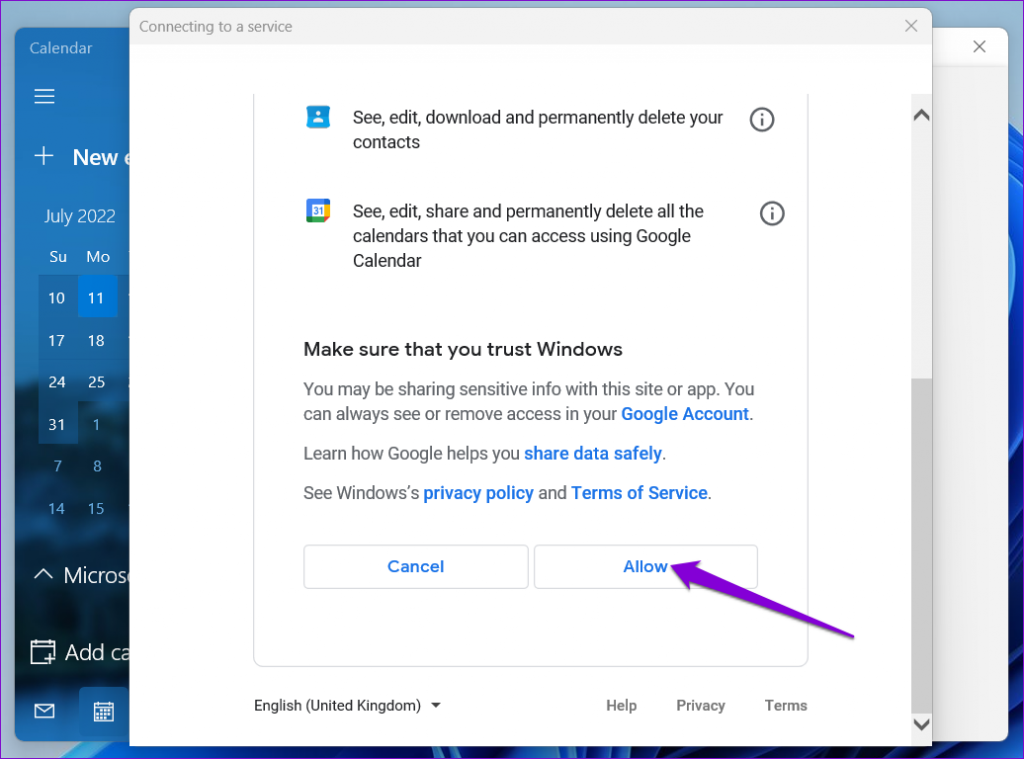
مرحله 9: نام خود را در کادر وارد کنید و روی Sign in کلیک کنید.
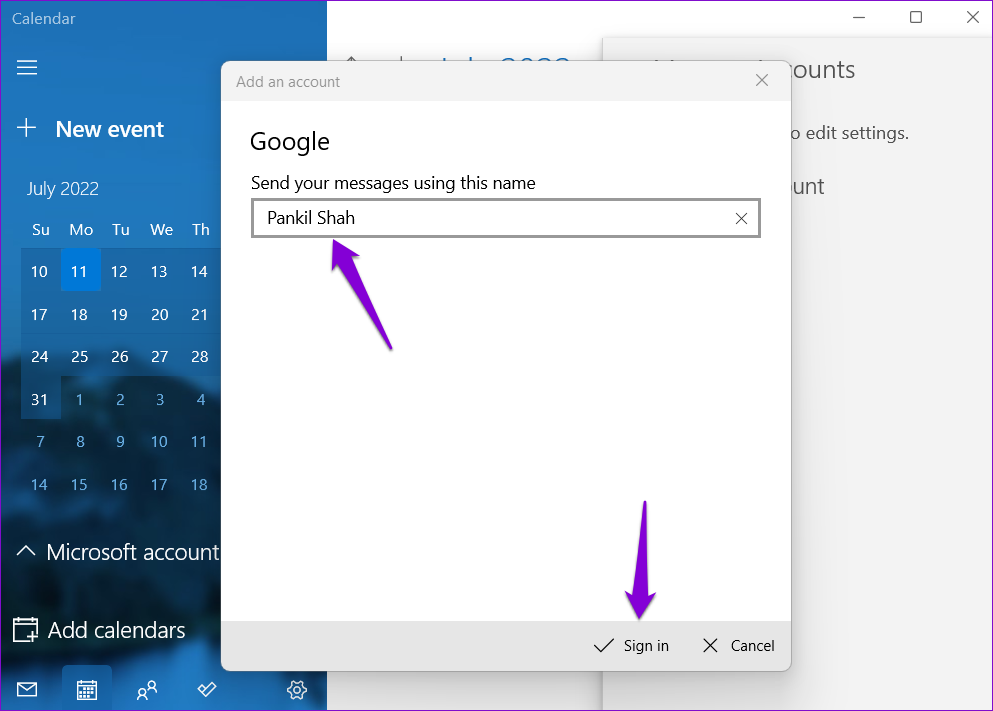
چند دقیقه به رایانه خود فرصت دهید و Windows دادههای Google Calendar را به طور خودکار با برنامه Calendar همگامسازی میکند.
حتما بخوانید: رفع مشکل کندی فایل اکسپلورر در ویندوز 11
چگونه تقویم گوگل خود را پیکربندی کنید
پس از تنظیم Google Calendar، برنامه Calendar همه تاریخها، رویدادها، تولدها و موارد دیگر را نمایش میدهد. همچنین می توانید رویدادهای جدید را در برنامه ایجاد کنید.
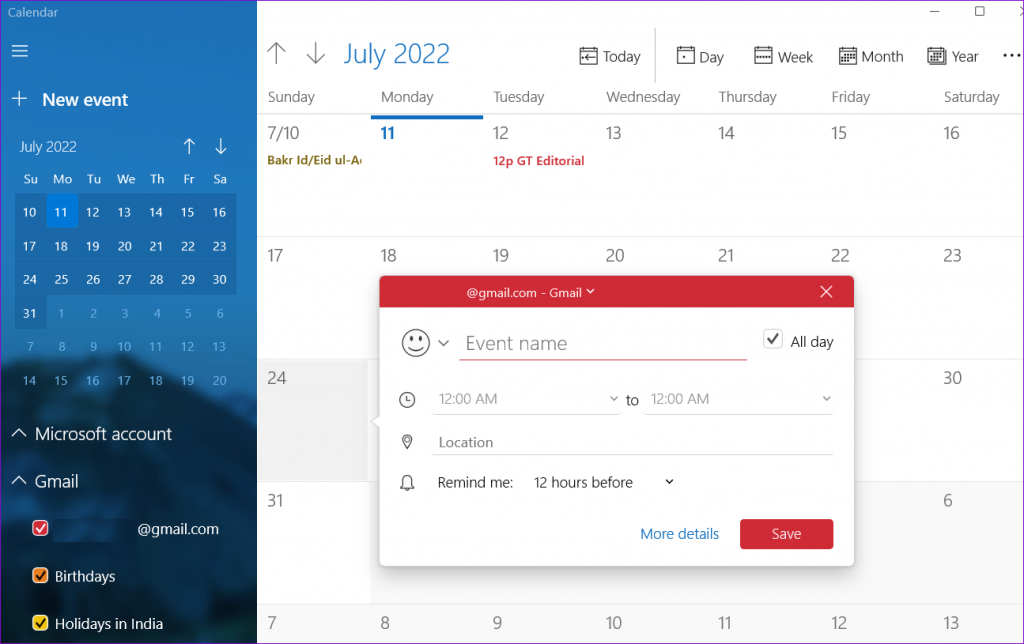
علاوه بر این، چند تنظیمات تقویم وجود دارد که می توانید انتخاب کنید. برای انجام این کار، روی نماد چرخ دنده در گوشه سمت چپ پایین کلیک کنید و تنظیمات تقویم را از منوی ظاهر شده انتخاب کنید.
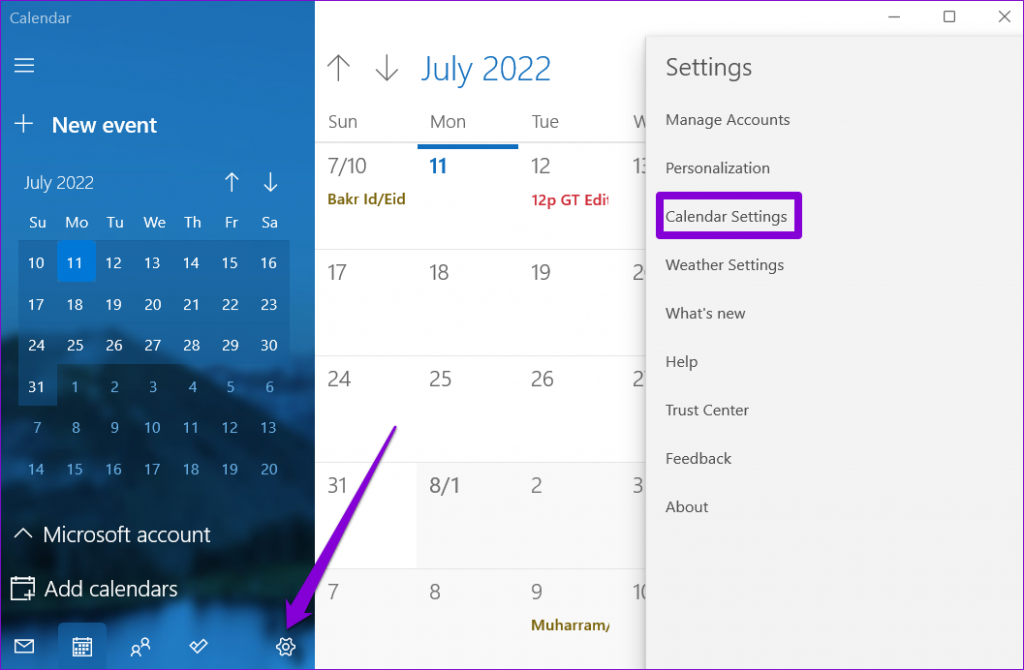
می توانید از منوی کشویی برای تغییر روز اول هفته استفاده کنید. اگر تقویم کاری شما است، میتوانید روزهای کاری و ساعات کاری خود را مشخص کنید تا برنامه Calendar با اعلانها در روزهای تعطیل شما را اذیت نکند.
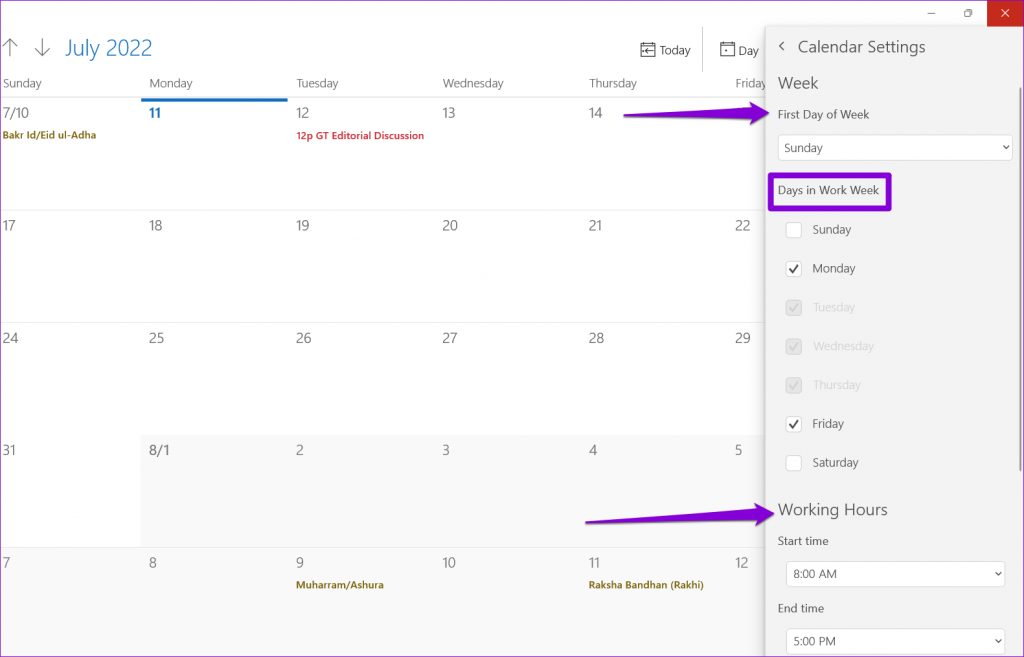
نحوه مدیریت تنظیمات همگام سازی حساب GOOGLE
هنگامی که حساب Google خود را به برنامه تقویم اضافه می کنید، Windows به طور خودکار همگام سازی را برای ایمیل ها و مخاطبین فعال می کند. با این حال، اگر نمیخواهید، میتوانید تنظیمات همگامسازی حساب Google خود را با دنبال کردن مراحل زیر تغییر دهید.
حتما بخوانید: روش تغییر محل ذخیره اسکرین شات در ویندوز 10 و 11
مرحله 1: روی نماد جستجو در Task bar کلیک کنید، calendar را تایپ کنید و نتیجه ای را که در زیر بهترین مطابقت ظاهر می شود انتخاب کنید.
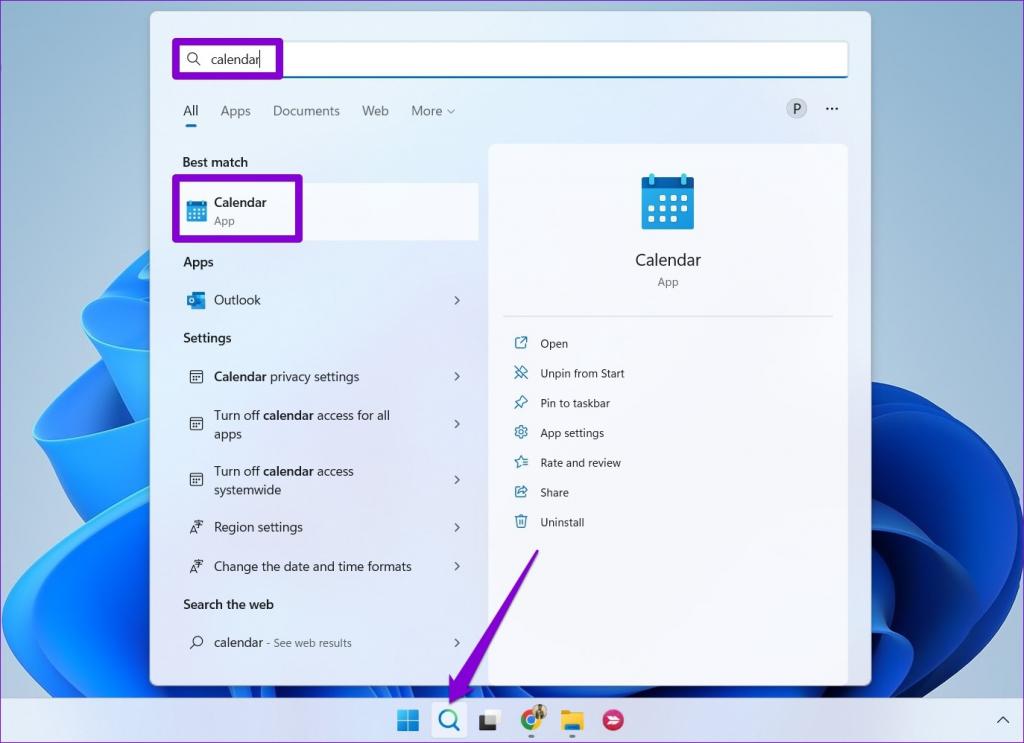
مرحله 2: روی نماد چرخ دنده در گوشه پایین سمت چپ کلیک کنید تا منوی تنظیمات باز شود. سپس روی Manage Accounts کلیک کنید.
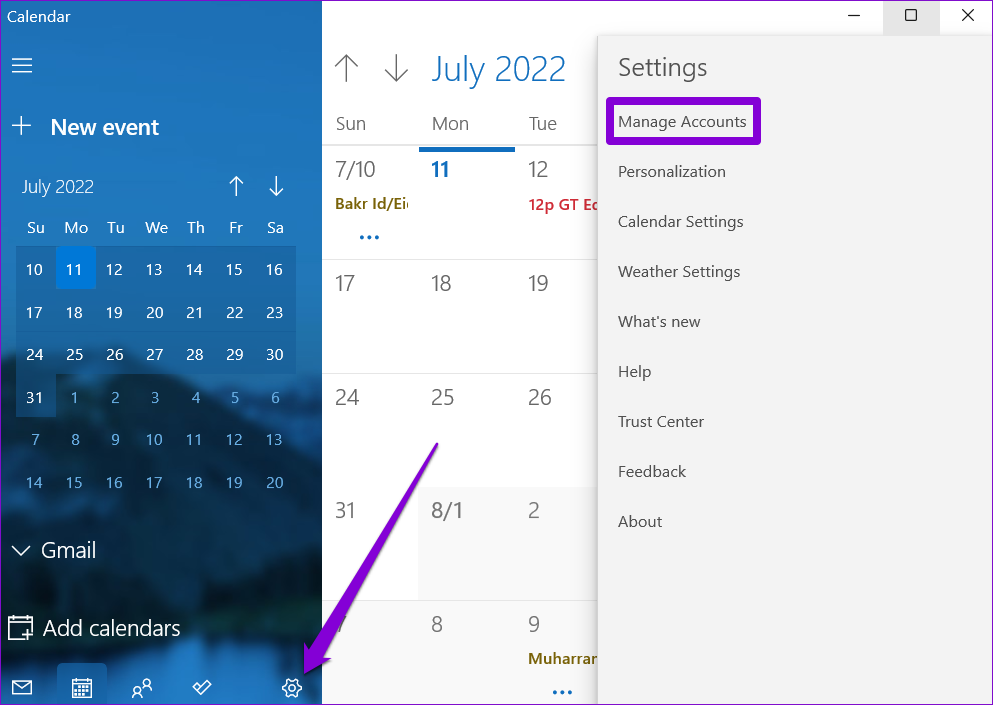
مرحله 3: روی حساب Google خود کلیک کنید تا تنظیمات آن باز شود.
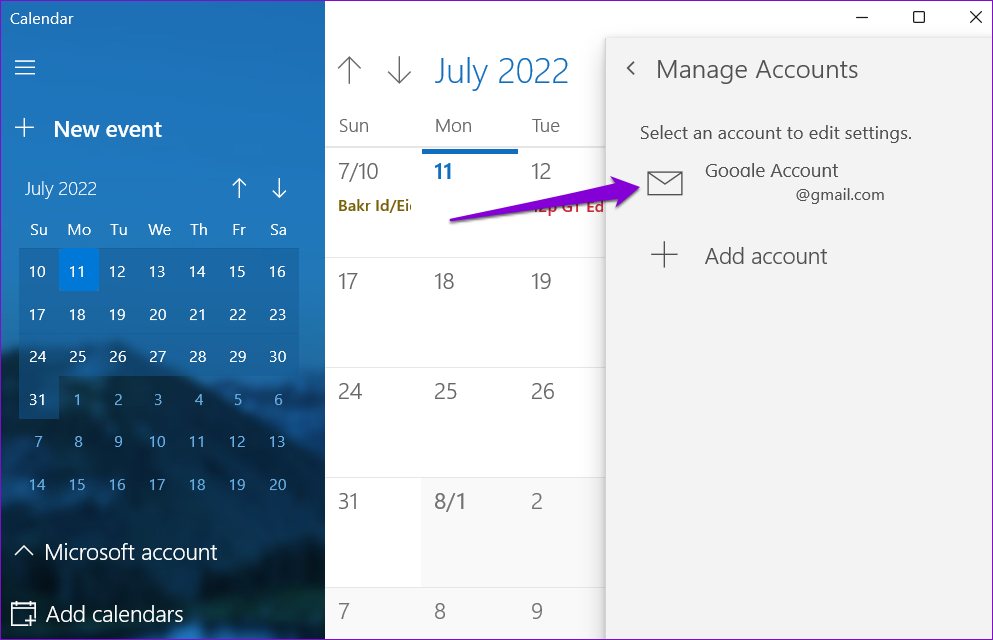
مرحله 4: "change mailbox box sync setting" را انتخاب کنید.
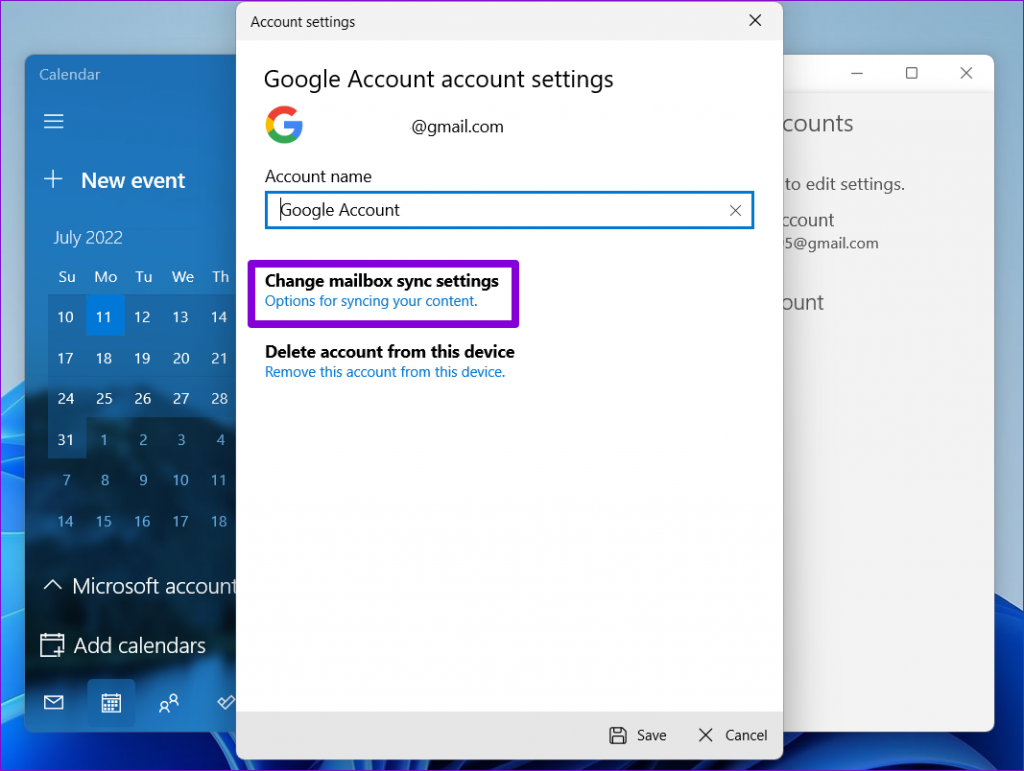
مرحله 5: در گزینههای همگامسازی، کلیدهای ایمیل و مخاطبین را خاموش کنید. سپس روی دکمه Done در پایین کلیک کنید تا تغییرات ذخیره شود.
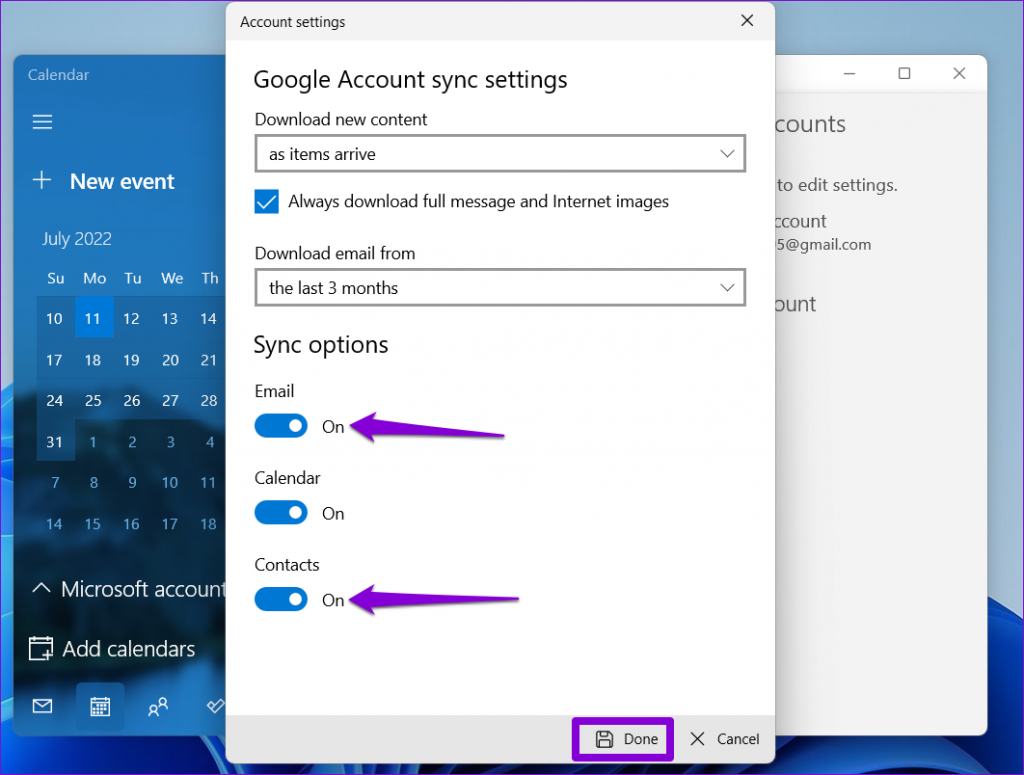
با استفاده از منوی کشویی زیر Download new content، میتوانید تعیین کنید که برنامه چقدر میتواند حساب میزبان خود (در این مورد سرویسهای Google) را برای بهروزرسانیها پینگ کند.
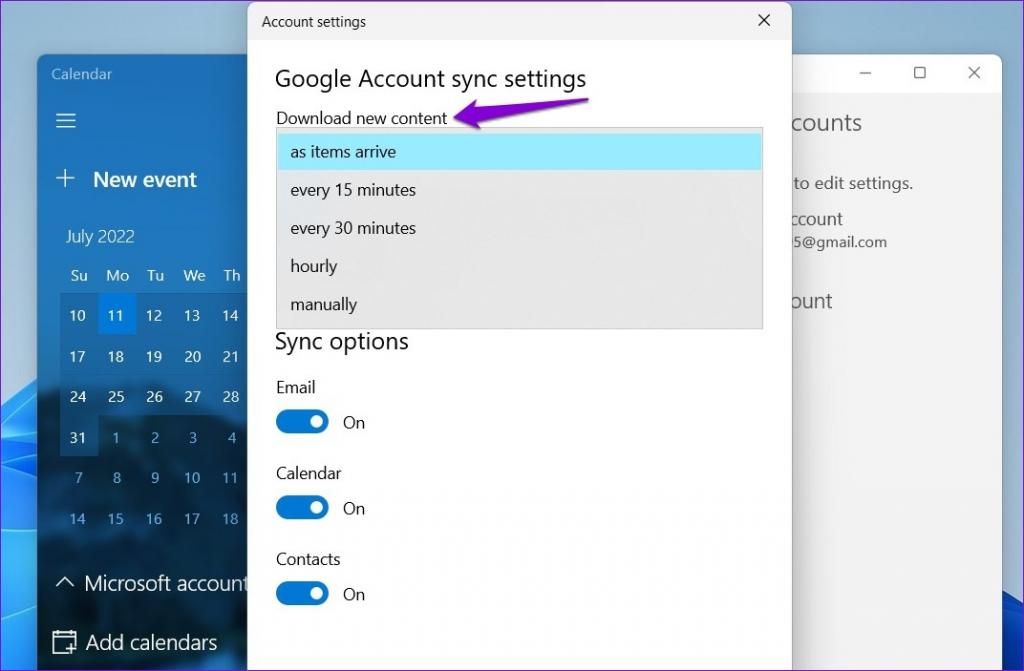
چگونه تقویم گوگل خود را از برنامه تقویم در ویندوز 11 حذف کنید
اگر دیگر نمیخواهید از برنامه تقویم در ویندوز استفاده کنید،میتوانید تقویم Google خود را از برنامه حذف کنید. در اینجا کاری است که شما باید انجام دهید.
مرحله 1: کلید Windows + S را فشار دهید تا منوی جستجو باز شود.calendar را تایپ کرده و Enter را فشار دهید.
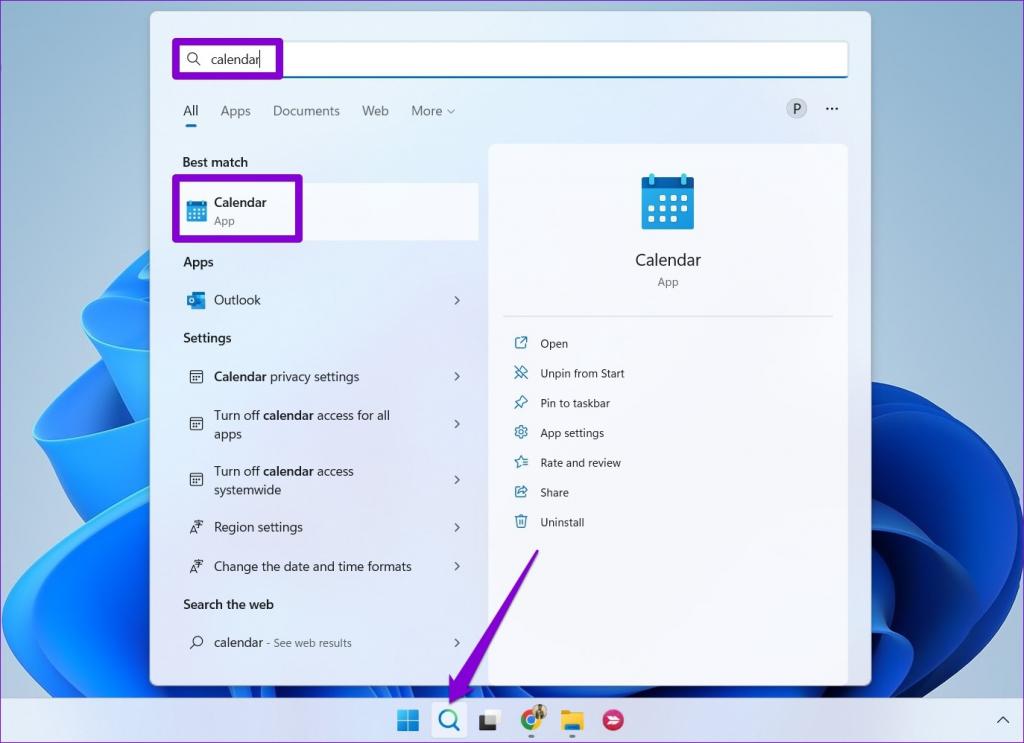
مرحله 2: روی نماد چرخ دنده در گوشه سمت چپ پایین کلیک کنید و از منوی سمت راست خود Manage Accounts را انتخاب کنید.
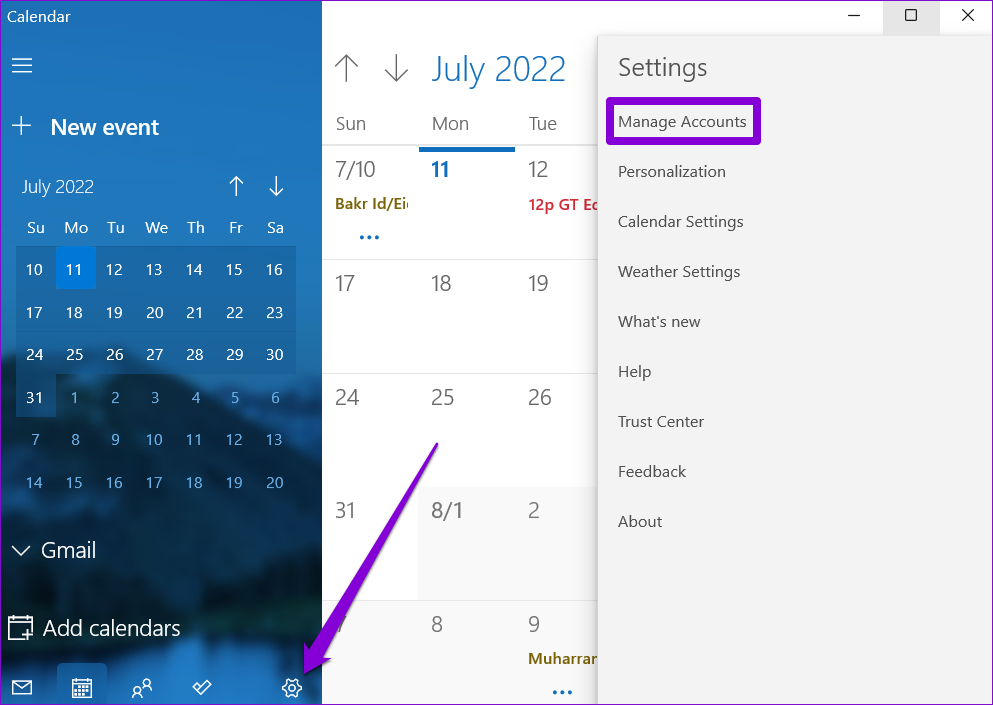
مرحله 3: حساب Google را که می خواهید حذف کنید انتخاب کنید.
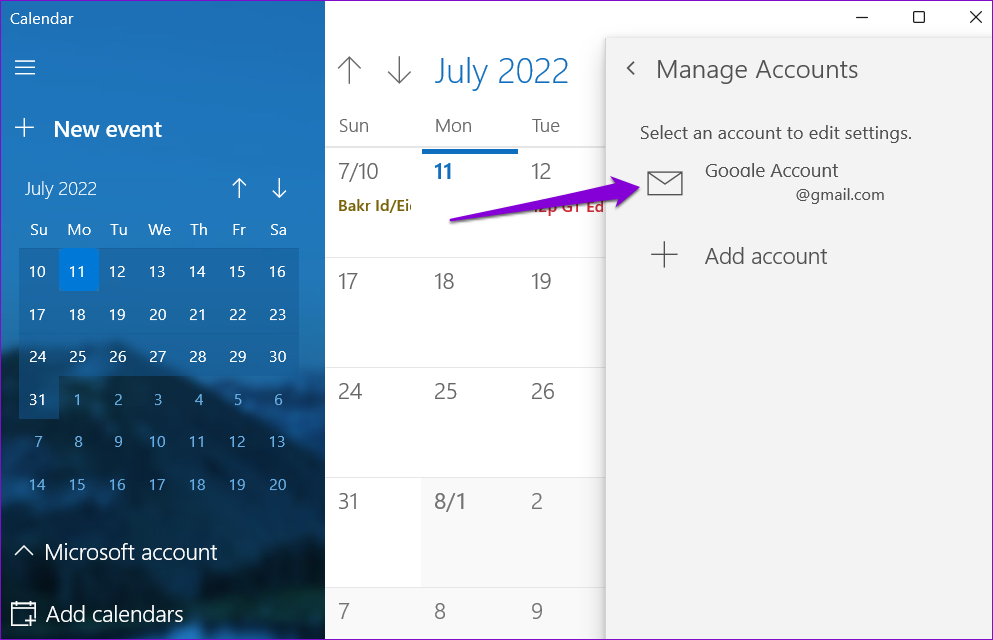
مرحله 4: گزینه "Delete account from this Device" را انتخاب کنید.
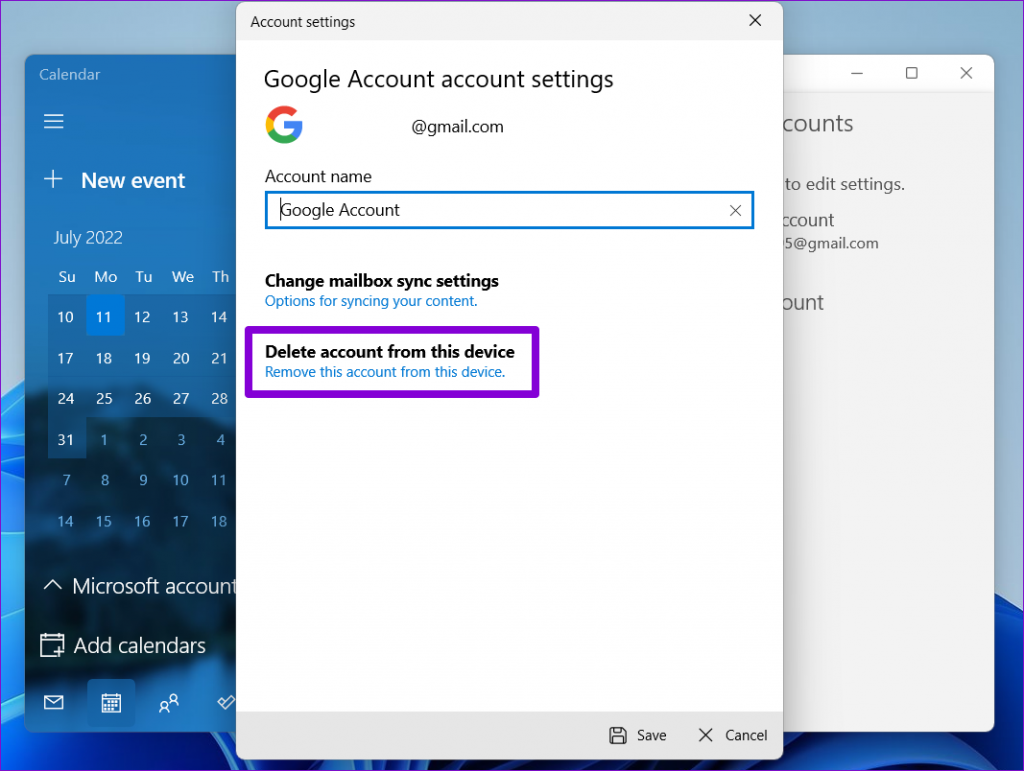
مرحله 5: برای تایید بر روی Delete کلیک کنید.
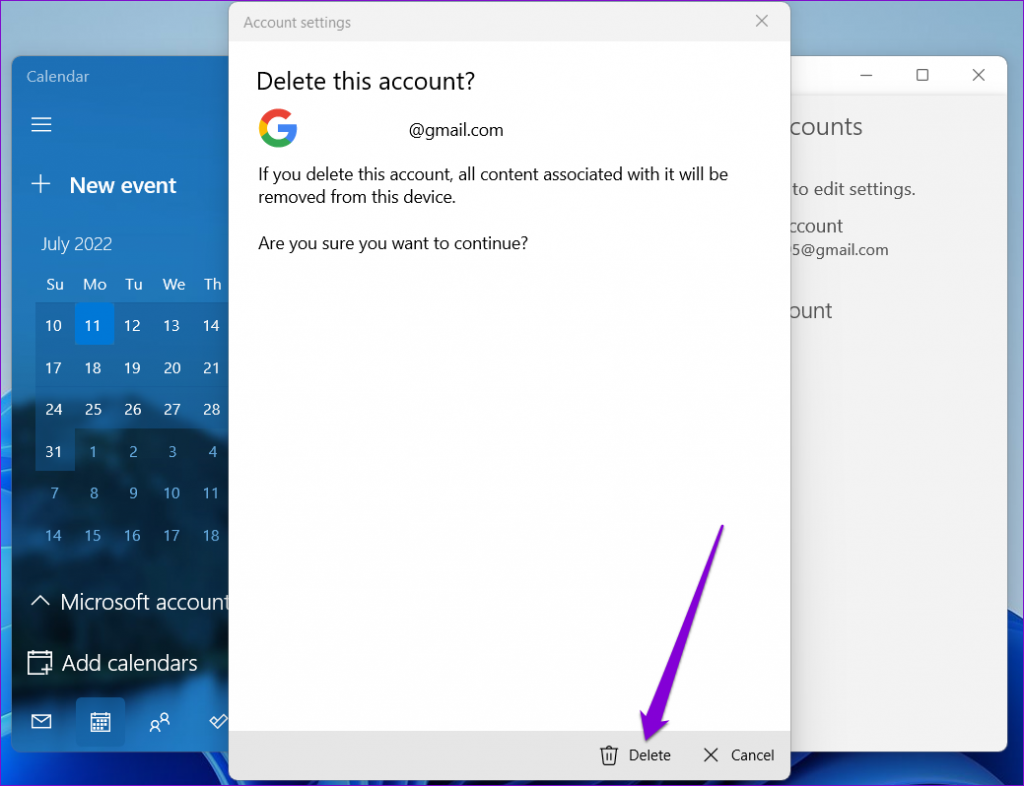
و این در مورد آن است. حساب Google شما از برنامه Calendar در ویندوز حذف خواهد شد.
تنها برنامه تقویمی که به آن نیاز دارید
چه یک دانشجوی کالج باشید و چه یک حرفه ای، پیگیری قرار ملاقات ها، رویداد هاو جلسات مهم شما حیاتی است. همگام سازی Google Calendar با برنامه Calendar در رایانه ویندوز 11 به شما کمک بزرگی می کند.
به غیر از برنامه رسمی تقویم، می توانید تقویم Google خود را با برنامه Outlook همگام کنید یا از آن در یک مرورگر وب استفاده کنید. یا، همیشه میتوانید از یک برنامه تقویم شخص ثالث در Windows برای دسترسی به تقویم Google خود استفاده کنید.
سخن آخر
در این مطلب با نحوه استفاده از تقویم گوگل در ویندوز 11 آشنا شدید، امیدواریم که از این مقاله استفاده و لذت برده باشید.
مقالات مرتبط:
آموزش تصویری نصب ویندوز 11 روی سیستم قدیمی
روش پاک و خالی کردن سطل زباله (recycle-bin) در ویندوز 11

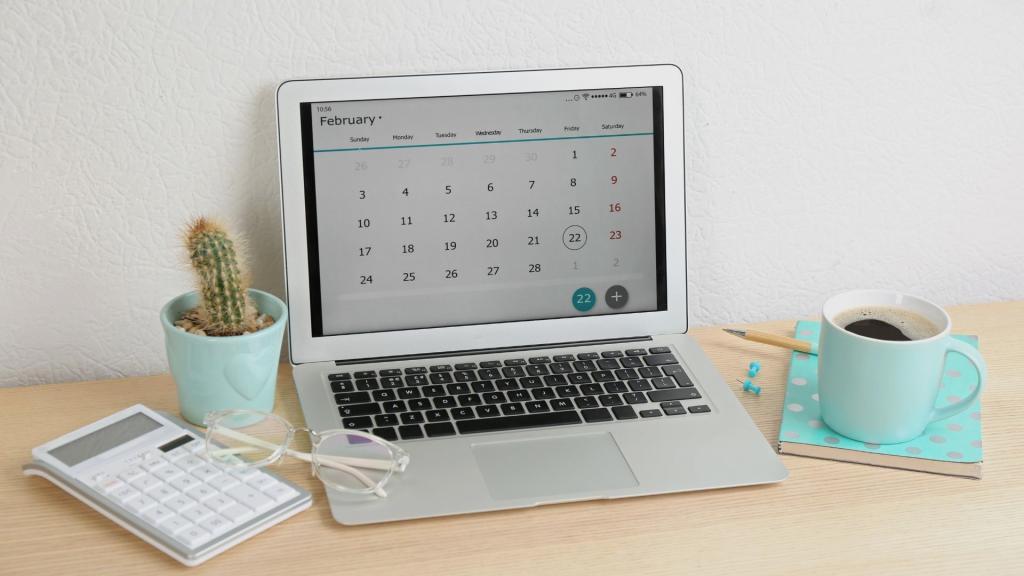
دیدگاه ها