آیا از دریافت اعلانها یا هشدارها از Google Calendar در خارج از ساعات کاری خسته شدهاید؟ تنظیم ساعات کاری در Google Calendar به مدیریت زمان و کار بهتر شما کمک می کند. آیا نمی دانید که چگونه این کار را انجام دهید؟ خب پس در این مطلب سلام دنیا ما را همراهی کنید. وقتی ساعات کاری خود را در Google Calendar فعال میکنید. در اصل آن را با همکاران، دوستان و خانواده خود به اشتراک میگذارید. در این مطلب سلام دنیا، ما به تعریف گوگل کلندر؛ آموزش تنظیم ساعت کاری و محل کار در گوگل کلندر؛ نحوه تنظیم ساعت کاری در گوگل کلندر و آموزش کار با گوگل کلندر پرداخته ایم. با ما همراه باشید.
حتما بخوانید: چگونه از تقویم گوگل در ویندوز 11 استفاده کنیم
نحوه تنظیم ساعت کاری (working time) در Google Calendar
برای تنظیم ساعات کاری در Google Calendar باید یک حساب Google Workspace داشته باشید. علاوه بر این، اگر administrator خود را دارید و نمی توانید گزینه فعال کردن آن را ببینید، ممکن است مجبور شوید با administrator خود تماس بگیرید. افزودن ساعات کاری در Google Calendar عملی ساده است. برای انجام فعال کردن آن مراحل زیر را دنبال کنید.
- مرحله 1: به Google Calendar بروید و با حساب کاری خود وارد آن شوید.
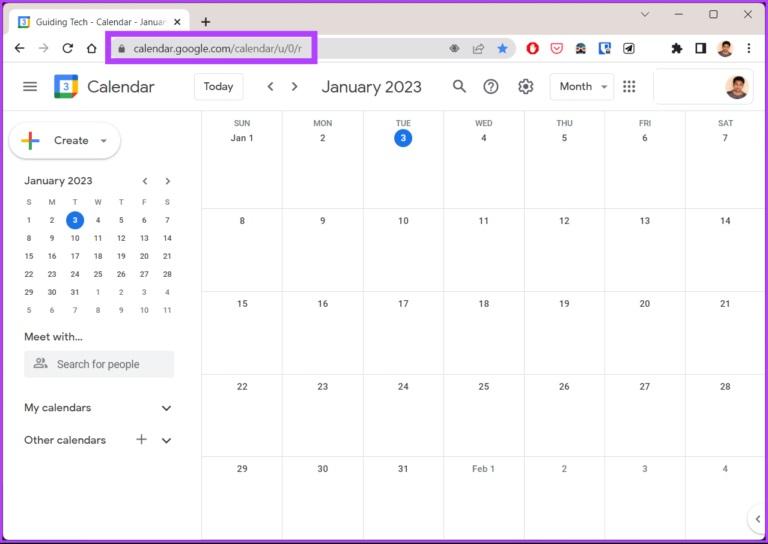
- مرحله 2: بر روی نماد چرخ دنده در بالا سمت راست کلیک کنید و از منوی کشویی گزینه Settings را انتخاب کنید.
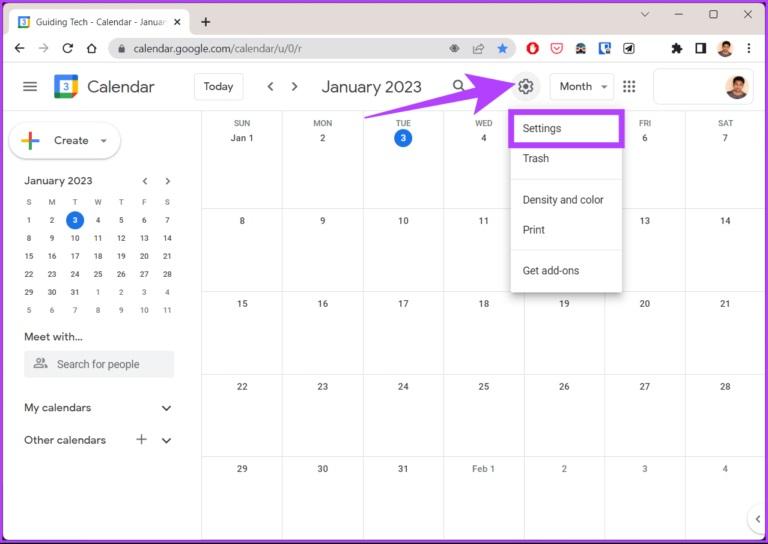
- مرحله 3: گزینه General را انتخاب کنید و به Working Hours بروید.
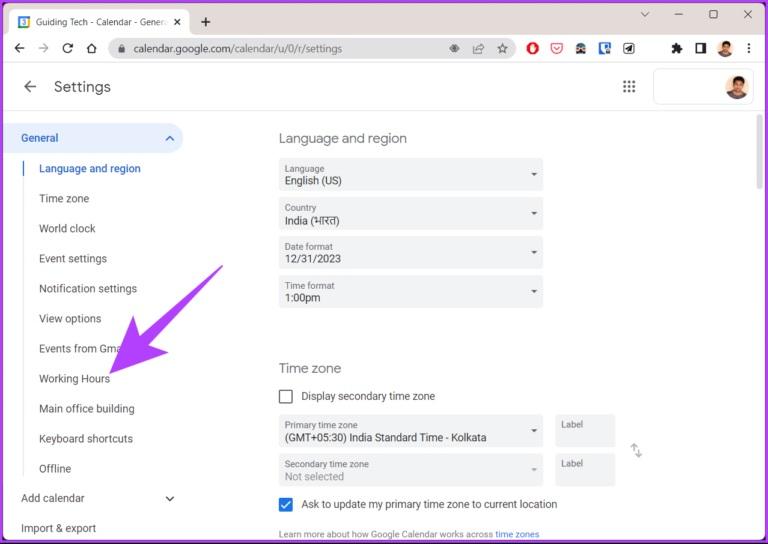
- مرحله 4: در قسمت سمت راست، تیک کادر کنار Enable working hours را علامت بزنید.
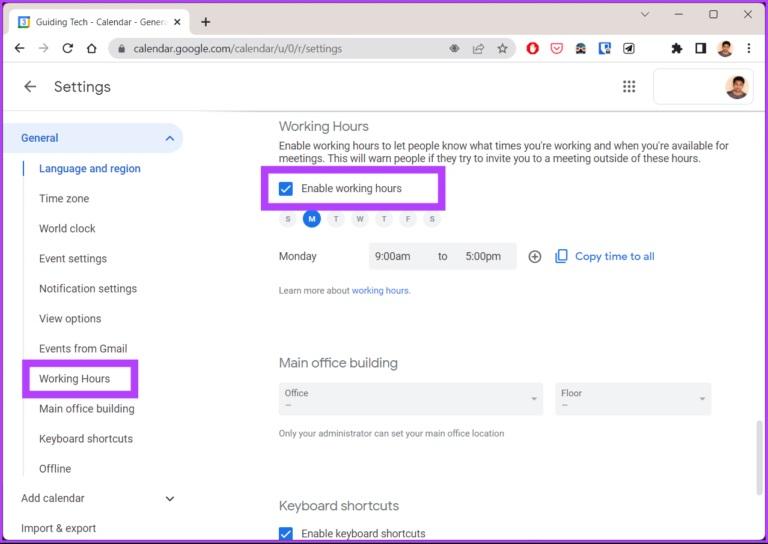
- مرحله 5: اکنون روزهای هفته و زمان هایی را که برای کار در دسترس هستید را انتخاب کنید. اگر ساعات کاری شما در تمام روزها یکسان است، زمان شروع و پایان را وارد کنید و روی گزینه Copy time to all کلیک کنید. با این کار شما با موفقیت ساعات کاری خود را در Google Calendar تنظیم کردید. اکنون همه افراد موجود در فهرست مخاطبین شما میتوانند زمان کاری شما را مشاهده کنند.
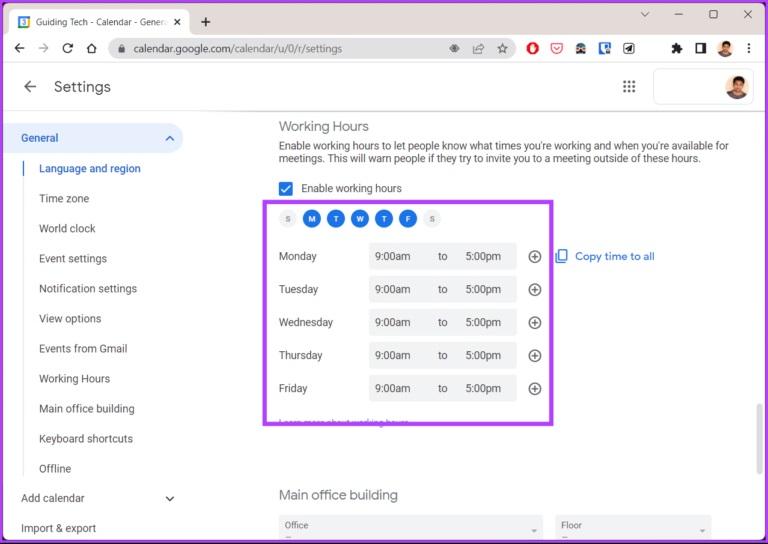
نحوه اضافه کردن یک زمان (دوره) کاری دیگر در Google Calendar
توجه: اگر قبلاً ساعات کاری را در Google Calendar فعال نکردهاید، به روش قبلی مراجعه کنید.
حتما بخوانید: روش بازیابی بوکمارکهای حذف شده گوگل کروم گوشی و کامپیوتر
- مرحله 1: روزی را که می خواهید چندین بار تنظیم کنید را انتخاب کنید و سپس بر روی نماد مثبت (+) کلیک کنید.
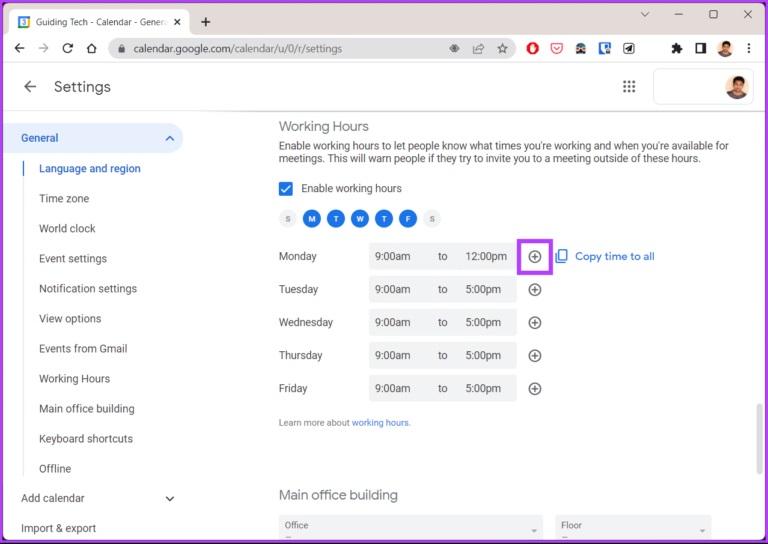
- مرحله 2: زمان شروع و پایان آن دوره را وارد کنید. شما می توانید هر تعداد دوره ای را که می خواهید در روز اضافه کنید. نماد مثبت (+) را برای اضافه کردن زمان بیشتر و نماد منفی (-) را برای حذف فشار دهید. با این روش، چندین ساعت کاری را در Google Calendar خود تنظیم کردهاید که به شما این امکان را میدهد تا برنامهای انعطافپذیر داشته باشید. علاوه بر این، شما میتوانید مکانی را که در آن کار میکنید هم نیز به آن اضافه کنید.
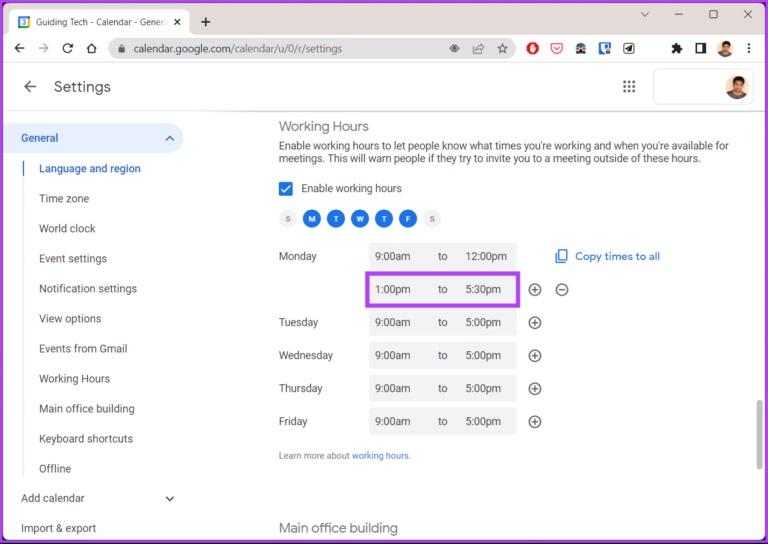
نحوه نشان دادن زمان خارج از دفتر (Out of office) در Google Calendar
اگر به تعطیلات میروید و برای مدتی در دسترس نیستید، میتوانید برای سهولت در زمانبندی جلسات، آن را به Google Calendar خود اضافه کنید.
- مرحله 1: به Google Calendar بروید و با حساب کاری خود وارد شوید.
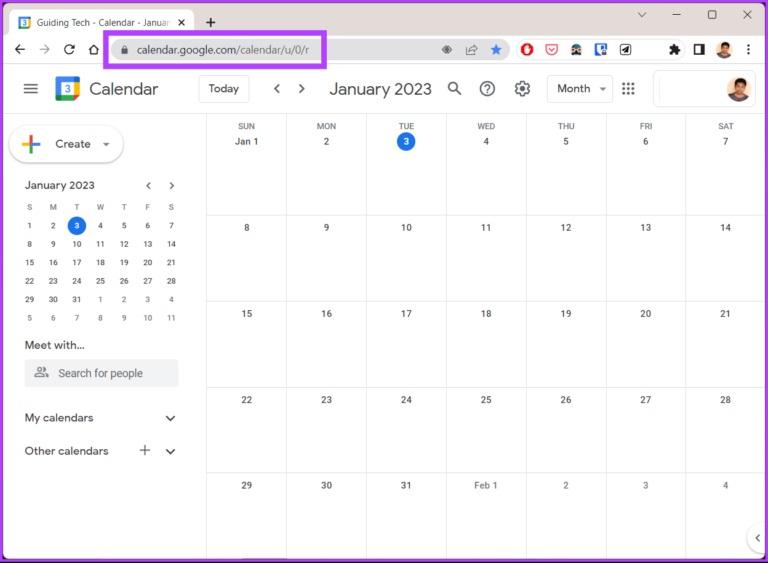
- مرحله 2: بر روی اولین تاریخی که از دفتر خارج می شوید کلیک کنید. بر روی Out of outside کلیک کنید.
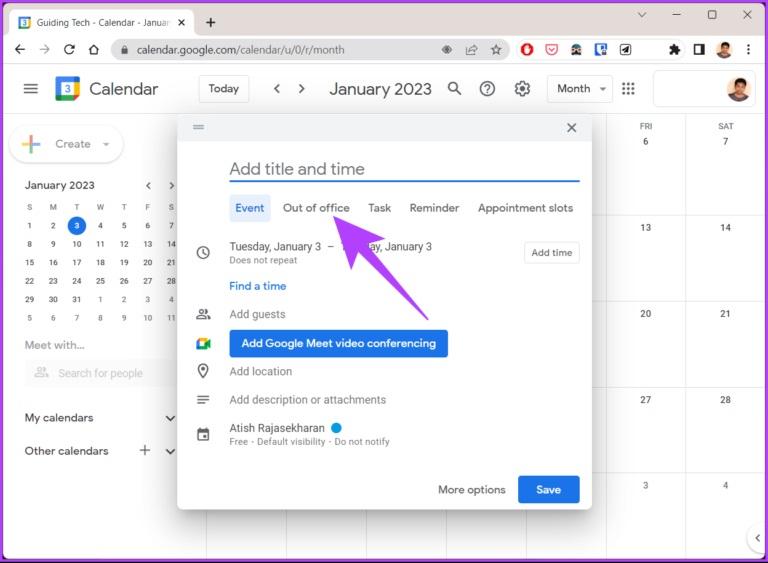
- مرحله 3: تاریخ هایی را که در آنها خارج از دفتر خواهید بود را انتخاب کنید.
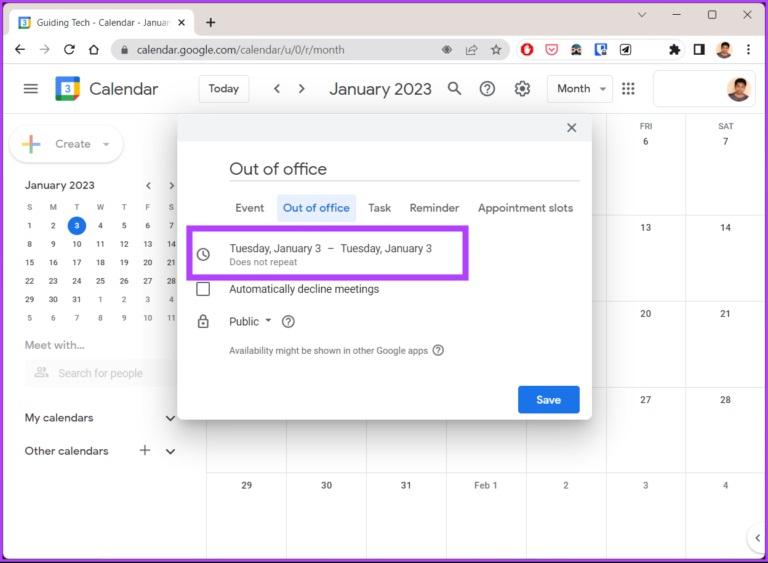
- مرحله 4: کادر Automatically decline meetings را علامت بزنید و گزینه New and existing meetings را انتخاب کنید.
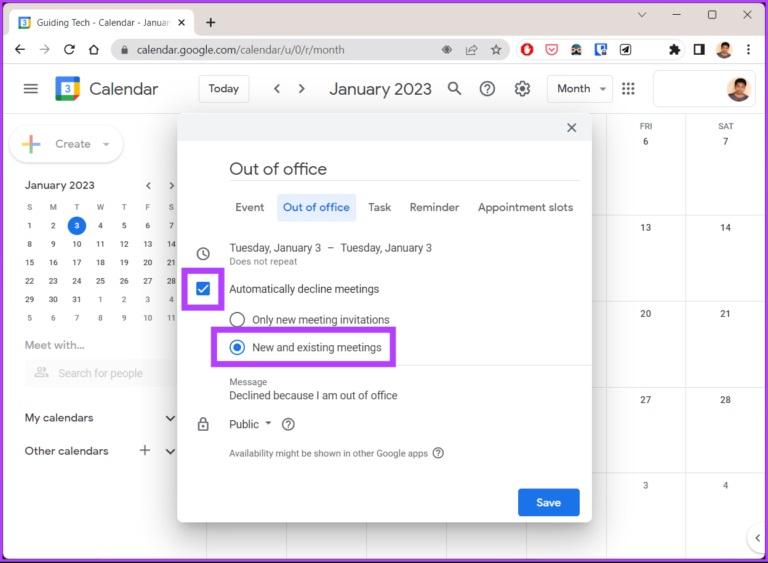
- مرحله 5: در نهایت بر روی Save کلیک کنید.
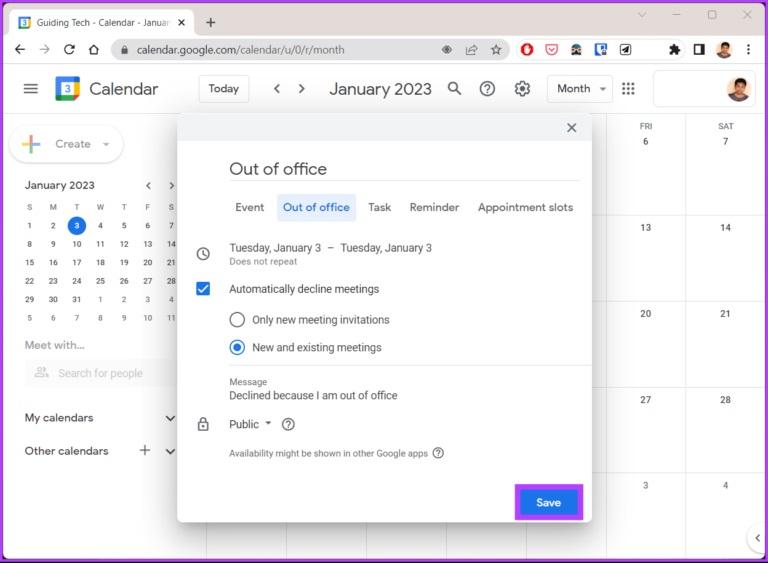
سوالات متداول درباره گوگل کلندر
1. چرا نمی توانم ساعات کاری را در Google Calendar تنظیم کنم؟
برای استفاده از ویژگی ساعات کاری در Google Calendar، باید از Google Workspace استفاده کنید. اگر یک حساب Workspace دارید اما هنوز نمی توانید تنظیمات را ببینید، می توانید با سرپرست خود تماس بگیرید.
حتما بخوانید: کاهش مصرف باتری و حافظه زمان کار با گوگل کروم
2. آیا رئیس من می تواند Google Calendar من را ببیند؟
بستگی به اشتراک گذاشتن و دسترسی افراد به Google Calendar شما دارد. اگر تقویم شما به اشتراک گذاشته شده باشد، رئیس شما یا شخصی که دسترسی به آن دارد میتواند آن را ببیند.
3. آیا مدیر Google Workspace می تواند فعالیت را ببیند؟
سرپرستان Google Workspace به گزارشهای فعالیت برای همه برنامهها و سرویسهای Google Workspace دسترسی دارند. این شامل Gmail، Calendar، Drive، و Docs و همچنین چندین سرویس دیگر می شود. بنابراین، بله، آنها می توانند فعالیت شما را ببینند.
سخن آخر
تنظیم ساعات کاری در Google Calendar به شما کمک میکند زمان و زمانبندی خود را کارآمدتر مدیریت کنید. با این کار شما میتوانید از ایجاد وقفه در اعلانها و هشدارها در خارج از ساعات کاری جلوگیری کنید. به طور کلی، با جابجایی بین ساعات کاری شخصی و حرفه ای، به شما این امکان را می دهد که تعادل خوبی را بین کار و زندگی خود ایجاد کنید.
مقالات مرتبط:
انواع تقویم های گوگل رایگان و کاربردی
آموزش فعالسازی اسکرین شات گوگل کروم

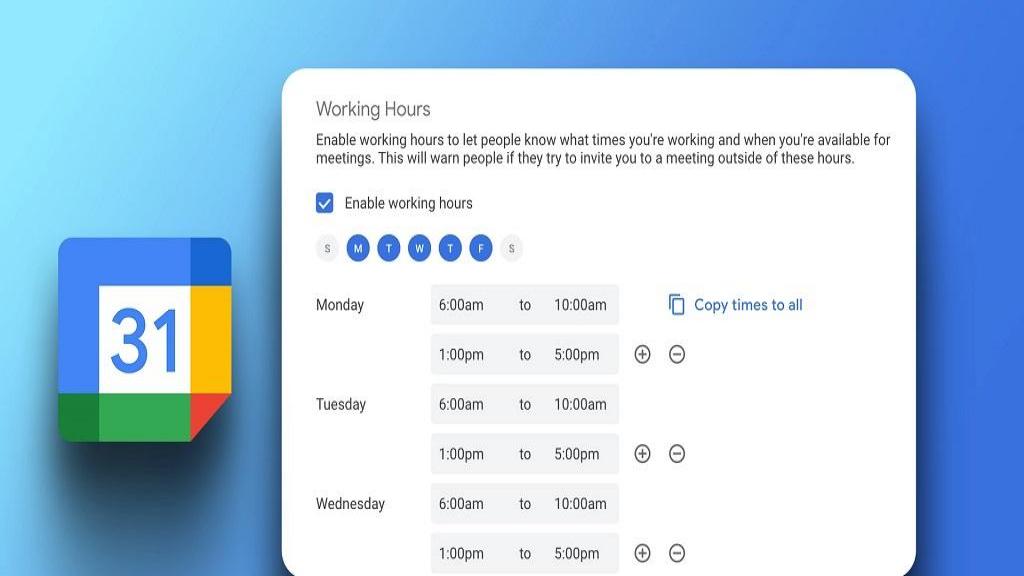
دیدگاه ها