درست است که فتوشاپ یکی از بهترین ابزارهای ویرایش عکس برای طراحان و علاقه مندان به هنر به شمار می رود ولی خب این نکته را فراموش نکنید که برنامه فوتوشاپ هم مانند هر برنامه دیگری بدون خطا نیست. در این مطلب سلام دنیا، ما به رفع مشکل باز نشدن عکس در فتوشاپ و بروز خطا Photoshop File Format Module Cannot Parse The File (فرمت ماژول فایل فتوشاپ نمی تواند فایل را تجزیه کند) با روش های ساده پرداخته ایم. با ما همراه باشید.
معنی خطای Cannot Parse The File (نمی توان فایل را تجزیه کرد) در فتوشاپ
وقتی که در حال تلاش بر روی یک فایل هستید و یک دفعه با خطای "Photoshop File Format Module Cannot Parse The File" یا هر خطای مرتبط دیگری روبرو می شوید، به این معنی است که فرمت فایلی که می خواهید باز کنید توسط فتوشاپ قابل تشخیص نیست و یا اینکه فایل به خودی خود خراب شده است. دلایل رایجی که می تواند منجر به خطای Photoshop File Format Module Cannot Parse The File عبارتند از:
- دانلود فایل با فرمت فایل PNG و تغییر پسوند به PSD (باعث خرابی و مشکل فایل می شود)
- خرابی یا آسیب دیدن فایل
- فرمت ناسازگار فایل
- بزرگتر بودن فایل به اندازه ای که نسخه فتوشاپ نتواند آن را باز کند
حتما بخوانید: آموزش حذف اشیا و آدم از عکس در فتوشاپ
نکته: در برنامه ای مانند paint - قبل از اینکه به مراحل پیشرفته بروید - فرمت تصویر خود را تغییر دهید.
رفع خطای Photoshop File Format Module Cannot Parse The File در فوتوشاپ
1. رفع خطای باز نشدن عکس در فتوشاپ با تغییر مقدار DWORD Adobe Photoshop در رجیستری ویندوز
تغییر مقدار صحیح داده های JPEG در رجیستری ویندوز یکی از روش هایی است که برای کاربرانی که با این مشکل مواجه بودند کارساز بوده است. برای انجام این کار، مراحل ذکر شده در ادامه مطلب را با دقت دنبال کنید.
- مرحله 1. دکمه های Windows + R را همزمان فشار دهید تا دیالوگ باکس Run برای شما باز شود.
- مرحله 2. Regedit را در Run تایپ کنید و Enter را فشار دهید.
- مرحله 3. وقتی که صفحه Registry Editor برای شما باز شد مسیر زیر را دنبال کنید
HKEY_CURRENT_USER \ Software \ Adobe \ Photoshop \ 140.0
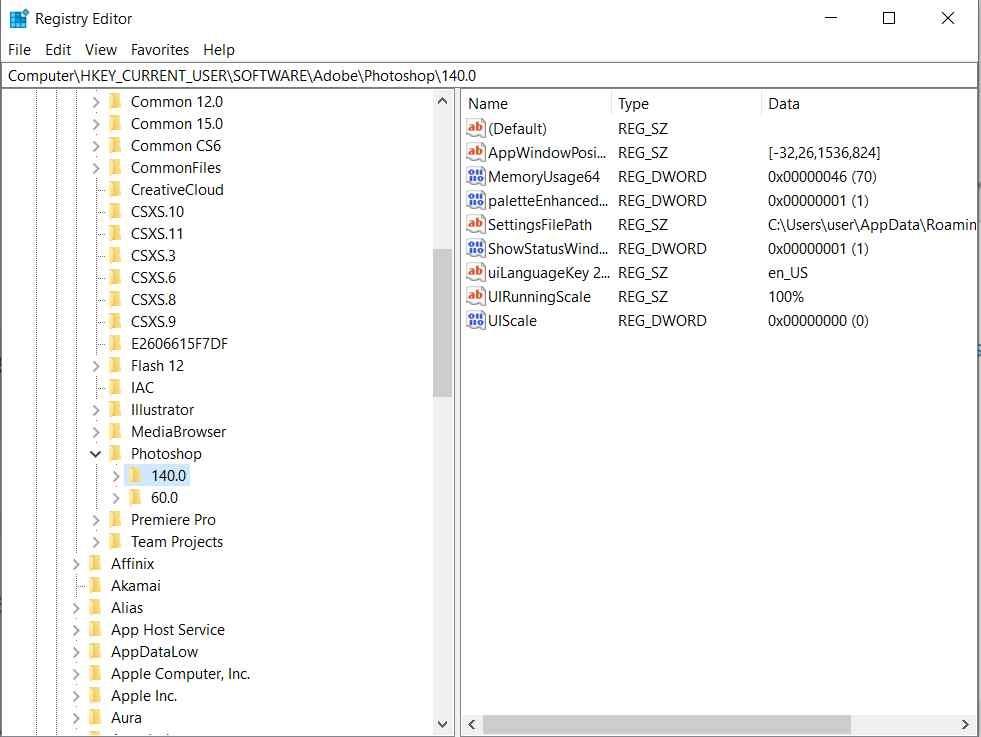
- مرحله 4. در سمت راست، فایل DWORD OverridePhysicalMemoryMB را پیدا کنید.
- مرحله 5. Base را انتخاب کرده و تیک hexadecimal (هگزادسیمال) را بزنید و سپس در آن 4000 را تایپ کنید.
- مرحله 6. بر روی گزینه OK کلیک کنید و سپس رایانهتان را دوباره راهاندازی کنید.
حتما بخوانید: آموزش بالا بردن و افزایش کیفیت عکس در فتوشاپ
2.رفع خطای باز نشدن عکس در فتوشاپ با باز کردن فایل در برنامه Paint
شما می توانید از این روش برای رفع خطای فوتوشاپ خود استفاده کنید. هنگامی که یک فایل JPEG را در Paint باز می کنید و روی ذخیره کلیک می کنید، هر گونه پیکربندی نادرست در فایل را که می تواند منجر به خطا شود را تصحیح می کند. علاوه بر این، شما میتوانید قالب فایل را به JPG، PNG، JPEG و غیره تغییر دهید.
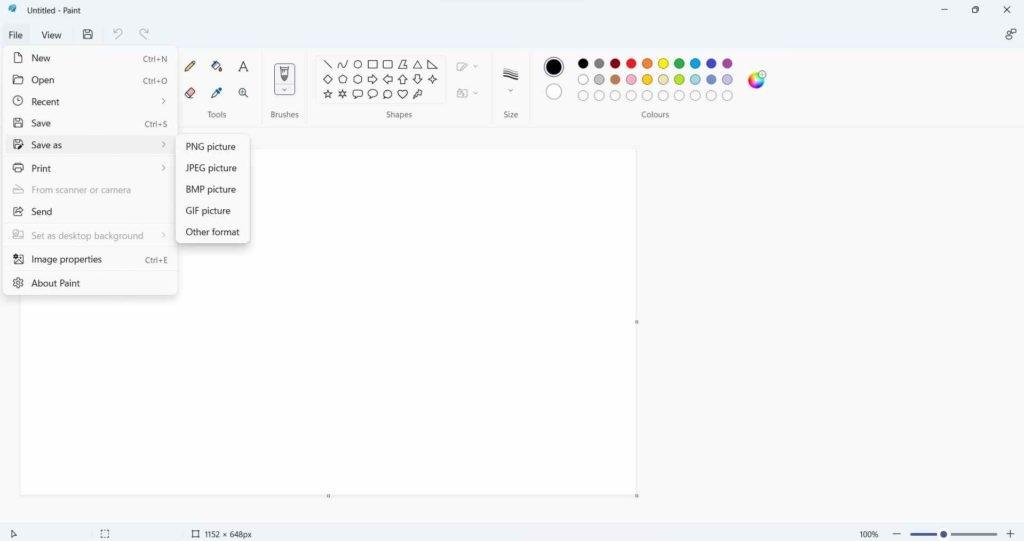
3.رفع خطای باز نشدن عکس در فتوشاپ با بازسازی مجدد فایل خراب فتوشاپ
دیدن یک خطا در برنامه فوتوشاپ مخصوصاً زمانی که متوجه می شوید تصاویری که در پروژه خود استفاده کرده اید خراب شده باشند، می تواند اعصاب خردکن باشد. نیازی نیست امید خود را از دست بدهید، در اینجا راهی وجود دارد که به شما کمک می کند تصاویر خراب را دوباره بازسازی کنید. در این زمینه شما می توانید از ابزار های بازسازی عکس همانند برنامه Stellar Repair for Photo استفاده کنید. برنامه Stellar Repair for Photo به شما کمک کند تا فایلهای تصویری خراب خود را بازسازی کنید.
بازسازی عکسها با استفاده از برنامه Stellar Repair for Photo
- مرحله 1. Stellar Repair for Photo را دانلود، اجرا و نصب کنید.
دانلود برنامه Stellar Repair for Photo
- مرحله 2. بر روی گزینه Add File کلیک کنید.
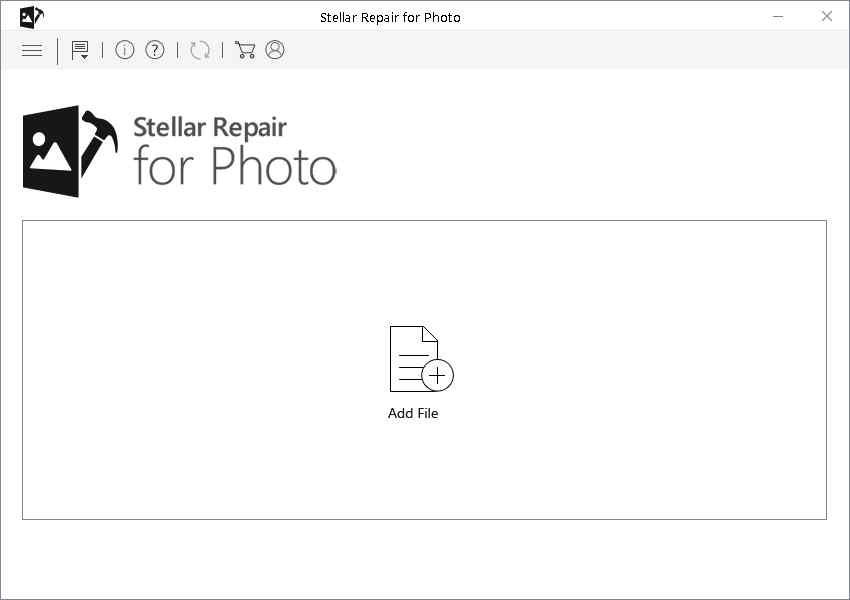
- مرحله 3. سپس بر روی Repair کلیک کرده و اجازه دهید فرآیند بازسازی تمام شود.
- مرحله 4: شما حتی می توانید پیش نمایش فایل های بازسازی شده (preview repaired files) خود را قبل از ذخیره کردن آنها مشاهده کنید.
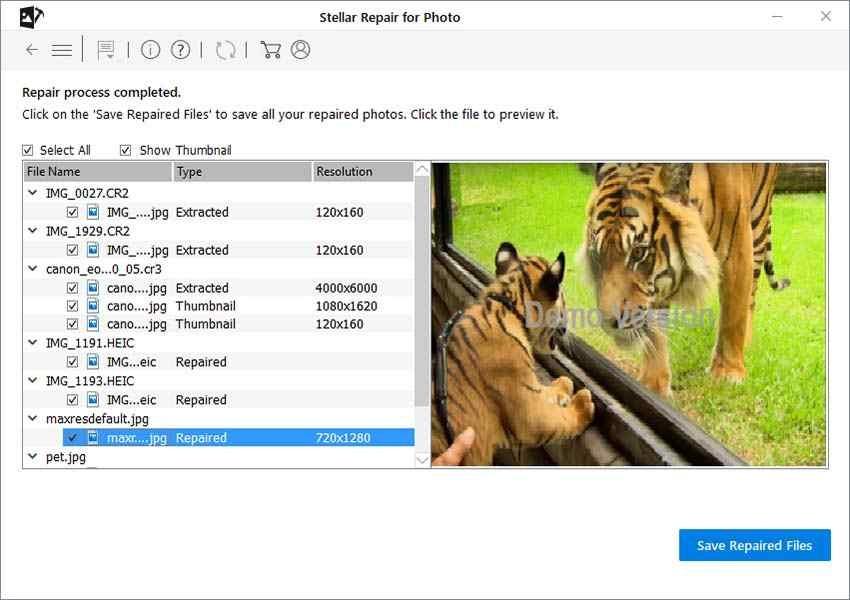
4. رفع خطای باز نشدن عکس در فتوشاپ با به روز رسانی آن
با بهروزرسانی نسخه برنامه فتوشاپی که دارید، میتوانید از شر خطا های مکرر آن خلاص شوید.
- مرحله 1. بر روی Creative Cloud Desktop کلیک کنید.
- مرحله 2. وارد حساب کاربری خود شوید.
- مرحله 3. از منوی بالا روی Apps کلیک کنید.
- مرحله 4. بر روی Update کلیک کنید و منتظر بمانید تا فرآیند تکمیل شود. پس از اتمام بهروزرسانی برنامه، چک کنید که آیا خطای Photoshop File Format Module Cannot Parse The File نمایش داده می شود یا خیر.
حتما بخوانید: آموزش تغییر سایز عکس در فتوشاپ بدون افت کیفیت
5. رفع خطای باز نشدن عکس در فتوشاپ با بازنشانی تنظیمات برگزیده (Preferences)
امکان اینکه در تنظیمات برنامه فتوشاپ خود کمی دستکاری کرده باشید و موارد اشتباه را تغییر داده باشید وجود دارد. اگر این مورد برای شما صدق کرد، پس اصلاٌ نگران نباشید، شما میتوانید به کار خود ادامه دهید و تنظیمات برگزیده را برای یک بار بازنشانی کنید تا مشکلتان حل شود. برای بازنشانی تنظیمات برگزیده شما باید بر روی File > Edit و سپس بر روی Reset Preferences On Quit کلیک کنید.
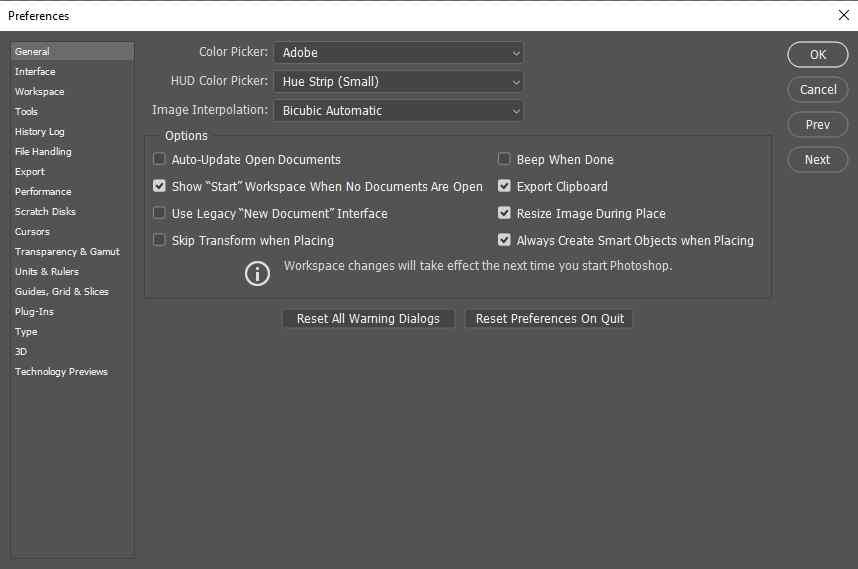
سخن آخر
آیا توانستید که خود را از شر خطای Photoshop File Format Module Cannot Parse The File خلاص کنید؟ اگر که جواب شما مثبت است، به ما در بخش نظرات زیر بگویید که کدام یک از راه حل های بالا به شما در رفع مشکل کمک کرده است. لطفاً فراموش نکنید که ما را در فیس بوک، یوتیوب، فلیپ بورد، اینستاگرام دنبال کنید.
مقالات مرتبط:
آموزش بولت گذاری در ادوبی فتوشاپ تصویری و گام به گام
آموزش حذف بک گراند عکس در فتوشاپ

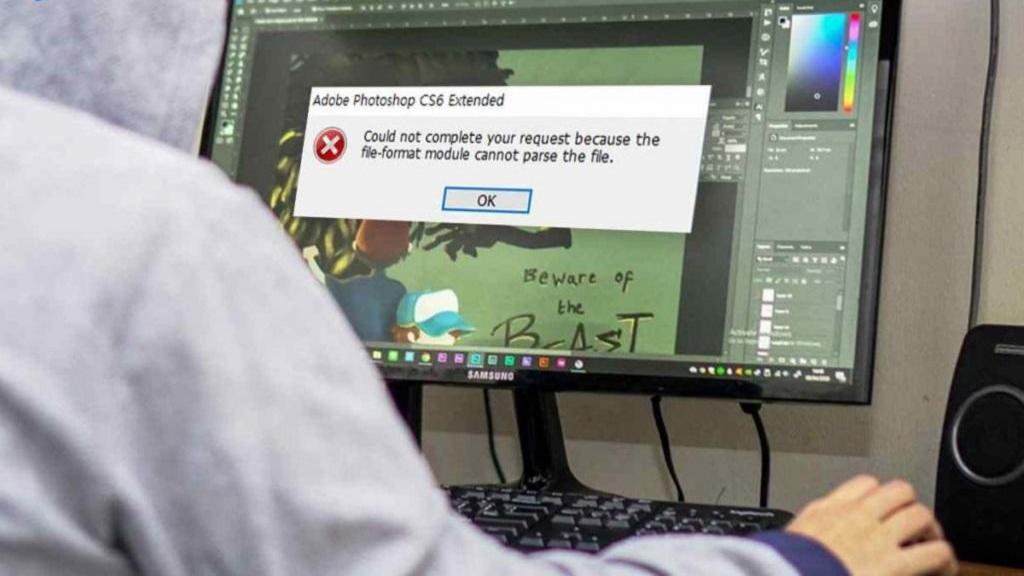
دیدگاه ها