آیا باید هارد اکسترنال را بدون از دست دادن اطلاعات فرمت کنید؟ شاید هارد دیسک شما بهم ریخته است و می خواهید از ابتدا شروع کنید، یا شاید به دلیل خرابی سیستم فایل، رایانه شما خوب کار نمی کند. نگران نباشید زیرا ما پشت شما هستیم. این راهنما از سلام دنیا ، نقشه راه نهایی شما برای فرمت مجدد هارد اکسترنال (چه سیگیت، چه وسترن دیجیتال یا هر برند دیگری) بدون از دست دادن فایل های ارزشمندتان می باشد. پس با ما همراه باشید تا روش فرمت کردن هارد اکسترنال بدون از دست دادن اطلاعات را بیاموزید.
دلیل فرمت کردن هارد اکسترنال
فرمت یک راه حل سریع و آسان برای بسیاری از مشکلات مربوط به هارد دیسک است. در اینجا برخی از متداول ترین موقعیت هایی که در آنها قالب بندی مورد نیاز است، وجود دارد:
- خطاهای هارد اکسترنال : آن پاپ آپ های مزاحم را می شناسید که مدام به شما می گویند خطایی در هارد دیسک خارجی شما وجود دارد، مانند پیام "شما باید دیسک را در درایو X فرمت کنید: قبل از اینکه بتوانید از آن استفاده کنید"؟ اینها روشی است که هارد دیسک شما می گوید زمان اقدام فرا رسیده است.اغلب، فرمت مجدد هارد اکسترنال بدون از دست دادن اطلاعات بهترین راه برای خلاص شدن از پیام های خطا است.
- عدم وجود فایل سیستم (هارد دیسک اکسترنال خام) : وقتی کامپیوتر شما می گوید هارد دیسک شما خام است، به این معنی است که نمی تواند سیستم فایل خود را تشخیص دهد (به دلیل اینکه سیستم فایل پشتیبانی نمی شود یا به دلیل اینکه سیستم فایلی برای شروع وجود ندارد) با). با فرمت کردن دیسک بدون از دست دادن اطلاعات، می توانید یک سیستم فایل ایجاد کنید که سیستم عامل شما بتواند آن را تشخیص دهد تا درایو قابل استفاده باشد.
حتما بخوانید: بهترین فرمت هارد دیسک چیست
- سیستم فایل ناسازگار : سیستم عامل ها مانند ویندوز 10، ویندوز 11، macOS و انواع مختلف لینوکس هنگام برقراری ارتباط با دستگاه های ذخیره سازی به زبان های مختلفی صحبت می کنند. به عنوان مثال، ویندوز به NTFS مسلط است، در حالی که macOS در APFS و HFS حرفه ای است. اگر کاربر ویندوز هستید و از هارد اکسترنال خود با هیچ کامپیوتر دیگری استفاده نمی کنید، سیستم فایل NTFS انتخاب خوبی است. اما اگر قصد دارید از آن در بسیاری از رایانه های مختلف استفاده کنید، یک سیستم فایل شناخته شده جهانی مانند FAT32 یا exFAT انتخاب بهتری است. فرمت با استفاده از روش توضیح داده شده در این مقاله به شما امکان می دهد قالب درایو را بدون از دست دادن داده ها در کمترین زمان تغییر دهید.
- ویروسها یا آلودگی به بدافزار : ویروسها یا بدافزارها میتوانند فایلهای شما را غیرقابل دسترسی کنند یا حتی به رایانه شما آسیب بزنند. اگر هارد اکسترنال شما با یک باگ دیجیتالی ناخوشایند مواجه شده است، گاهی اوقات تنها راه حل آن پاک کردن است. با فرمت کردن هارد اکسترنال خود بدون از دست دادن اطلاعات، می توانید شروعی تمیز به آن بدهید و تمامی ویروس ها و سایر انواع بدافزارها را در این فرآیند از بین ببرید.
- استفاده مجدد از یک هارد دیسک قدیمی برای هدفی متفاوت : هارد دیسک قدیمی شما را می توان در کمترین زمان برای اهداف متفاوتی مورد استفاده قرار داد و حتی نیازی نیست که به صورت دستی محتویات آن را مرور کنید تا بررسی کنید که آیا چیزی وجود دارد که ممکن است هنوز به آن نیاز داشته باشید یا خیر. با پیروی از دستورالعمل های ارائه شده در بخش بعدی این مقاله، می توانید یک نسخه پشتیبان کامل از هارد دیسک قدیمی خود ایجاد کنید و مطمئن شوید که همه فایل های ارزشمند ذخیره می شوند. سپس، شما آزاد هستید که هارد دیسک را بدون از دست دادن داده ها فرمت کنید و آن را برای هر تصمیمی تغییر دهید.

آیا می توانم هارد اکسترنال را بدون از دست دادن اطلاعات فرمت کنم؟
بله، میتوانید یک هارد اکسترنال را بدون از دست دادن اطلاعات مجدداً فرمت کنید، اما کلید در رویکرد و اهداف شما نهفته است. چیزی که بسیاری از مردم متوجه نمی شوند این است که دو نوع اصلی فرمت وجود دارد:
- فرمت سریع : این نوع قالب بندی مانند زمانی است که سطحی جارو می کنید. به هم ریختگی هنوز وجود دارد - فقط قابل مشاهده نیست. اگر میخواهید تا حد امکان در زمان صرفهجویی کنید، میتوانید با کمک نرمافزار بازیابی اطلاعات هارد دیسک ، از این به نفع خود استفاده کنید، که به شما امکان میدهد فایلهایی را که میخواهید بیرون بکشید انتخاب کنید. از طرف دیگر، زمانی که به اشتباه گزینه Quick format را اعمال می کنید، نرم افزار بازیابی اطلاعات می تواند داده های شما را ذخیره کند.
- فرمت کامل : وقتی از این نوع فرمت استفاده می کنید، هارد اکسترنال شما به طور کامل پاکسازی می شود و همه فایل ها رونویسی می شوند و بازیابی آنها غیرممکن است. در واقع، حتی بهترین سرویس های بازیابی اطلاعات نیز نمی توانند پس از فرمت کامل، اطلاعات را بازیابی کنند. نیازی به گفتن نیست، اگر هدف شما بازیابی اطلاعات پس از آن باشد، قالب بندی کامل انتخاب خوبی نیست. در حالی که میتوان از فرمت سریع برای فرمت دیسک بدون از دست دادن داده استفاده کرد، مطمئنترین روش، ایجاد یک نسخه پشتیبان است. به این ترتیب، ابتدا اطلاعات شما به یک مکان امن منتقل می شود و شما می توانید 100٪ فایل ها را از یک هارد دیسک فرمت شده بازیابی کنید.
حتما بخوانید: بازیابی اطلاعات هارد اکسترنال آسیب دیده و خراب
آخرین رویکردی که می توانید استفاده کنید این است که یک سیستم فایل را بدون فرمت کردن هارد دیسک به سیستم دیگر تبدیل کنید، که مانند تغییر زبان یک کتاب بدون بازنویسی آن است. این یک روش سریع و ایمن است، اما استفاده از آن همیشه امکان پذیر نیست - این به سیستم فایلی که هارد اکسترنال شما در حال حاضر استفاده می کند و سیستم فایلی که می خواهید به آن تغییر دهید بستگی دارد. به عنوان مثال، کاربران ویندوز می توانند با استفاده از دستور داخلی، یک درایو را از FAT32 به NTFS بدون از دست دادن داده تبدیل کنند.
نحوه فرمت کردن هارد اکسترنال بدون از دست دادن اطلاعات
1. فرمت کردن هارد اکسترنال بدون از دست دادن اطلاعات از طریق گرفتن نسخه پشتیبان از فایل ها
اولین قدم این است که یک نسخه پشتیبان کامل بایت به بایت از هارد اکسترنال خود ایجاد کنید. این نسخه پشتیبان به اندازه هارد دیسک اکسترنال شما خواهد بود و حاوی تک تک فایل ها و داده هایی است که در حال حاضر در درایو شما ذخیره شده اند - از جمله اطلاعاتی که اخیراً حذف شده اند اما هنوز رونویسی نشده اند. ایجاد چنین پشتیبان گیری جامع تضمین می کند که هیچ چیز را از دست نمی دهید و این مهم است زیرا به زودی از پشتیبان برای بازیابی فایل ها پس از فرمت استفاده خواهید کرد. ابزارهای مختلفی وجود دارد که می تواند به شما کمک کند یک نسخه پشتیبان بایت به بایت از هارد اکسترنال خود ایجاد کنید. ما Disk Drill را توصیه می کنیم زیرا می توانید از آن برای بازیابی اطلاعات از یک نسخه پشتیبان از هارد اکسترنال نیز استفاده کنید .
برای تهیه نسخه پشتیبان از فایل های خود قبل از قالب بندی از Disk Drill استفاده کنید:
- Disk Drill را از وب سایت رسمی خود دانلود کرده و بر روی رایانه شخصی ویندوزی خود نصب کنید.
- شما می توانید Disk Drill را به صورت رایگان دانلود کنید و بدون هیچ محدودیتی از قابلیت پشتیبان گیری بایت به بایت آن استفاده کنید.
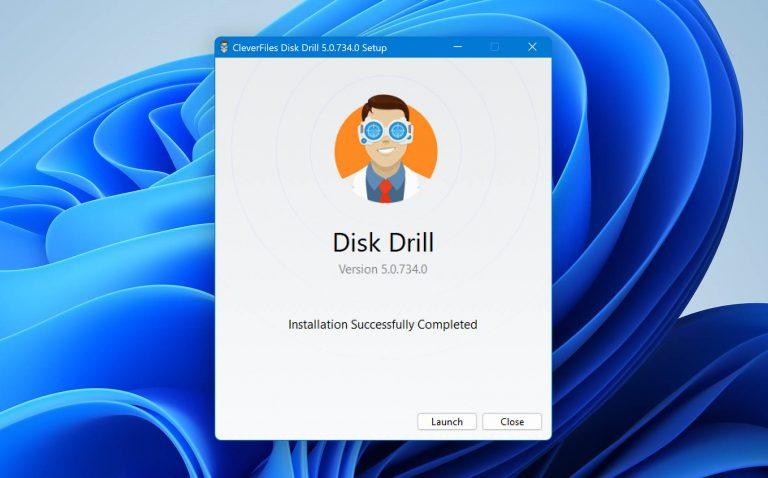
- Disk Drill را اجرا کنید و ویژگی Drive Backup را از قسمت سمت چپ انتخاب کنید.
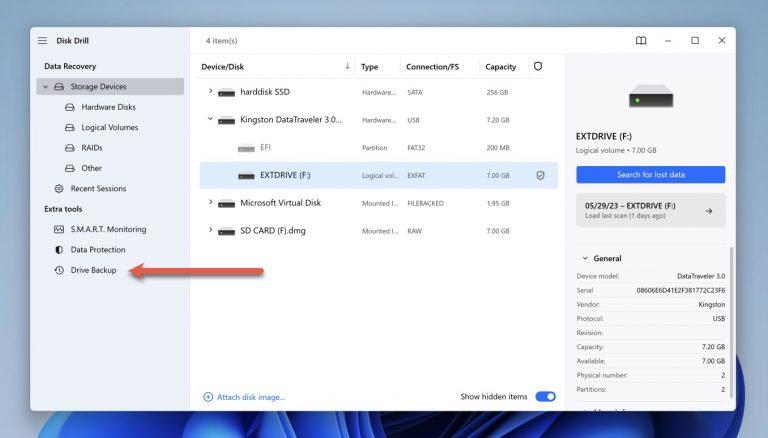
- هارد اکسترنال مورد نظر برای تهیه نسخه پشتیبان را انتخاب کنید و روی دکمه «Bayte-to-byte Backup» کلیک کنید. Disk Drill طیف گسترده ای از فایل سیستم ها از جمله FAT16، FAT32، exFAT، NTFS، NTFS5، HFS، HFS+، APFS ، EXT2 / EXT3 / EXT4 و حتی دیسک های RAW را پشتیبانی می کند.
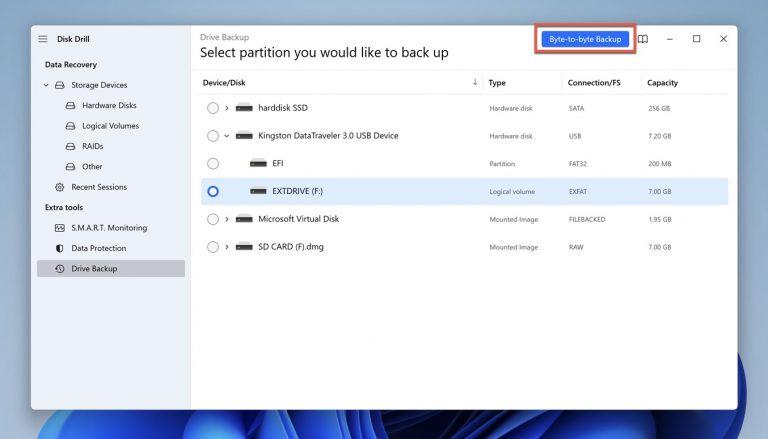
- مکانی را برای تصویر پشتیبان انتخاب کنید و تأیید کنید. به خاطر داشته باشید که تصویر پشتیبان به اندازه هارد اکسترنال شما خواهد بود.
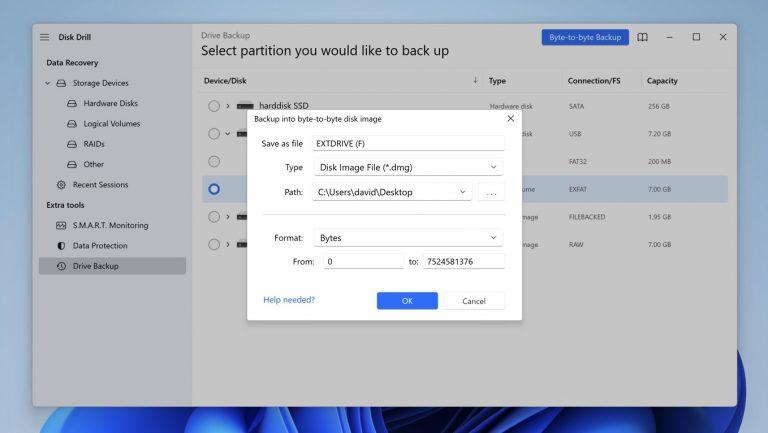
- به Disk Drill تمام زمانی که برای ایجاد تصویر پشتیبان نیاز دارد، بدهید.
2. فرمت کردن هارد اکسترنال بدون از دست دادن اطلاعات با استفاده از روش مناسب فرمت
هنگامی که از هارد اکسترنال خود نسخه پشتیبان تهیه کردید، نوبت به انجام قالب بندی واقعی می رسد.
مهم : به یاد داشته باشید، اگر می خواهید درایو را بدون از دست دادن داده ها فرمت کنید، باید از روش Quick format استفاده کنید. این به این دلیل است که یک فرمت کامل همه فایلهای شما را بازنویسی میکند و بازیابی آنها را غیرممکن میکند.
حتما بخوانید: دانلود برنامه بازیابی فایل پاک شده هارد دیسک و SSD
2.1 روش مناسب فرمت: استفاده از فایل اکسپلورر
File Explorer مدیر فایل پیش فرض در ویندوز 10 و ویندوز 11 است و فرمت هر هارد اکسترنال که دارای یک حرف درایو به آن اختصاص داده شده است را در چند مرحله ساده ممکن می سازد:
- فایل اکسپلورر را راه اندازی کنید و "This PC" را از قسمت سمت چپ انتخاب کنید.
- روی هارد اکسترنال خود کلیک راست کنید.
- گزینه “Format” را انتخاب کنید.
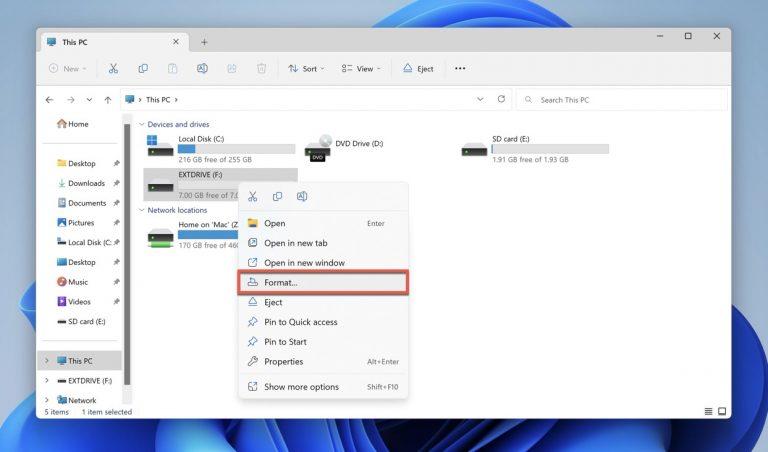
- به یاد داشته باشید که کادر "Quick format" را علامت بزنید.
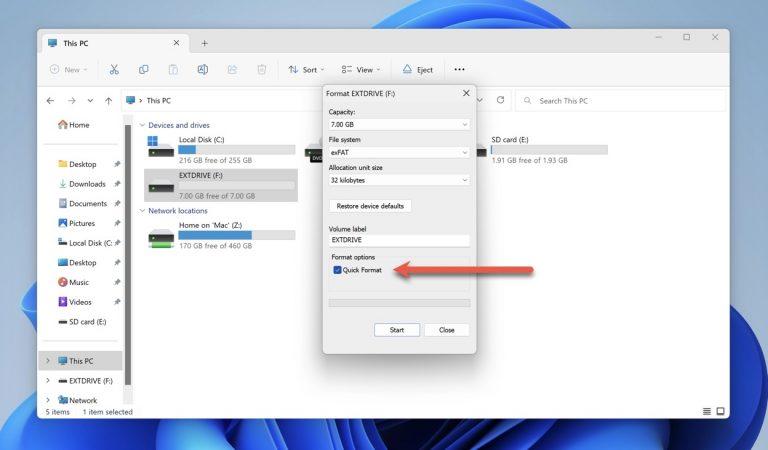
- فایل سیستم مورد نظر را انتخاب کنید و برای شروع روی "start" کلیک کنید.
2.2: روش مناسب فرمت: استفاده از مدیریت دیسک
هارد اکسترنال خام و آنهایی که به دلایلی حرف درایو به آنها اختصاص داده نشده است در File Explorer نمایش داده نمی شوند. چنین درایوهایی باید با استفاده از ابزار مدیریت دیسک فرمت شوند. مثل این:
- کلیدهای Win + X را فشار داده و "Disk Management" را از منو انتخاب کنید.
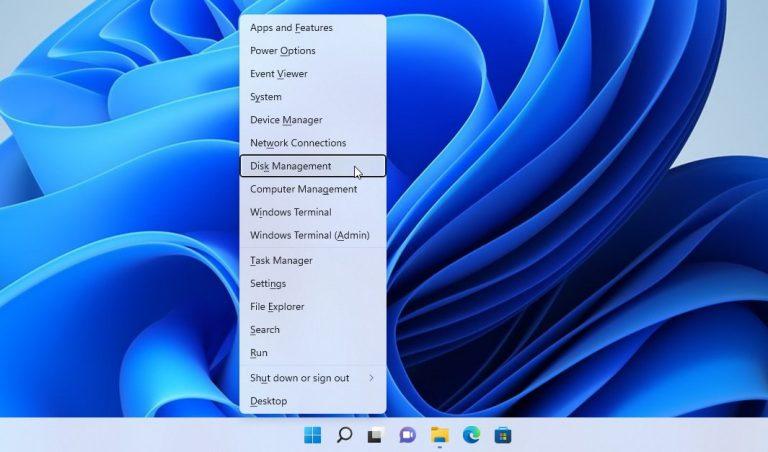
- روی هارد اکسترنال خود کلیک راست کرده و گزینه «Format» را انتخاب کنید.
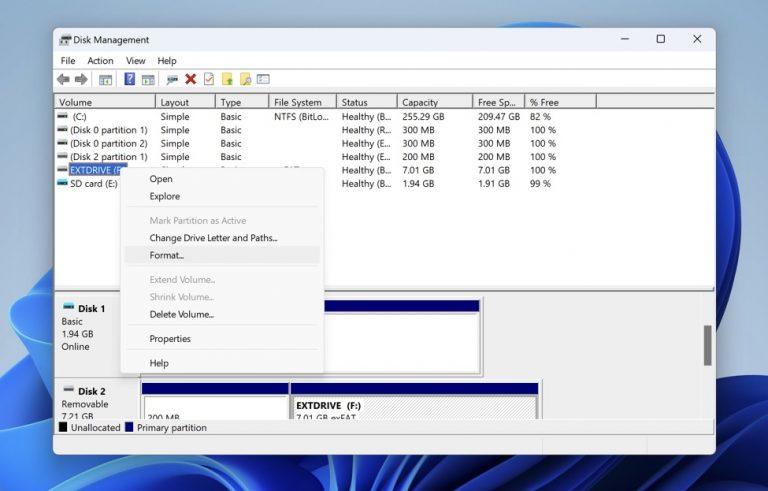
- مطمئن شوید که گزینه “Perform a quick format” علامت زده شده است.
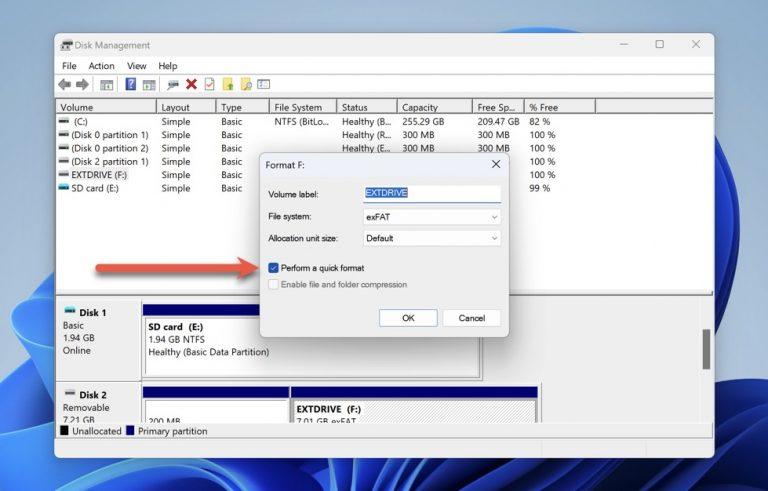
- فایل سیستم مورد نظر خود را انتخاب کنید و روی "OK" کلیک کنید.
- منتظر بمانید تا فرآیند فرمت به پایان برسد.
2.3: روش مناسب فرمت: با استفاده از CMD Convert Command
دستور Convert در ویندوز می تواند سیستم فایل یک حجم را از FAT یا FAT32 به NTFS بدون فرمت کردن حجم یا از دست دادن اطلاعات تغییر دهد. در اینجا نحوه استفاده از آن آمده است:
حتما بخوانید: روش فرمت کردن هارد دیسک در ویندوز 11
- کلیدهای Windows + X را فشار دهید و "Terminal (Admin)" را از منو انتخاب کنید.
- برای تبدیل یک درایو FAT یا FAT32 به NTFS دستور زیر را تایپ کنید: x: / fs:ntfs را تبدیل کنید (به جای «x:» حرف هارد اکسترنال خود را جایگزین کنید)
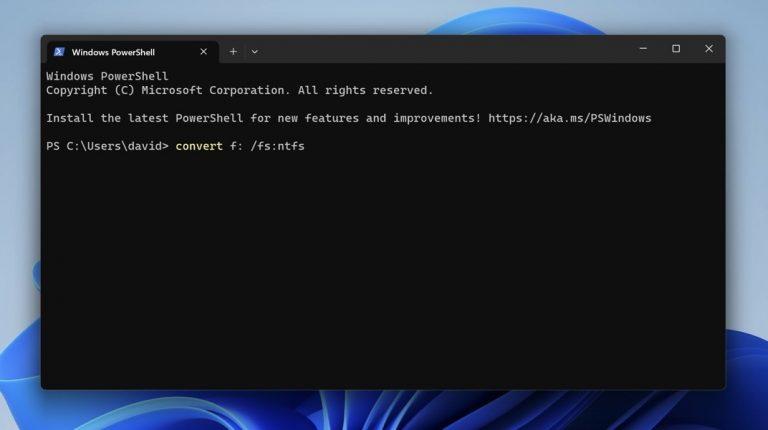
- برای شروع فرآیند تبدیل، Enter را فشار دهید.
توجه : اگر نیاز به تبدیل حجم NTFS به FAT32، exFAT یا هر سیستم فایل دیگری دارید، باید درایو را فرمت کنید زیرا دستور convert فقط برای تبدیل حجم های FAT یا FAT32 به NTFS قابل استفاده است.
3. فرمت کردن هارد اکسترنال بدون از دست دادن اطلاعات از طریق بازیابی فایل ها با استفاده از پشتیبان خود
اکنون که هارد اکسترنال شما فرمت شده است، زمان آن رسیده است که نسخه پشتیبان بایت به بایت را که قبلا ایجاد کرده بودیم به خوبی استفاده کنید. ما از Disk Drill استفاده خواهیم کرد، همان ابزاری که به ما کمک کرده است از هارد اکسترنال خود در یک تصویر نسخه پشتیبان تهیه کنیم. با Disk Drill، می توان به راحتی تصویر را به عنوان یک درایو مجازی مونت کرد.
حتما بخوانید: دانلود برنامه بازیابی فایل پاک شده هارد دیسک
سپس آن را برای همه فایل های موجود و حذف شده اسکن کرد (این ابزار می تواند بیش از 350 نوع فایل مختلف را شناسایی و بازیابی کند).سپس میتوانید نتایج اسکن را فیلتر کنید (یا فایلهای خاصی را با استفاده از نوار جستجو جستجو کنید) و پیشنمایش فایلهای جداگانه را مشاهده کنید تا دقیقاً همان چیزی را که به دنبالش هستید پیدا کنید و آن را در هارد اکسترنال فرمتشده بازیابی کنید. در اینجا نحوه کار آن آمده است:
- Disk Drill را در رایانه شخصی ویندوزی خود راه اندازی کنید. اگر هنوز آن را نصب نکرده اید، می توانید آن را از وب سایت رسمی آن دانلود کنید .
- بر روی دکمه "Attach disk image" کلیک کنید و تصویر پشتیبان ایجاد شده را برای فرمت مجدد هارد اکسترنال بدون از دست دادن اطلاعات پیدا کنید.
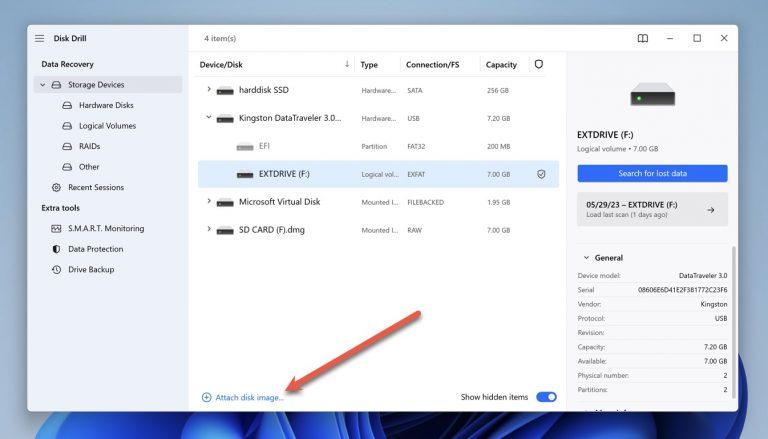
- درایو مجازی تازه نصب شده را انتخاب کنید و روی دکمه "جستجوی داده های از دست رفته" کلیک کنید تا آن را اسکن کنید. Disk Drill شروع به اسکن تصویر پشتیبان شما برای فایل های حذف شده و موجود می کند.
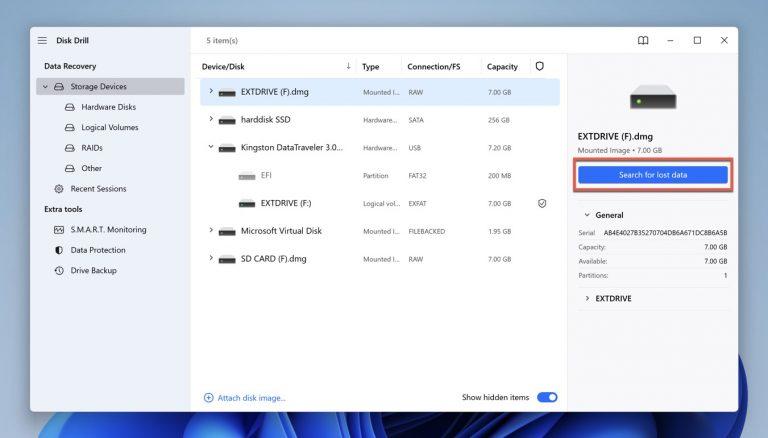
- برای مشاهده لیستی از فایل های یافت شده، روی دکمه "بازبینی موارد یافت شده" کلیک کنید. میتوانید این فایلها را قبل از بازیابی پیشنمایش کنید، آنها را بر اساس نوع فیلتر کنید، یا از نوار جستجو برای پیدا کردن چیزی خاص استفاده کنید. از آنجایی که ما فقط به فایل هایی که از آنها نسخه پشتیبان تهیه کرده ایم علاقه مند هستیم، تمرکز ما روی پوشه موجود است.
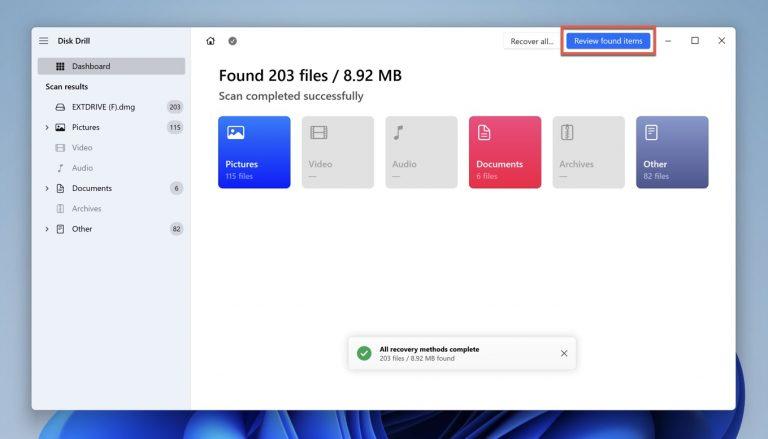
- روی کادر کنار هر فایلی که میخواهید در هارد اکسترنال تازه فرمت شده خود بازیابی کنید، کلیک کنید. با این حال بهتر است، روی کادر انتخاب بالا کلیک کنید تا همه فایلها به طور همزمان انتخاب شوند.
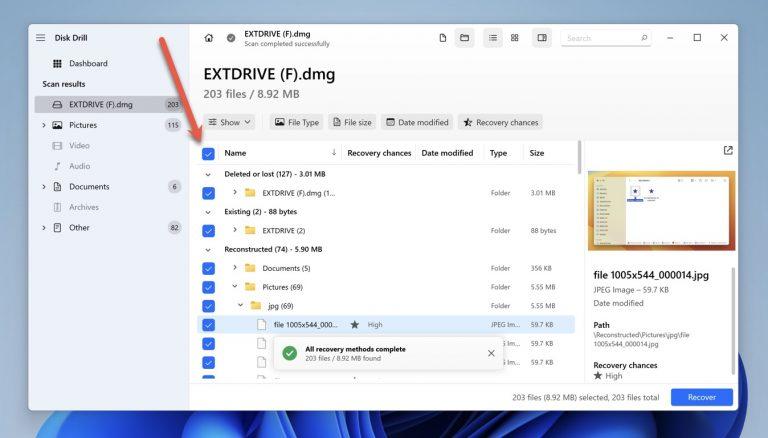
- روی دکمه "recover" کلیک کنید و مقصدی را برای فایل های بازیابی شده انتخاب کنید. حتما هارد اکسترنال خود را انتخاب کنید.
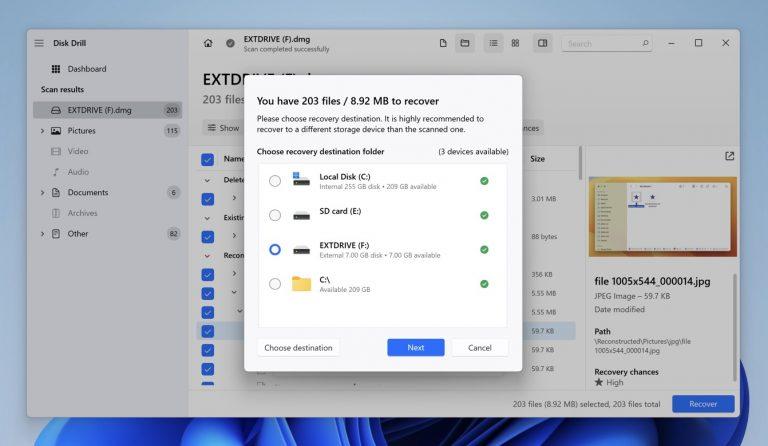
- File Explorer را باز کنید و بررسی کنید که آیا فایل های انتخابی با موفقیت بازیابی شده اند یا خیر.
تبریک می گویم. شما با موفقیت موفق به بازیابی اطلاعات از پشتیبان گیری هارد اکسترنال خود شده اید ، بنابراین فرآیند قالب بندی را بدون از دست دادن یک فایل مهم تکمیل کرده اید.
سخن آخر
نکته اصلی این است که شما مجبور نیستید اطلاعات ارزشمند خود را هنگام فرمت مجدد هارد اکسترنال خود از دست بدهید. تا زمانی که رویکرد مناسبی را بر اساس نیازهای خاص خود انتخاب کنید و دستورالعملهای گام به گام ما را دنبال کنید، باید بتوانید سفر بعدی خود را در قالب مجدد با اطمینان طی کنید.
مطالب مرتبط:
روش بازیابی اطلاعات هارد دیسک مرده


دیدگاه ها