فقط زمانی می توانید فایل ها را مشاهده و کپی کنید که دستگاه USB یا کارت SD شما write protected را فعال کرده باشد. در نتیجه، اگر بخواهید فایلهایی را روی دستگاه ذخیرهسازی بنویسید یا حذف کنید، ویندوز یک پیغام خطایی نشان میدهد که میگوید « The disk is write protected ». خوشبختانه، ویندوز 11 حذف write protected از درایو USB یا کارت SD را آسان می کند. چنین محدودیت هایی شما را از قالب بندی دستگاه ذخیره سازی یا تغییر محتوای آن باز نمی دارد. در این مطلب از سلام دنیا، ما به سه روش آسان برای غیرفعال کردن حق محافظت از درایوهای USB و کارتهای SD در ویندوز 11 و حل مشکل write protected فلش مموری در ویندوز پرداخته ایم. با ما همراه باشید.
نحوه حذف کردن محافظت از نوشتن از درایوهای USB و کارتهای SD در ویندوز 11
حتما بخوانید: 4 روش حل مشکل رایت پروتکت [Write Protected] کارت حافظه و فلش
1. حذف کردن محافظت از نوشتن از درایوهای USB و کارتهای SD با استفاده از سوئیچ فیزیکی دستگاه
درایوهای USB انتخابی و کارتهای SD دارای یک سوئیچ فیزیکی هستند که به شما امکان میدهد به سرعت حالت فقط خواندنی را تغییر دهید. این یک راه راحت برای فعال یا غیرفعال کردن حفاظت از نوشتن برای دستگاه ذخیره سازی شما فراهم می کند. اگر درایو USB یا کارت SD شما یک سوئیچ فیزیکی برای محافظت از نوشتن دارد، آن را در حالت قفل یا خاموش قرار دهید. با این حال، اگر دستگاه شما فاقد چنین سوئیچ است، می توانید از دستور DiskPart یا ویرایشگر رجیستری برای حذف حفاظت از نوشتن استفاده کنید.

2. حذف کردن محافظت از نوشتن از درایوهای USB و کارتهای SD با استفاده از دستور DISKPART
DiskPart یک ابزار مفید خط فرمان است که به شما امکان می دهد دستگاه های ذخیره سازی داخلی و خارجی خود را مدیریت کنید. با Diskpart، می توانید چندین کار پیشرفته مدیریت دیسک را انجام دهید که در ابزار مدیریت دیسک در دسترس نیستند . این شامل توانایی حذف حفاظت از نوشتن از دستگاه ذخیرهسازی شما میشود.
حتما بخوانید: نحوه حل مشکل مموری کارت بدون فرمت
- مرحله 1: روی نماد Start کلیک راست کرده و از منوی Power User گزینه Terminal (Admin) را انتخاب کنید.
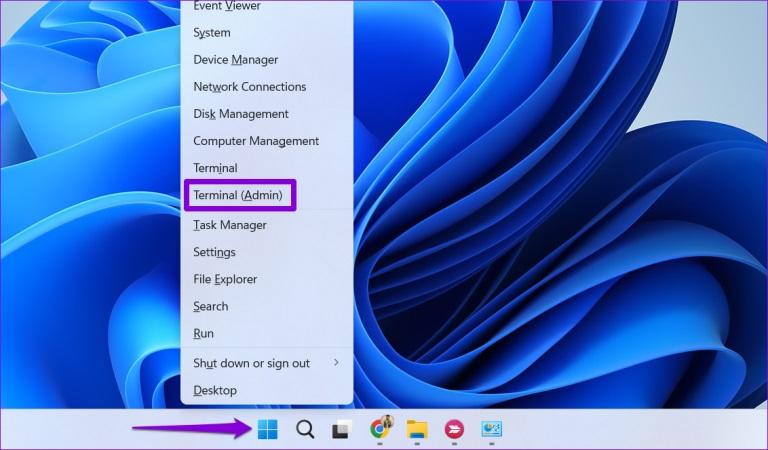
- مرحله 2: وقتی فرمان User Account Control (UAC) ظاهر شد، Yes را انتخاب کنید.
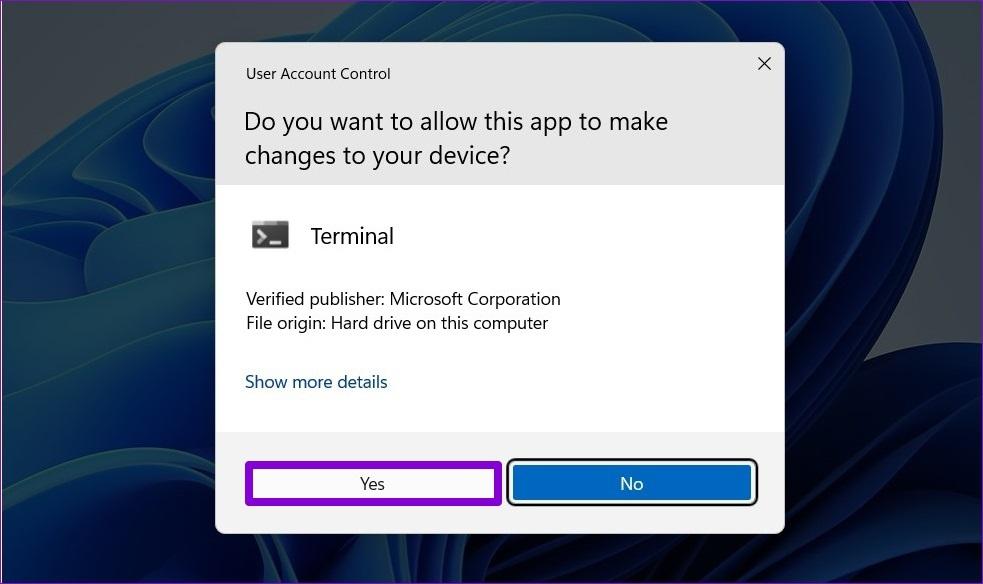
- مرحله 3: در کنسول، دستور diskpart را تایپ کرده و Enter را بزنید تا به ابزار DiskPart دسترسی پیدا کنید.
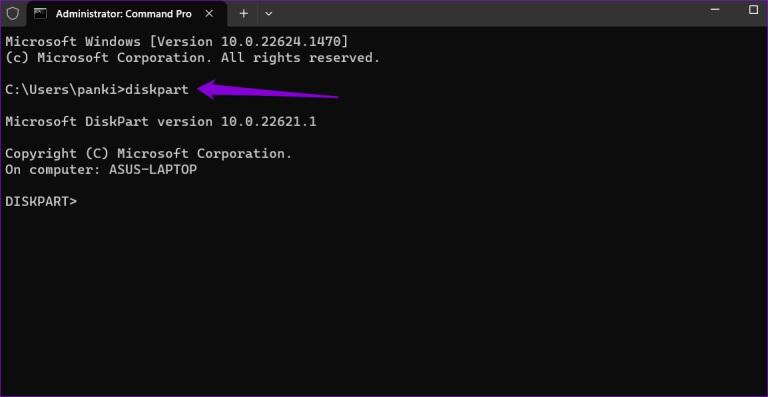
- مرحله 4: دستور list disk را تایپ کرده و Enter را فشار دهید تا لیستی از دستگاه های ذخیره سازی را در رایانه شخصی خود مشاهده کنید.
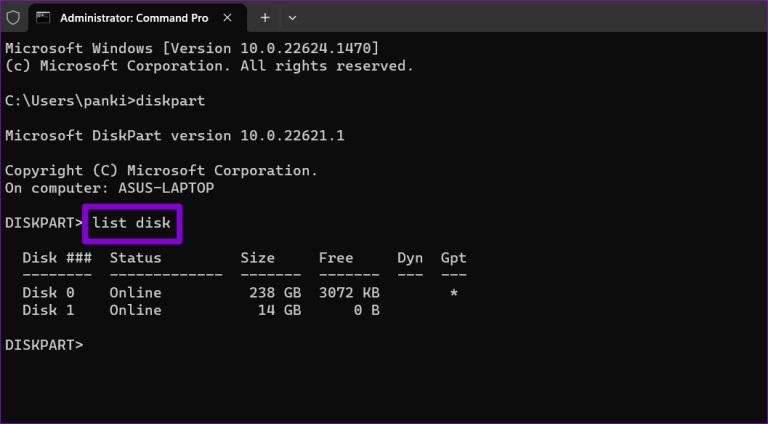
- مرحله 5: به شماره دیسک مرتبط با دستگاه ذخیرهسازی که میخواهید حفاظت از نوشتن را حذف کنید، توجه کنید. سپس دستور Select disk N را تایپ کرده و Enter را فشار دهید تا انتخاب شود. N را در دستور بالا با عدد واقعی مرتبط با دیسک جایگزین کنید.
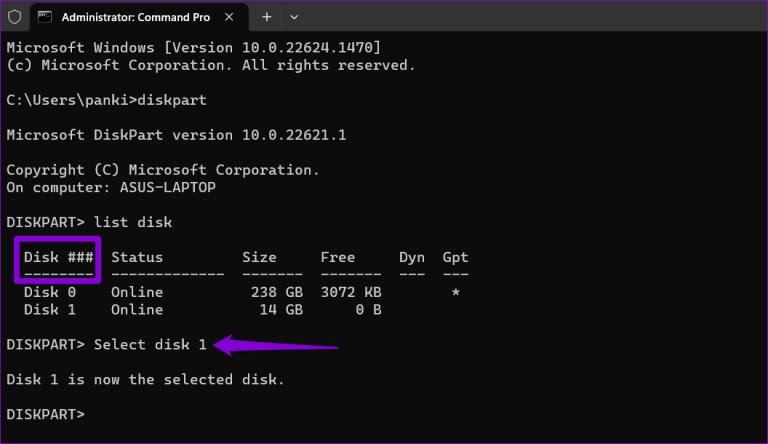
- مرحله 6: دستور attributes disk clear readonly را پیست کرده و Enter را فشار دهید تا حفاظت از نوشتن برای دستگاه انتخاب شده حذف شود.
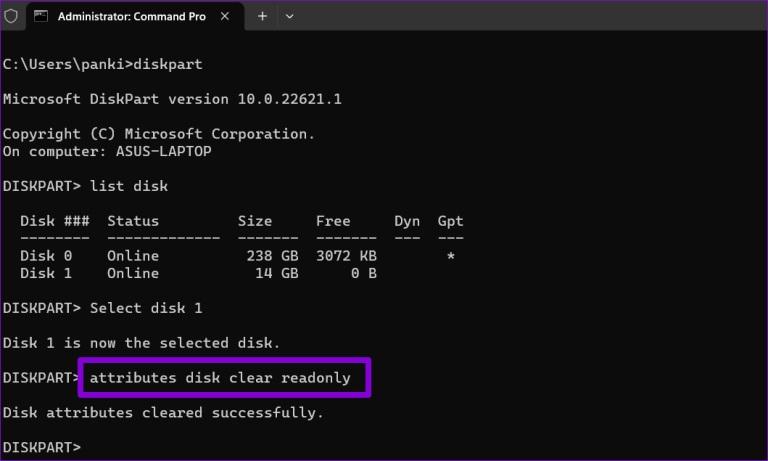
پس از تکمیل فرآیند، پیام «Disk attributes cleared successfully » را مشاهده خواهید کرد.برای تأیید، می توانید دستور attributes disk را اجرا کنید و ویژگی Read-only را برای درایو خود بررسی کنید.
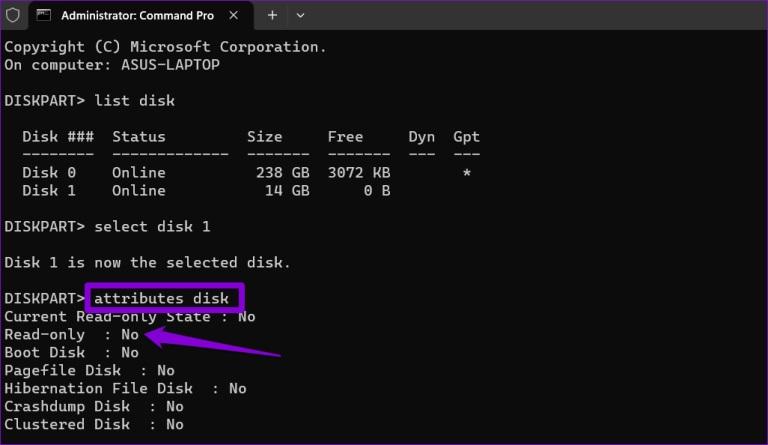
اگر می خواهید محافظت از نوشتن را برای درایو USB یا کارت SD خود فعال کنید، مراحل بالا را تکرار کنید و به جای آن دستور attributes disk set readonly را وارد کنید.
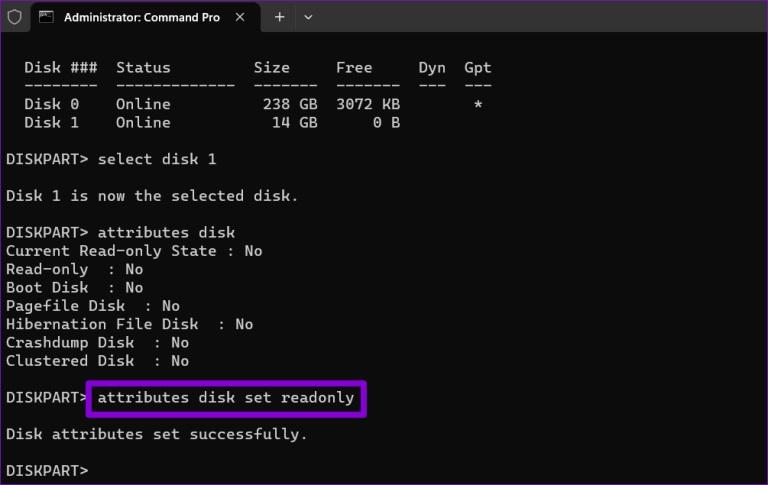
3. حذف کردن محافظت از نوشتن از درایوهای USB و کارتهای SD با استفاده از ویرایشگر رجیستری
اگر احساس ماجراجویی می کنید، می توانید از طریق ویرایشگر رجیستری، حفاظت از نوشتن را برای دستگاه های ذخیره سازی خود حذف کنید. برخلاف DiskPart، این روش به شما امکان میدهد حفاظت از نوشتن را برای تمام دستگاههای ذخیرهسازی قابل جابجایی رایانه شخصی خود در یک حرکت غیرفعال کنید. ایجاد تغییرات نادرست در فایل های رجیستری می تواند کامپیوتر شما را از کار بیاندازد. از این رو، دنبال کردن مراحل با دقت و پشتیبان گیری از تمام فایل های رجیستری از قبل مهم است. همچنین می توانید یک نقطه بازیابی سیستم ایجاد کنید . پس از انجام این کار، از این مراحل برای حذف حفاظت از نوشتن از طریق ویرایشگر رجیستری استفاده کنید.
حتما بخوانید: روش باز کردن و رمزگشایی کارت حافظه گوشی
- مرحله 1: میانبر صفحه کلید Windows + R را فشار دهید تا کادر محاوره ای Run باز شود. Regedit را در کادر تایپ کرده و Enter را فشار دهید.
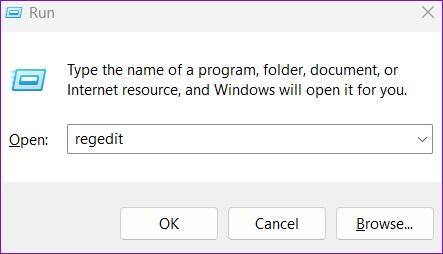
- مرحله 2: هنگامی که فرمان User Account Control (UAC) ظاهر شد، برای ادامه گزینه Yes را انتخاب کنید.
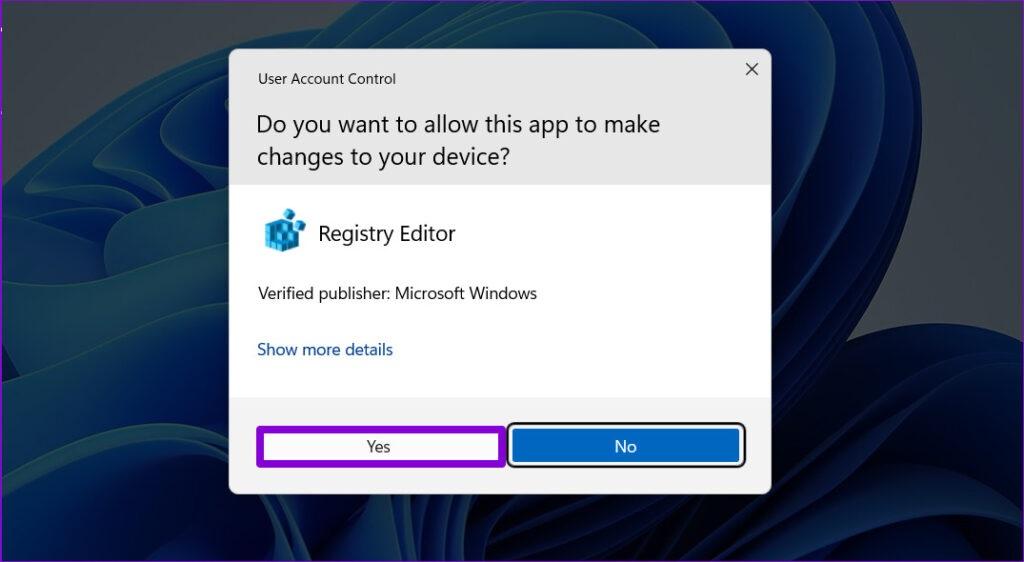
- مرحله 3: مسیر زیر را در نوار آدرس در بالا قرار دهید و Enter را فشار دهید.
HKEY_LOCAL_MACHINE \ SYSTEM \ CurrentControlSet \ Control
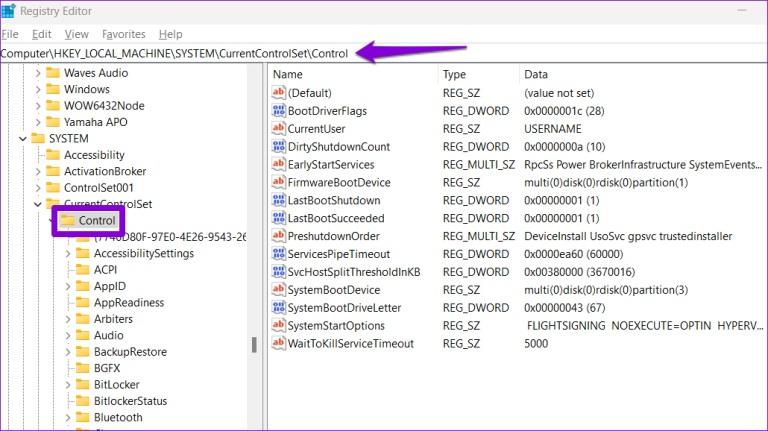
- مرحله 4: روی کلید Control کلیک راست کرده، به New بروید و از منوی فرعی Key را انتخاب کنید. نام آن را StorageDevicePolicies بگذارید.
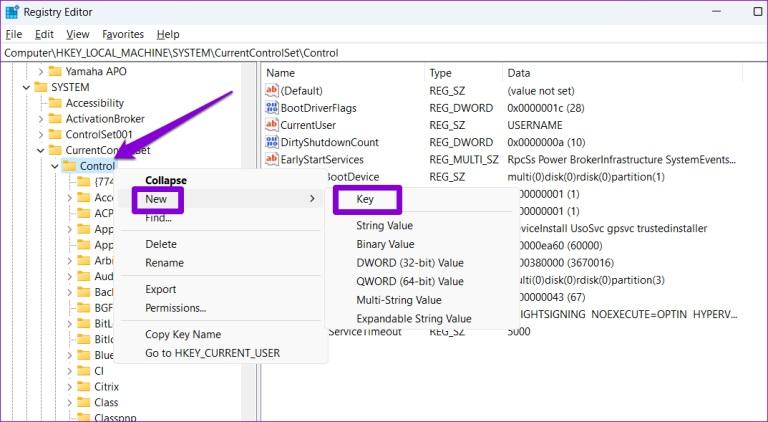
- مرحله 5: روی کلید StorageDevicePolicies کلیک راست کرده، به New بروید و DWORD (32-bit) Value را انتخاب کنید. نام آن را WriteProtect بگذارید.
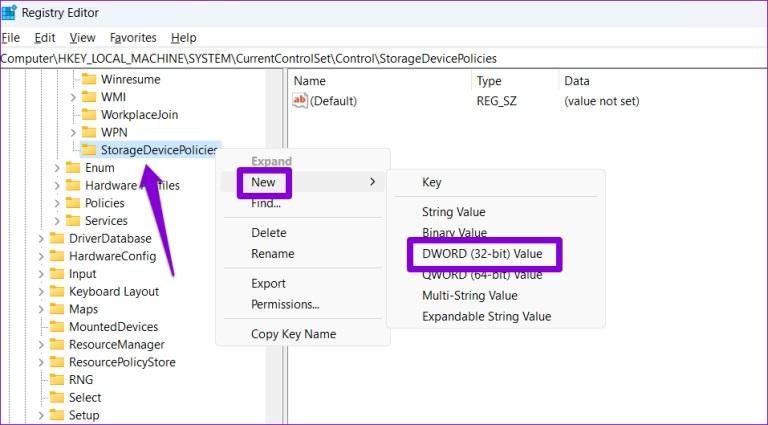
- مرحله 6: روی DWORD جدید ایجاد شده دوبار کلیک کنید و 0 را در قسمت Value data وارد کنید. سپس، روی OK کلیک کنید.
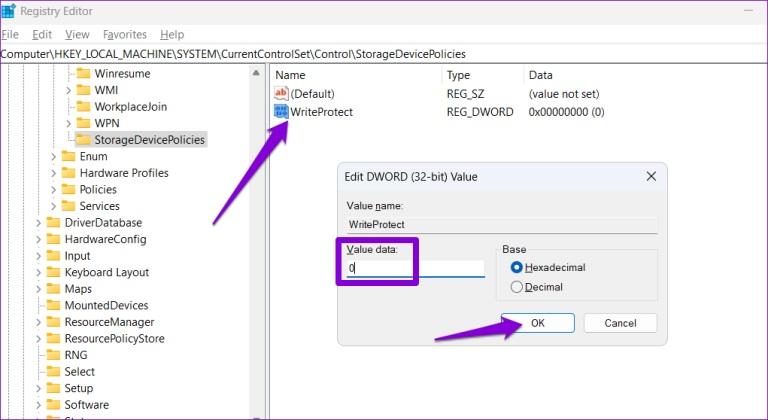
پس از این کار رایانه خود را مجدداً راه اندازی کنید تا تغییرات اعمال شوند. برای فعال کردن مجدد حفاظت از نوشتن برای دستگاه های ذخیره سازی خود، مراحل بالا را تکرار کنید و WriteProtect DWORD را روی 1 تنظیم کنید.
سخن آخر
یکی از راه حل های بالا به حذف حفاظت از نوشتن از درایو USB یا کارت SD کمک می کند و به شما امکان می دهد دوباره از آن استفاده کنید. با این حال، اگر روشهای بالا ناکارآمد باشند، ممکن است مشکلی در دستگاه ذخیرهسازی شما وجود داشته باشد. در این صورت ممکن است مجبور شوید آن را تعویض کنید.
مطالب مرتبط:
رفع مشکل عدم شناسایی کارت حافظه (sd card) در کامپیوتر
بازیابی اطلاعات مموری کارت فرمت شده

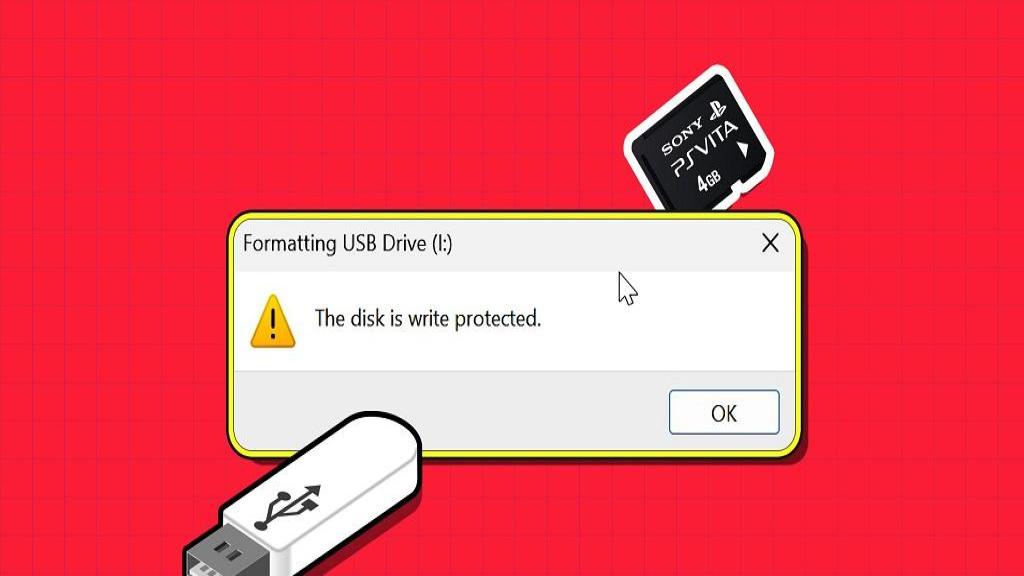
دیدگاه ها