اگر نیاز به ایجاد تصاویر کوچک برای آخرین ویدیو یوتیوب یا تغییر اندازه تصویر برای وب سایت خود دارید، ویرایشگر فتوشاپ کاربردی نخواهد داشت. فرقی نمی کند که سیستم عامل شما چیست، راه سریع تر و ساده تری برای تغییر اندازه تصاویر وجود دارد که رایگان است.
تغییر سایز عکس؛ 4 برنامه برای ادیت عکس بدون نیاز به ویرایشگر عکس
یک تصویر را دانلود کنید
اول، تصویر خود را دانلود کنید. می توانید تصویر را با کلیک راست و انتخاب 'Save Image As" در منوی کرکره ای ذخیره کنید. فرمت ذخیره تصاویر به انتخاب شماست. با این حال، رایج ترین فرمت ها JPG و PNG هستند. فایل های PNG بزرگتر بوده و کیفیت آنها بهتر است. یا می توان گفت که JPG رایج تر است. در نهایت، محل ذخیره تصاویر را به خاطر داشته باشید زیرا ممکن است بعدا بخواهید آنها را ویرایش کنید.
1. برنامه Pixlr که باید به اینترنت متصل باشید
مجموعه نرم افزار Pixlr یک برنامه ویرایش و ادیت تصویر مبتنی بر وب است که بیش از ده سال است که از آن استفاده می شود. بسیاری از عملکردهای Pixlr شبیه فتوشاپ است، مانند ابزار برش و حتی اصلاح رنگ. با این حال، مزیت Pixlr این است که کاملا در مرورگر اجرا می شود. این بدان معناست که نیازی به دانلود یا نصب برنامه ندارید. علاوه بر این، Pixlr نیاز به یک کامپیوتر قدرتمند برای اجرای برنامه ندارد. در واقع، نیاز به یک کامپیوتر دارید که بتواند یک مرورگر مدرن را اجرا کرده و بتوانید تصاویر را ویرایش کنید.
برای شروع کار در وب سایت Pixlr جستجو کنید. می توانید از Pixlr X یا نسخه قدیمی تر و فلشی Pixlr استفاده کنید. هر دو عملکرد یکسانی دارند. و ما نسخه جدیدتر Pixlr X را توصیه می کنیم زیرا امن تر است. هنگامی که رابط Pixlr به مرورگر شما بارگذاری شد، می توانید از آن استفاده کنید.
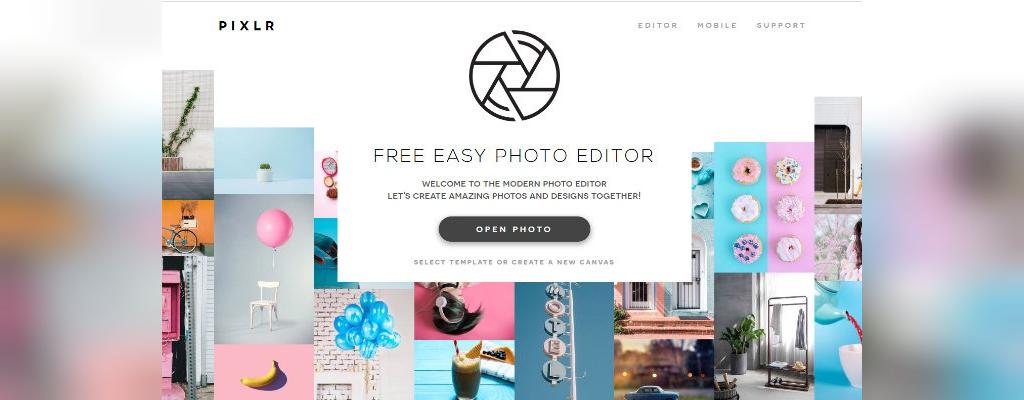
1. دکمه ی "Open Image from computer" را انتخاب کنید و پنجره جدیدی باز می شود که به شما اجازه می دهد تصویر مورد نظر خود را انتخاب کنید. تصویر شما به ابزار Pixlr در مرورگر آپلود خواهد شد. سپس می توانید ویرایش را شروع کنید.
2. روی آیکون "arrange" در منوی سمت چپ کلیک کنید.
3. و سپس "Resize" را انتخاب کنید.
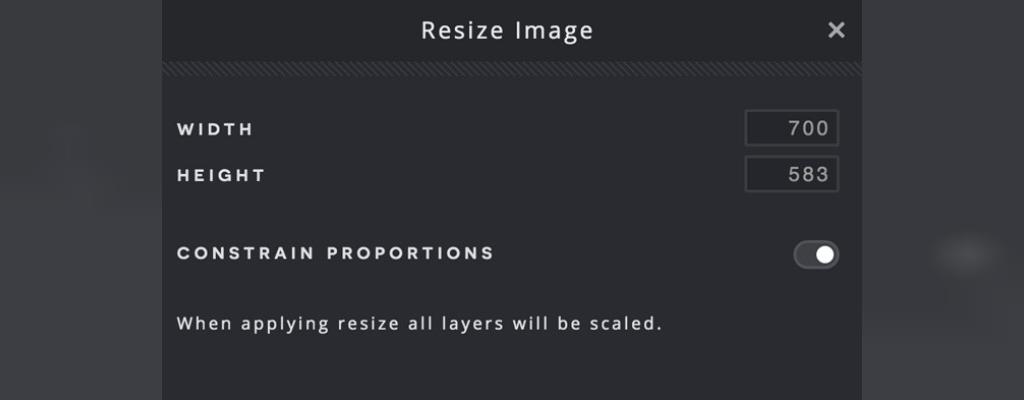
در این قسمت می توانید ارتفاع و عرض مورد نظر را وارد کنید. همچنین گزینه ای به نام "Constrain Proportions" را خواهید دید. در این گزینه می توان نسبت های اصلی تصویر را هنگام تغییر اندازه حفظ کرد، و باید اطمینان حاصل کنید که تصویر بزرگتر نشده و یا تغییر نکرده است. با این کار نمی توانید میزان ارتفاع و عرض را به دلخواه تغییر دهید، زیرا ممکن است با ابعاد اصلی تصویر مطابقت نداشته باشند.
هنگامی که کار شما تمام شد روی دکمه "Arrange" کلیک کنید. اکنون که ویرایش را انجام می دهید، باید یک نسخه از تصویر اصلاح شده را ذخیره کنید. برای انجام این کار، بر روی دکمه آبی رنگ "Save" در گوشه پایین سمت راست کلیک کنید. اینجا می توانید نام فایل را تغییر داده و کیفیت تصویر را تنظیم کنید. هنگامی که کار شما تمام شد یکبار دیگر دکمه "Save" را کلیک کرده تا تصویر درون کامپیوتر بارگیری شود.
2. ویندوز رنگ آمیزی 3 بعدی
اگر اینترنت ندارید، می توانید با استفاده از نرم افزار تصاویر را ویرایش کنید. در ویندوز 10 این کار با برنامه Paint انجام می شود. برنامه "Paint" در ویندوز 10 تغییرات بسیاری نسبت به نسخه اولیه داشته و قابلیت ویرایش سریع، از جمله تغییر اندازه تصاویر نیز به آن اضافه شده است.
1. برای باز کردن برنامه "Paint"، مکان نما را در کادر جستجوی ویندوز قرار داده و "paint" را وارد کنید. اولین گزینه برنامه Paint است. روی آن کلیک کرده تا برنامه اجرا شود.
2. هنگامی که برنامه ی Paint باز است، روی " File->Opwn" کلیک کرده و محل ذخیره ی تصویر را به خاطر بسپارید.
3. هنگامی که تصویر در Paint باز شود، روی تب "Home" کلیک کرده و از ابزار تغییر ابعاد برای تغییر تصویر استفاده کنید.
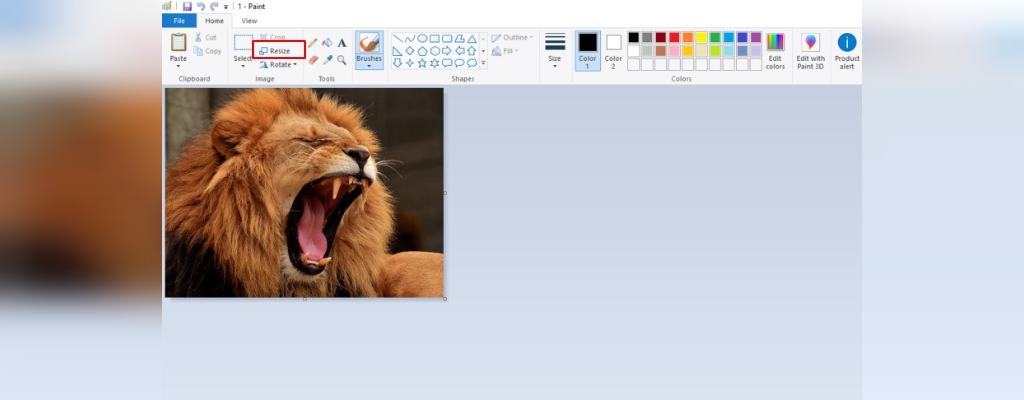
3. Mac Preview
اگر Mac داشته باشید، می توانید از نرم افزار پیش فرض برای مشاهده تصاویر و از فایل های PDF برای ویرایش تصویر استفاده کنید. برای تغییر اندازه تصویر با استفاده از Preview:
1. برنامه Preview را باز کرده و از منوی File برای وارد کردن تصویری که می خواهید ویرایش کنید استفاده کنید.
2. تصویر را Preview در باز کنید در ، «Tools-> Adkust Size» را انتخاب کنید. یک پنجره جدید به نام «Image Dimensions» باز خواهد شد که به شما اجازه می دهد که عرض و ارتفاع تصویر را خود انتخاب کنید.
3. پس از ویرایش تصویر، روی OK کلیک کرده تا اندازه تصویر را تغییر دهید.
4. برای ذخیره تصویر جدید، روی File کلیک کرده و از منوی کرکره ای Save را انتخاب کنید.
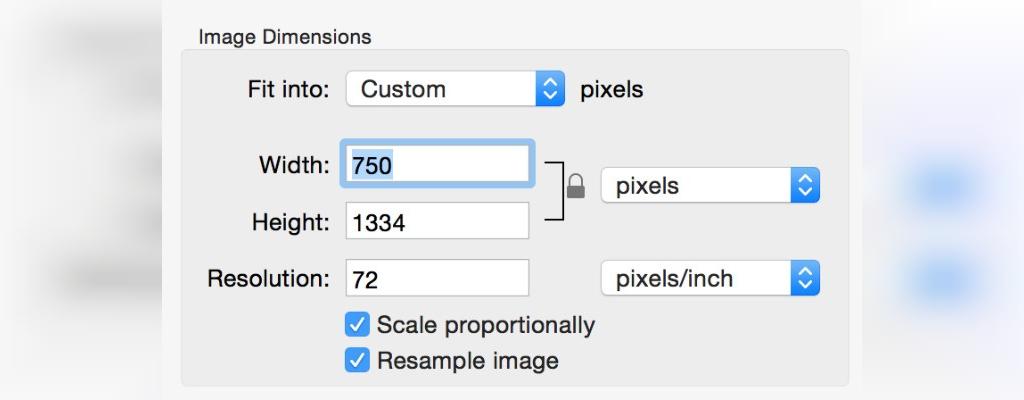
ImageMagick .4
هنگام ویرایش تصاویر Linux، بسیاری گزینه GIMP، ویرایشگر تصویر منبع باز را انتخاب می کنند که همچون Adobe Photoshop عمل می کند. GIMP یک ویرایشگر قوی تر است اما برای تغییرات سریع و جزئی ضروری نیست. خوشبختانه ImageMagick تصاویر را از خط فرمان ویرایش می کند.
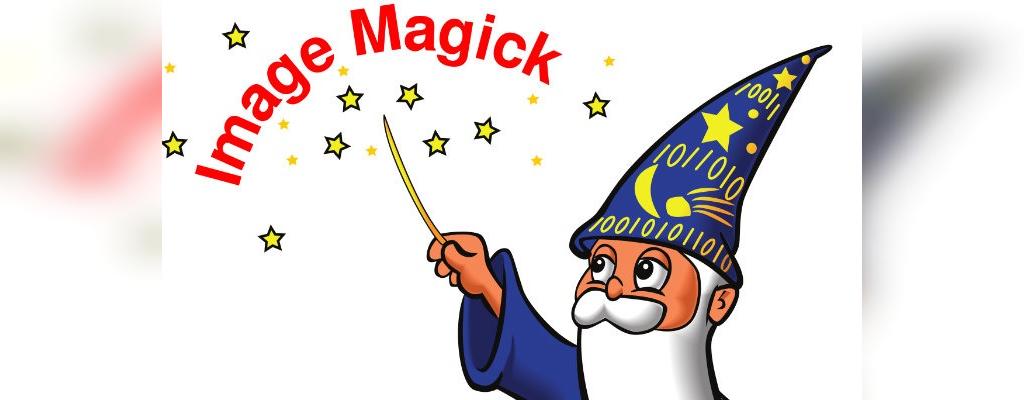
برای شروع، ابتدا باید ImageMagick را نصب کنید. برای نصب آن بر روی Ubuntu یا سیستم عامل دبیان، پایانه را روشن کرده و دستور زیر را انجام دهید:
sudo apt-get install imagemagick
هنگامی که ImageMagick بر روی دستگاه شما نصب شد، می توانید به سرعت اندازه تصاویر را تغییر دهید. در مثال زیر تصویر مورد نظر sample.jpg نامیده شده و ما عرض آن را به 700 پیکسل و ارتفاع را به 400 پیکسل تغییر می دهیم:
convert sample.jpg -resize 700x400 sample.jpg
ImageMagick تصویر را به اندازه دلخواه تبدیل می کند، در حالی که نسبت تصویر را حفظ می کند. به این ترتیب و بسته به ابعاد تصویر اصلی، تصویر نهایی ممکن است دقیقا 700 × 400 نباشد. برای اینکه ImageMagick یک تصویر را با ابعاد دقیق تبدیل کند پس از اندازه مورد نظر علامت تعجب اضافه کنید، حتی اگر با تناسب ابعادی تداخل داشته باشد:
convert sample.jpg -resize 700x400! sample.jpg
نیازی نیست که نرم افزارهای گران قیمت مانند فتوشاپ را برای ویرایش اولیه تصویر خریداری کنید.
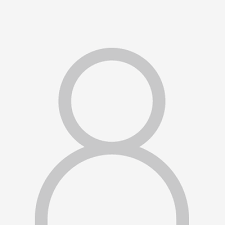

دیدگاه ها