هنگام کار با اسناد و فایلها در Apple Pages، ممکن است بخواهید برخی از فایلها را در حالت فقط خواندنی به اشتراک بگذارید. برای انجام این کار، می توانید مجوز را روی فقط خواندنی تنظیم کنید. با این حال، تبدیل سند به PDF ایمن تر است. Apple Pages به راحتی به شما امکان می دهد این کار را در آیفون و مک انجام دهید.همچنین می توانید از یک سند PDF برای فایل های محرمانه و خصوصی با رمز عبور محافظت کنید. اگرچه این سطح امنیت در Apple Pages نسبت به مایکروسافت ورد کمتر است، اما اکثر مردم به آن عادت دارند زیرا این گزینه پیشفرض و رایگان است. با چندین گزینه ذخیره کردن، ذخیره و تبدیل یک سند به صورت PDF در Apple Pages با استفاده از آیفون و مک بسیار آسان است.ما در این مقاله سلام دنیا نحوه ذخیره اسناد برنامه pages به صورت pdf در آیفون و مک را بررسی خواهیم کرد.اما اجازه دهید ابتدا با برنامه مک شروع کنیم و همان را برای آیفون بررسی کنیم.
استفاده از از Apple Pages در مک
با صدها الگو داخلی و شخص ثالث، می توانید به راحتی یک رزومه، بروشور، فلایر یا نامه تجاری در Apple Pages ایجاد کنید. وقتی صحبت از اشتراکگذاری به میان میآید، اشتراکگذاری اسنادی مانند PDF حرفهایتر به نظر میرسد.علاوه بر این، اکثر دستگاه های مدرن دارای یک ویرایشگر PDF داخلی هستند. فرد گیرنده برای باز کردن و دسترسی به فایل در دستگاه مشکلی نخواهد داشت.هنگامی که یک سند متنی معمولی را به اشتراک می گذارید، ویرایش ممکن است در هنگام باز شدن در نرم افزارهای دیگر به جای Apple Pages ، آسیب دیده و به هم ریخته به نظر برسد. تبدیل اسناد Apple Pages به عنوان PDF همه این موانع را از بین می برد و ویرایش را در جای خود حفظ می کند.حالا که می دانید چرا باید اسناد Apple Pages را به صورت PDF به اشتراک بگذارید، مراحل زیر را برای ذخیره صفحات Apple به صورت PDF در Mac دنبال کنید.
حتما بخوانید: روش تبدیل و باز کردن فایل pages اپل به سند ورد
مرحله 1: می توانید یک سند جدید ایجاد کنید یا از الگوهای Apple Pages برای پیش نویس آن استفاده کنید. همچنین می توانید از منوی Finder استفاده کنید و یک سند موجود را از پوشه Apple Pages در iCloud باز کنید.
مرحله 2: تغییرات لازم را از ویرایشگر Apple Pages انجام دهید.
مرحله 3: زمانی که از خروجی نهایی راضی شدید، روی File در نوار منو کلیک کنید.
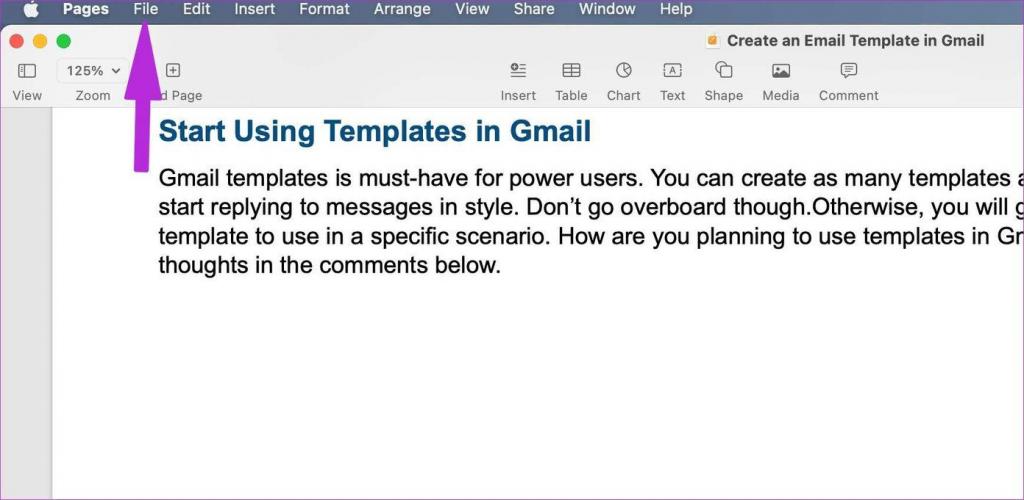
مرحله 4: گزینه Export to را انتخاب کنید.
مرحله 5: از منوی Export روی PDF کلیک کنید.
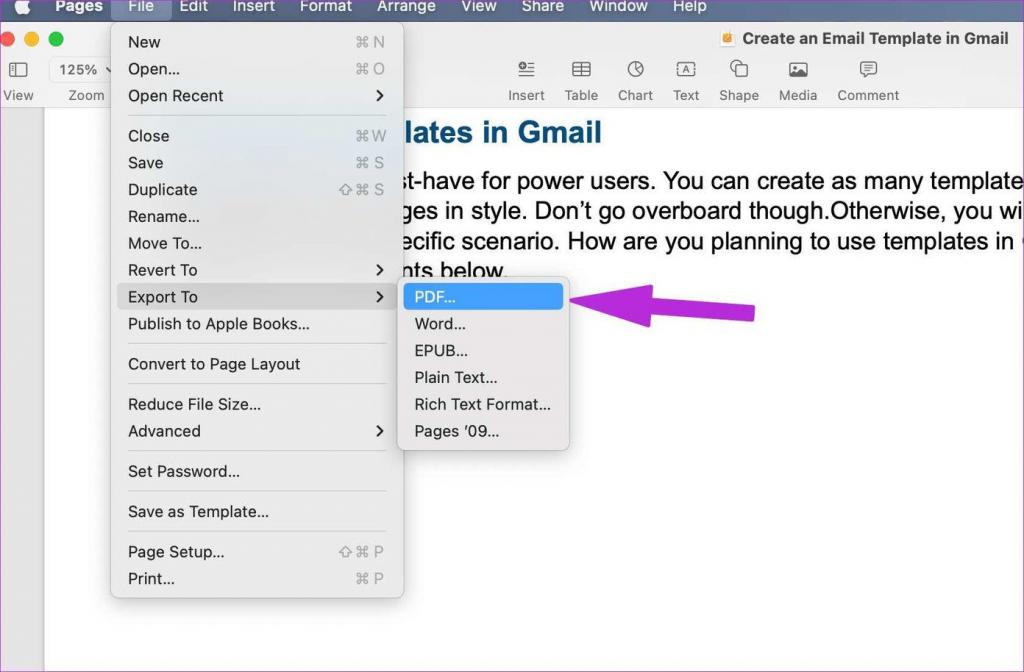
مرحله 6: نام فایل استخراج شده را تغییر دهید و آن را ذخیره کنید.
حالا آماده اید که فایل PDF را از طریق ایمیل یا برنامه IM با دیگران به اشتراک بگذارید.
استفاده از Apple Pages در آیفون
اگر همیشه در حال حرکت هستید، می توانید Apple Pages را به صورت PDF در آیفون نیز ذخیره کنید. همین مراحل برای برنامه Apple Pages در آیپد نیز اعمال می شود. برای ایجاد تغییرات مراحل زیر را طی کنید.
مرحله 1: برنامه Apple Pages را در آیفون باز کنید.
مرحله 2: سندی که میخواهید در آیفون به PDF تبدیل کنید را انتخاب کنید.
حتما بخوانید: روش رمزگذاری و افزودن پسورد به اسناد Pages در آیفون و مک
مرحله 3: برای ایجاد تغییرات لازم می توانید از دکمه Edit در بالا استفاده کنید.
مرحله 4: پس از ایجاد تغییرات، روی منوی سه نقطه در بالا ضربه بزنید.
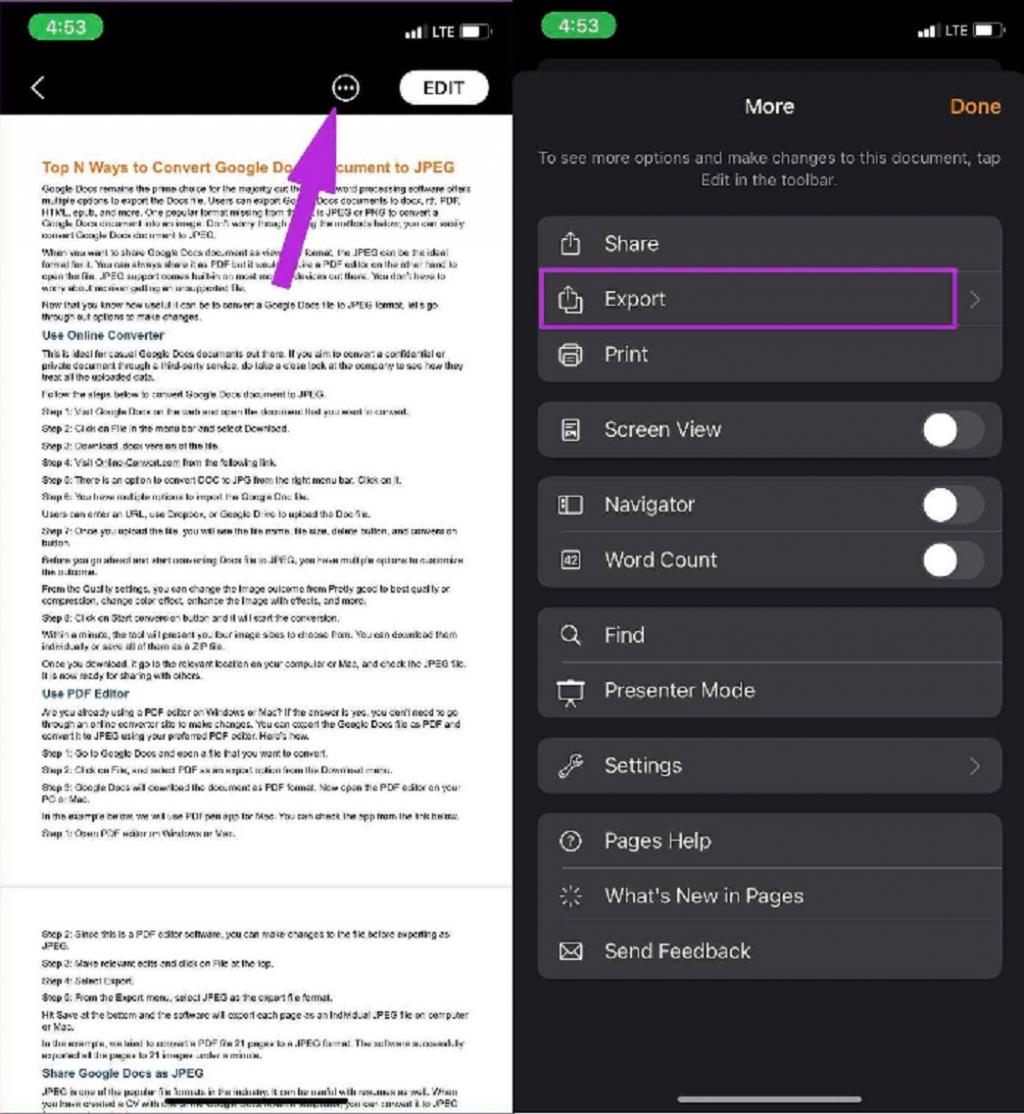
مرحله 5: از منوی زیر Export را انتخاب کنید.
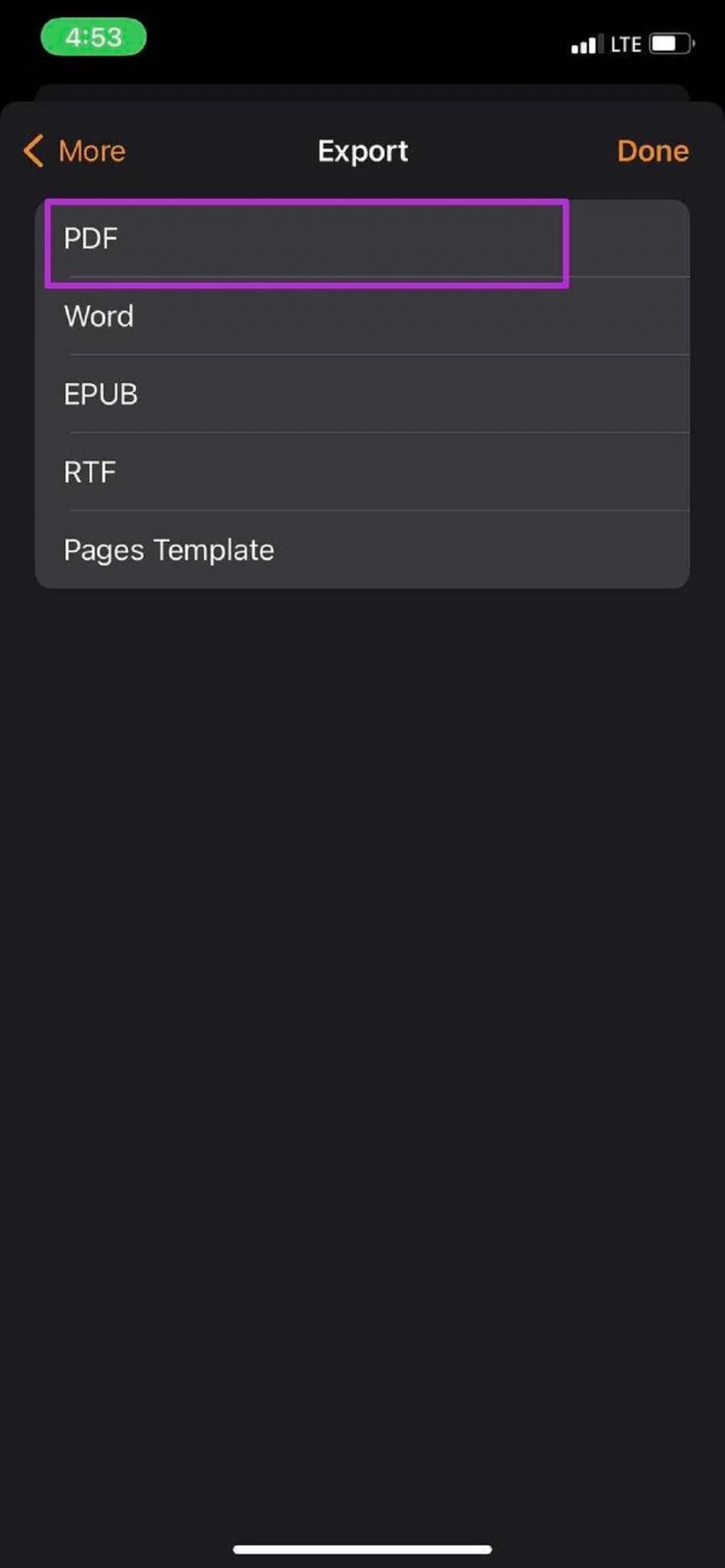
مرحله 6: روی PDF ضربه بزنید، منوی اشتراکگذاری iOS باز میشود.
مرحله 7: میتوانید فایل PDF در Apple Pages را با مخاطبین یا برنامه IM به اشتراک بگذارید یا فایل را مستقیماً در برنامه Files ذخیره کنید.
با استفاده از برنامه Files، می توانید PDF را در OneDrive، Google Drive یا iCloud نیز ذخیره کنید.
ویرایش فایل PDF قبل از اشتراک گذاری
حالا که اسناد Apple Pages را به PDF تبدیل کرده اید، ممکن است بخواهید قبل از به اشتراک گذاشتن آن با دیگران، تغییراتی را در لحظه آخر در PDF ایجاد کنید.همیشه میتوانید PDF را به فایل DOCX تبدیل کنید و بعد با استفاده از برنامه Apple Pages تغییراتی ایجاد کنید. اما زمانبر است و نیاز به تلاش زیادی برای ایجاد تغییرات کوچک در فایل دارد. در عوض، می توانید یک ویرایشگر PDF را انتخاب کنید و در گوشی تغییراتی را روی آن ایجاد کنید.مک پر از ویرایشگرهای PDF شخص ثالث است.
دانلود برنامه رایگان PDF Expert برای آیفون
از میان آنها می توانید PDFpen را انتخاب کرده و تغییرات مورد نیاز را انجام دهید. با استفاده از لینک زیر برنامه را نصب کنید و فایل PDF را در برنامه باز کنید .می توانید یک جعبه متن اضافه کنید، قسمت های خاصی را برجسته کنید، یک کادر برای امضا اضافه کنید، امضای خود را ایجاد کنید، یک چک باکس اضافه کنید و موارد دیگر. این یک روش راحت و بسیار بهتر برای ویرایش PDF نسبت به استفاده از پردازشگر کلمه برای ایجاد تغییرات است.
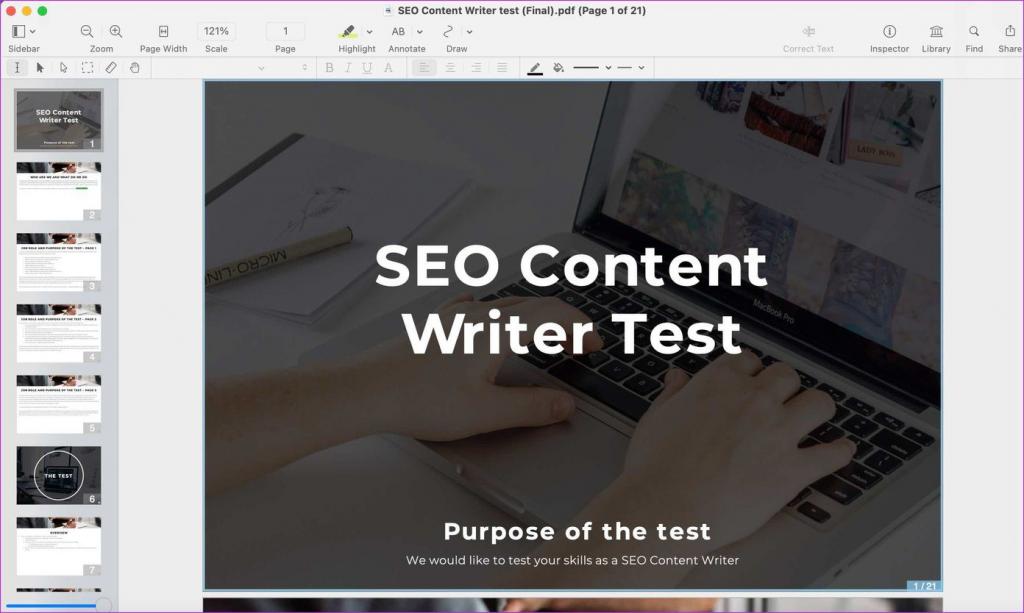
اگر میخواهید فایلهای PDF را در آیفون ویرایش کنید، توصیه میکنیم به سراغ PDF Expert در آیفون بروید. این برنامه پر از ویژگی است، دانلود آن رایگان است و با iPad نیز کار می کند.
سخن پایانی:
Apple Pages انتخاب ترجیحی ما در مک و آیفون است. با بسیاری از گزینه های استخراج، می توانید به راحتی اسناد Apple Pages را به صورت PDF در آیپد،آیفون و مک ذخیره کنید.
مقالات مرتبط:
روش ساخت و افزودن واترمارک در برنامه Pages
آموزش روش ویرایش فایل پی دی اف (pdf) بدون نرم افزار در آیفون

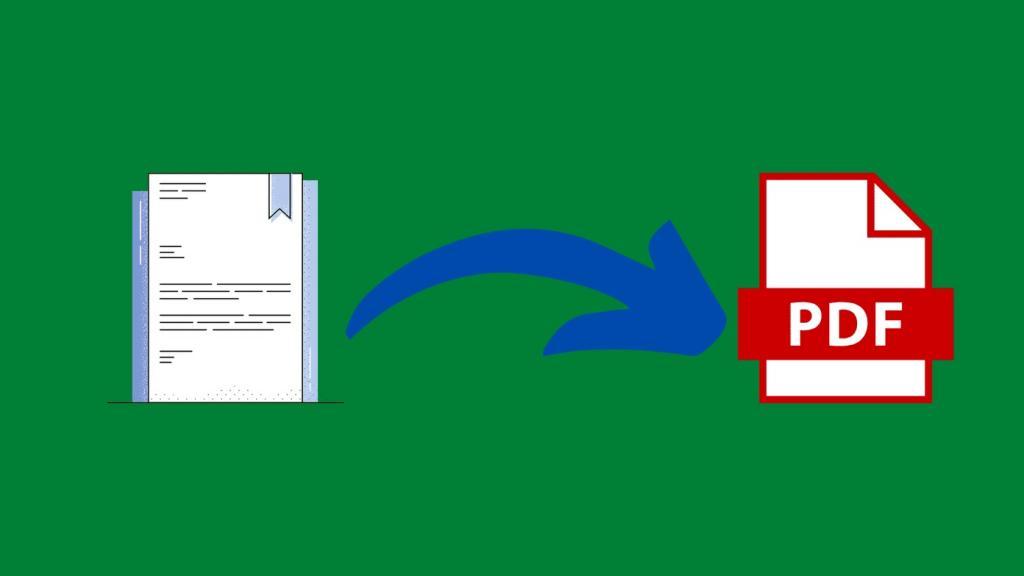
دیدگاه ها