گوگل درایو Google Drive یک سرویس ذخیره سازی ابری و پشتیبان گیری شگفت انگیز است. شما نه تنها می توانید فایل ها و پوشه ها را در آن ذخیره کنید، بلکه از Google Drive برای اشتراک گذاری فایل ها نیز استفاده کنید. در این پست با نحوه اشتراک گذاری فایل ها یا پوشه ها از گوگل درایو آشنا می شویم. خوشبختانه، میتوانید دسترسی به فایلهای Google Drive را با حسابهای جیمیل و غیر جیمیل به اشتراک بگذارید. حتی میتوانید فایلها را از Google Drive به واتساپ، فیسبوک و غیره به اشتراک بگذارید. در این مطلب از سلام دنیا، ما به نحوه اشتراک گذاری فایل ها و پوشه ها در گوگل درایو پرداخته ایم. بیایید شروع کنیم.
نحوه اشتراک گذاری فایل ها و پوشه ها در گوگل درایو
1. نحوه اشتراک گذاری فایل ها و پوشه ها در گوگل درایو از طریق ایمیل
یکی از ساده ترین راه ها برای اشتراک گذاری فایل ها یا پوشه ها از Google Drive ، ارسال ایمیل است. تنها کاری که باید انجام دهید این است که آدرس های ایمیل را وارد کنید و گیرندگان ایمیلی حاوی فایل ها یا پوشه های به اشتراک گذاشته شده دریافت خواهند کرد. برای اشتراک گذاری یک پوشه یا فایل Google Drive در رایانه شخصی یا تلفن همراه، این مراحل را دنبال کنید:
حتما بخوانید: گوگل درایو چیست و نحوه کار کردن با گوگل درایو (راهنمای جامع)
اشتراک گذاری فایل ها و پوشه ها در گوگل درایو از طریق ایمیل در کامپیوتر:
- مرحله 1 : وب سایت Google Drive را باز کنید و روی فایل یا پوشه ای که می خواهید به اشتراک بگذارید کلیک راست کنید.
- مرحله 2: Share را انتخاب کنید و سپس Share را انتخاب کنید.
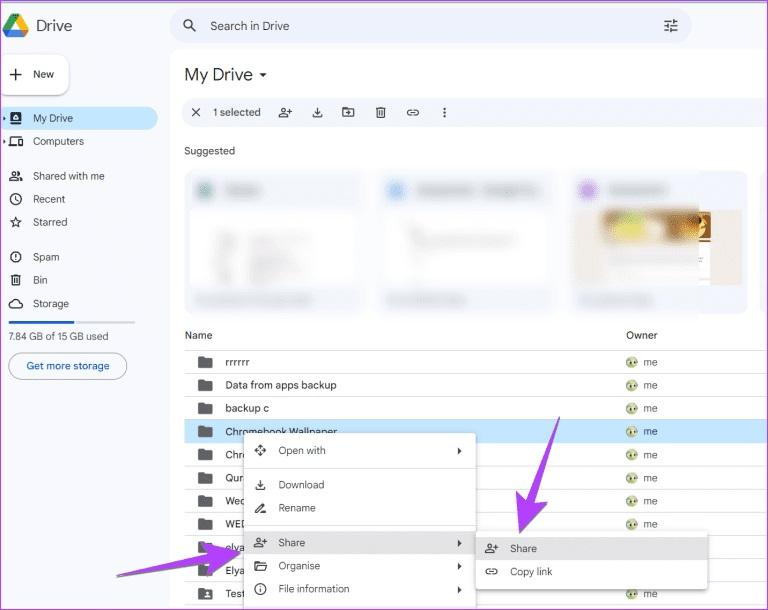
- مرحله 3: یک پنجره پاپ آپ ظاهر می شود. آدرس ایمیل افرادی را که می خواهید فایل یا پوشه Google Drive انتخاب شده را با آنها به اشتراک بگذارید، وارد کنید. می توانید هم حساب های ایمیل جیمیل و هم غیر جیمیل را وارد کنید.
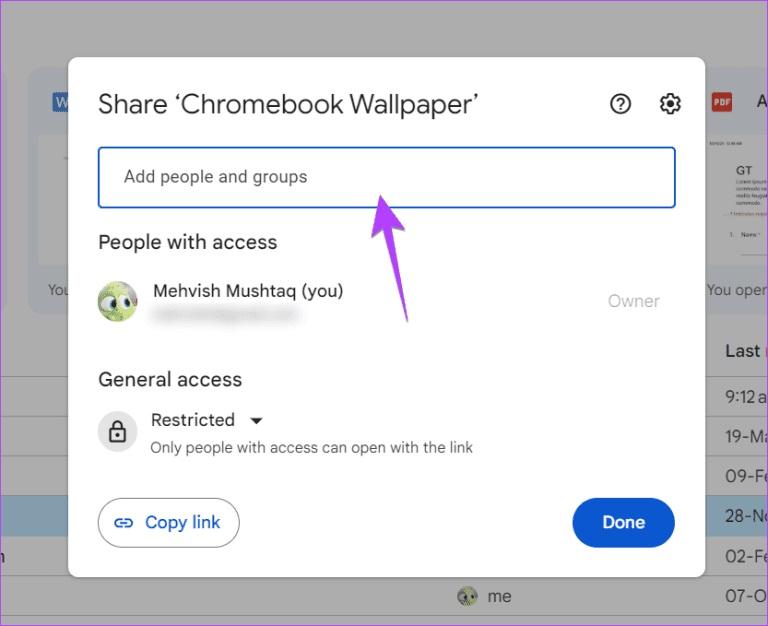
- مرحله 4: در صفحه بعدی، مجوز اشتراک گذاری را سفارشی کنید. به طور پیش فرض، کاربران دارای مجوزهای ویرایش هستند که می توانید با کلیک بر روی کادر ویرایشگر و انتخاب Viewer یا Commenter آن را تغییر دهید.
- مرحله 5: همچنین می توانید یک پیام سفارشی برای ایمیل اضافه کنید و روی Send کلیک کنید.
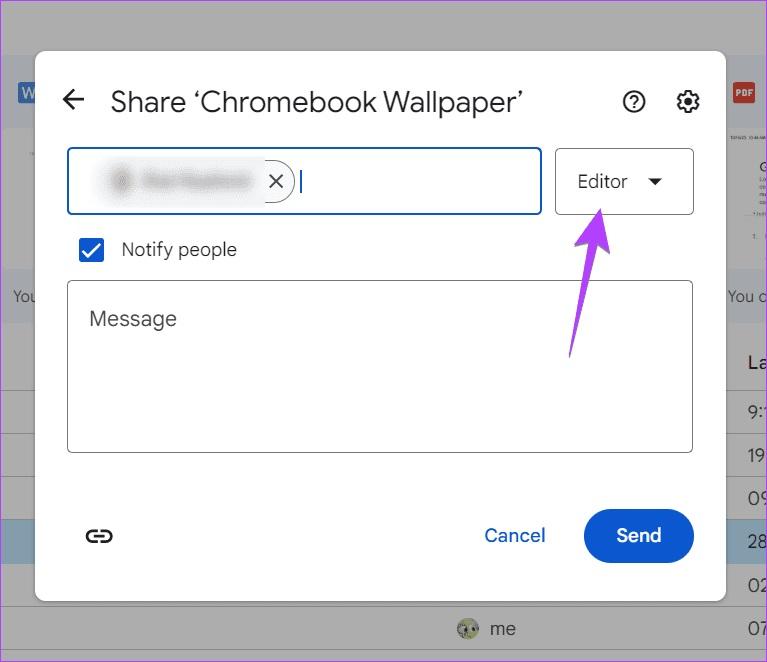
نکته: بدانید اشتراکگذاری در Google Drive چگونه کار میکند .
اشتراک گذاری فایل ها و پوشه ها در گوگل درایو از طریق ایمیل در موبایل:
- مرحله 1: برنامه Google Drive را در اندروید یا آیفون خود باز کنید.
- مرحله 2: روی نماد سه نقطه کنار یا زیر فایل یا پوشه ضربه بزنید و از منو گزینه Share را انتخاب کنید.
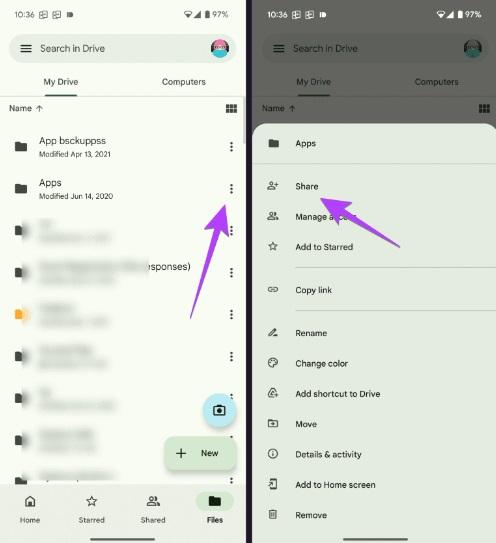
- مرحله 3: آدرس های ایمیلی را که می خواهید فایل را با آنها به اشتراک بگذارید اضافه کنید و با ضربه زدن روی ویرایشگر، مجوز را تغییر دهید.
نکته : می توانید یک پیام شخصی اضافه کنید.
- مرحله 4: در نهایت روی نماد ارسال در بالا ضربه بزنید تا فایل یا پوشه Google Drive از طریق ایمیل با کاربران انتخاب شده به اشتراک گذاشته شود.
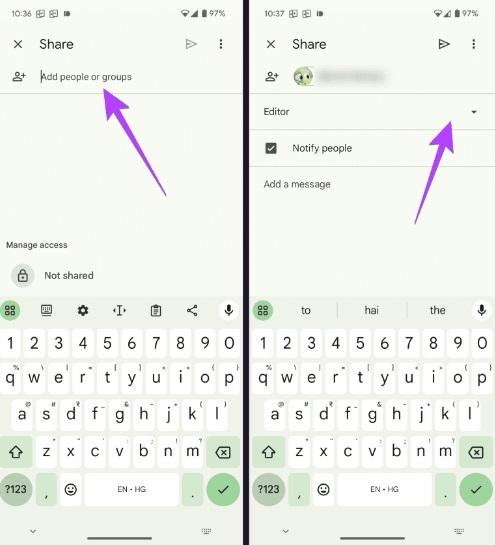
نکته: بدانید چگونه فایلها را از Google Drive در iPhone دانلود کنید
2. نحوه اشتراک گذاری فایل ها و پوشه ها در گوگل درایو از طریق اشتراک گذاری لینک
روش بالا به شما امکان می دهد فایل های Google Drive را از طریق ایمیل به اشتراک بگذارید. اگر بخواهید آن را با استفاده از هر برنامه دیگری ارسال کنید چه؟ خوشبختانه، میتوانید با اشتراکگذاری یک پیوند Google Drive منحصربهفرد این کار را انجام دهید. تنها کاری که باید انجام دهید این است که پیوند را ایجاد کنید، آن را کپی کنید و آن را در هر برنامه دلخواه خود مانند WhatsApp، Facebook، Facebook Messenger، Outlook و غیره ارسال کنید. این روش در دو حالت زیر قابل استفاده است:
حتما بخوانید: پشتیبان گیری از مخاطبین اندروید و آیفون در گوگل درایو
- شما باید لینک فایل یا پوشه Google Drive را در برنامه هایی مانند WhatsApp، Messenger و غیره به اشتراک بگذارید.
- کاربری که دسترسی به فایل یا پوشه Google Drive خود را به اشتراک گذاشتید، به طور تصادفی ایمیل دعوت را حذف کرد. اکنون میتوانید مانند روش بالا، نامه را مجدداً ارسال کنید یا پیوند را کپی کرده و از طریق ایمیل یا هر برنامه دیگری ارسال کنید.
اشتراک گذاری فایل ها و پوشه ها در گوگل درایو از طریق لینک در کامپیوتر:
- مرحله 1: چند مرحله اول مانند روش بالا است، یعنی روی فایل یا پوشه کلیک راست کنید و سپس Share را انتخاب کنید.
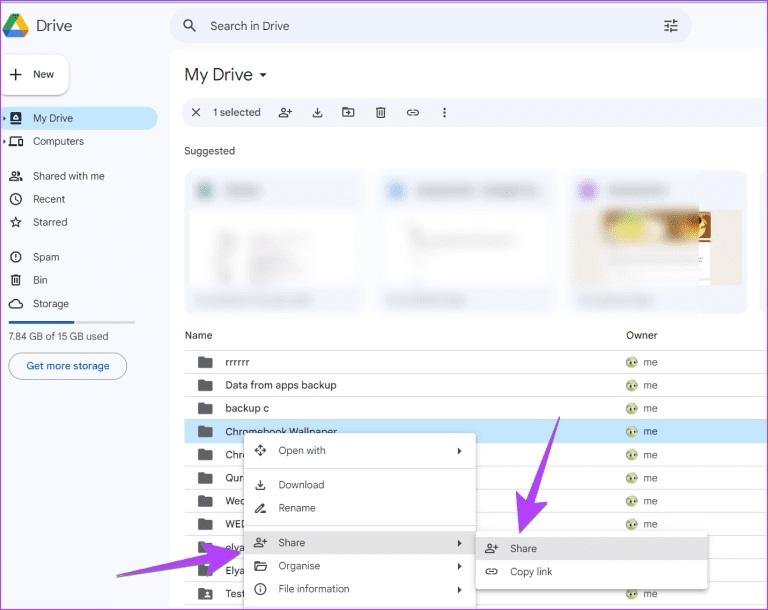
- مرحله 2: در اینجا دو روش مختلف برای به اشتراک گذاری پیوند دریافت می کنید. به طور پیش فرض گزینه Restricted انتخاب شده است که ابتدا باید آدرس ایمیل افرادی را که می خواهید لینک را برای آنها ارسال کنید مانند تصویر بالا اضافه کنید.
- مرحله 3: اگر قبلاً این کار را انجام داده اید، روی دکمه Copy link کلیک کرده و آن را در برنامه ای که انتخاب می کنید قرار دهید.
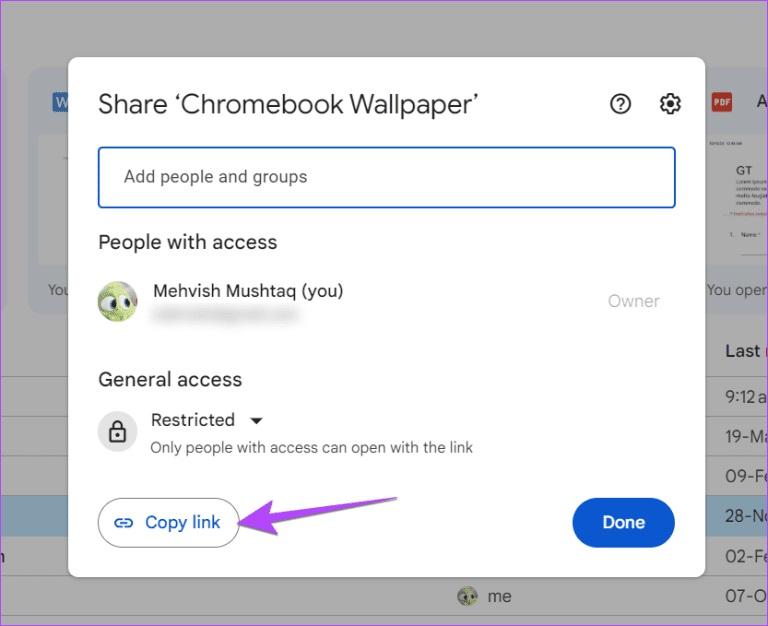
- مرحله 4: از طرف دیگر، برای به اشتراک گذاشتن آن با هر کسی، روی متن محدود شده کلیک کنید و «هر کسی که لینک را دارد» را انتخاب کنید.
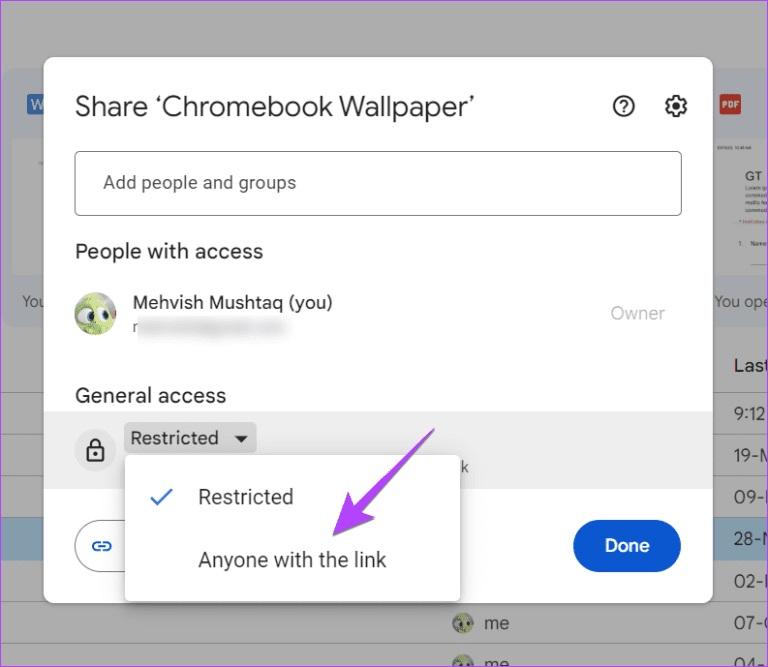
- مرحله 5: در مرحله بعد، روی کادر Viewer/Editor کلیک کنید و مجوز مورد نظر کاربران را انتخاب کنید.
- مرحله 6: در نهایت روی دکمه Copy link کلیک کنید و آن را با دوستان، خانواده یا همکاران خود به اشتراک بگذارید.
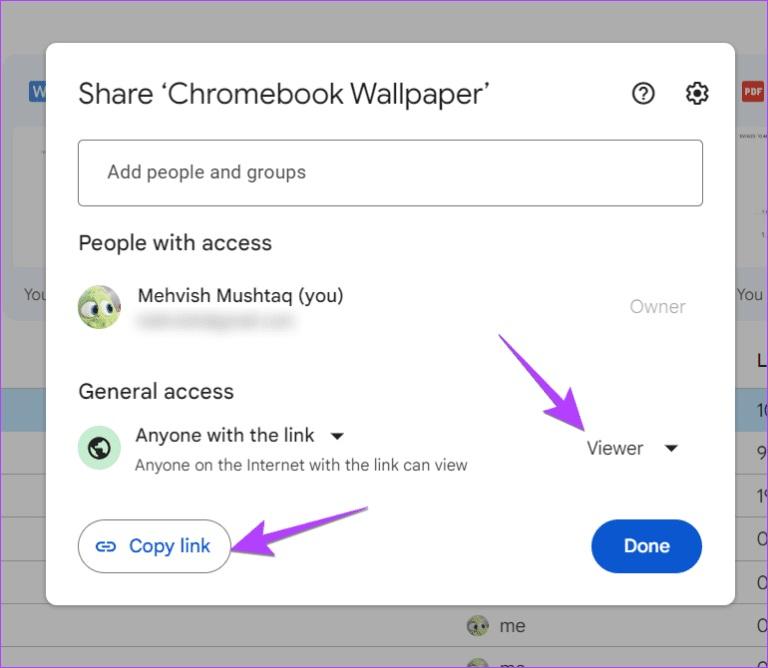
- مرحله 7: روی Done کلیک کنید تا پنجره بسته شود.
نکته: بدانید وقتی پیوند Google Drive را به اشتراک می گذارید چه اتفاقی می افتد.
حتما بخوانید: آموزش استفاده از فایل های گوگل درایو در حالت آفلاین در مک
اشتراک گذاری فایل ها و پوشه ها در گوگل درایو از طریق لینک در موبایل:
- مرحله 1 : در برنامه تلفن همراه Google Drive، روی نماد سه نقطه کنار فایل یا پوشه ضربه بزنید و از منو گزینه Share را انتخاب کنید.
- مرحله 2: روی نماد Not Shared (یا هر نماد دیگری) در پایین زیر مدیریت دسترسی ضربه بزنید.
- مرحله 3: اکنون، اگر می خواهید پیوند را برای کاربرانی که فایل ها را با آنها به اشتراک گذاشته اید از طریق ایمیل ارسال کنید، روی نماد پیوند در بالا ضربه بزنید تا لینک در کلیپ بورد خود کپی شود.
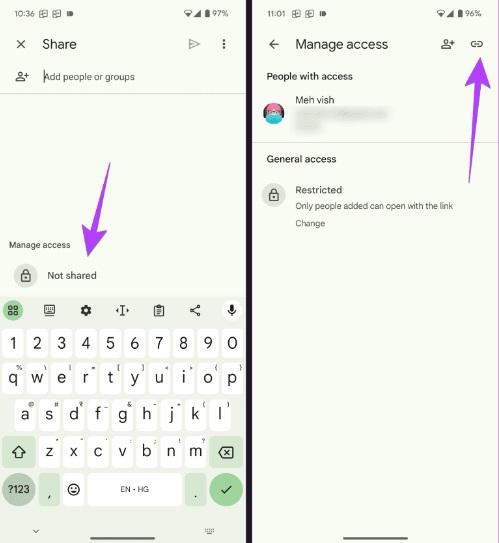
- مرحله 4: از طرف دیگر، روی Change زیر Restricted و سپس Restricted ضربه بزنید.
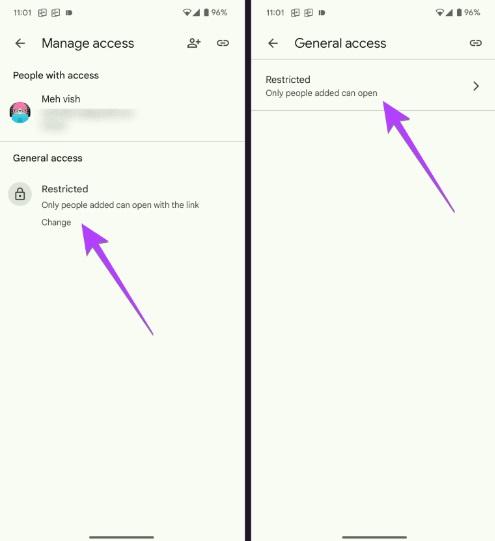
- مرحله 5 : Anyone with the link را انتخاب کنید.
- مرحله 6 : روی Viewer ضربه بزنید تا مجوز فایل را مدیریت کنید. در نهایت، روی نماد پیوند در بالا ضربه بزنید تا پیوند را کپی کنید، که می توانید آن را با هر کسی به اشتراک بگذارید.
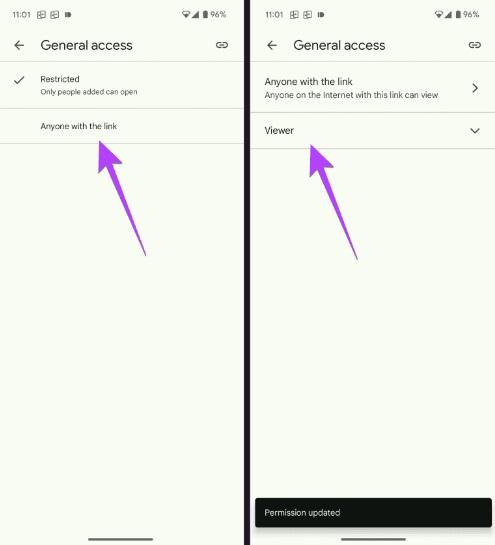
چند نکته قابل توجه:
- اگر پوشهای را در Google Drive به اشتراک بگذارید ، کاربران فقط میتوانند فایلهای موجود در پوشه و هیچ فایل دیگری را در حساب Google Drive شما ببینند.
- هر کسی که پیوند را داشته باشد میتواند فایلهای به اشتراکگذاشتهشده یا فایلهای موجود در پوشه مشترک را مشاهده کند. بنابراین، مطمئن شوید که هیچ اطلاعات خصوصی را به اشتراک نمی گذارید.
- افرادی که با استفاده از حساب Google وارد سیستم نشده اند به عنوان حیوانات ناشناس نشان داده می شوند.
- هنگامی که یک پوشه به اشتراک گذاشته می شود، افراد دیگر نیز می توانند فایل ها را به آن پوشه اضافه کنند.
3. نحوه اشتراک گذاری فایل ها و پوشه ها در گوگل درایو از طریق اشتراک گذاری چندین فایل یا پوشه
به اشتراک گذاری چندین فایل یا پوشه از Google Drive آسان است. ابتدا فایل ها را انتخاب کنید و سپس روش های اشتراک گذاری آن فایل ها مانند بالا است. بیایید نحوه انتخاب و به اشتراک گذاری چندین فایل Google Drive را در رایانه شخصی بیاموزیم:
- مرحله 1: یکی از فایل ها یا پوشه ها را انتخاب کنید. سپس، کلید Ctrl را نگه دارید و روی فایل هایی که می خواهید انتخاب کنید کلیک کنید.
نکته : اگر می خواهید چندین فایل را پشت سر هم انتخاب کنید، اولین فایل را انتخاب کنید، کلید Shift را نگه دارید و برای انتخاب روی آخرین فایل کلیک کنید.
- مرحله 2: کلید Shift یا Ctrl را رها کنید. موارد انتخاب شده به صورت برجسته نشان داده می شوند. بر روی هر مورد انتخاب شده کلیک راست کرده و Share و سپس Share را انتخاب کنید.
حتما بخوانید: روش باز کردن و استخراج فایل فشرده [زیپ] در مک
- مرحله 3: سپس، می توانید چندین فایل را از طریق ایمیل به اشتراک بگذارید یا پیوندهای فردی آنها را کپی کنید. شما می توانید مجوزهای دسترسی آنها را به صورت جداگانه مدیریت کنید.
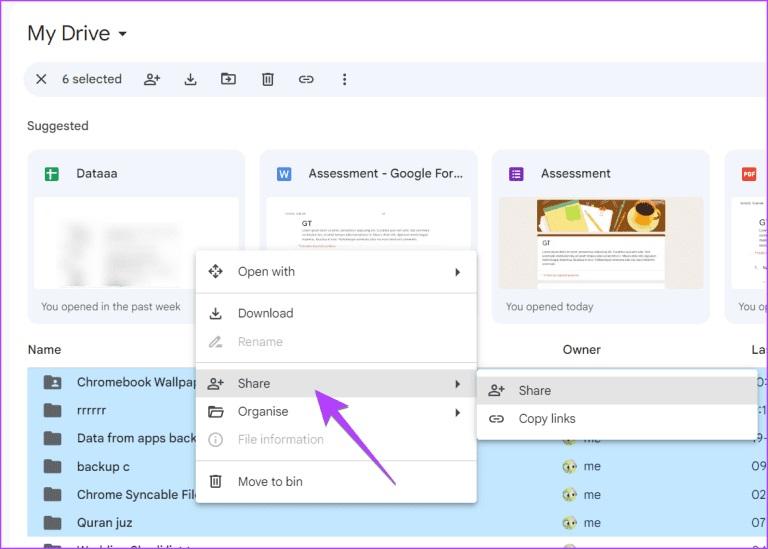
توجه: نمی توانید چندین فایل را از اندروید یا آیفون به اشتراک بگذارید. شما باید فایل ها را به یک پوشه اضافه کنید و سپس آن پوشه را به اشتراک بگذارید.
4. نحوه اشتراک گذاری فایل ها و پوشه ها در گوگل درایو از طریق اشتراک گذاری فایل های باز
هر زمان که هر فایل ذخیره شده در Google Drive را باز می کنید، خواه فایل های بومی Google Drive مانند Google Docs، Google Sheets، Forms، و Slides یا هر تصویر یا ویدیویی باشد، یک دکمه اشتراک گذاری بزرگ در بالا پیدا خواهید کرد. روی آن کلیک کنید تا پاپ آپ Share باز شود، از آنجا می توانید آن را در یک ایمیل ارسال کنید یا پیوند آن را کپی کنید. در مورد Google Forms، فرم را باز کنید و روی نماد سه نقطه کلیک کنید و اگر می خواهید دیگران در Google Form شما تغییراتی ایجاد کنند، افزودن همکاران را کلیک کنید.
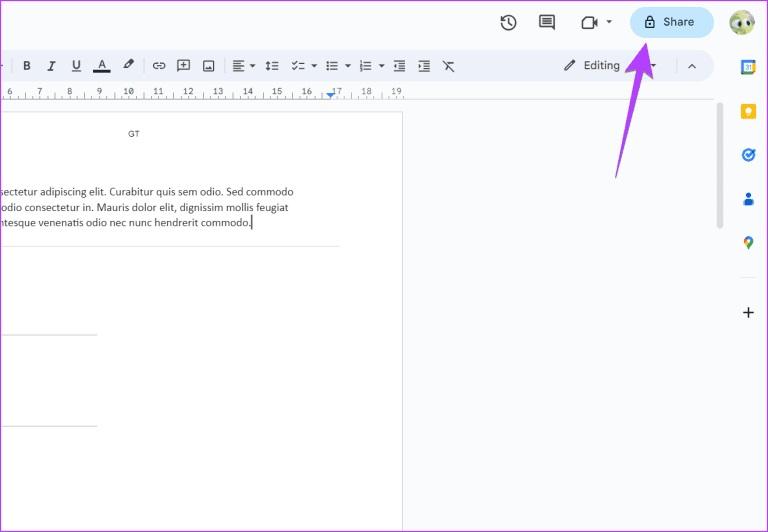
توجه: وقتی سند، کاربرگنگار یا اسلاید Google را به اشتراک میگذارید، اگر مجوز را روی ویرایشگر تنظیم کرده باشید، افراد میتوانند تغییراتی در سند ایجاد کنند.
نحوه اشتراک گذاری کل محتوا GOOGLE DRIVE
Google یک گزینه بومی برای اشتراکگذاری محتوای کل Google Drive ارائه نمیکند. با این حال، راه حل های زیر وجود دارد:
- شما باید تمام فایلها و پوشههای موجود در Google Drive خود را انتخاب کنید و محتوا را در رایانه شخصی خود دانلود کنید. سپس، محتوا را در یک حساب Drive دیگر آپلود کنید. با این حال، همانطور که مشخص است، بسته به اندازه فایل شما، ممکن است زمان زیادی طول بکشد. علاوه بر این، فایلهای موجود در حساب جدید بهعنوان فایلهای جدید اضافه میشوند تا هیچ سابقه قبلی مانند نظرات، سابقه، همکاران و غیره نداشته باشند.
- اگر حساب Google Workspace دارید، میتوانید از درایوهای مشترک نیز استفاده کنید .
نکته: نحوه انتقال Google Drive را به حساب دیگری بدانید . همچنین، نحوه حذف فایل های به اشتراک گذاشته شده از Google Drive را بیاموزید.
سخن آخر
این ها چند روش آسان برای به اشتراک گذاری فایل ها و پوشه ها از Google Drive در تلفن همراه و رایانه شخصی بودند. امیدواریم این مقاله برای شما مفید باشد.
مطالب مرتبط:
روش پاک کردن برنامه در مک و دانلود نرم افزار حذف برنامه در مک
گوگل داکس چیست؛ روش کار با گوگل داکس ویندوز

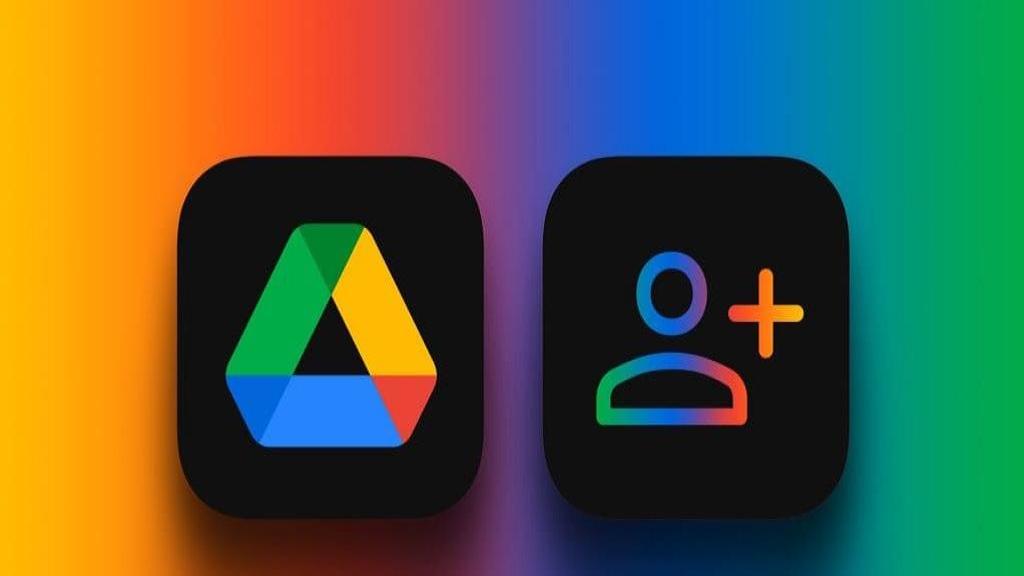
دیدگاه ها