اکثر سرویسها و وبسایتهای آنلاین محدودیتی برای اندازه آپلود تصویر قائل میشوند. با گوشیهای هوشمند میانرده و پرچمدار با دوربینهای مگاپیکسلی بالا، گرفتن عکس هایی با سایز فایلهای بزرگ بهطور طبیعی انجام میشود. با این حال، همه از داشتن چنین دستگاه ها و پهنای باند اینترنت برخوردار نیستند. بنابراین، می توانید سایز عکس را برای اشتراک گذاری یا آپلود بدون مواجه شدن با هیچ خطایی کاهش دهید. در این مقاله سلام دنیا 5 روش برتر برای کاهش سایز عکس و کم کردن حجم عکس در ویندوز وجود دارد. آیا هنگام آپلود یا اشتراک گذاری عکس آنلاین، اغلب با خطا سایز عکس مواجه می شوید؟ این می تواند به دلیل حجم بالای فایل باشد. شما باید سایز تصویر را تا حد قابل کنترلی کم کنید. خوشبختانه، کاربران ویندوز برای کاهش سایز عکس نیازی به نرم افزار دستکاری تصویر اختصاصی مانند فتوشاپ ندارند. شما می توانید به راحتی از ابزارهای داخلی برای انجام کار استفاده کنید.
5 روش برتر برای کاهش سایز و کم کردن حجم عکس در ویندوز
1. استفاده از Microsoft Photos برای کاهش سایز عکس
برنامه پیشفرض Photos در ویندوز دارای چندین ویژگی ویرایش است. همچنین می توانید از آن برای کاهش سایز عکس استفاده کنید.برای این کار مراحل زیر را دنبال کنید.
حتما بخوانید: آموزش تغییر سایز عکس در فتوشاپ بدون افت کیفیت
مرحله 1: کلید میانبر Windows + E را فشار دهید تا منوی Windows Explorer در ویندوز باز شود.
مرحله 2: به پوشه حاوی تصاویر بروید. روی یک عکس کلیک راست کنید، Open with را انتخاب کنید و از منوی فرعی برنامه Photos را انتخاب کنید.
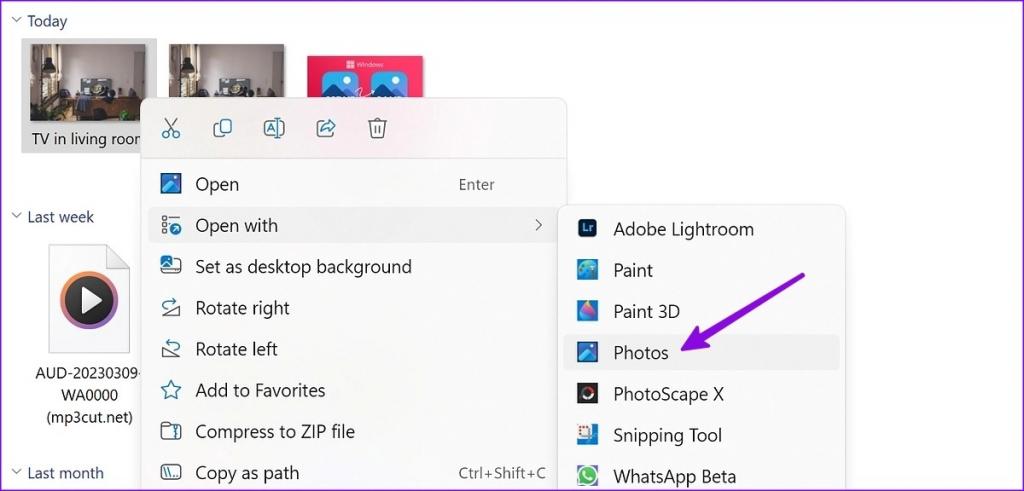
مرحله 3: روی منوی سه نقطه افقی در بالا کلیک کنید و Resize را انتخاب کنید.
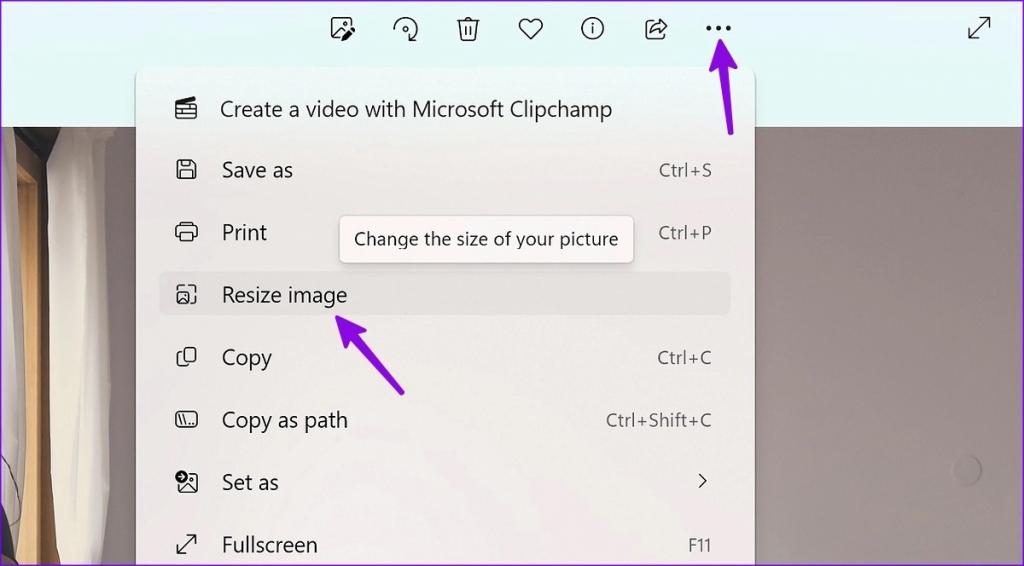
مرحله 4: ما یک تصویر 12 مگابایتی را در برنامه Photos باز کردیم و با استفاده از تنظیمات پیشفرض، اندازه را به 3.1 مگابایت کاهش دادیم.
مرحله 5: از نوار لغزنده کیفیت برای کاهش بیشتر اندازه عکس استفاده کنید. می توانید عرض و ارتفاع تصویر را از همان منو تغییر دهید. حالا Save را بزنید.
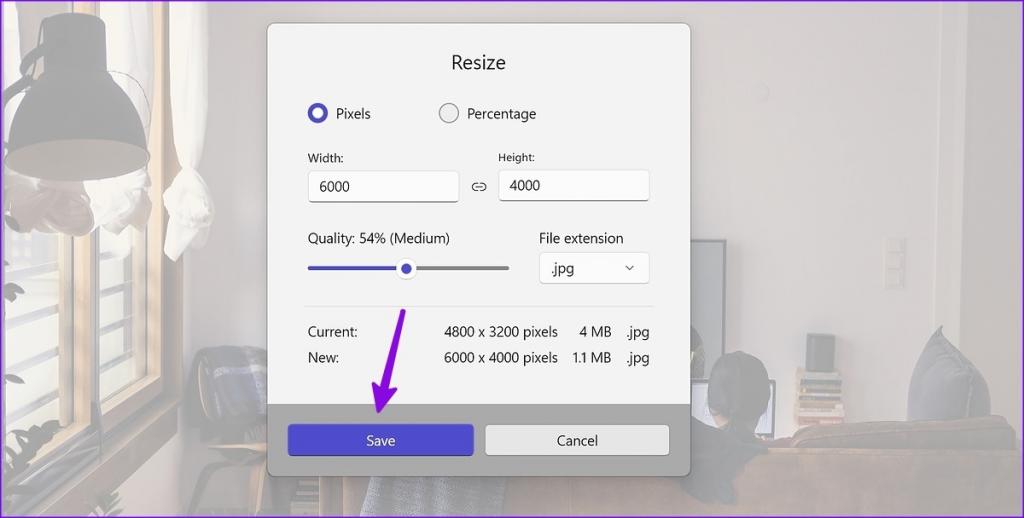
تصویر فشرده شده خود را در مکان دلخواه در برنامه Windows Explorer ذخیره کنید.
2. کم کردن حجم عکس در ویندوز با استفاده از Microsoft Paint برای فشرده سازی عکس
مایکروسافت به طور کامل برنامه پیشفرض Paint را در ویندوز طراحی کرده است. با استفاده از اپلیکیشن Paint می توانید به راحتی اندازه عکس ها را تغییر اندازه و آنها ررا فشرده کنید. در اینجا نحوه انجام این کار آمده است.
حتما بخوانید: کاهش و کم کردن حجم عکس بدون افت کیفیت آنلاین و آفلاین رایگان
مرحله 1: کلید میانبر Windows + E را فشار دهید تا Windows Explorer باز شود. تصاویر را مرور کنید، روی یک عکس کلیک راست کنید، Open with را انتخاب کنید و از منوی فرعی Paint را انتخاب کنید.
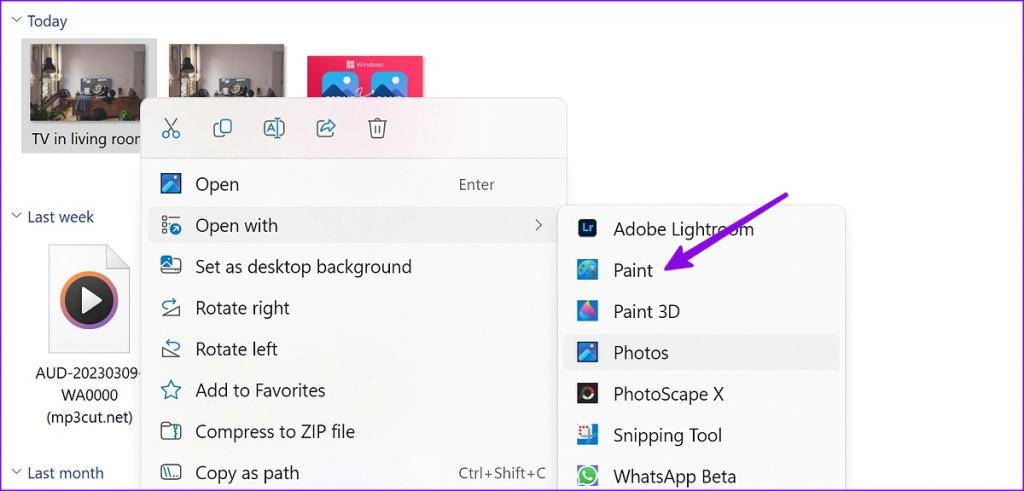
مرحله 2: روی گزینه Resize در بالا کلیک کنید یا می توانید میانبر Control+W را فشار دهید.
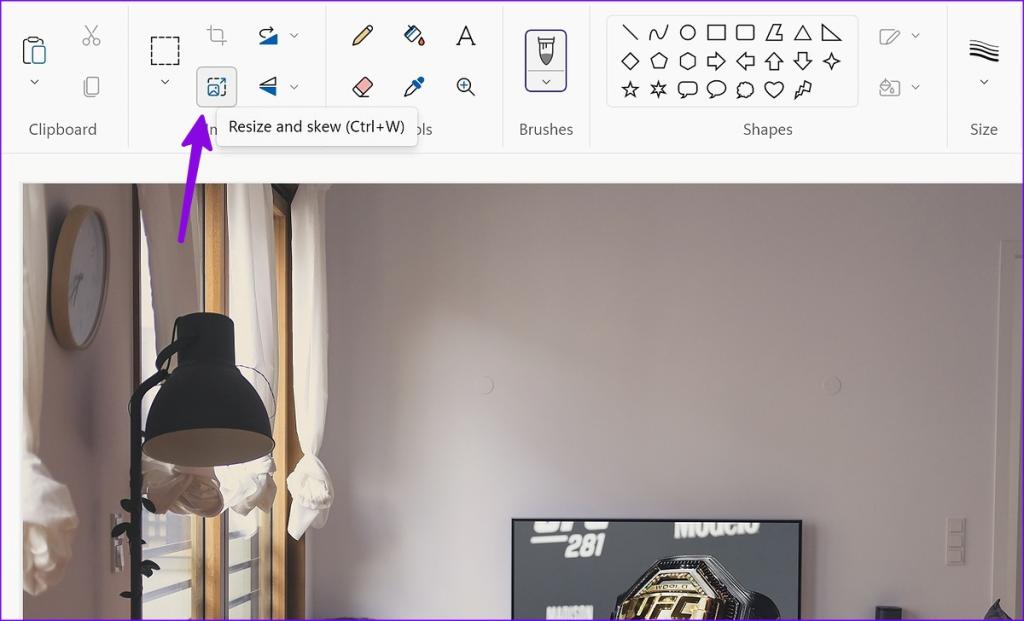
مرحله 3: می توانید اندازه عکس را با تنظیم درصد یا پیکسل تغییر دهید. بعد از آن، روی Ok کلیک کنید تا فایل تصویر کاهش یافته را بررسی کنید.
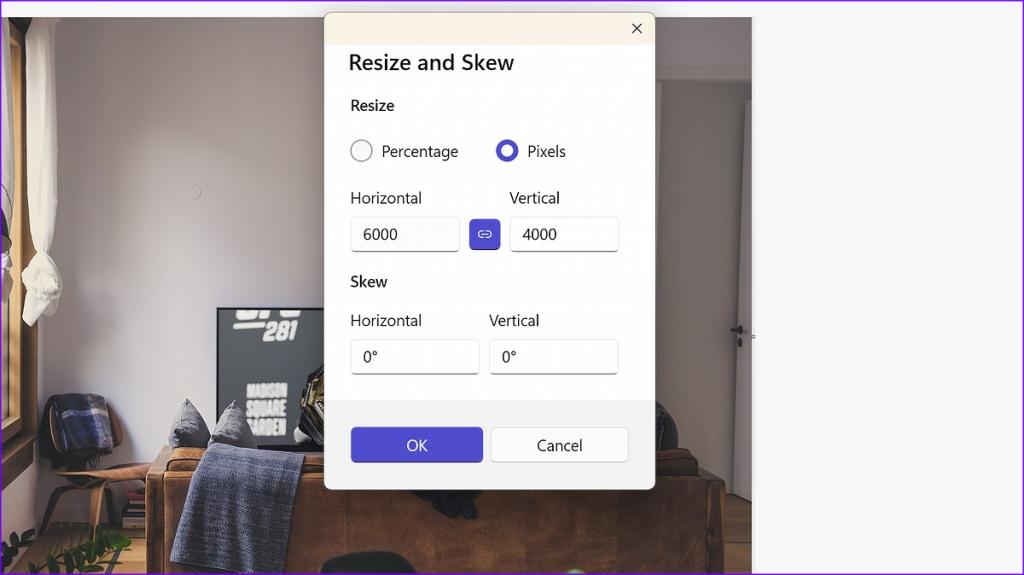
مرحله 4: دکمه Save را بزنید و اندازه فایل کاهش یافته را در نوار پایین بررسی کنید.
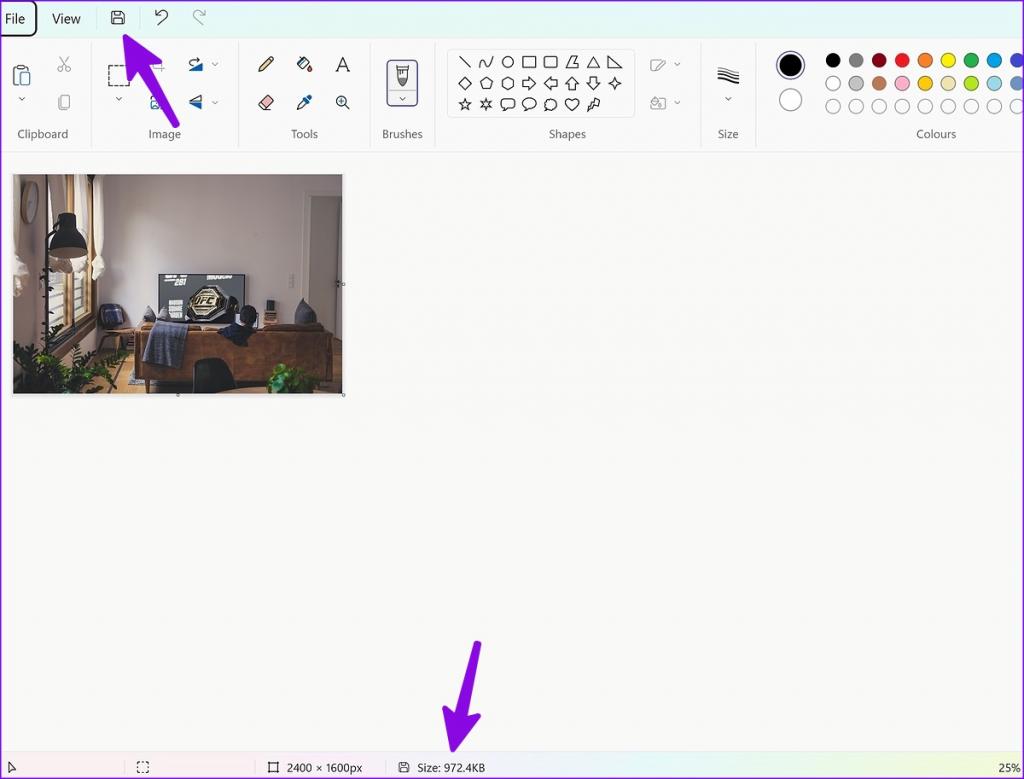
مرحله 5: روی File در بالا کلیک کنید و منوی Save As را باز کنید.
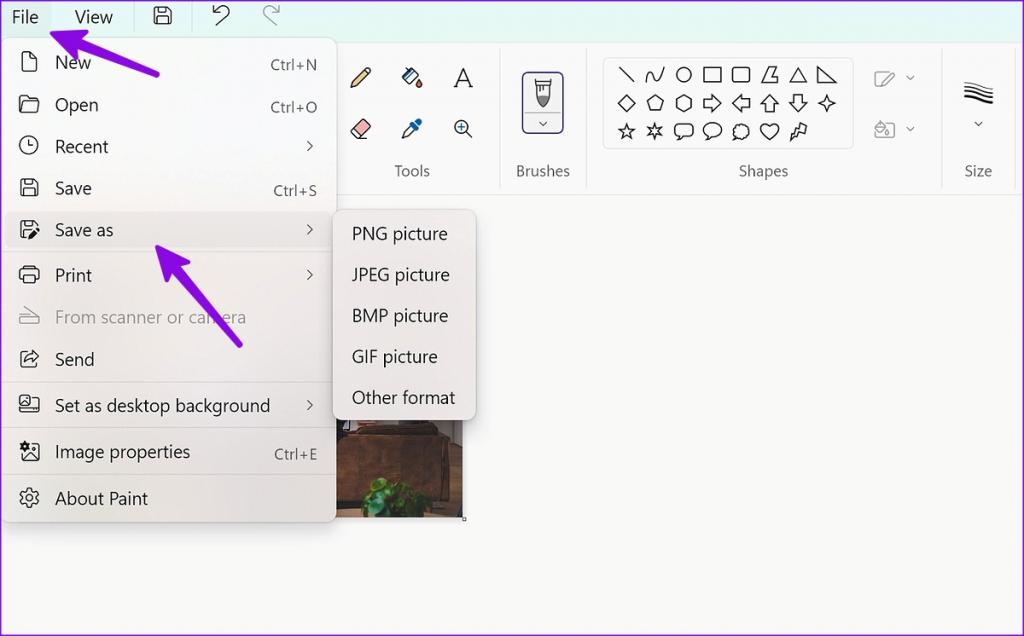
مرحله 6: یک نوع فایل ترجیحی را برای ذخیره تصویر خود انتخاب کنید و آن را به یک پوشه مربوطه در کامپیوتر شخصی خود صادر کنید.
3. کم کردن حجم عکس در ویندوز با استفاده از PowerToys برای فشرده سازی عکس
مایکروسافت نرم افزار PowerToys را ارائه می دهد که با چندین ابزار برای بهبود بهره وری شما همراه است. اگر می خواهید حجم فایل را در چندین عکس به طور همزمان کاهش دهید، توصیه می کنیم از PowerToys استفاده کنید.
حتما بخوانید: کم کردن حجم عکس در اندروید بدون افت کیفیت
مرحله 1: PowerToys را از فروشگاه مایکروسافت در ویندوز نصب کنید.
مرحله 2: PowerToys را باز کنید و Image Resizer را از نوار کناری سمت چپ انتخاب کنید. کلید کنار «Enable Image Resizer» را فعال کنید.
مرحله 3: اندازه های از پیش تعیین شده پیش فرض را که می توان در ویرایشگر استفاده کرد، بررسی کنید. شما می توانید یک اندازه جدید اضافه کنید یا اندازه های موجود را نیز ویرایش کنید.
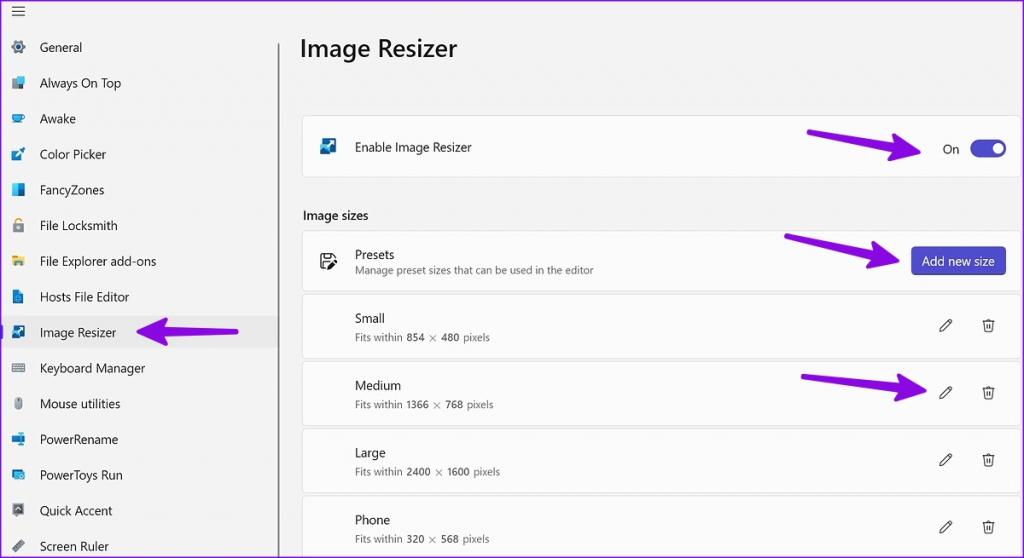
مرحله 4: Windows Explorer را با فشار دادن کلید میانبر Windows + E اجرا کنید و چندین تصویر را انتخاب کنید.
مرحله 5: روی آنها کلیک راست کرده و از منوی زمینه گزینه Resize pictures را انتخاب کنید.
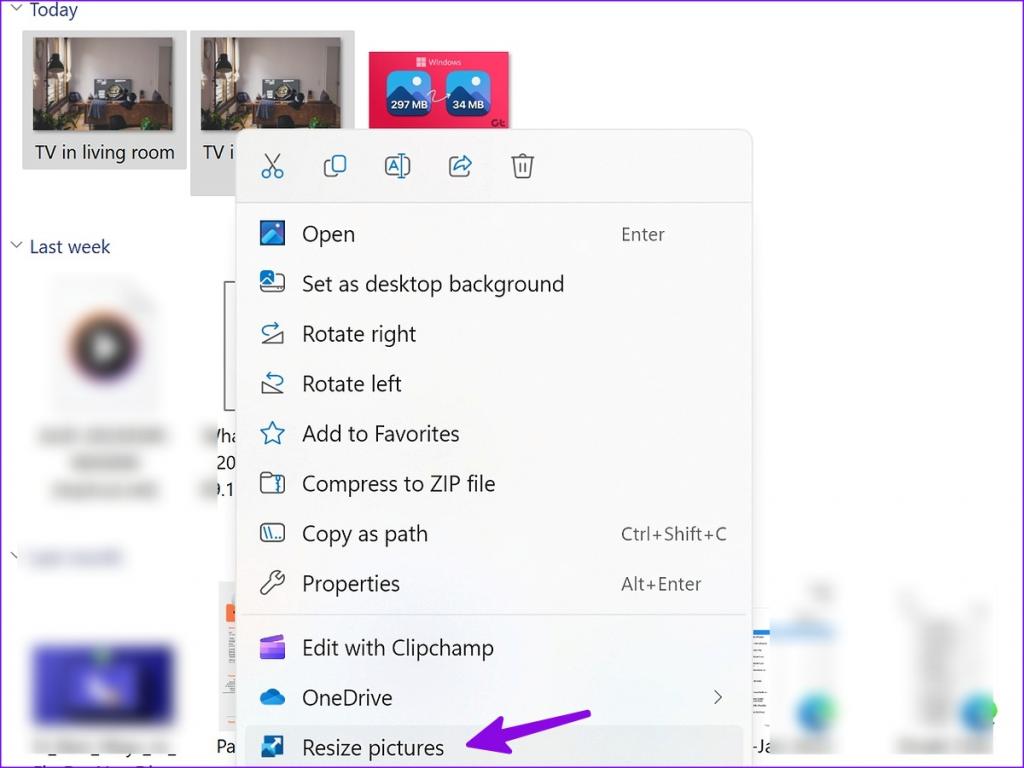
مرحله 6: یک اندازه از پیش تنظیم شده مربوطه را از منوی بالا انتخاب کنید، گزینه های لازم در مورد جهت را فعال یا غیرفعال کنید و روی Resize کلیک کنید.
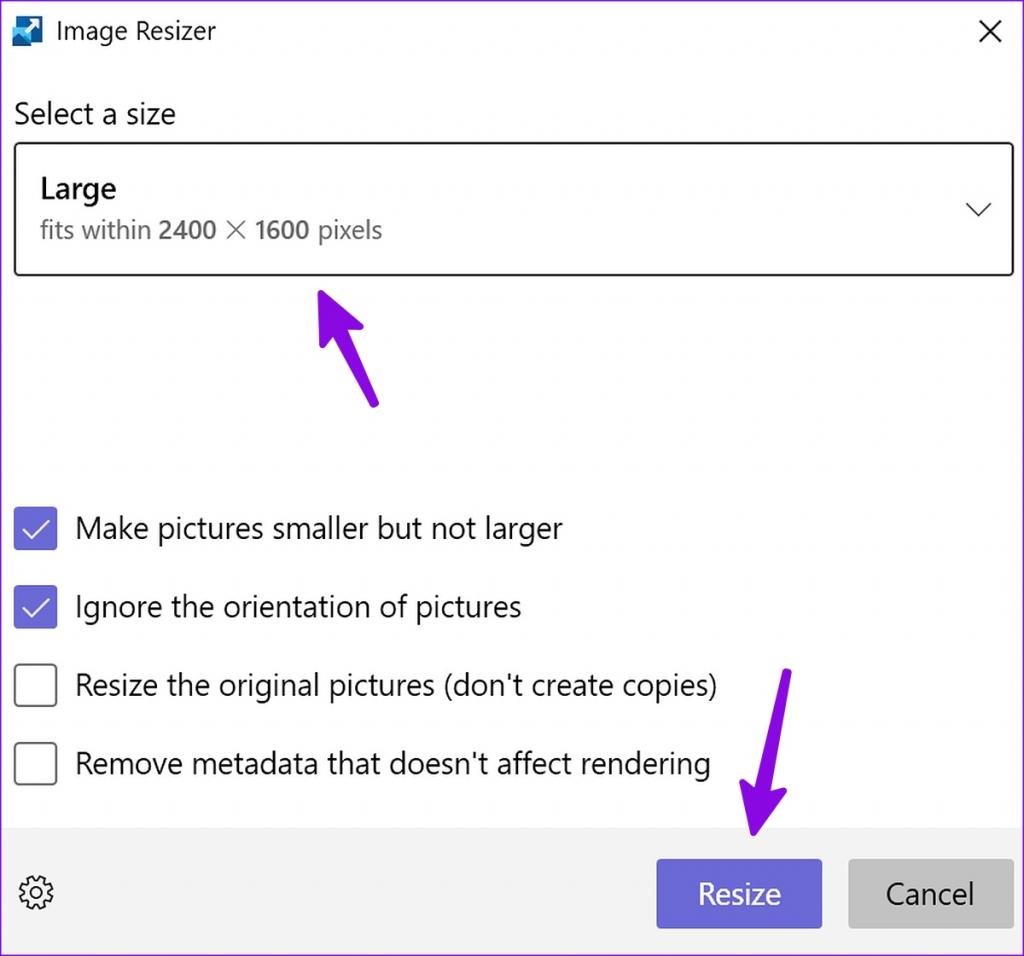
با این کار همه آن عکسها به صورت دستهای به تصاویر کوچکتر تبدیل میشوند.
4. کم کردن حجم عکس در ویندوز با استفاده از برنامه های شخص ثالث
برنامه های ویرایش عکس شخص ثالث در ویندوز کمبودی ندارند. در میان آنها، PhotoScape X به دلیل گزینه های ویرایش غنی آن متمایز است. در اینجا نحوه استفاده از PhotoScape X برای کاهش سایز عکس در ویندوز آورده شده است.
مرحله 1: PhotoScape X را از فروشگاه مایکروسافت نصب کنید.
دانلود برنامه کاهش حجم عکس برای ویندوز
مرحله 2: PhotoScape X را باز کنید و مسیر را از نوار کناری انتخاب کنید.
مرحله 3: تصاویر را به قسمت خالی ویرایشگر بکشید و رها کنید.
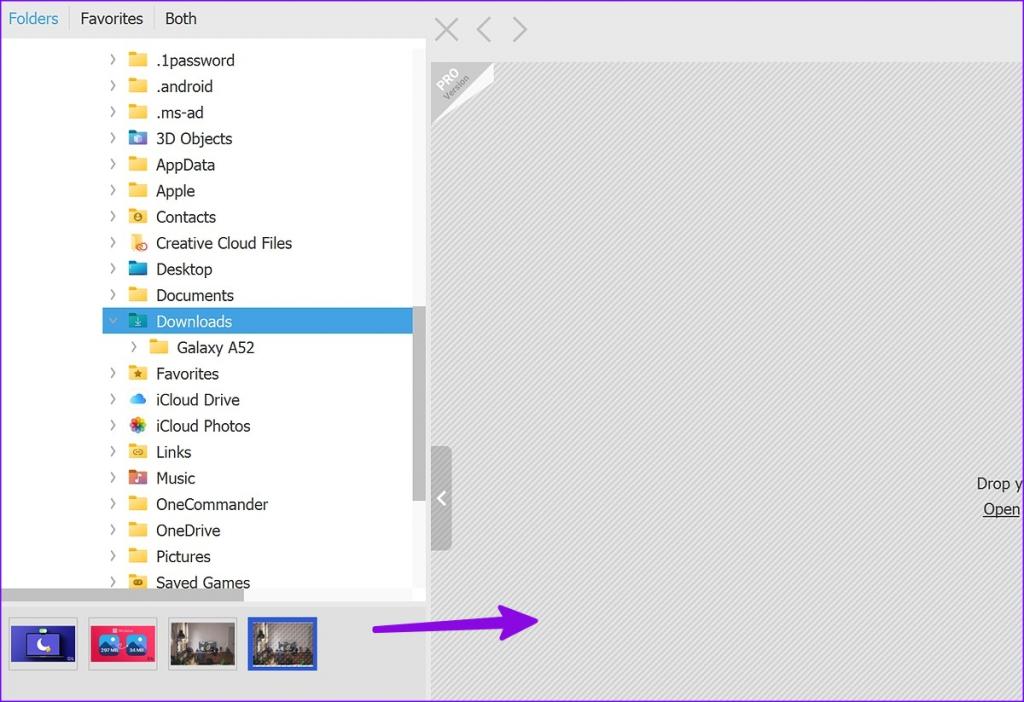
مرحله 4: از منوی باز شده در گوشه بالا سمت راست، روی Resize کلیک کنید و عرض و ارتفاع تصویر را تغییر دهید.حالا Apply را بزنید.
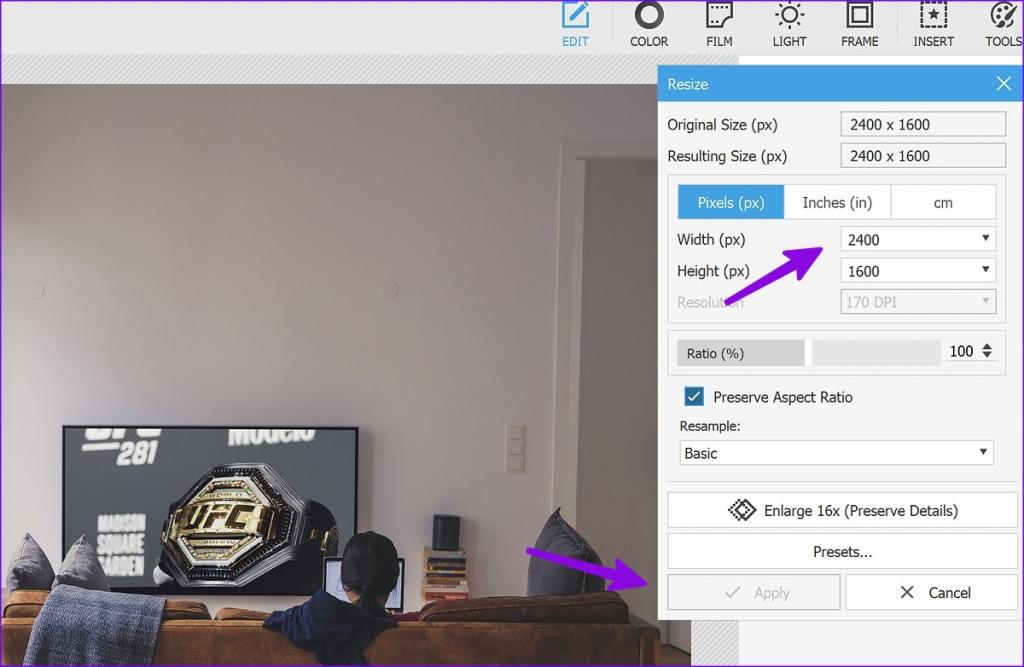
مرحله 5: کلید میانبر Ctrl + S را فشار دهید تا منوی ذخیره باز شود. برای کاهش اندازه تصویر از یک نوار لغزنده با کیفیت JPEG استفاده کنید. روی Save کلیک کنید.
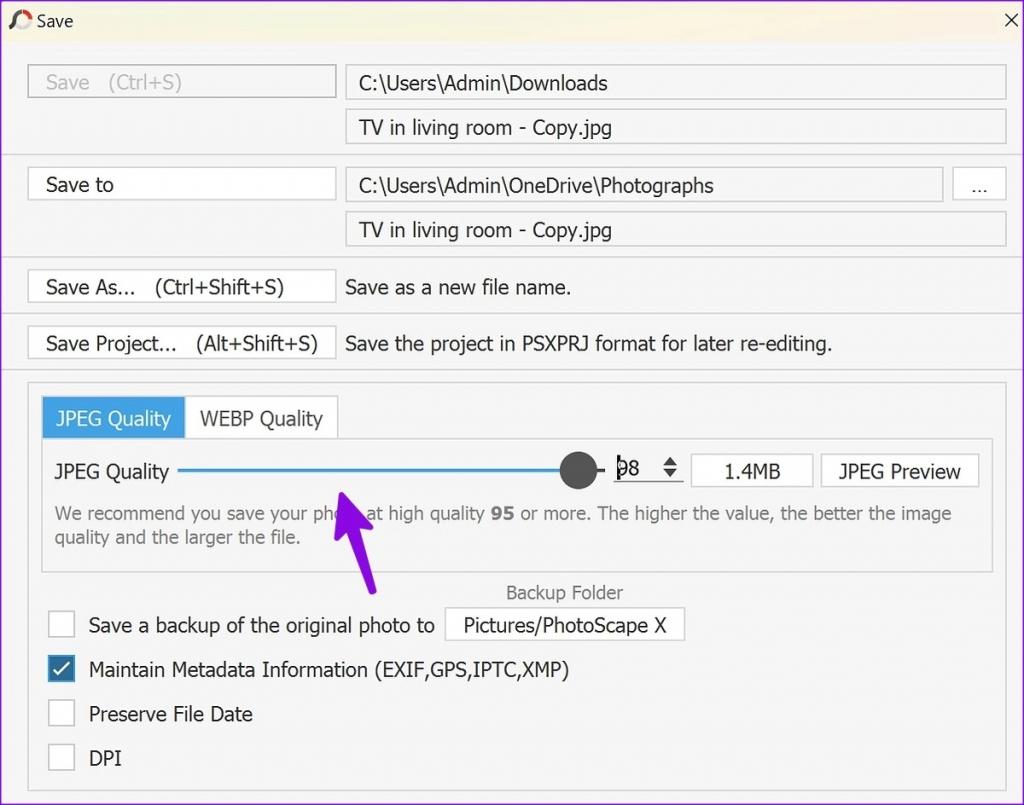
اگرچه استفاده از PhotoScape X رایگان است،اما برخی از ویژگیهای ویرایش قفل شدهاند. برای نسخه Pro باید 39.99 دلار بپردازید.
5. استفاده از ابزارهای وب برای فشرده سازی عکس ها
همچنین می توانید از ابزارهای وب برای کاهش سایز عکس در ویندوز استفاده کنید. با این حال، در هنگام استفاده از ابزارهای وب برای سایتها مراقب باشید که ممکن است یک کپی از تصویری که آپلود میکنید ذخیره شود. بنابراین توصیه می کنیم تصاویر محرمانه را در این وب سایت ها آپلود نکنید و از ابزارهای آفلاین برای فشرده سازی عکس های خصوصی در ویندوز استفاده کنید.
مرحله 1: از ReduceImages در وب بازدید کنید.
مرحله 2: تصاویر خود را باز کنید یا آنها را از کامپیوتر شخصی خود مرور کنید.
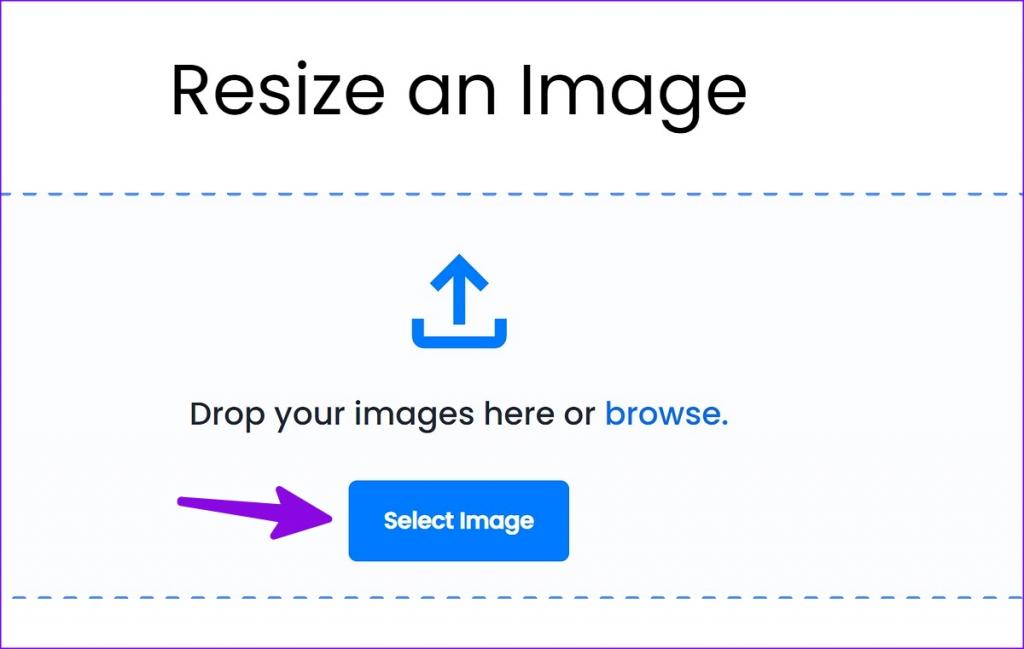
مرحله 3: کیفیت JPG را کاهش دهید و تغییر سایز تصویر را بزنید. ممکن است کمی طول بکشد تا وب سایت سایز تصویر را کاهش دهد.
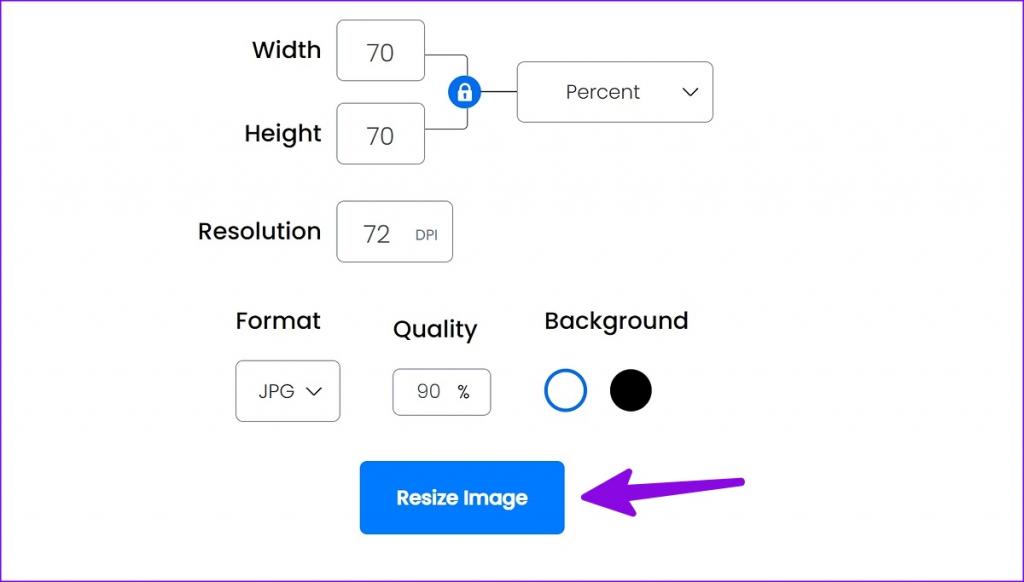
مرحله 4: سایز تصویر کاهش یافته را بررسی کرده و Download Image را فشار دهید. ما یک تصویر 12 مگابایتی وارد کردیم و یک تصویر فشرده تنها 1.08 مگابایت دریافت کردیم.
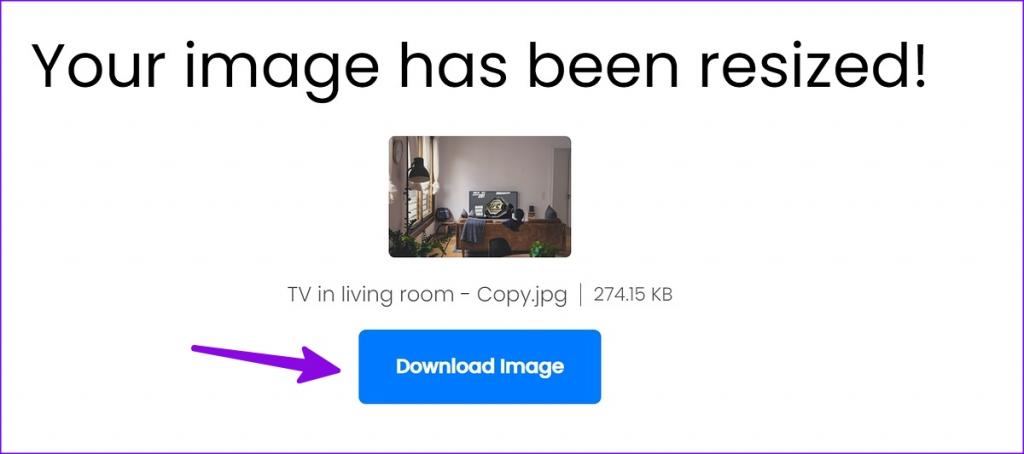
استفاده از ابزار رایگان است. اگر میخواهید تبلیغات انبوه را ویرایش کنید و حذف کنید، یک اشتراک ماهانه با قیمت 3.99 دلار خریداری کنید.
سخن پایانی:
اکثر افراد باید با برنامه Microsoft Photos در ویندوز کاملاً خوب کار کنند. اگر می خواهید اندازه چند تصویر را همزمان تغییر دهید، با PowerToys همراه باشید. اپلیکیشنهایی مانند PhotoScape X برای کسانی که میخواهند سایز عکسها را با چندین ابزار تغییر اندازه و ویرایش کنند، مناسب هستند.
مقالات مرتبط:
روش تغییر سایز عکس در آیفون و مک
چگونه اندازه عکس را در ورد تغییر دهیم

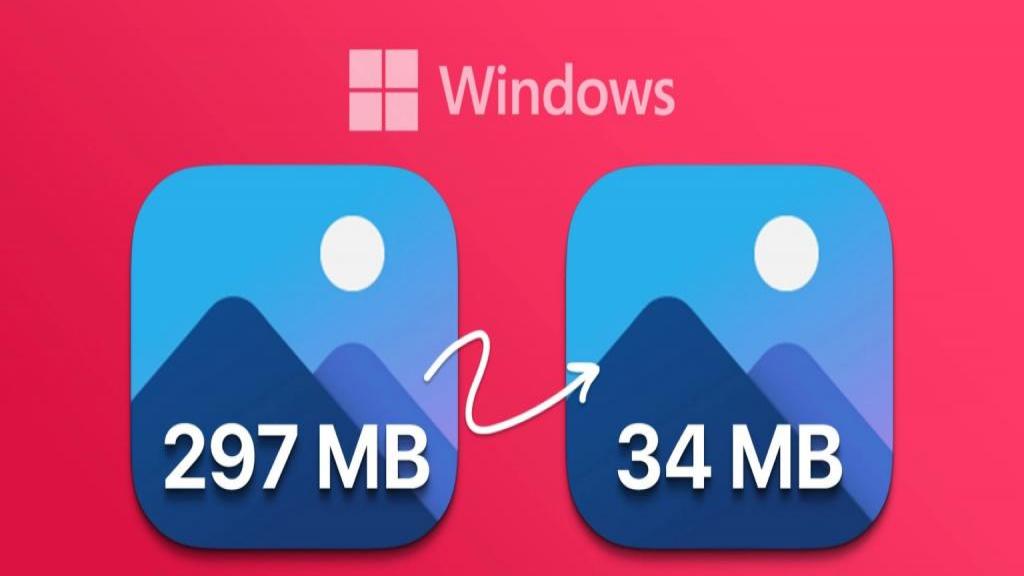
دیدگاه ها