هنگامی که بر یک زیرنویس غلبه کردید، با فیلمهای شگفتانگیز بسیار بیشتری آشنا خواهید شد.» این نقل قول از بونگ جون هو یکی از بهترین راهها برای توصیف مفید بودن زیرنویسها است، به خصوص اگر محتوایی را تماشا میکنید که به زبان مادریتان در دسترس نیست. بنابراین، برای کمک به شما در این زمینه، در اینجا همه راههایی وجود دارد که میتوانید زیرنویسها را در یوتیوب خاموش کنید. در حالی که زیرنویسها یک ابزار دسترسی شگفتانگیز هستند، اما گاهی اوقات میتوانند مانعی نیز شوند. برای کمک به مدیریت آنها، در این مطلب سلام دنیا نگاهی به نحوه روشن یا خاموش کردن زیرنویس در وب و برنامه تلفن همراه می اندازیم.
نحوه روشن کردن زیرنویس یوتیوب در مرورگر وب
روشن کردن زیرنویس ها در یوتیوب هنگام استفاده از هر مرورگر وب به سادگی کلیک روی نماد CC است. با این حال، ممکن است تضمینی برای فعال کردن شرحها برای همه ویدیوها نباشد. برای اطمینان از این اتفاق، میتوانید به تنظیمات پخش بروید و زیرنویسها را از آنجا فعال کنید. بیایید نگاهی گام به گام به نحوه روشن کردن زیرنویس یوتیوب در مرورگر وب با استفاده از هر دو روش داشته باشیم.
حتما بخوانید: دانلود و طریقه نصب یوتیوب در گوشی و کامپیوتر
روش 1: زیرنویس را برای یک ویدیو فعال کنید
مرحله 1:یوتیوب را درست مرورگر وب باز کنید.
مرحله 2: روی ویدیویی که میخواهید زیرنویس آن را روشن کنید، کلیک کنید.
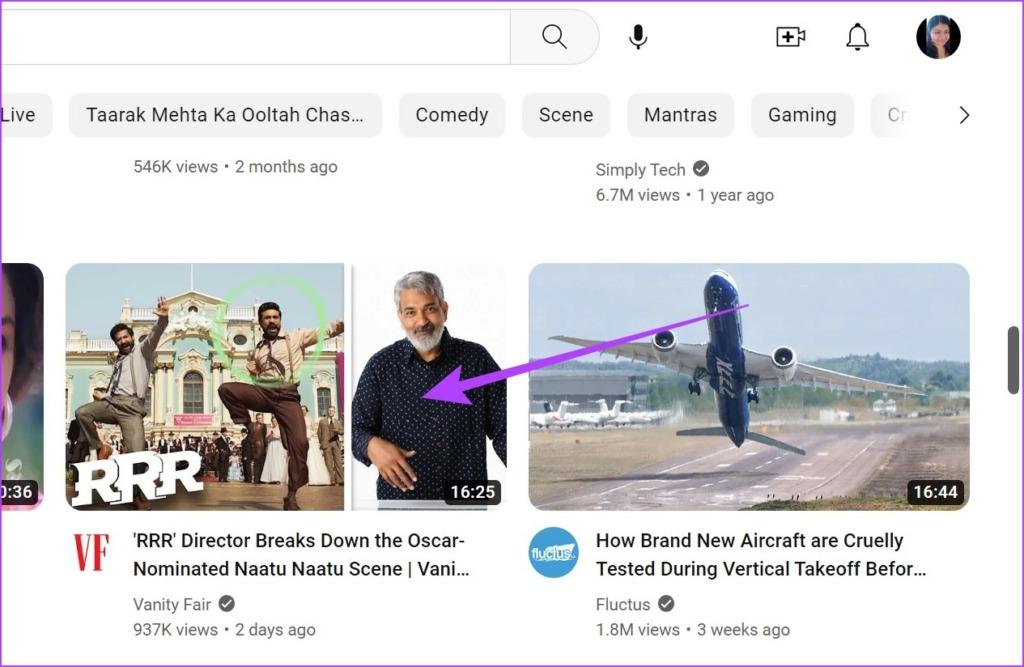
مرحله 3: در اینجا، روی نماد CC کلیک کنید.

با این کار زیرنویس ویدیوی انتخابی روشن می شود. حال، اگر زیرنویس های زبان اضافی نیز موجود باشد، می توانید زبان زیرنویس ها را نیز انتخاب و تغییر دهید. در اینجا چگونگی آن است.
مرحله 4: روی نماد چرخ دنده کلیک کنید تا تنظیمات باز شود.
مرحله 5: در اینجا، بر روی Subtitles/CC کلیک کنید. با این کار فهرستی از تمام زیرنویسهای موجود برای ویدیوی فعلی باز میشود.
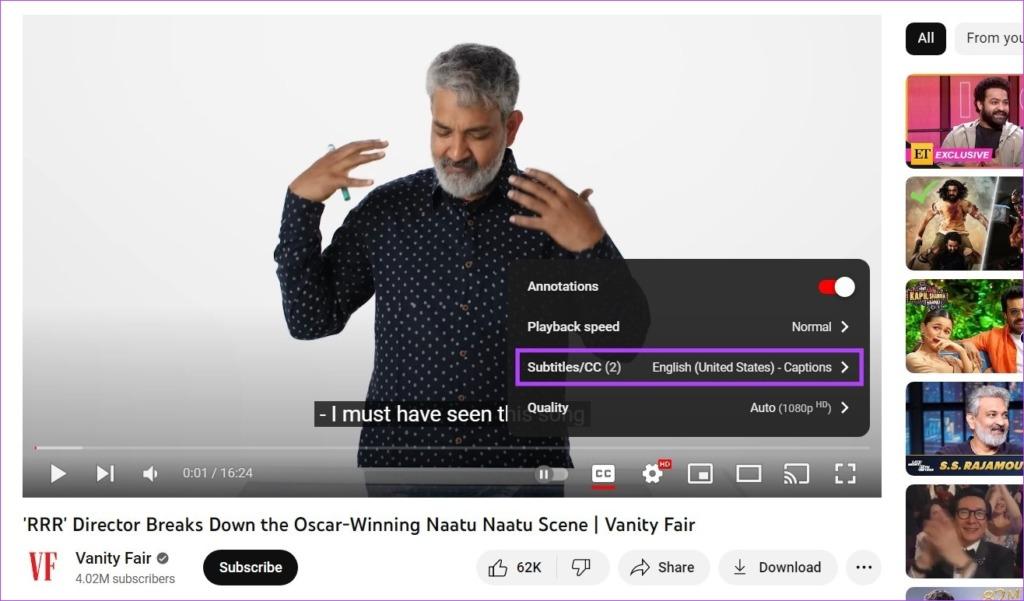
مرحله 6: میتوانید روی یکی از زبانهای موجود کلیک کنید یا از گزینه ترجمه خودکار برای ترجمه خودکار زیرنویسها از یک زبان موجود به یک زبان غیرقابل استفاده استفاده کنید.
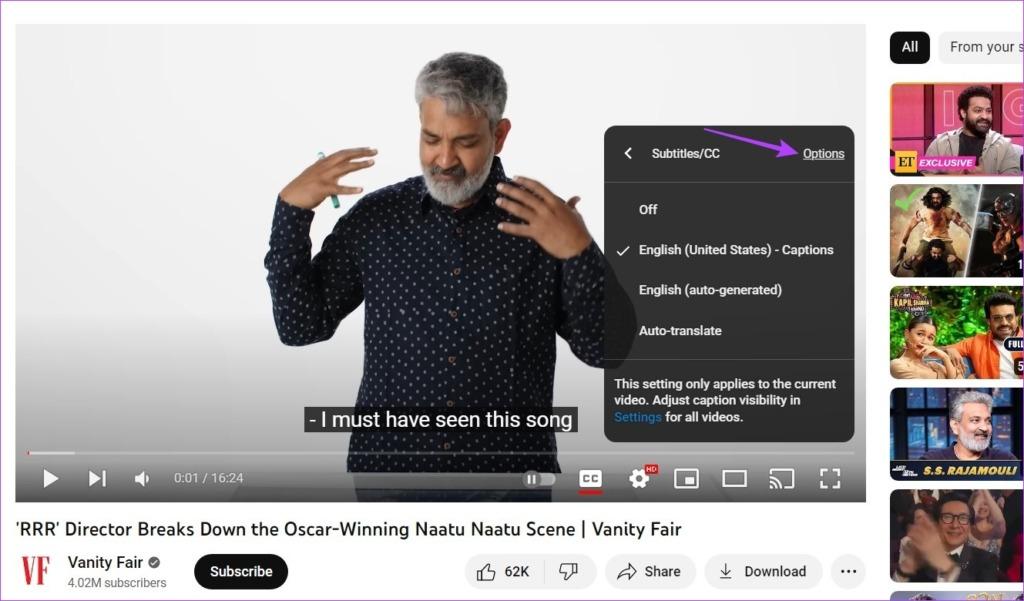
این کار زیرنویسها را در یوتیوب روشن میکند و حتی زبان زیرنویس را مطابق ترجیحات شما تغییر میدهد. همچنین میتوانید این افزونههای کروم را برای ترجمه زیرنویسهای یوتیوب بررسی کنید .حالا اگر می خواهید زیرنویس را خاموش کنید، یک بار دیگر روی نماد CC کلیک کنید. هنگامی که خط قرمز از زیر آن ناپدید می شود، زیرنویس ها نیز خاموش می شوند.
حتما بخوانید: چگونه فیلم های یوتیوب را با زیرنویس ببینیم ؟
روش 2: زیرنویس را برای همه ویدیوها روشن کنید
مرحله 1:یوتیوب را در مرورگر وب خود باز کنید.
مرحله 2: سپس بر روی نماد نمایه خود کلیک کنید.
مرحله 3: به پایین بروید و روی تنظیمات کلیک کنید.
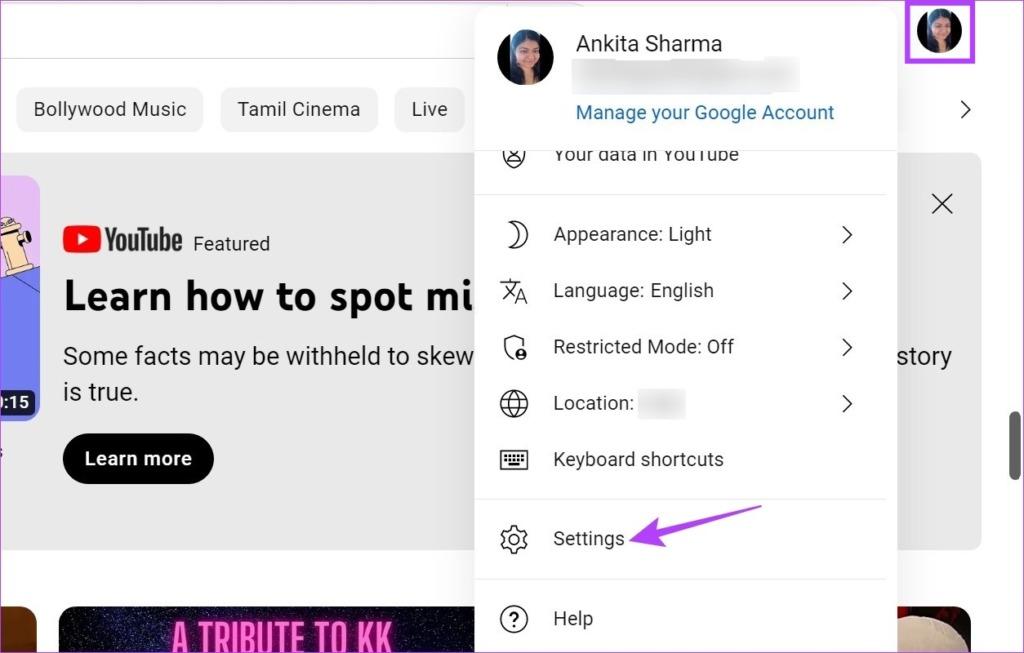
مرحله 4: در اینجا، به تب Playback and performance بروید.
مرحله 5: کادر «Always show captions» را علامت بزنید. این تضمین میکند که YouTube زیرنویسها را در صورت در دسترس بودن ویدیوها نشان میدهد.
مرحله 6: علاوه بر این، کادر «.Include auto-generated captions (when available)’ » را علامت بزنید تا زیرنویسها صرف نظر از اینکه مختص زبان هستند یا بهطور خودکار تولید میشوند، فعال شوند.
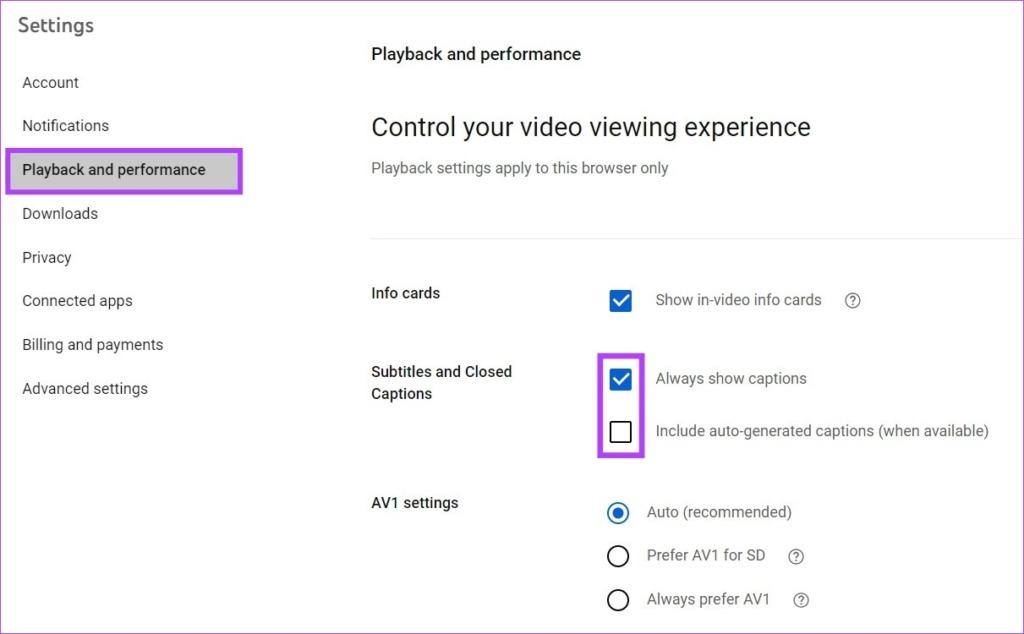
با این کار زیرنویس همه ویدیوهای این حساب یوتیوب روشن میشود.
توجه: اگر میخواهید زیرنویسها را در YouTube غیرفعال کنید، مراحل بالا را دنبال کنید و تیک گزینههای «Always show captions» و «Always show captions’ and ‘Include auto-generated captions (when available)’ options. » را بردارید.
نحوه روشن کردن زیرنویس در اپلیکیشن موبایل یوتیوب
اگر از آن برای تماشای ویدیوها در حال حرکت استفاده می کنید، برنامه تلفن همراه YouTube می تواند گزینه ترجیحی شما باشد. بنابراین بیایید نگاهی به تمام راههای روشن کردن زیرنویس در برنامههای YouTube Android و iOS بیاندازیم.
حتما بخوانید: نحوه دانلود فیلم و ویدیو از یوتیوب بدون نرم افزار
روش 1: زیرنویس را از پخش کننده ویدیو فعال کنید
مرحله 1: برنامه موبایل YouTube را باز کنید.
مرحله 2: سپس روی ویدیوی مربوطه ضربه بزنید.
مرحله 3: پس از باز شدن ویدیو، روی صفحه ضربه بزنید. هنگامی که گزینه های منو ظاهر می شوند، روی نماد CC ضربه بزنید.
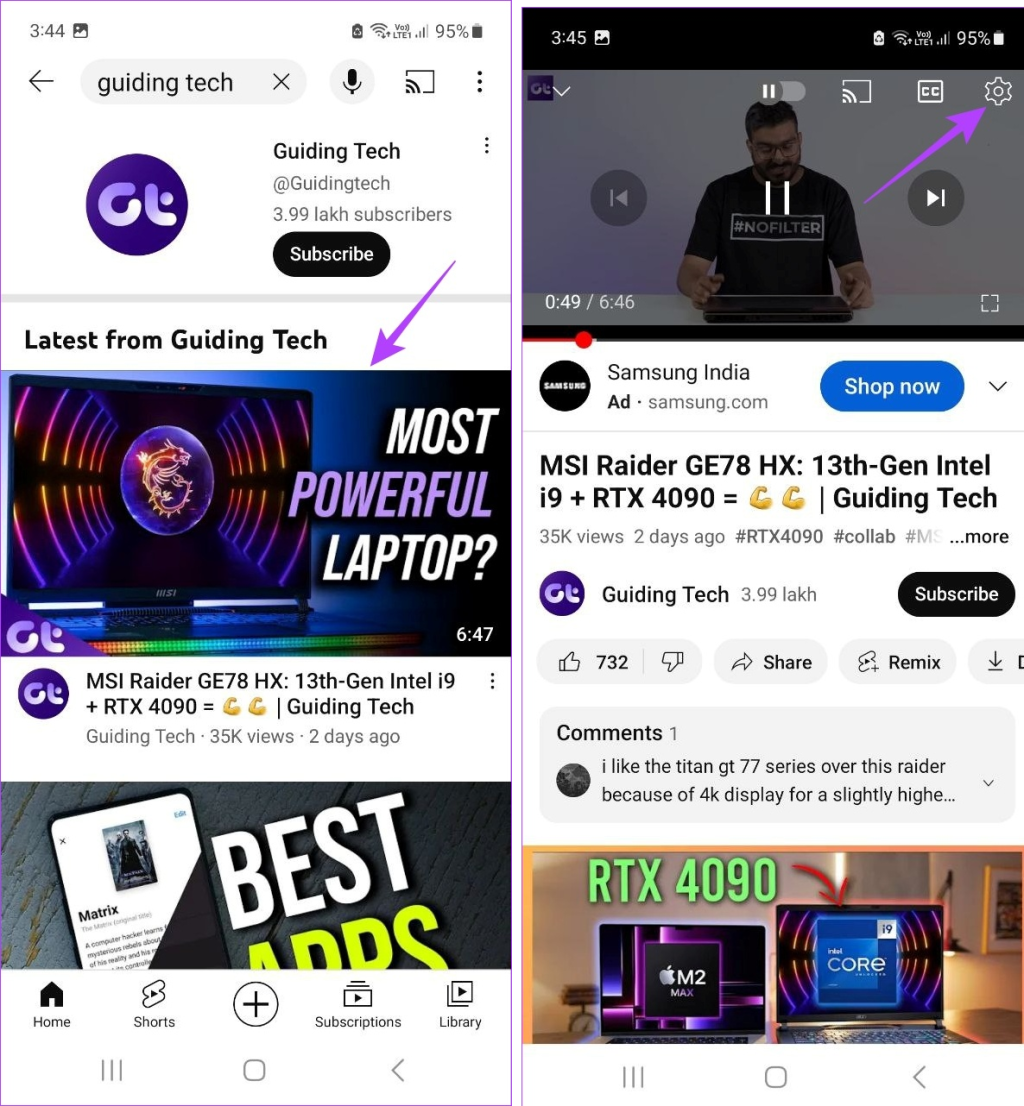
با این کار زیرنویس ویدیو روشن می شود. اگر می خواهید زبان زیرنویس را تغییر دهید مراحل زیر را دنبال کنید.
مرحله 4: دوباره روی صفحه ضربه بزنید و نماد چرخ دنده را انتخاب کنید.
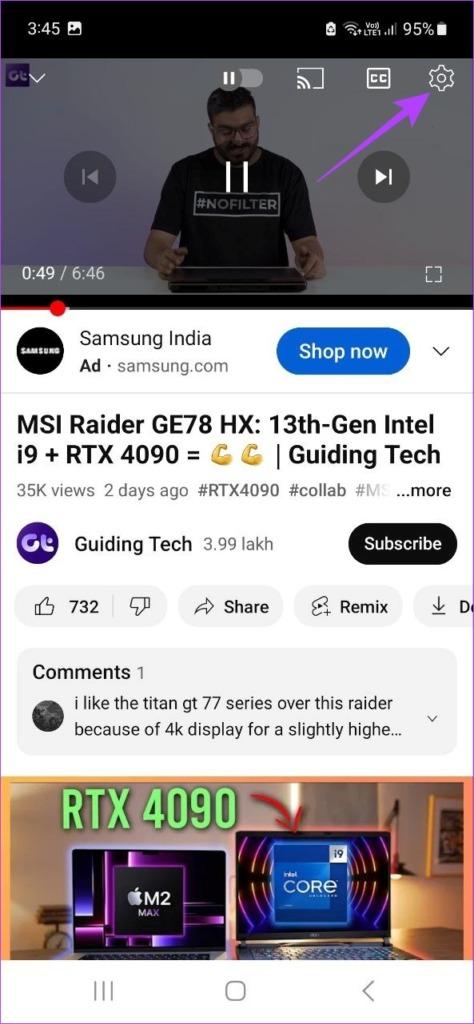
مرحله 5: در اینجا، روی Captions ضربه بزنید. با این کار فهرستی از تمام زبانهای زیرنویس موجود برای ویدیوی فعلی باز میشود.
مرحله 6: روی گزینه مربوطه ضربه بزنید.
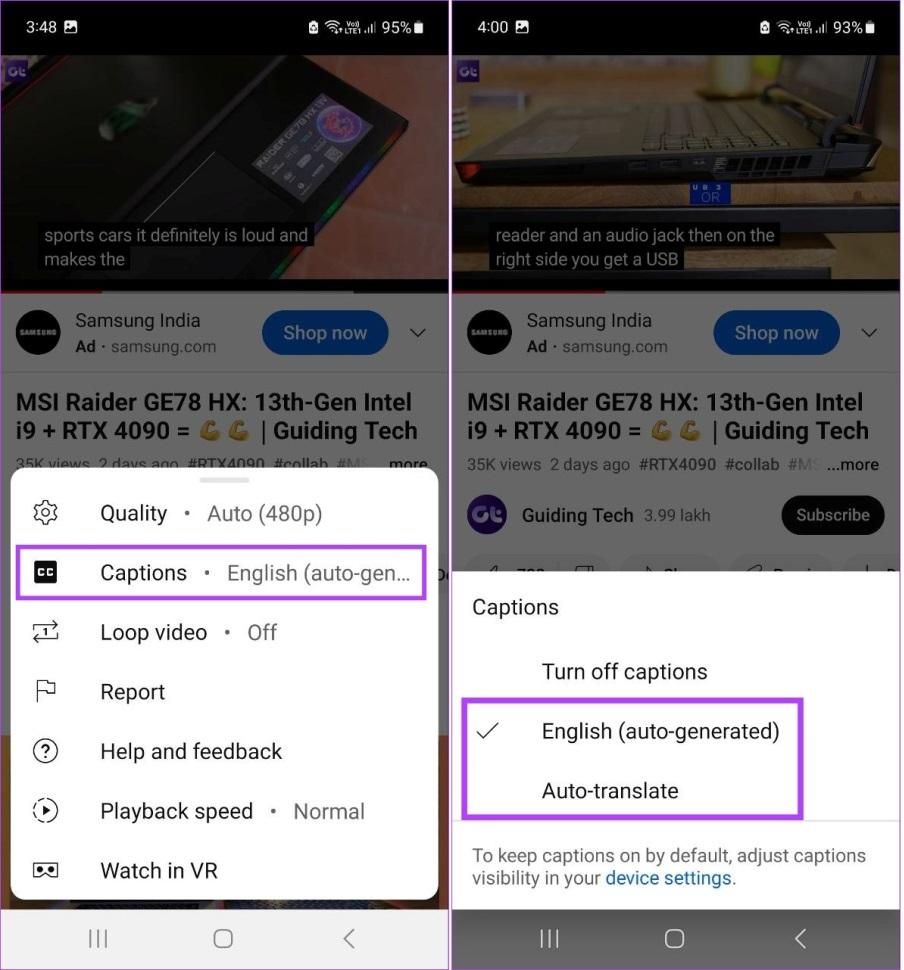
توجه: برای خاموش کردن زیرنویس در یوتیوب، مراحل بالا را دنبال کنید و گزینه «turn off captions» را انتخاب کنید.
با این کار زبان زیرنویس بر اساس ترجیح شما تغییر می کند. میتوانید زیرنویسها را به یک زبان فهرست شده، مانند انگلیسی، تغییر دهید یا با استفاده از گزینه ترجمه خودکار، زیرنویس را ترجمه کنید.
حتما بخوانید: بهترین نرم افزار دانلود از یوتیوب برای اندروید رایگان
برخی از ویدیوها ممکن است دارای زیرنویسهایی باشند که بهطور خودکار تولید میشوند، که بهطور خودکار توسط یوتیوب تولید میشوند و کاملاً دقیق نیستند.
روش 2: از منوی تنظیمات استفاده کنید
توجه: ما از دستگاه Samsung Galaxy برای اهداف نمایشی استفاده می کنیم. این گزینه ممکن است برای سایر دستگاه های اندرویدی متفاوت باشد.
مرحله 1: برنامه موبایل یوتیوب را باز کنید.
مرحله 2: روی نماد نمایه خود ضربه بزنید.
مرحله 3: در اینجا، روی setting ضربه بزنید.
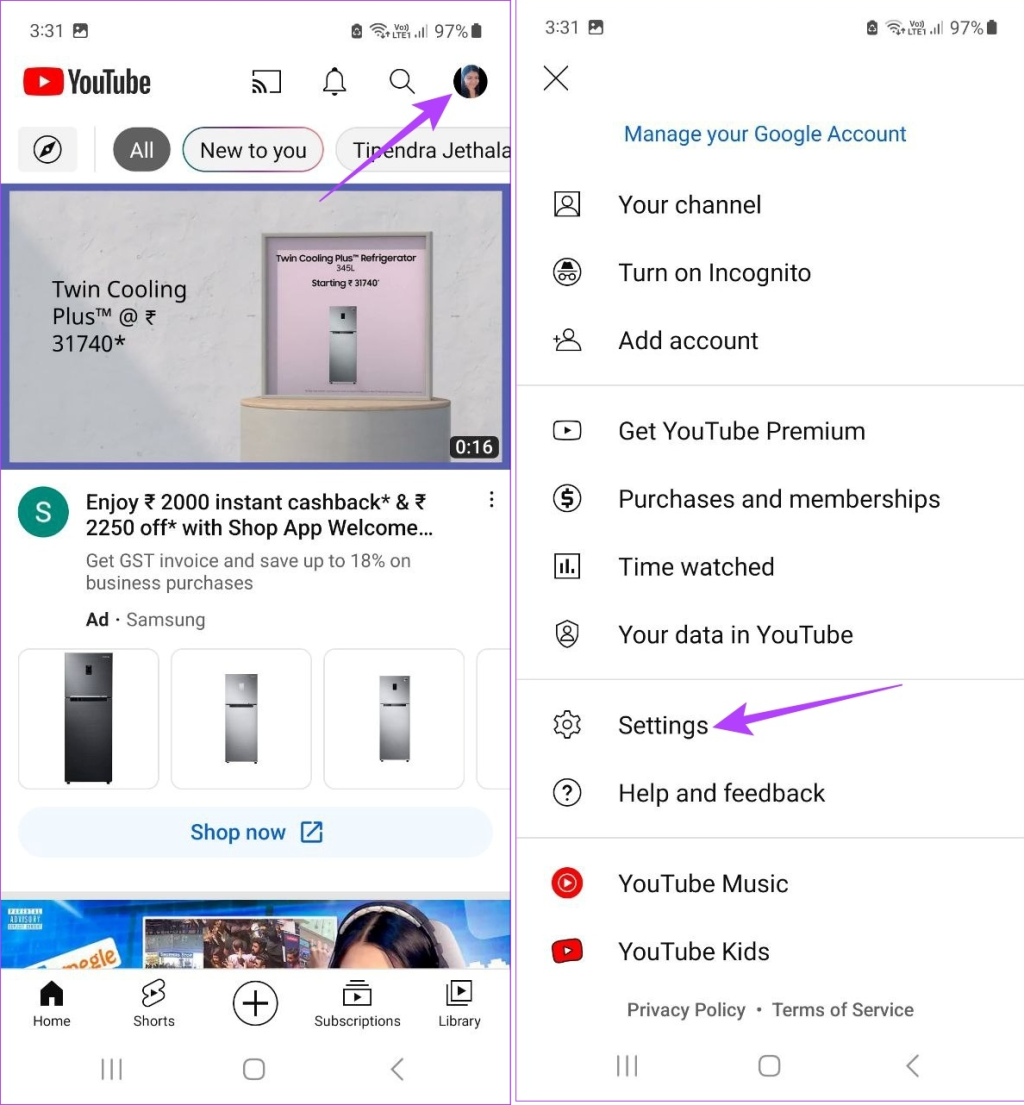
مرحله 4: سپس به پایین بروید و روی Captions ضربه بزنید. این ممکن است شما را به تنظیمات عنوان دستگاهتان هدایت کند.
مرحله 5: در اینجا، کلید نمایش زیرنویس یا تنظیمات مشابه را روشن کنید.
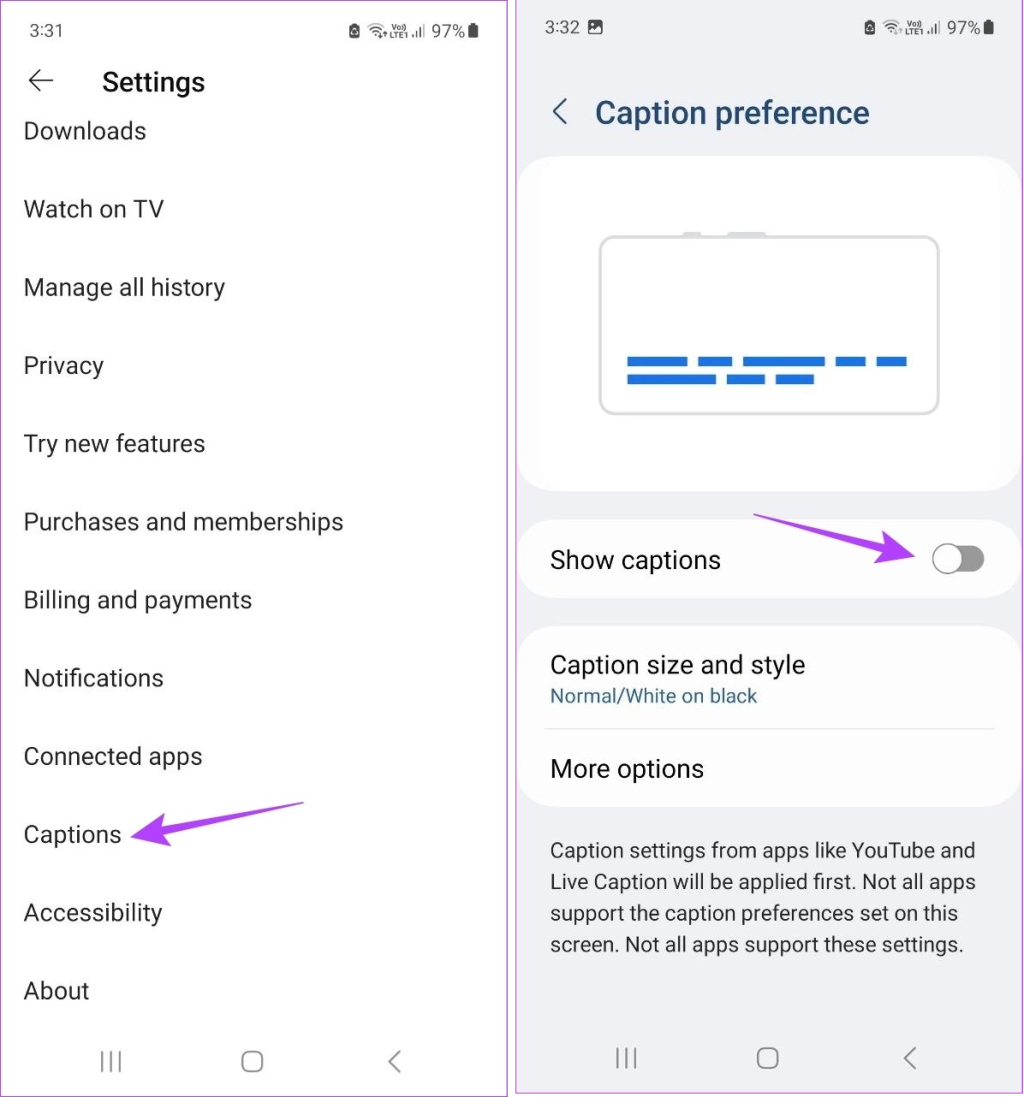
اگر کاربر iOS یا iPadOS هستید، برنامه Settings را باز کنید > به Accessibility > Subtitles & Captioning بروید > گزینه ضامن برای Closed Captions + SDH را فعال کنید. این زیرنویس برای ویدیوهایی که دارای آن هستند نمایش داده می شود.
نحوه تغییر تنظیمات پیشفرض زیرنویسها در YOUTUBE
علاوه بر روشن یا خاموش کردن زیرنویسها، میتوانید تنظیمات پیشفرض زیرنویسها را در YouTube تغییر دهید. این به شما امکان میدهد رنگ زیرنویس، رنگ پسزمینه، اندازه فونت و غیره را تغییر دهید. اگر میخواهید ظاهر زیرنویس را سفارشی کنید یا خواندن آنها را آسانتر کنید، مفید است. در اینجا نحوه انجام آن آمده است:
حتما بخوانید: چگونه از یوتیوب درآمد داشته باشیم
با استفاده از مرورگر وب
مرحله 1: یوتیوب را باز کنید و روی ویدیویی که می خواهید پخش شود کلیک کنید.
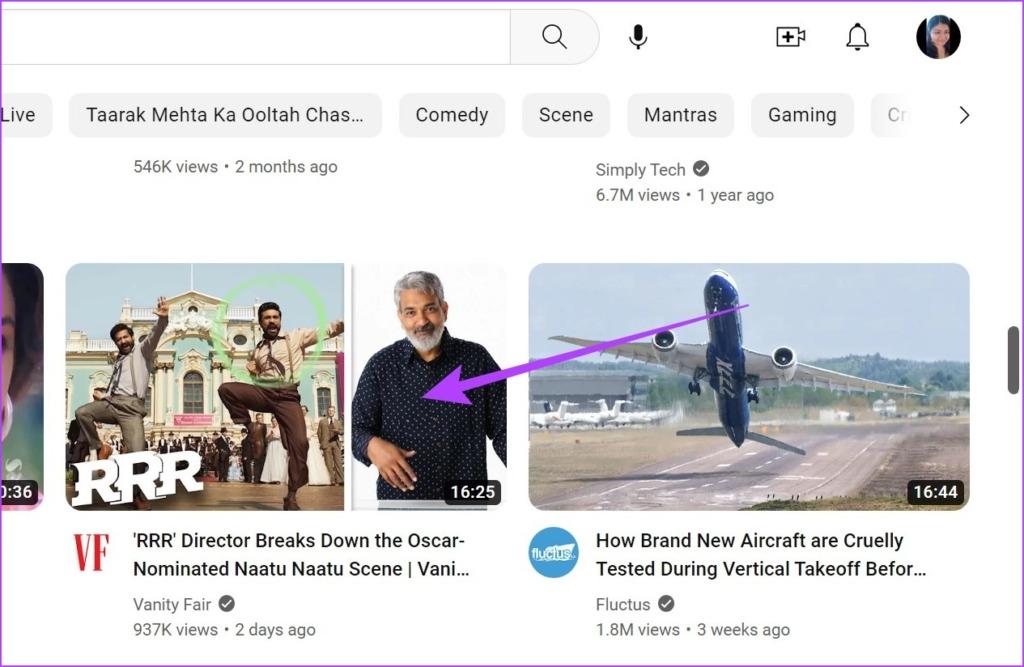
مرحله 2: در اینجا، روی نماد چرخ دنده کلیک کنید.
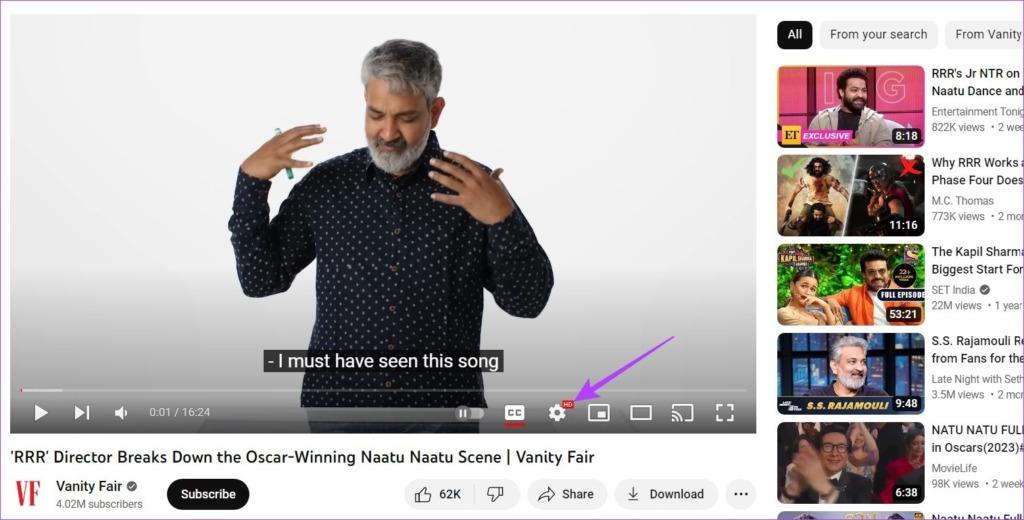
مرحله 3: سپس بر روی Subtitles/CC کلیک کنید.
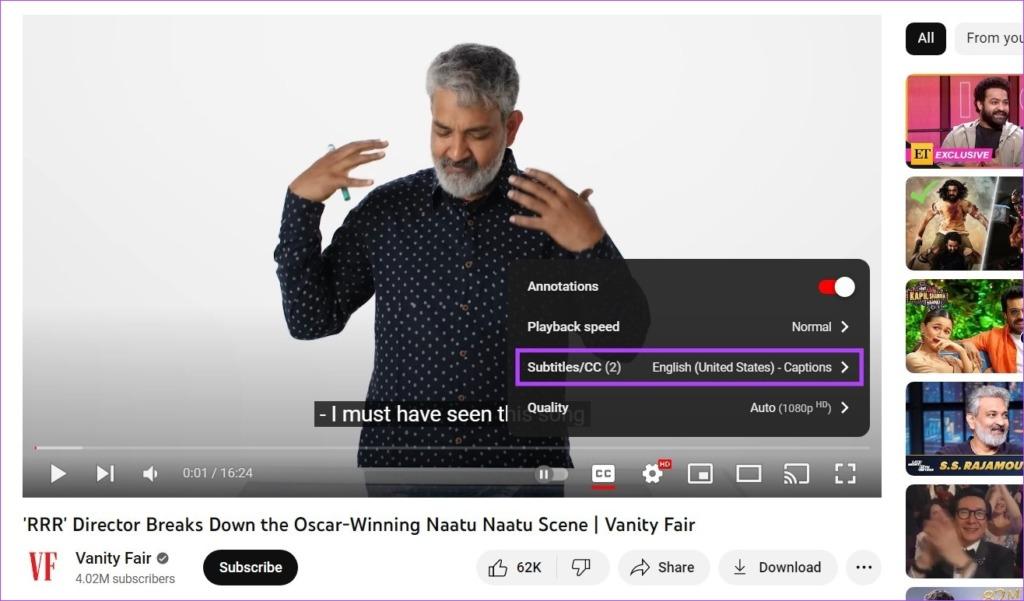
مرحله 4: روی options کلیک کنید.
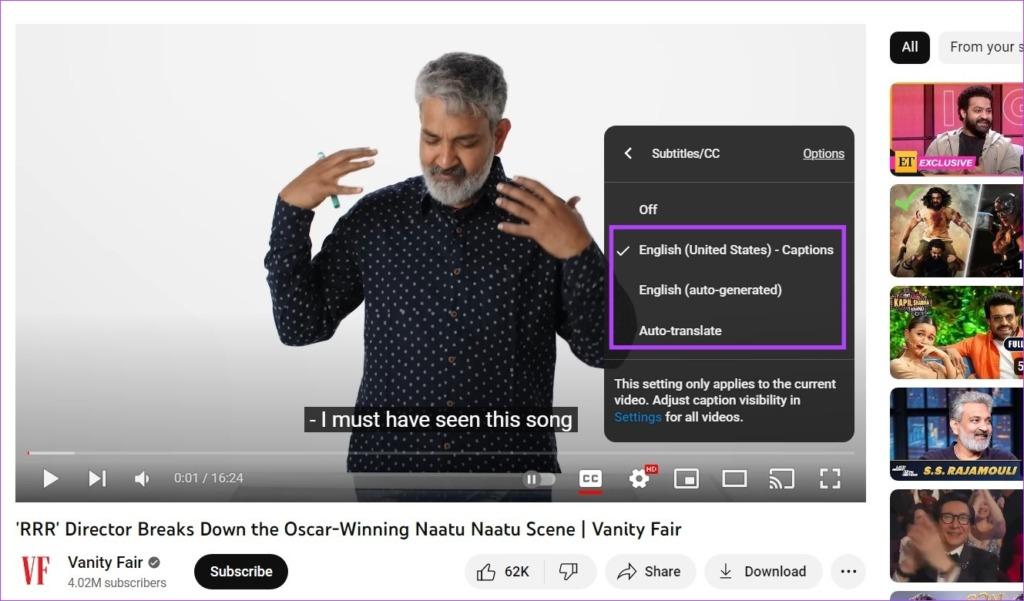
مرحله 5: لیستی از تمام گزینه هایی که می توانید برای سفارشی کردن زیرنویس ها استفاده کنید ظاهر می شود. تنظیماتی را که می خواهید سفارشی کنید انتخاب کنید.
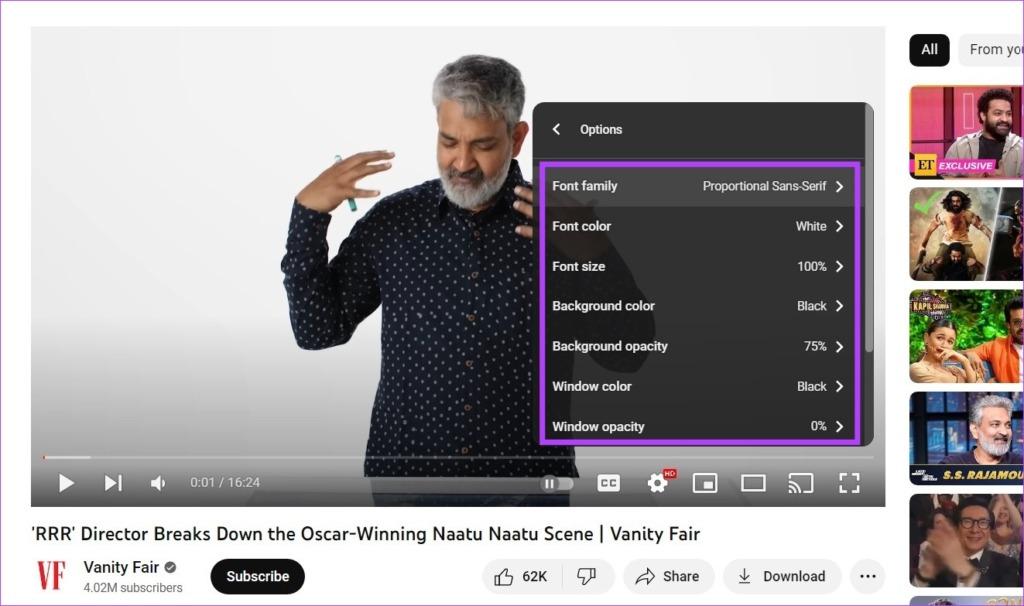
پس از اعمال زیرنویس در پنجره پخش کننده، یوتیوب پیش نمایشی از نحوه ظاهر زیرنویس ها را به شما نشان می دهد. اگر از تغییرات راضی نیستید، می توانید روی Reset در انتهای پنجره Options کلیک کنید تا آنها را به حالت پیش فرض برسانید.
حتما بخوانید: آموزش سابسکرایب در یوتیوب
نحوه تغییر تنظیمات پیشفرض زیرنویسها در یوتیوب گوشی
توجه: ما از دستگاه Samsung Galaxy برای اهداف نمایشی استفاده می کنیم. مراحل ممکن است برای دستگاه های اندرویدی مختلف متفاوت باشد.
مرحله 1: برنامه موبایل YouTube را باز کنید و روی ویدیوی مربوطه ضربه بزنید.
مرحله 2: برای نمایش گزینه های منو روی ویدیو ضربه بزنید.
مرحله 3: در اینجا، روی نماد چرخ دنده ضربه بزنید.
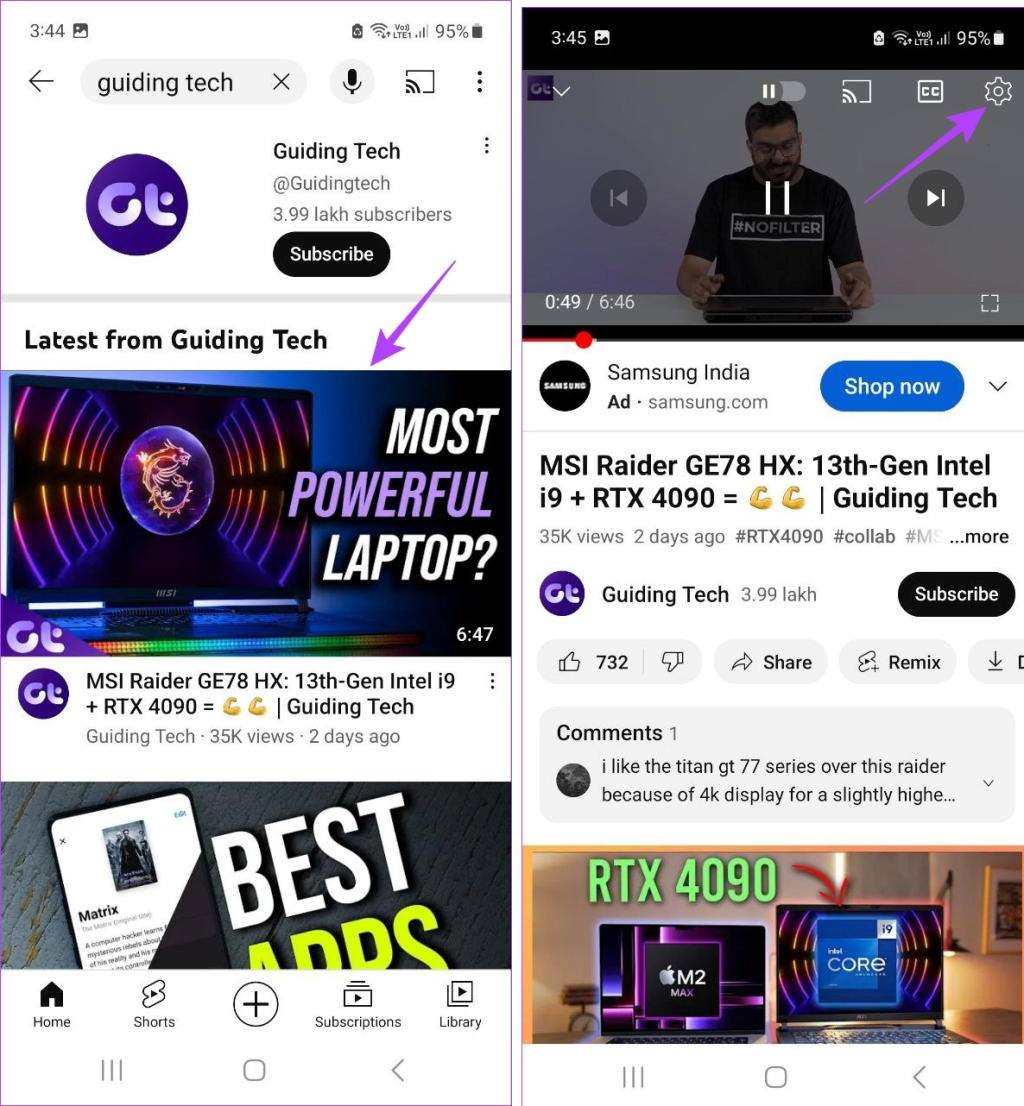
مرحله 4: سپس روی Captions ضربه بزنید.
مرحله 5: روی گزینه تنظیمات دستگاه برجسته شده ضربه بزنید تا تنظیمات دستگاه شما باز شود.
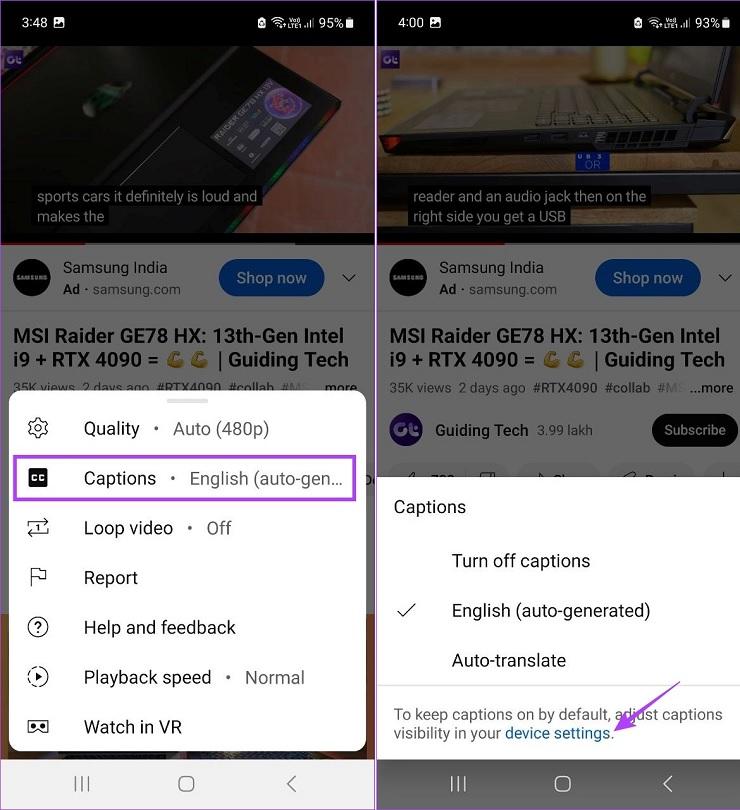
مرحله 6: در اینجا، روی "caption size and style" ضربه بزنید.
مرحله 7: برای تغییر اندازه متن یا سبک کپشن روی گزینه مربوطه ضربه بزنید.

اگر کاربر iOS یا iPadOS هستید، به برنامه Settings > Accessibility > Subtitles & Captioning > Style بروید > گزینه مورد نظر را انتخاب کنید.
در حالی که برنامه تلفن همراه YouTube دارای تعداد محدودی گزینه است، اگر فقط به دنبال تغییر ظاهر اصلی زیرنویس ها در YouTube هستید، می توانند مفید باشند.
سوالات متداول برای روشن یا خاموش کردن زیرنویس در یوتیوب
1. چرا نماد زیرنویس در برخی ویدیوهای یوتیوب خاکستری است؟
اگر ویدیوی یوتیوب در حال پخش زیرنویس در دسترس نباشد، نماد زیرنویس خاکستری می شود.
2. آیا امکان تغییر زیرنویس تمامی ویدیوهای یوتیوب وجود دارد؟
فقط میتوانید زبان زیرنویس را برای ویدیوهایی که گزینههای زبان جایگزین در دسترس دارند، تغییر دهید. با این حال، میتوانید زیرنویسها را برای همه ویدیوهای یوتیوب که گزینه زیرنویس را فعال کردهاند، سفارشی کنید.
3. آیا یوتیوب زیرنویس های سفارشی را حذف کرد؟
یوتیوب دیگر از ویژگی زیرنویس انجمن که به بینندگان اجازه میدهد در زیرنویس یک ویدیو مشارکت کنند، پشتیبانی نمیکند.
4. چرا یوتیوب به صورت خودکار زیرنویس قرار می دهد؟
برخی از ویدیوهای یوتیوب که گزینه زیرنویس را روشن کرده اند، ممکن است هیچ زیرنویسی توسط آپلودکننده در دسترس نباشد. در این حالت، هنگام روشن کردن زیرنویس، ممکن است گزینه تولید خودکار را مشاهده کنید. YouTube از تشخیص گفتار برای تولید این زیرنویسها استفاده میکند. از این رو، ممکن است همیشه دقیق نباشند. بنابراین، اگر میخواهید زیرنویسهای زنده را در YouTube خاموش کنید، روی نماد CC از منوی پخشکننده ویدیو کلیک کنید.
سخن آخر
زیرنویس ها کم کم به بخشی از تجربه تماشای ما تبدیل می شوند. بنابراین، امیدواریم که مقاله ما به شما کمک کرده باشد تا درک بهتری از نحوه روشن کردن زیرنویس در یوتیوب و سفارشی کردن آنها به دلخواه داشته باشید. همچنین اگر میخواهید پیشنمایش تصویر کوچک خودکار را در یوتیوب خاموش کنید، میتوانید راهنمای ما را بررسی کنید.

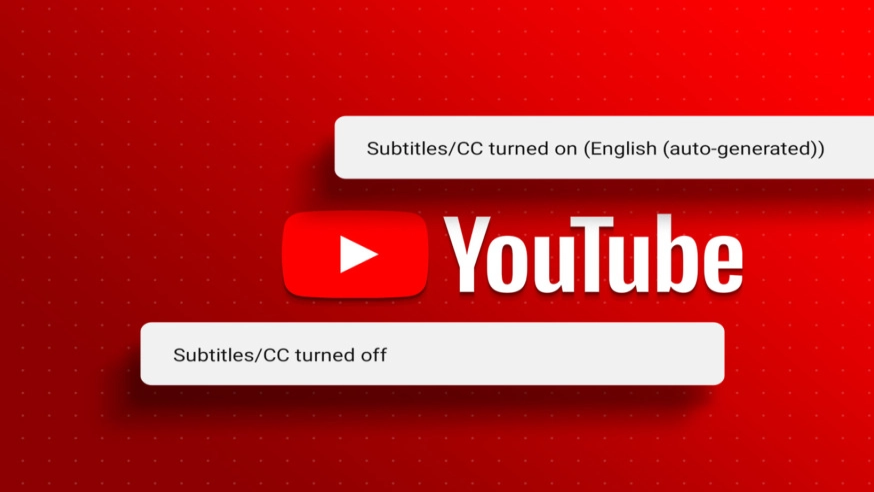
دیدگاه ها