شبکه اجتماعی فیسبوک (Facebook) جزء معروفترین و بهترین شبکههای اجتماعی در اوایل قرن 21 بود. البته هنوز هم خیلی از مردم در این شبکه فعالیت گسترده دارند؛ ولی نمیتوان این زمان را با دوران اوج فیسبوک که کل جهان را فراگرفت و همه جوانان را به سمت خودش جذب کرد، مقایسه کرد. چند میلیارد نفر در فیسبوک عضو بودند و از امکانات آن نیز استفاده میکردند. چگونه از فیس بوک استفاده کنید؟ این مطلب به شما می آموزد که چگونه از فیس بوک در نسخه های کامپیوتری و موبایل آن استفاده نمایید. در این مقاله از وب سایت سلام دنیا قصد داریم آموزش کامل طرز کار با فیس بوک را به طور کامل برای شما عزیزان شرح دهیم.
دانلود جدیدترین نسخه فیس بوک برای اندروید، ایفون و ویندوز
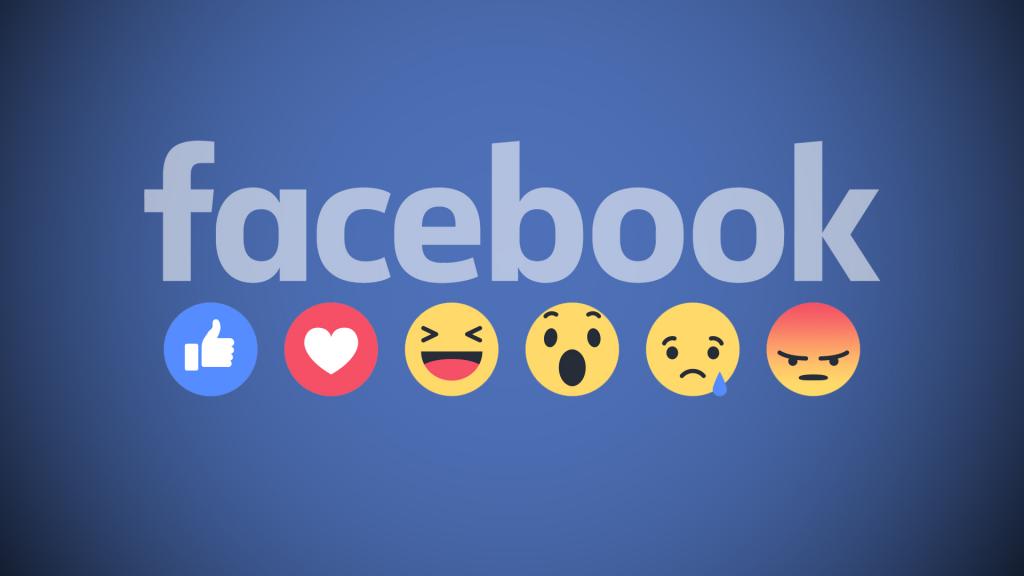
آموزش کار با فیسبوک ( راهنمای کامل کار کردن با فیسبوک )
بخش 1: شروع به کار با فیس بوک
1. سایت فیس بوک را باز کنید
آدرس https://www.facebook.com را در مرورگر سیستم خود تایپ کرده یا بر روی آیکون برنامه فیس بوک در گوشی همراه خود کلیک نمایید. این کار شما را به صفحه ورودی سایت فیس بوک خواهد رساند (در صورتی که از قبل وارد حساب کاربری خود در فیس بوک نشده باشید). اگر تاکنون برنامه فیس بوک را بر روی گوشی همراه اندروید یا آیفون خود نصب نکرده اید، می توانید این کار را رایگان انجام دهید.
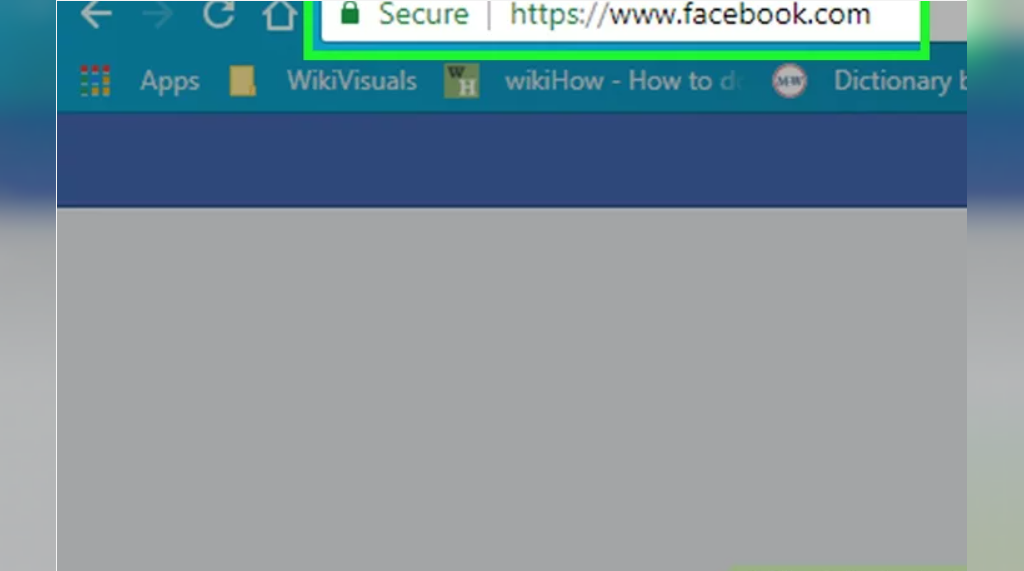
حتما بخوانید: آموزش نصب فیسبوک روی گوشی
2. یک حساب کاربری فیس بوک ایجاد کنید
شما می توانید این کار را در نسخه کامپیوتری یا در برنامه موبایل فیس بوک انجام دهید.
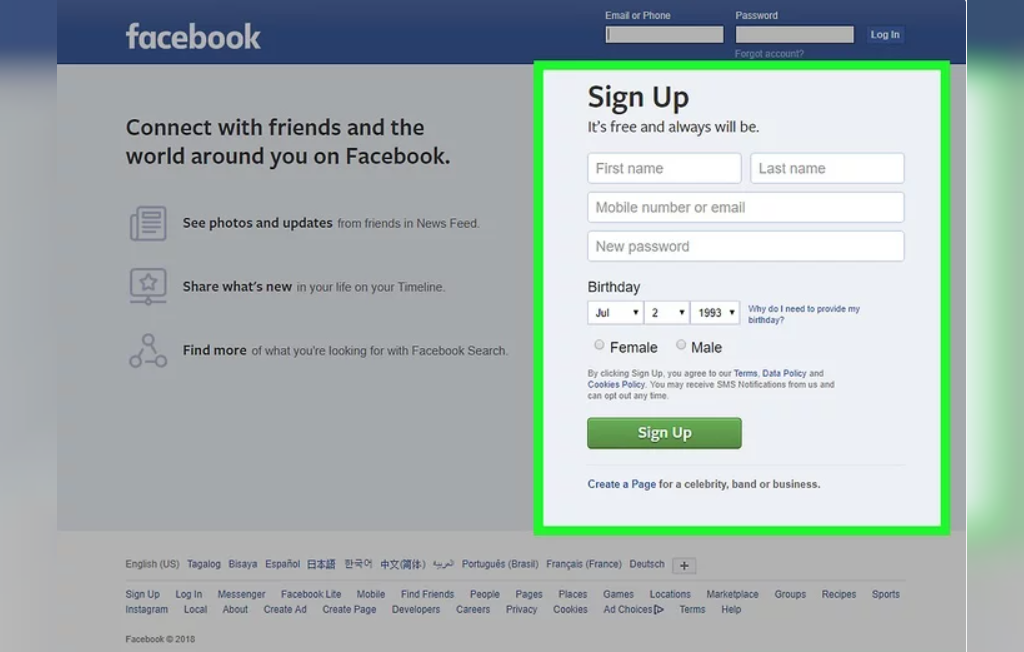
3. وارد صفحه فیس بوک خود شوید
این کار بسته به این که شما از نسخه کامپیوتر یا موبایل استفاده می کنید، متفاوت خواهد بود:
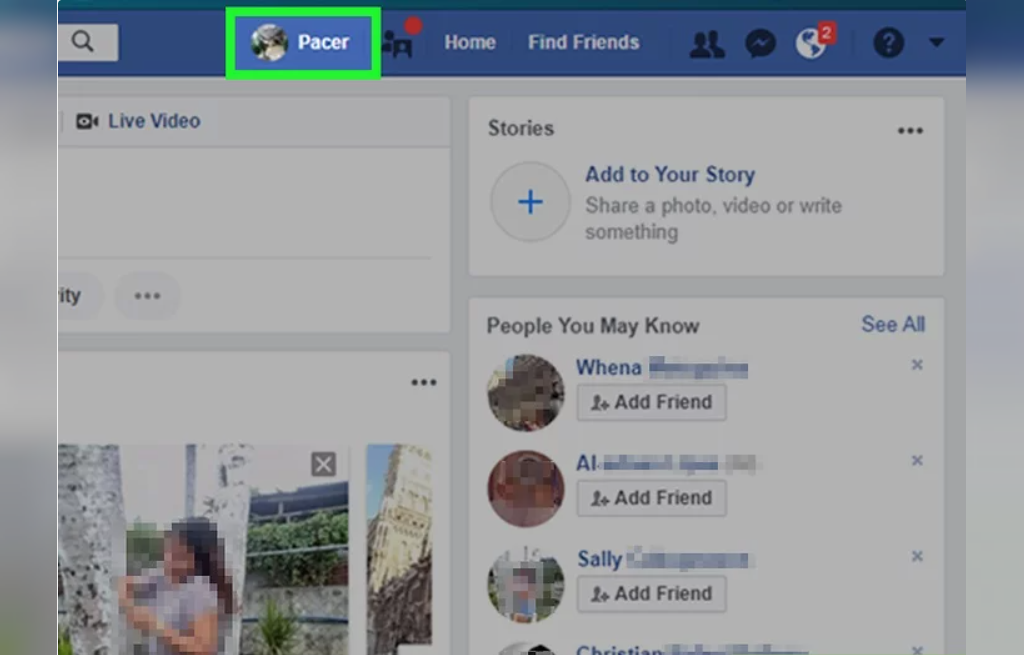
- نسخه کامپیوتر: بر روی زبانه ای که در کنار نام شما در گوشه سمت راست بالای صفحه وجود دارد کلیک کنید.
- نسخه موبایل: بر روی آیکون سه خط در گوشه بالایی یا پایینی صفحه ضربه زده و سپس بر روی نام خود در منوی حاصل ضربه بزنید.
4. یک تصویر به پروفایل فیسبوک خود بیفزایید
شما می توانید تصویری از خودتان (یا هر چیزی دیگری) را برای پروفایل تان در نظر بگیرید تا سایر کاربران بهتر شما را شناسایی کنند.
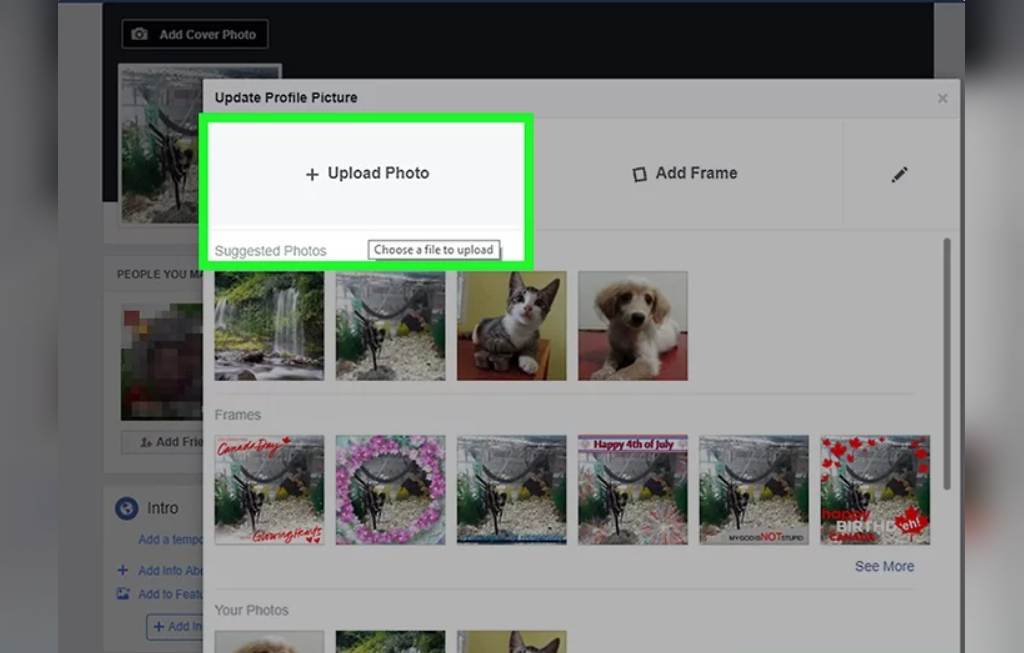
- نسخه کامپیوتر: بر روی گزینه Add Photo در گوشه بالای سمت چپ پروفایل خود کلیک کنید. گزینه Upload Photo را انتخاب کرده و تصویری را از روی سیستم خود انتخاب نمایید. سپس بر روی گزینه Open کلیک کنید.
- نسخه موبایل: بر روی آیکون مربعی شکل تصویر پروفایل در بالای صفحه ضربه زده و سپس گزینه Select Profile Picture را انتخاب نمایید. تصویری را که مایلید انتخاب کرده و سپس گزینه Use را بزنید.
حتما بخوانید: فیس بوک لایت چیست
شما می توانید یک تصویر را به قسمت بالای پروفایل فیس بوک خود با کلیک کردن یا ضربه زدن بر روی گزینه Add Cover Photo، کلیک کردن بر روی گزینه Upload Photo (نسخه کامپیوتر) یا ضربه زدن بر روی Change Cover Photo (نسخه موبایل) و انتخاب تصویری از کامپیوتر یا گوشی خود، اضافه کنید.
5. اطلاعات حساب کاربری فیسبوک خود را ویرایش کنید
اگر در حین راه اندازی حساب کاربری خود اطلاعات خاصی را وارد نکرده اید (یا می خواهید بعضی از مطالب وارد شده را حذف کنید) می توانید این کار را در صفحه پروفایل خود انجام دهید:
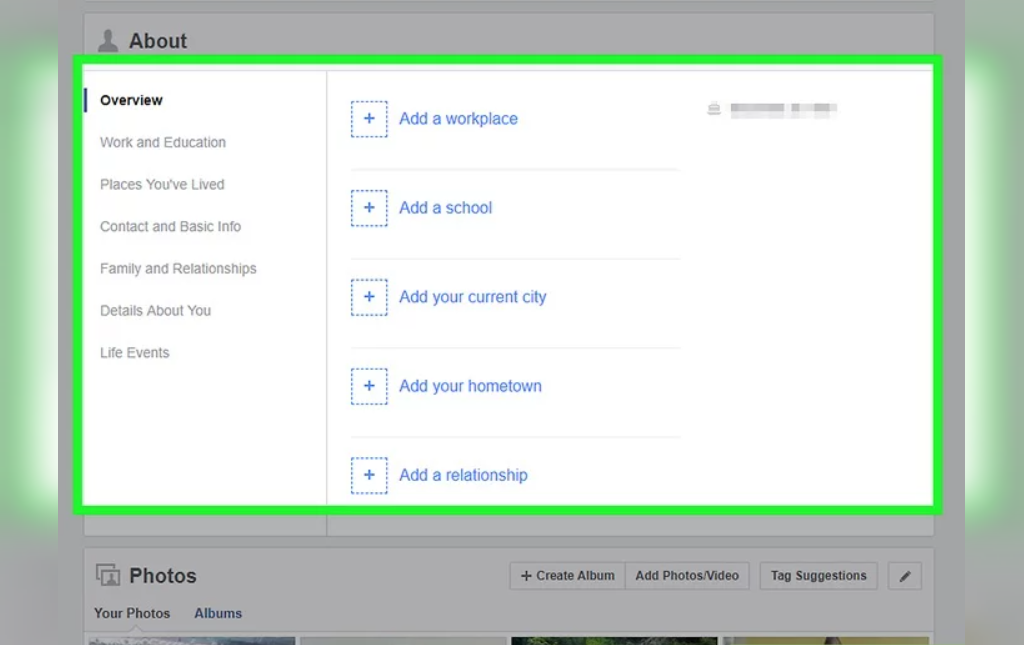
- نسخه کامپیوتر: بر روی گزینه About در زیر ناحیه تصویر پوشش پروفایل خود کلیک کرده و سپس بر روی یکی از موضوعاتی که در تحت عنوان About در سمت چپ صفحه نمایش داده می شوند (مانند مکانهایی که تاکنون در آنها زندگی کرده اید) کلیک نمایید. ماوس را بر روی یکی از موارد نگه داشته و گزینه Edit را در هنگام ظاهر شدن کلیک کنید تا بتوانید آن مورد را ویرایش نمایید.
- نسخه موبایل: در صفحه پایین رفته و بر روی گزینه About در بالای کادر متن What's on your mind ضربه بزنید. سپس بر روی آیکون Edit که به شکل یک مداد می باشد در سمت راست یک مورد ضربه زده و آن مورد را ویرایش نمایید.
6. تغییرات حساب کاربری فیسبوک را ذخیره کنید
بر روی گزینه Save در صفحه ای که تغییرات را در آن اعمال کرده اید کلیک کنید تا آن تغییرات بر روی پروفایل شما اعمال شوند. اکنون که شما حساب کاربری فیس بوک خود را راه اندازی کرده اید، وقت آن رسیده است که دوستانتان را اضافه کنید.
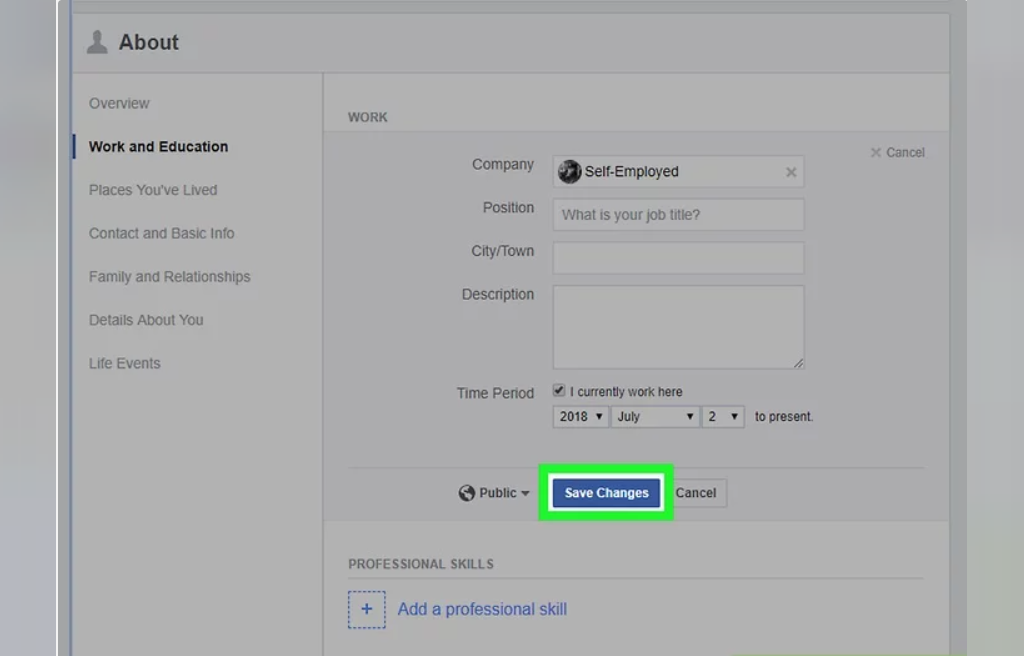
بخش 2 افزودن دوستان در حساب کاربری فیسبوک
1. نوار جستجو (search bar) فیسبوک را انتخاب کنید
بر روی نوار جستجو که در بالای صفحه قرار دارد کلیک کرده یا ضربه بزنید. این کار اشاره گر ماوس را به این کادر منتقل کرده و در گوشی های همراه، صفحه کلید لمسی به شما نمایش داده خواهد شد.
حتما بخوانید: بازیابی فیسبوک هک و قفل شده
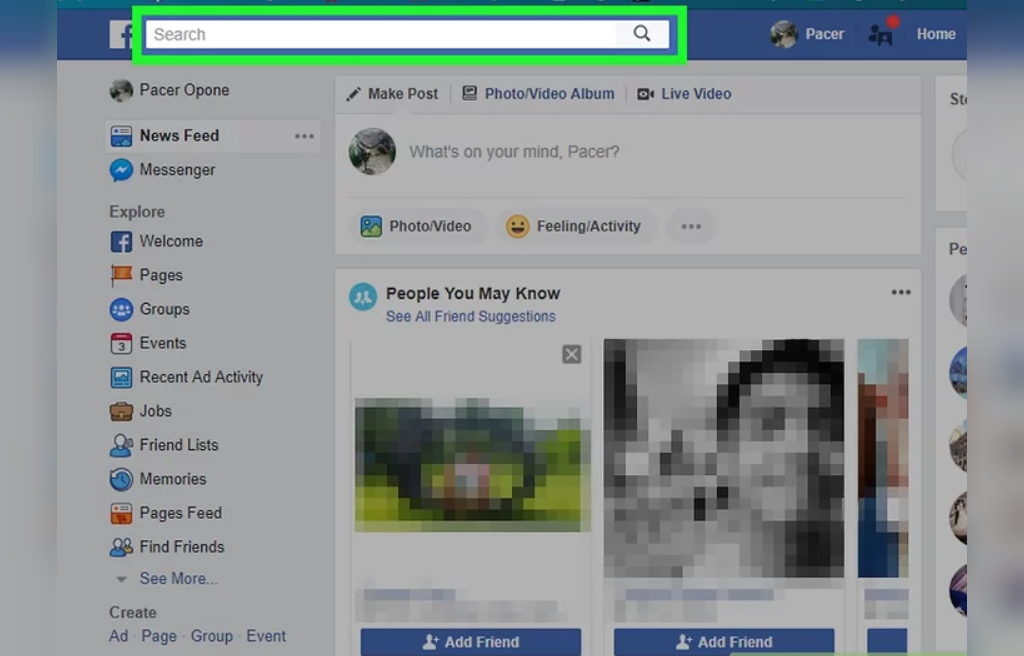
2. نام دوست خود را در فیسبوک وارد کنید
نام فردی را که می خواهید به عنوان دوست به فیس بوک خود اضافه کنید، تایپ نمایید. سپس بر روی نامی که تایپ کرده اید، وقتی در زیر کادر متن ظاهر شد، کلیک کرده یا ضربه بزنید. همجنین می توانید کلید Enter را زده یا پس از اینکه کار تایپ نام را انجام دادید، گزینه Search را بزنید.
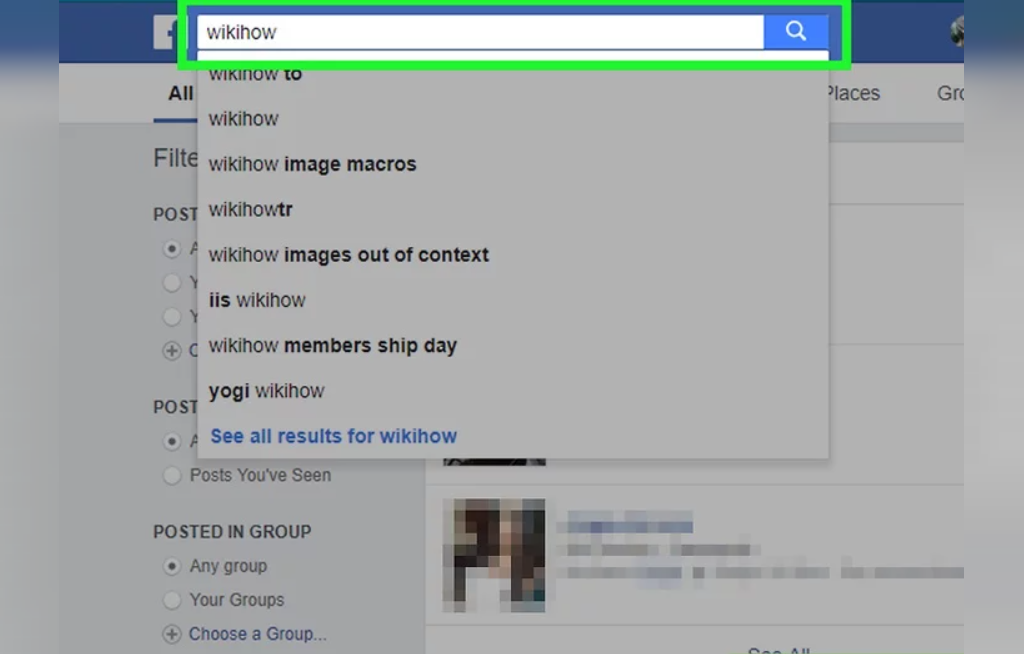
3. دوست خود را در فیسبوک انتخاب کنید
وقتی پروفایل دوست موردنظرتان را یافتید، بر روی تصویر پروفایل وی کلیک کنید تا صفحه عمومی پروفایل وی نمایش داده شود. از این مرحله در وضعیت موبایل صرف نظر کنید.
4. بر روی گزینه Add Friend فیسبوک کلیک کرده یا ضربه بزنید
این گزینه در نزدیکی بالای صفحه (کامپیوتر) یا در سمت راست نام دوست شما (موبایل) می باشد. با این کار درخواستی برای دوست شما ارسال خواهد شد. اگر وی آن درخواست را بپذیرید، شما قادر خواهید بود وی پروفایل و پست های وی در فیس بوک را مشاهده کنید.
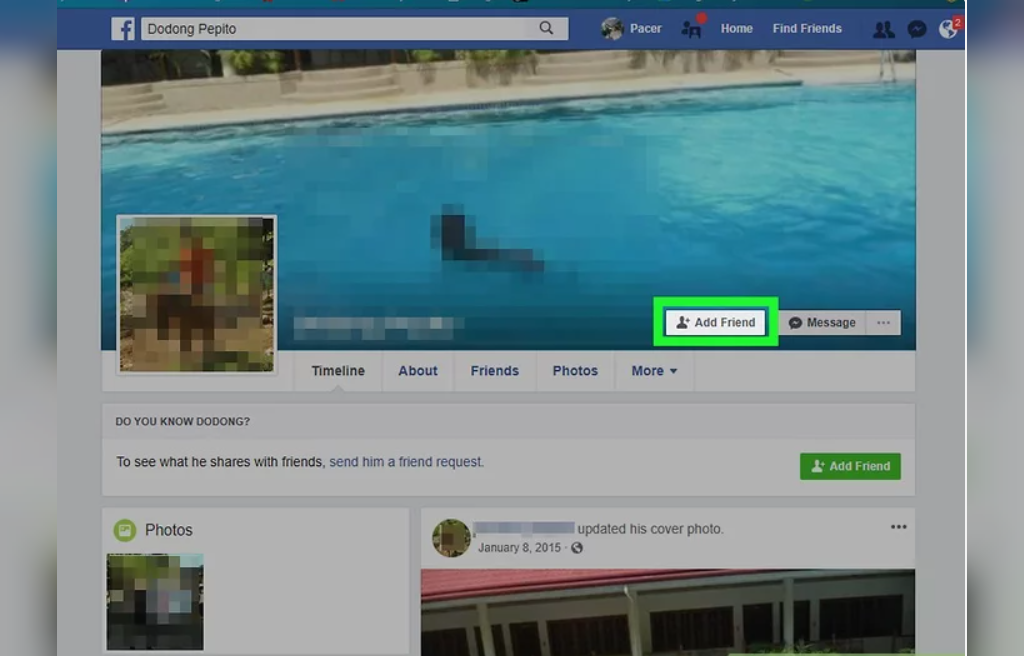
5. از دوستانی پیشنهاد شده توسط فیس بوک استفاده کنید
فیس بوک لیستی از دوستان احتمالی را به شما پیشنهاد خواهد کرد. این لیست در صورتی که شما از قبل چند نفر از دوستانتان را اضافه کرده باشید، دقیق تر خواهد بود اما هر زمان که مایل باشید می توانید لیست این دوستان پیشنهادی را مشاهده کنید:
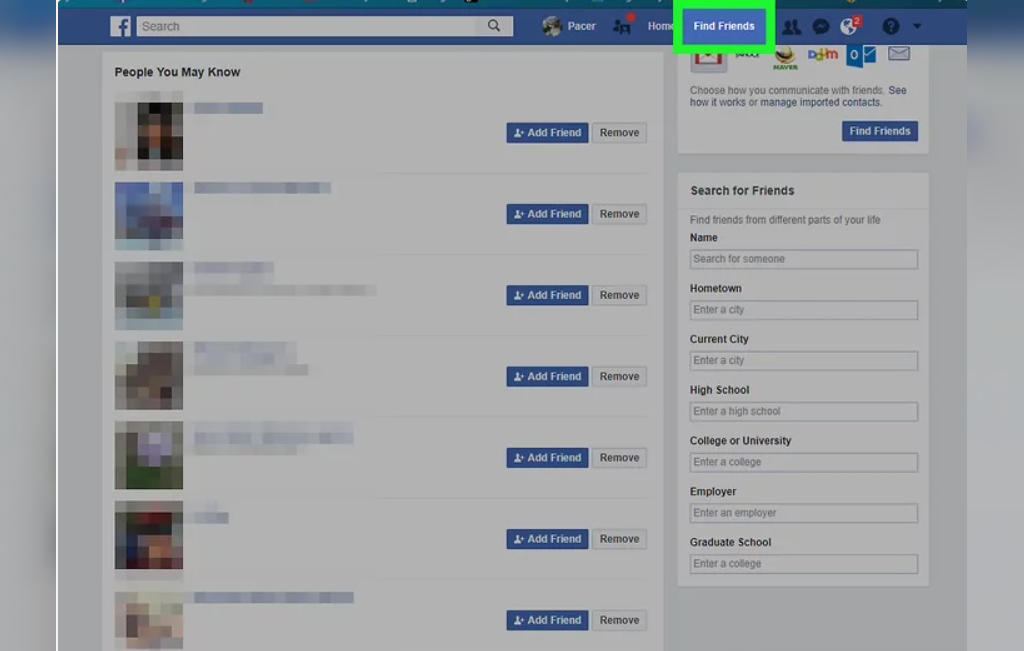
- نسخه کامپیوتر: بر روی زبانه نام خود کلیک کرده و بر روی گزینه Friends در زیر قسمت تصویر پوشش پروفایل خود کلیک نمایید. اکنون بر روی Find Friends + کلیک کرده و با انتخاب گزینه Add Friend هر کدام از دوستان پیشنهادی را به لیست دوستانتان اضافه کنید.
- نسخه موبایل: بر روی آیکون سه خط ضربه زده و سپس زباه Suggestions را بزنید. اکنون بر روی گزینه Add Friend در کنار دوستان پیشنهادی ضربه بزنید.
حتما بخوانید: بازیابی رمز فیسبوک بدون ایمیل و شماره تلفن
6. دوستان بیشتری را در فیسبوک اضافه کنید
فیس بوک وقتی شما چندین دوست مشترک با فردی که می خواهید او را به دوستانتان اضافه کنید، داشته باشید، بهترین عملکرد را خواهد داشت بنابراین سعی کنید هر تعداد از دوستانتان را که می توانید به لیست خود اضافه کنید. وقتی به اندازه کافی دوستان تان را به لیست اضافه کردید، می توانید به سراغ اطلاعات قرار دادن پست ها بروید.
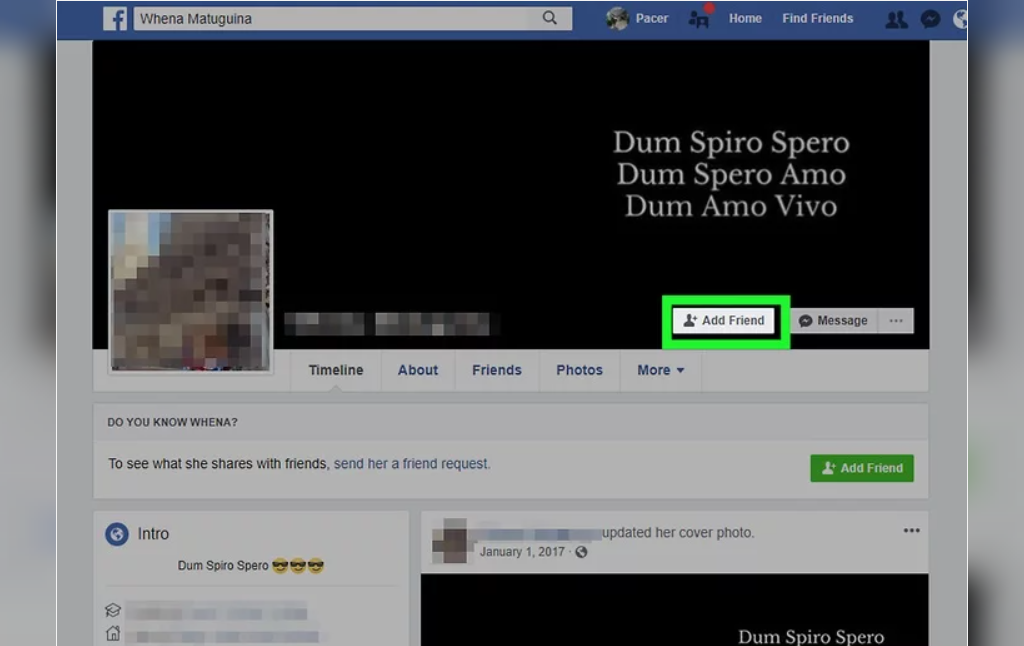
بخش 3 ساخت پست بر روی نسخه کامپیوتر فیسبوک
1. به سراغ پروفایل خود در فیسبوک بروید
برای این کار بر روی زبانه نام خود در گوشه بالای سمت راست پنجره فیس بوک خود کلیک کنید.
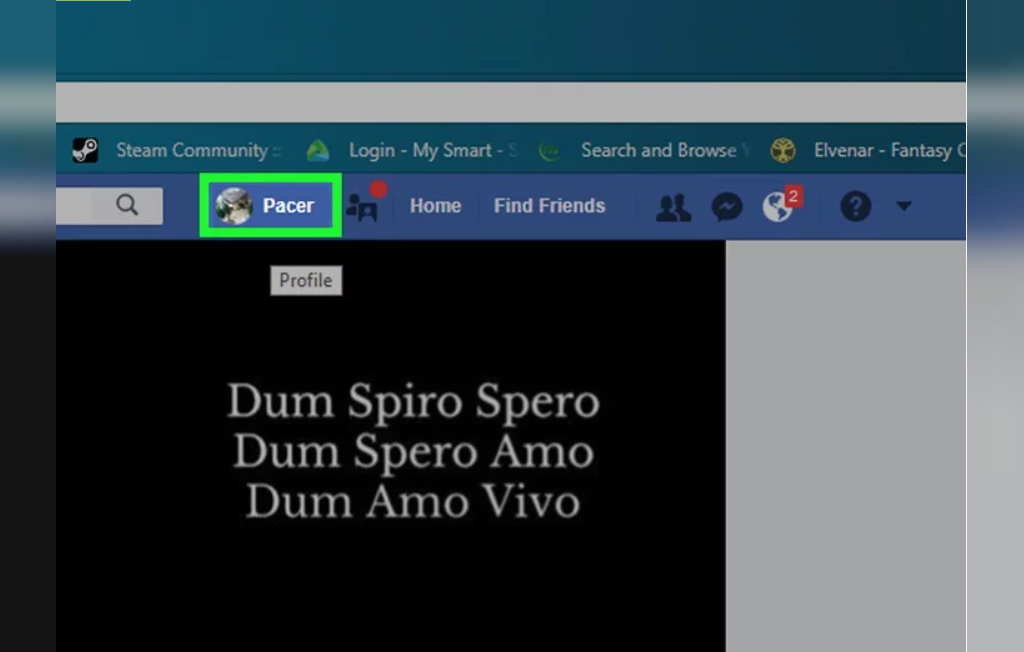
2. بر روی کادر متن وضعیت (status) فیسبوک کلیک کنید
این کادر متن که معمولاً در آن عبارت What's on your mind نوشته شده است، در میانه صفحه و در زیر تصویر پوشش پروفایل و لیست زبانه ها قرار دارد. با این کار، کادر متن وضعیت باز خواهد شد.
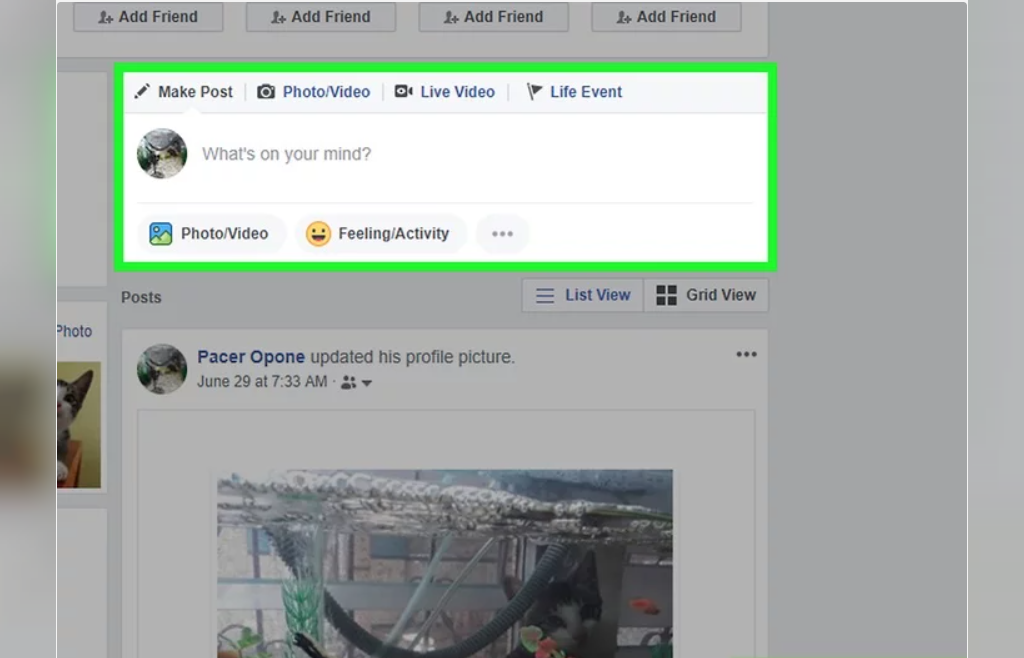
3. پست خود را در فیسبوک بسازید
پایه هر وضعیتی (status) متن است که شما می توانید آن را با تایپ کردن در کادر متن وضعیت وارد کنید اما ممکن است بخواهید اجزای دیگری را نیز در پست خود داشته باشید. شما می توانید یک تصویر را به پست خود با کلیک بر روی Photo/Video در زیر کادر متن و سپس انتخاب تصویر یا ویدئو مناسب برای پست تان از روی کامپیوتر اضافه کنید.
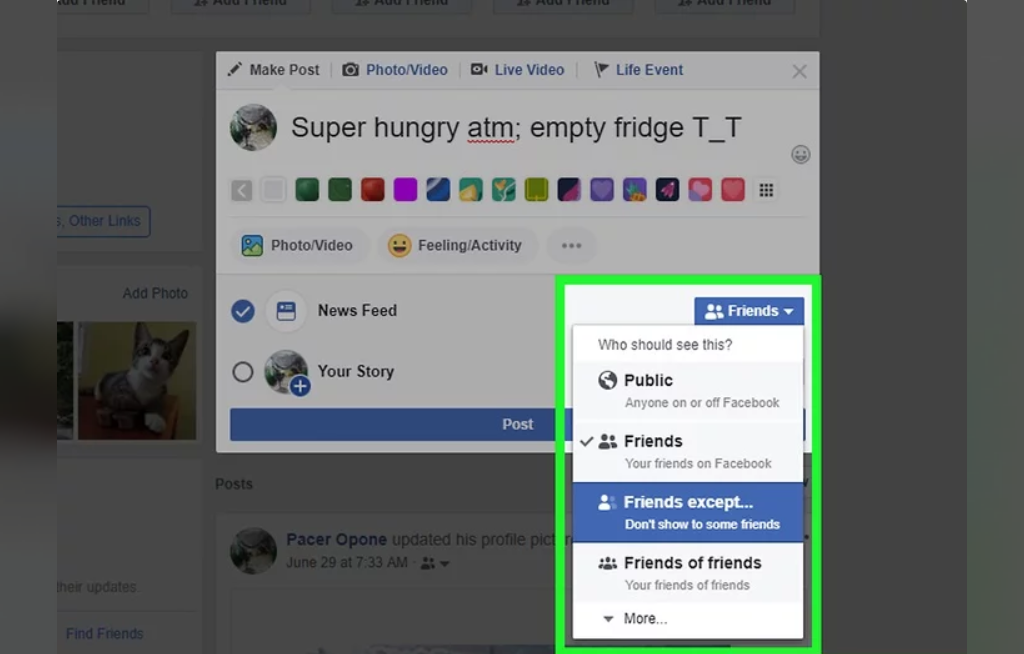
برای برچسب گذاری یک دوست در یک پست، علامت @ را همراه با چند حرف اول نام دوست موردنظرتان تایپ کرده و سپس بر روی نام وی در منویی که ظاهر خواهد شد، کلیک کنید. شما همچنین می توانید یک موقعیت مکانی را نیز با کلیک بر روی گزینه Check in در زیر کادر متن و سپس وارد کردن یک آدرس در پست تان جای دهید.
4. در صورت تمایل می توانید حریم خصوصی پست تان در فیسبوک را نیز تغییر دهید
به صورت پیش فرض، پست های شما تنها برای دوستان شما قابل مشاهده خواهد بود اما می توانید این وضعیت را با کلیک بر روی منوی بازشونده Frineds در سمت چپ گزینه Post و سپس کلیک بر روی یک وضعیت حریم خصوصی متفاوت، تغییر دهید.
5. گزینه Post را در فیسبوک بزنید
این گزینه در پایین پنجره وضعیت قرار دارد. این کار باعث ایجاد پست شما شده و آن را به صفحه پروفایل شما می افزاید.
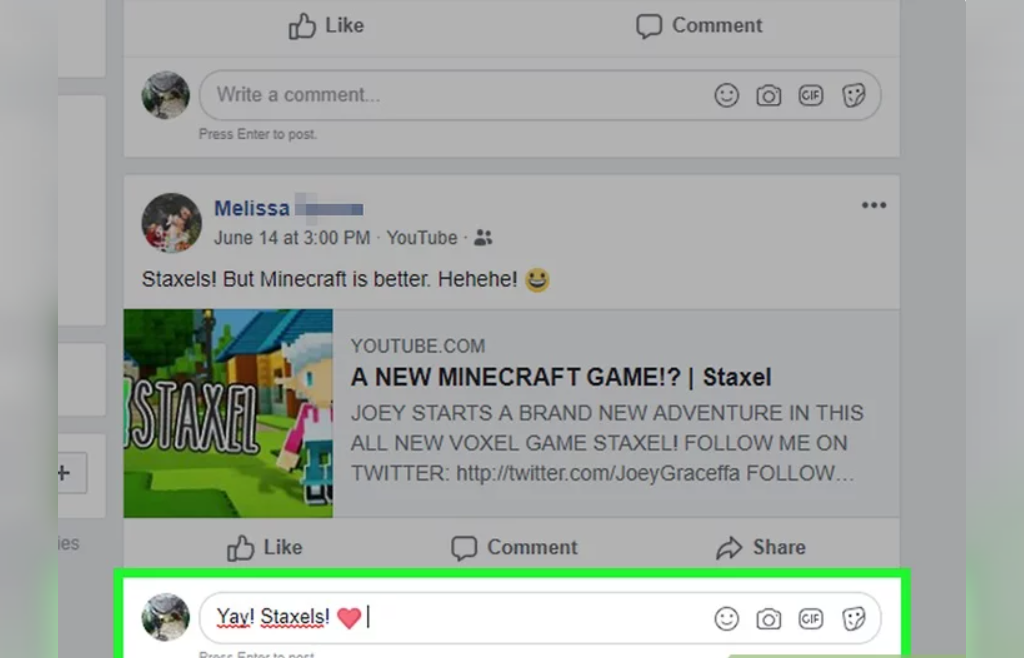
6. در خصوص پست های دیگران در فیسبوک نظر بدهید
اگر دوست کسی هستید، می توانید بر روی گزینه Comment در زیر پست وی کلیک کرده و سپس نظر خود را وارد نمایید. هر کدام از دوستانتان که قادر به دیدن مطالب شما باشد، این پست را در قسمت صفحات News Feed خودشان مشاهده خواهند کرد.
بخش 4 ساخت پست بر روی نسخه موبایل فیسبوک
1. به پروفایل خود در فیسبوک بازگردید
بر روی آیکون سه خط در گوشه سمت راست بالا یا پایین صفحه موبایل خود ضربه زده و سپس بر روی نام خود در بالای منوی حاصل ضربه بزنید.
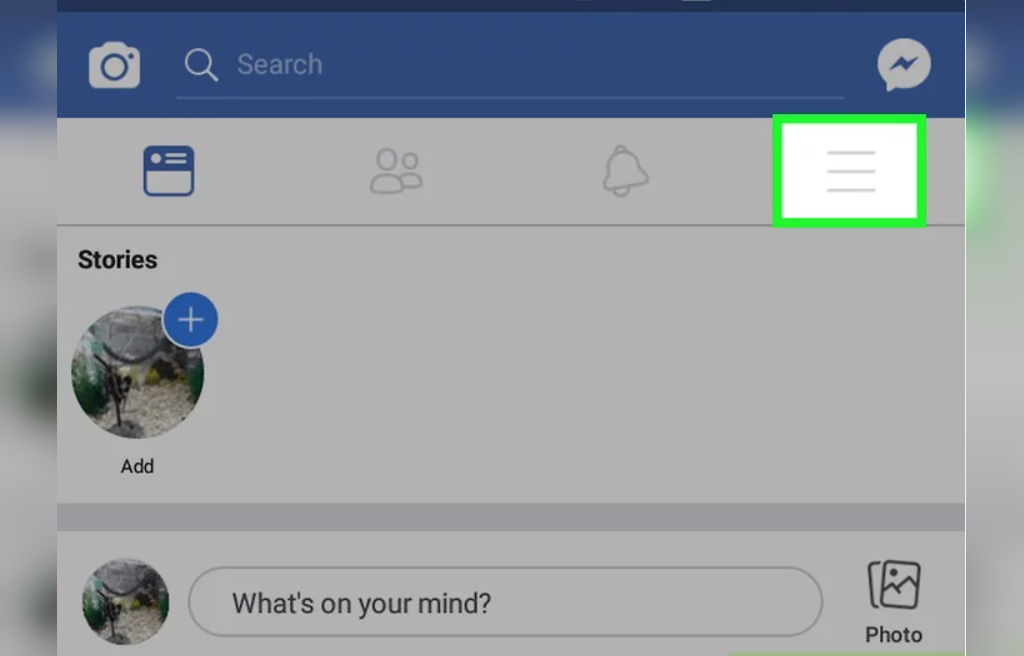
2. در فیسبوک به سمت پایین حرکت کرده و بر روی کادر وضعیت (status) ضربه بزنید
این کادر در زیر قسمت زبانه هایی که در زیر تصویر پروفایل شما هستند، قرار دارد. با این کار کادر متن وضعیت باز شده و صفحه کلید لمسی موبایل برای تایپ به شما نمایش داده می شود.
حتما بخوانید: دیلیت اکانت فیس بوک بدون داشتن پسورد
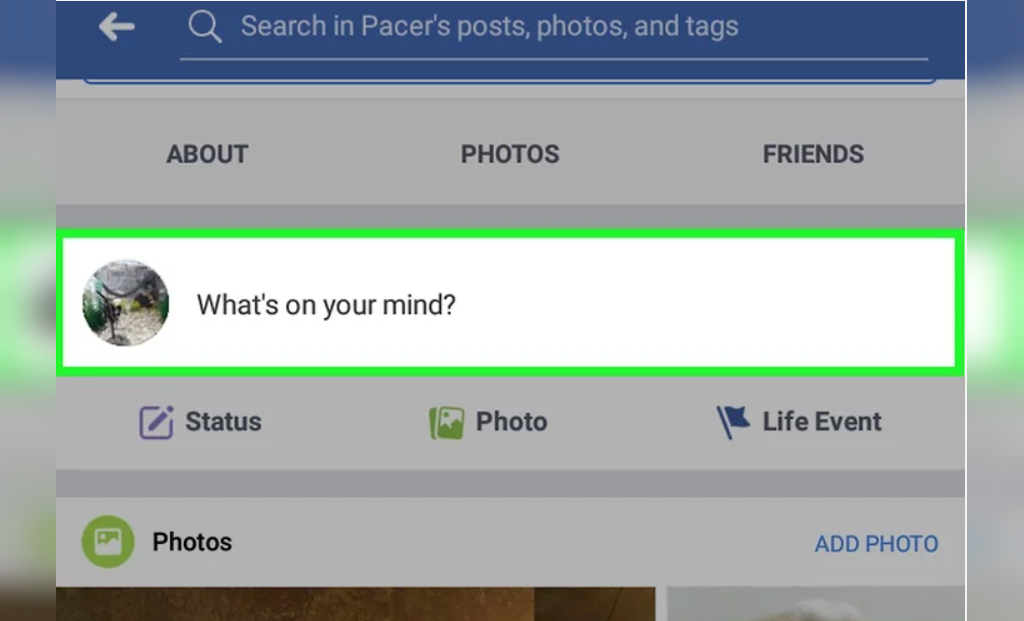
3. پست خود را در فیسبوک بسازید
پایه هر وضعیتی (status) متن است که شما می توانید آن را با تایپ کردن در کادر متن وضعیت وارد کنید اما ممکن است بخواهید اجزای دیگری را نیز در پست خود داشته باشید. شما می توانید یک تصویر را به پست خود با ضربه زدن بر روی Photo/Video در زیر کادر متن و سپس انتخاب تصویر یا ویدئو مناسب، اضافه کنید.
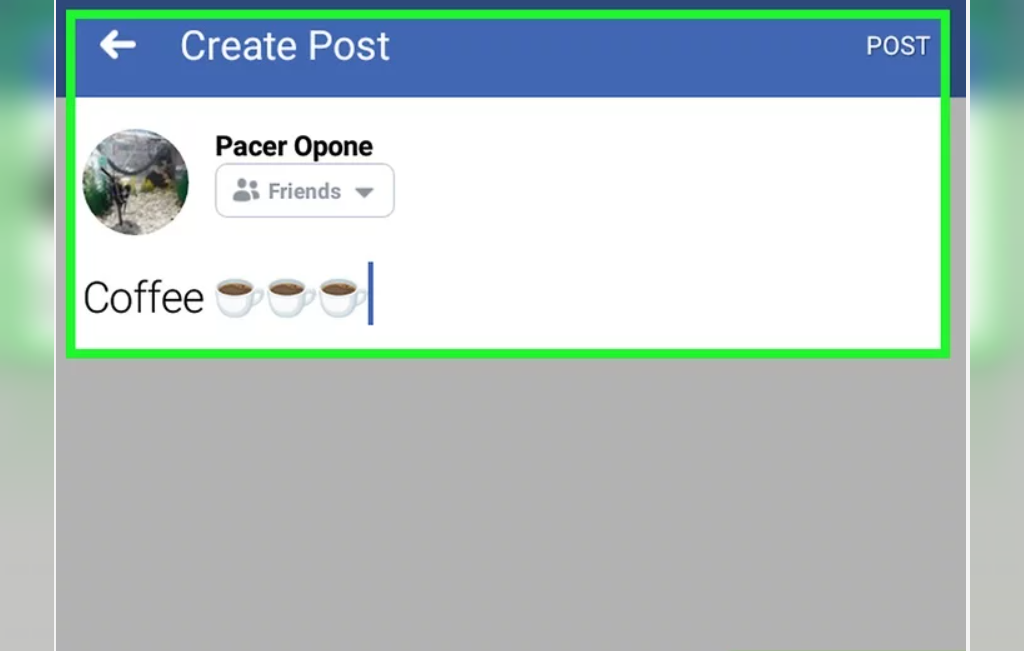
برای برچسب گذاری یک دوست در یک پست، علامت @ را همراه با چند حرف اول نام دوست موردنظرتان تایپ کرده و سپس بر روی نام وی در منویی که ظاهر خواهد شد، ضربه بزنید. شما همچنین می توانید یک موقعیت مکانی را نیز با ضربه زدن بر روی گزینه Check in در زیر کادر متن و سپس وارد کردن یک آدرس به پست تان اضافه کنید.
4. در صورت تمایل می توانید حریم خصوصی پست تان را در فیسبوک نیز تغییر دهید
به صورت پیش فرض، پست های شما تنها برای دوستان شما قابل مشاهده خواهد بود اما می توانید این وضعیت را با ضربه بر روی منوی بازشونده Frineds در سمت چپ بالای ناحیه متن و سپس ضربه بر روی یک وضعیت حریم خصوصی متفاوت (مانند عمومی (Public) یا تنها برای من (Only me) و سپس انتخاب گزینه Done، تغییر دهید.
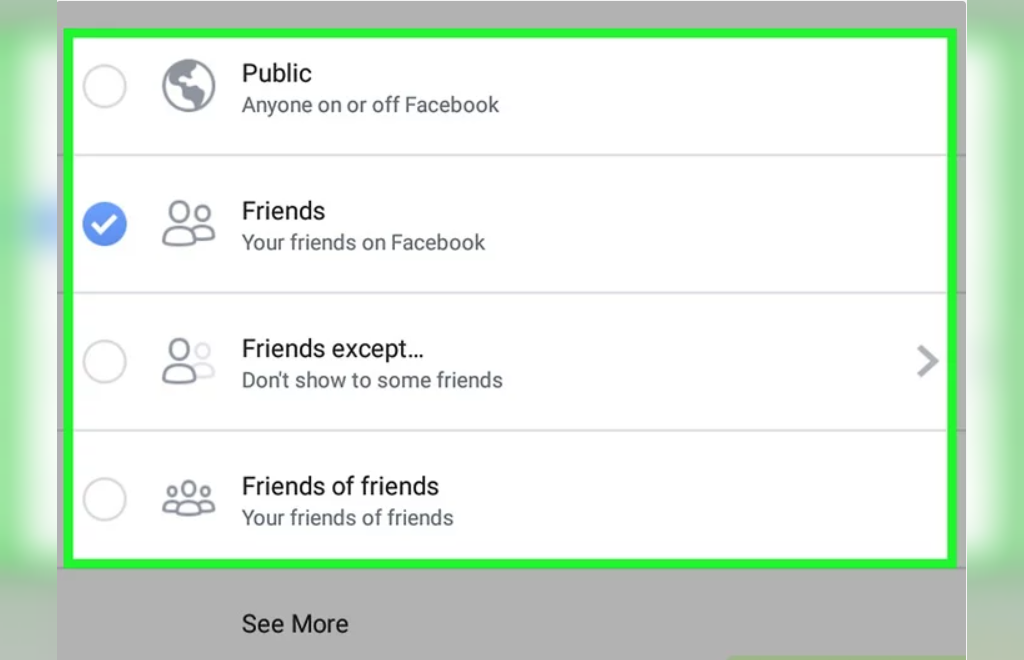
5. گزینه Share را در فیسبوک بزنید
این گزینه در گوشه بالای سمت راست صفحه نمایش قرار دارد. این کار باعث ایجاد پست شما شده و آن را به صفحه پروفایل شما می افزاید.
حتما بخوانید: روش پاسخ به درخواست دوستی در فیس بوک
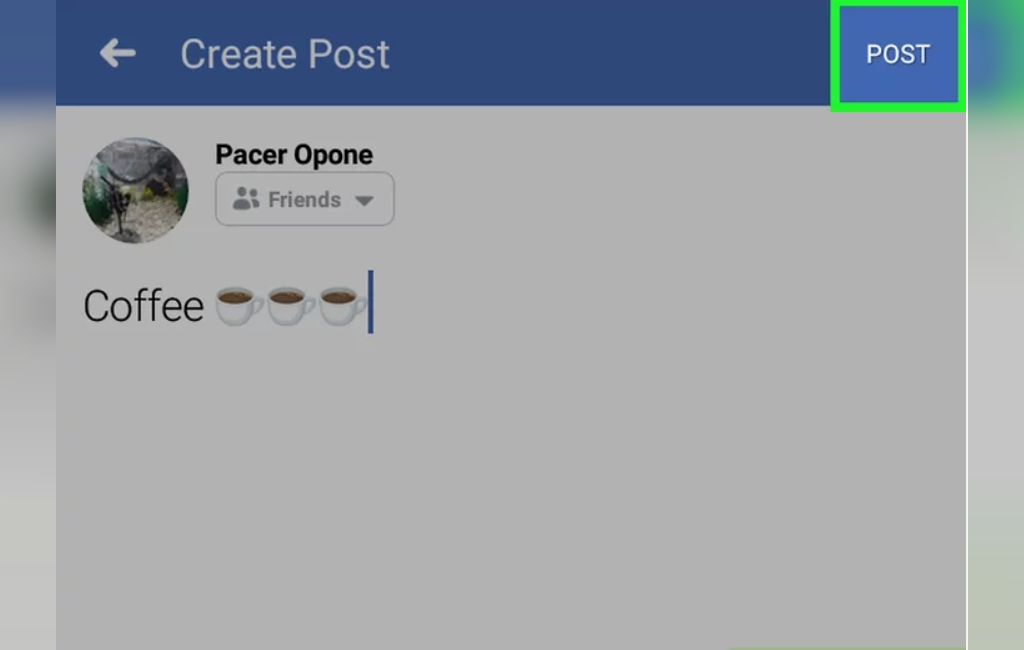
6. در خصوص پست های دیگران در فیسبوک نظر بدهید
اگر دوست کسی هستید، می توانید بر روی گزینه Comment در زیر پست وی ضربه زده و سپس نظر خود را وارد نمایید. هر کدام از دوستانتان که قادر به دیدن مطالب شما باشد، این پست را در قسمت صفحات News Feed خودشان مشاهده خواهند کرد.
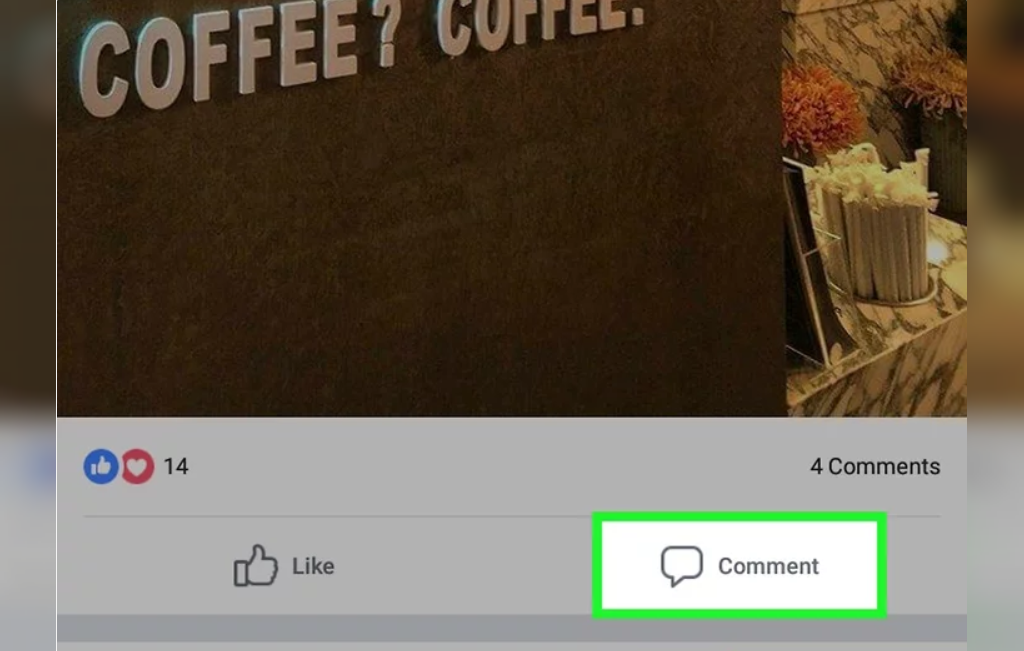
بخش 5 بارگذاری تصاویر و ویدئوها در نسخه فیسبوک کامپیوتر
1. به سراغ قسمت News Feed در فیسبوک بروید
برای این کار بر روی آیکون f در گوشه سمت چپ بالای صفحه فیس بوک کلیک کنید.
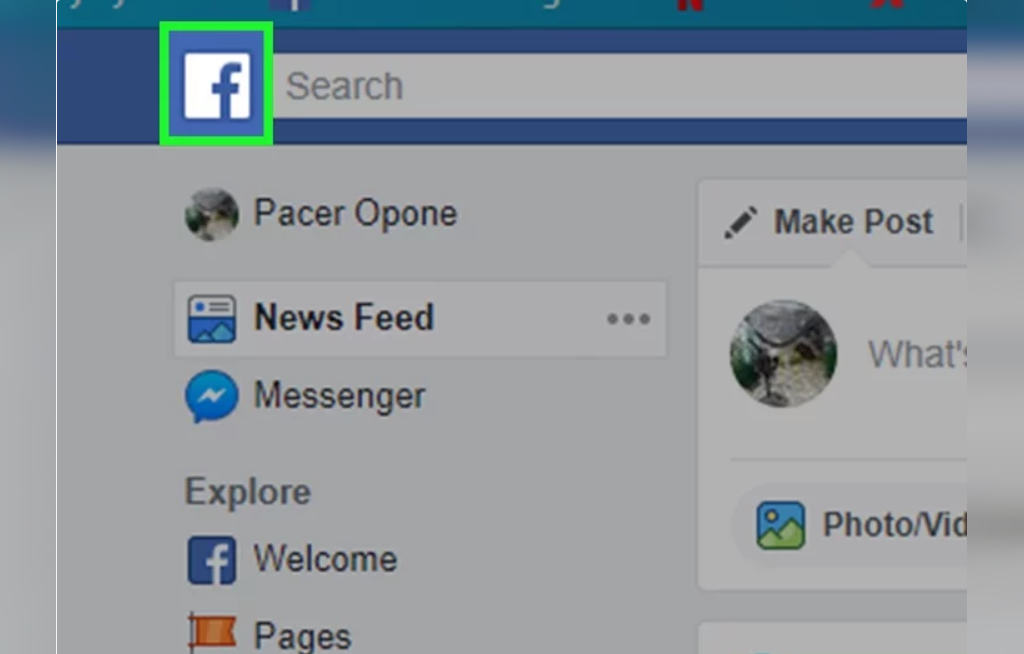
2. بر روی گزینه Photo/Video در فیسبوک کلیک کنید
شما این آیکون سبز و سفید را در نزدیکی بالای News Feed خواهید یافت.
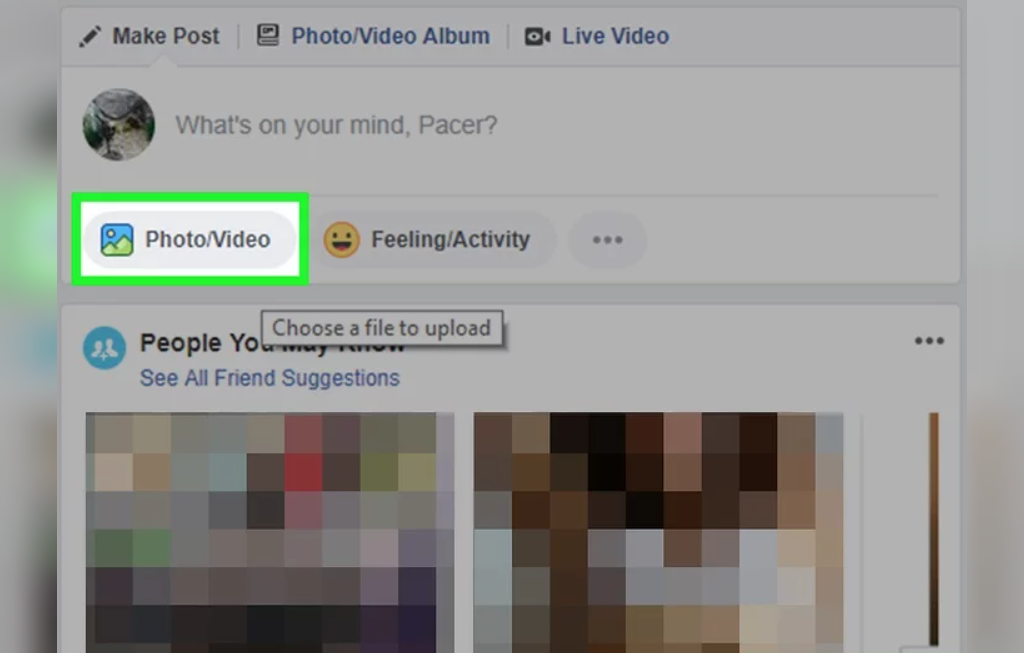
3. از روی کامپیوتر یک عکس یا ویدئو را در فیسبوک انتخاب کنید
در قسمت File Explorer (ویندوز) یا Finder (مک) که باز خواهد شد، به سراغ محل تصویری که می خواهید آن را بارگذاری کنید بروید، سپس بر روی آن یک بار کلیک کنید. برای انتخاب چندین تصویر یا ویدئو، کلید Ctrl (ویندوز) یا ⌘ Command (مک) را بر روی صفحه کلید نگه داشته و بر روی تصویر/ویدئوهای دلخواهتان کلیک نمایید.
حتما بخوانید: آموزش دانلود فیلم از فیسبوک
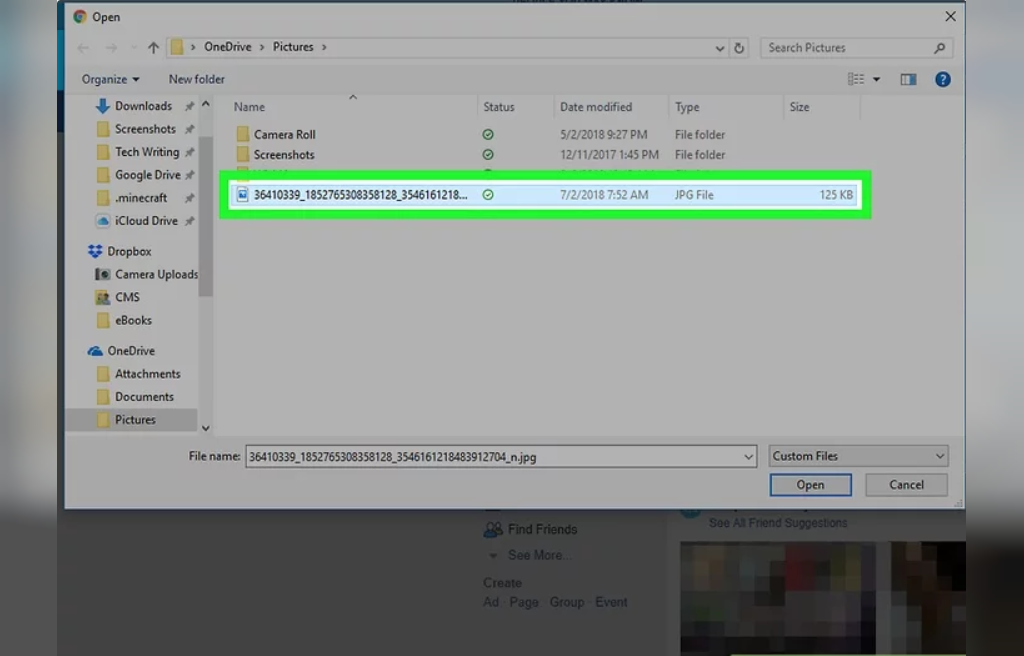
4. گزینه Open را در فیسبوک بزنید
این گزینه در گوشه سمت راست پایین پنجره قرار دارد. تصاویر و ویدئوهای شما اکنون در فیس بوک بارگذاری خواهند شد.
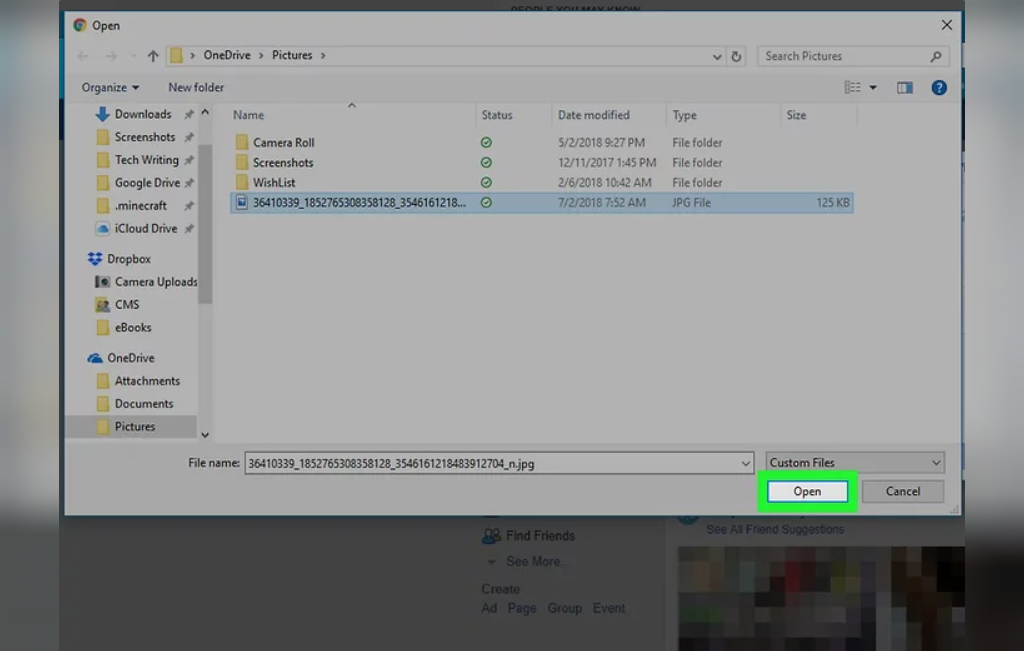
5. اگر می خواهید به پست خود متن در فیسبوک اضافه کنید
هر چند الزامی نیست اما می توانید با کلیک بر روی کادر متن Say something about در بالای قسمت (photo(s)/videos) متن دلخواهتان را تایپ کنید.
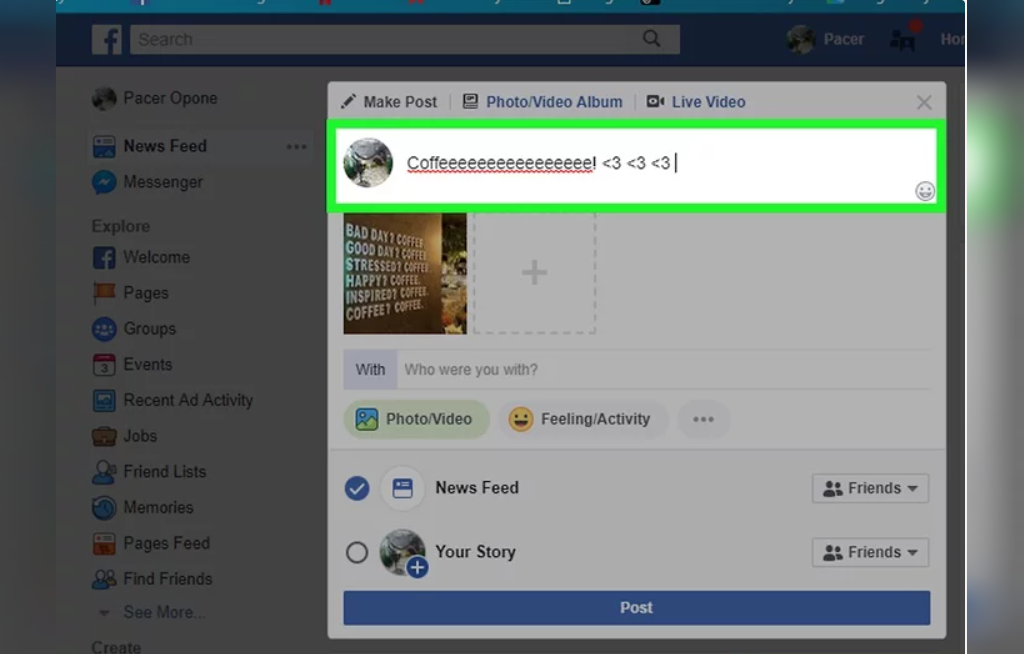
6. بر روی گزینه Post در فیسبوک کلیک کنید
این گزینه در پایین کادر وضعیت قرار دارد. این کار باعث ایجاد پست شما شده و آن را به صفحه پروفایل شما می افزاید. هر کدام از دوستان شما که قادر به دیدن مطالب شما باشند، این پست را در قسمت News Feed مشاهده خواهند کرد.
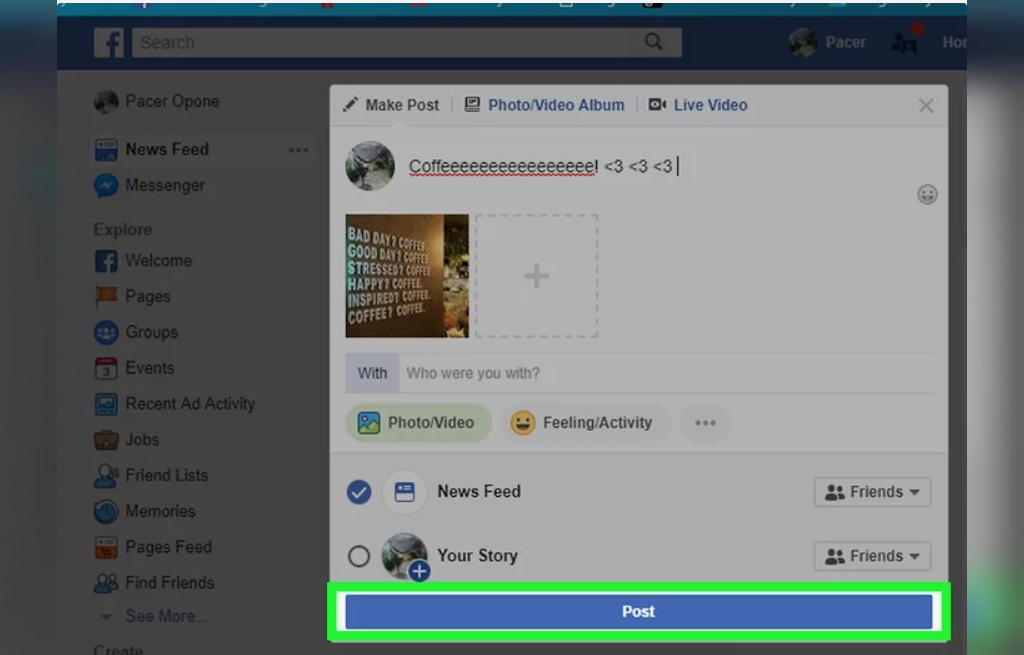
بخش 6 بارگذاری تصاویر و ویدئوها در نسخه فیسبوک موبایل
1. در فیسبوک به سراغ قسمت News Feed بروید
برای این کار بر روی آیکون مربع News Feed در گوشه پایین سمت چپ (آیفون) یا گوشه بالای سمت چپ (اندروید) صفحه نمایش دو بار ضربه بزنید.
حتما بخوانید: تبلیغات در فیسبوک چگونه است
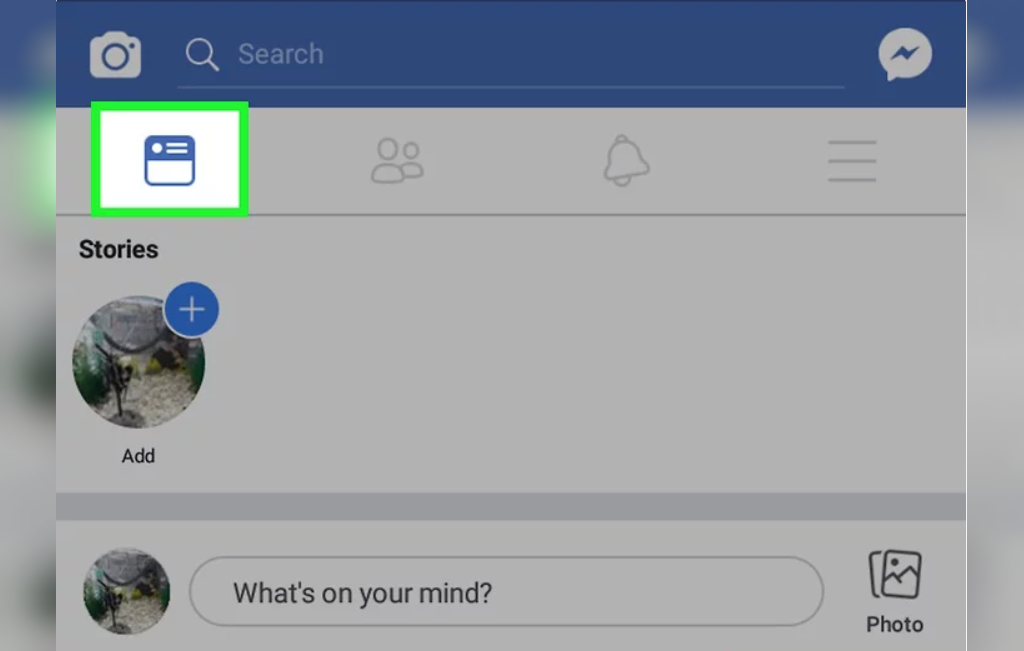
2. بر روی گزینه Photo در فیسبوک ضربه بزنید
شما آن را در بالای صفحه News Feed خواهید یافت. این کار لیستی از تصاویر و ویدئوهای موجود در گوشی (یا تبلت) شما را نمایش خواهد داد. در سیستم عامل اندروید، گزینه Photo در گوشی بالای سمت راست صفحه News Feed قرار دارد.
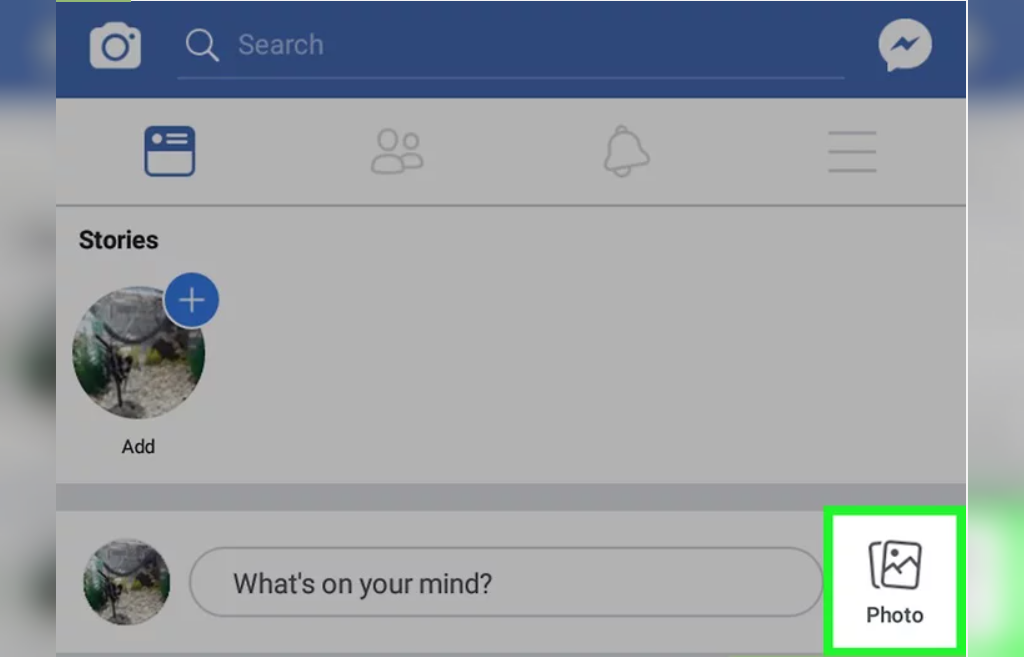
3. از روی گوشی (تبلت) یک عکس یا ویدئو را در فیسبوک انتخاب کنید
بر روی موردی که می خواهید در فیس بوک بارگذاری کنید ضربه بزنید. برای انتخاب چندین تصویر یا ویدئو به صورت همزمان، کافیست به ترتیب بر روی آن تصاویر یا ویدئوها ضربه بزنید.

4. گزینه Done را در فیسبوک بزنید
این گزینه در گوشه سمت راست بالای صفحه قرار دارد. تصاویر و ویدئوهای شما اکنون در فیس بوک بارگذاری خواهند شد.
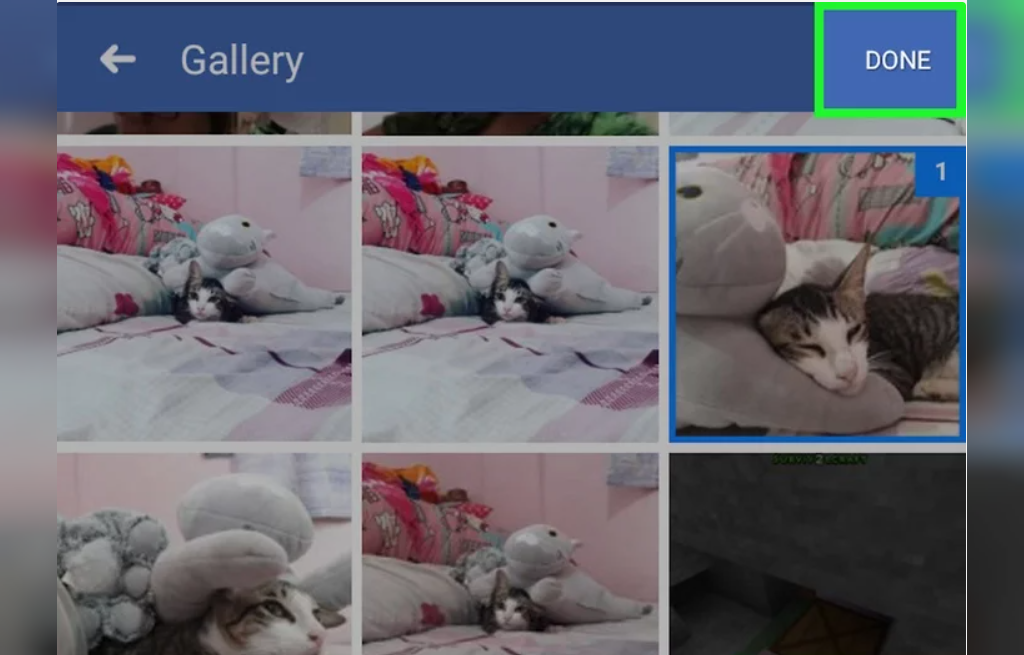
5. اگر می خواهید به پست خود در فیسبوک متن اضافه کنید
هر چند الزامی نیست اما می توانید با کلیک بر روی کادر متن بالای تصاویر (ویدئوها) خود، متن دلخواهتان را تایپ کنید.
حتما بخوانید: آموزش بالا بردن فالو و لایک صفحه فیسبوک
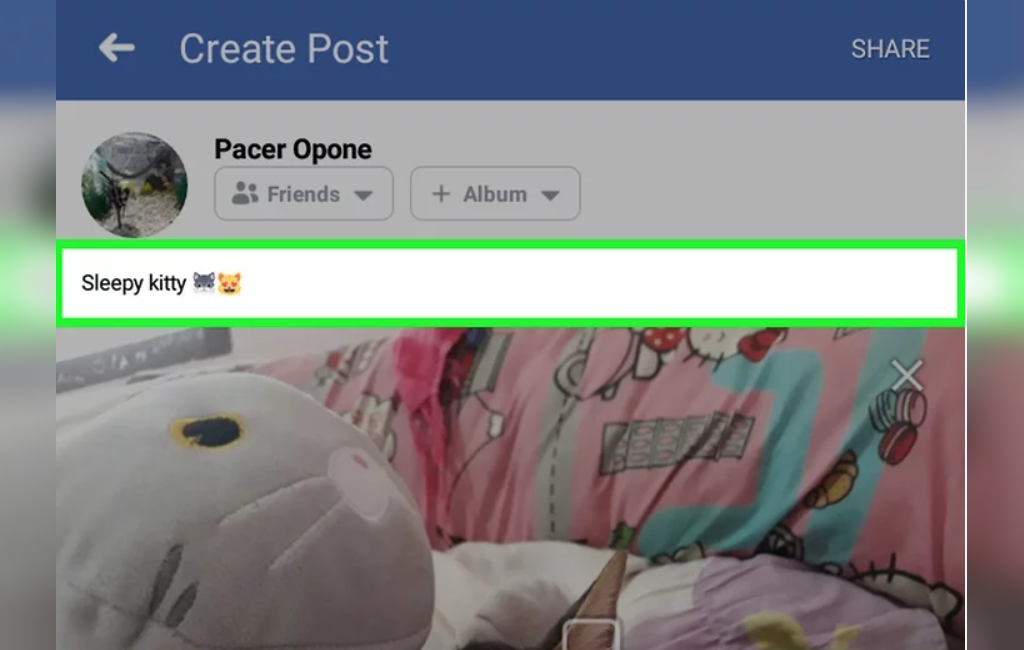
6. بر روی گزینه Share در فیسبوک ضربه بزنید
این گزینه در گوشه سمت راست بالای صفحه قرار دارد.
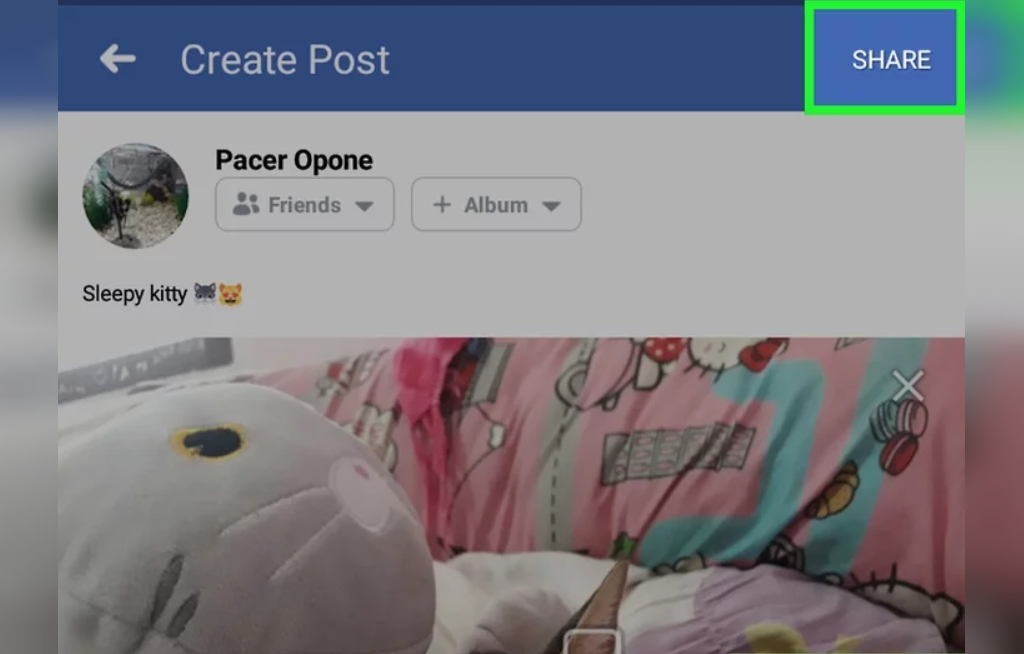
7. بر روی مربع News Feed در فیسبوک ضربه بزنید
شما این مربع را در پنجره بازشونده رو به بالا در پایین صفحه مشاهده خواهید کرد. این کار تضمین می کند که پست شما مستقیماً وارد پروفایل و قسمت News Feed شود.
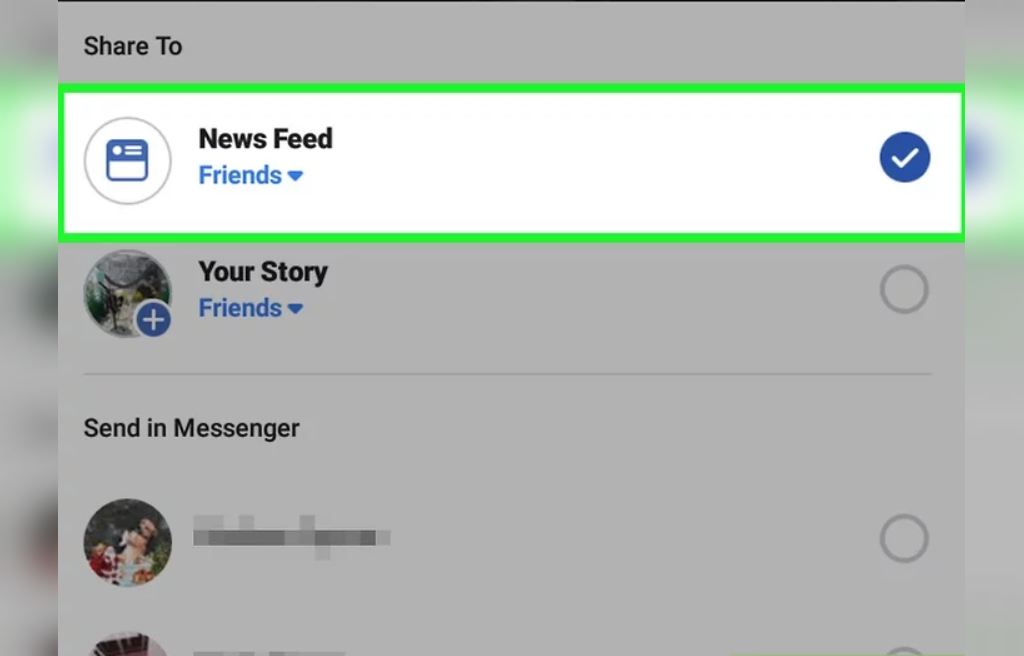
8. اکنون بر روی گزینه Share در فیسبوک ضربه بزنید
این گزینه در پایین صفحه قرار دارد. پاین کار باعث ایجاد پست شما شده و آن را به صفحه پروفایل شما می افزاید. هر کدام از دوستان شما که قادر به دیدن مطالب شما باشند، این پست را در قسمت News Feed مشاهده خواهند کرد.
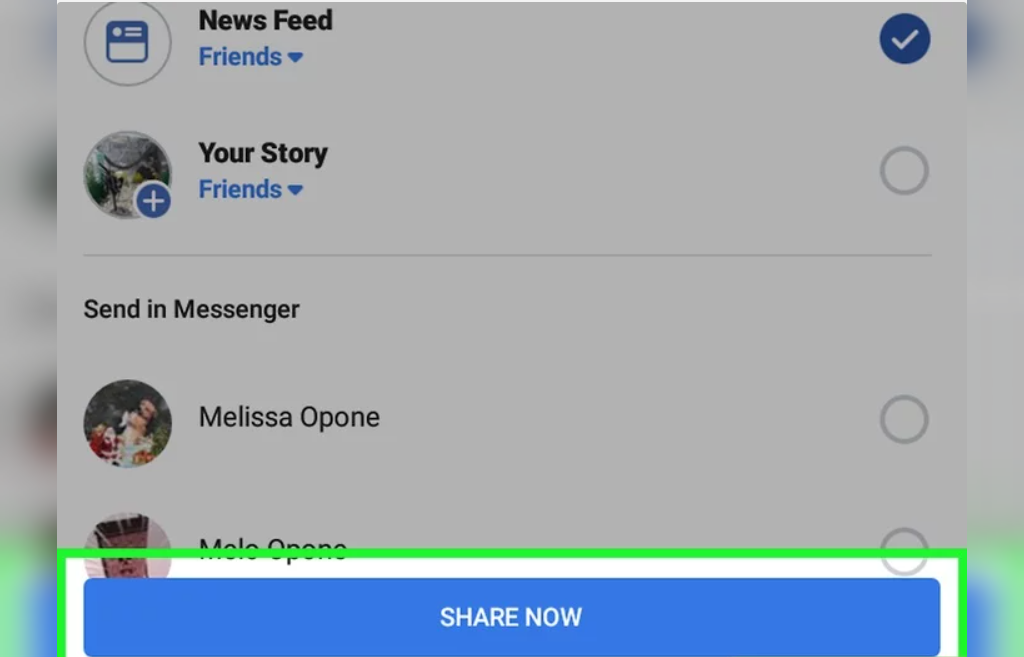
در این مقاله از وب سایت سلام دنیا به آموزش طرز کار با فیس بوک با راهنمایی کامل و جامع پرداختیم. امیدواریم که از خواندن این مقاله لذت کافی را برده باشید و ما را در سایر مقالات مربوط به تکنولوژی همراهی فرمایید.
مقالات مرتبط:
آموزش ساخت ایموجی (مموجی) چهره در اندروید و فیسبوک با عکس خود
نحوه ساخت جیمیل بدون شماره تلفن همراه
آموزش 16 ترفند کاربردی کمتر شناخته شده جیمیل (Gmail) که بهره وری را افزایش می دهد
بازیابی رمز جیمیل فراموش شده در کمترین زمان ممکن

![آموزش طرز کار با فیسبوک در کامپیوتر و گوشی [راهنمای کامل]](https://salamdonya.com/assets/images/42/42966kzuf.jpg)
دیدگاه ها