امروزه کاربران می توانند بدون وارد کردن دستور تغییر پوشه، در میان پوشه ها در Windows File Explorer حرکت کنند. با این حال، کپی کردن مسیرهای فایل و پوشه همچنان می تواند مفید باشد تا بتوانید آنها را در یک سند، خط فرمان یا هنگام باز کردن چیزی در یک برنامه جایگذاری کنید. در این مطلب از سلام دنیا، چند راه وجود دارد که می توانید نحوه کپی کردن مسیرهای فایل یا پوشه در ویندوز 11 بیاموزید. با ما همراه باشید.
نحوه کپی کردن مسیرهای فایل یا پوشه در ویندوز 11
1. کپی کردن مسیرهای فایل یا پوشه در ویندوز از طریق کپی کردن یک مسیر با منوی "See More" اکسپلورر
منوی See More در File Explorer دارای یک گزینه Copy path است که می توانید انتخاب کنید. با کلیک بر روی آن گزینه برای یک فایل یا پوشه انتخاب شده، مسیر آن به کلیپ بورد کپی می شود. در اینجا نحوه انتخاب گزینه Copy path در Windows 11 File Explorer آمده است:
حتما بخوانید: نصب صحیح ویندوز 11 روی کامپیوتر
- میانبر File Explorer پین شده در نوار وظیفه ویندوز را انتخاب کنید.
- پوشه ای را باز کنید که شامل زیرپوشه یا فایلی است که می خواهید مسیر آن را کپی کنید.
- برای انتخاب یک زیر پوشه یا فایل یک بار روی آن کلیک کنید.
- سپس روی دکمه See more با سه نقطه در نوار فرمان Explorer کلیک کنید.
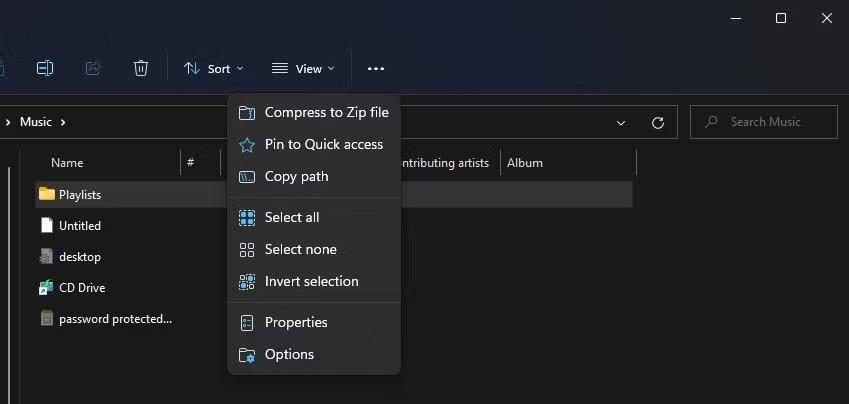
گزینه Copy path را انتخاب کنید
سپس Notepada یا یک واژه پرداز را برای پیست کردن مسیر کپی شده باز کنید. می توانید با فشار دادن Ctrl + V مسیرهای کپی شده را جایگذاری کنید . مسیرهایی که با استفاده از این روش کپی میکنید، مکان کامل داخل نقل قول را شامل میشوند.

2. کپی کردن مسیرهای فایل یا پوشه در ویندوز از طریق انتخاب گزینه پیش فرض منوی زمینه
همچنین، میتوانید از طریق منوی زمینه Explorer گزینه Copy as path را انتخاب کنید. برای انجام این کار، پوشه ای را باز کنید که شامل مسیر فایل یا پوشه برای کپی است. سپس روی فایل یا پوشه کلیک راست کرده و Copy as path را انتخاب کنید. همچنین می توانید چندین مسیر را کپی کنید. برای انجام این کار، چندین فایل و پوشه را با نگه داشتن کلید Ctrl انتخاب کنید. سپس روی یک فایل یا پوشه کلیک راست کنید تا Copy as path را انتخاب کنید .
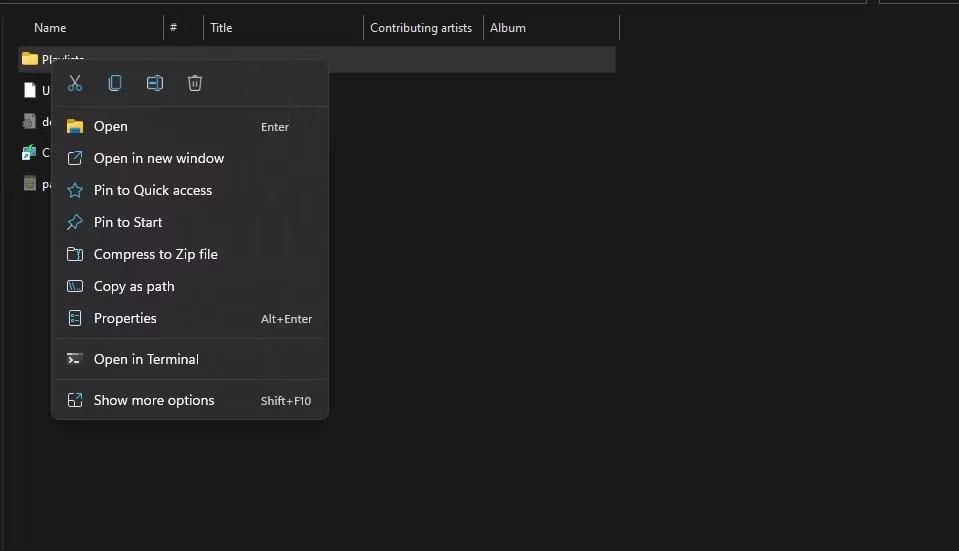
3. کپی کردن مسیرهای فایل یا پوشه در ویندوز با استفاده از کلید میانبر
ویندوز 11 نسخه های 22463 و بالاتر دارای یک کلید میانبر مناسب برای کپی کردن مسیرها هستند. با انتخاب پوشه یا فایل در Explorer و فشار دادن کلیدهای ترکیبی Ctrl + Shift + C می توانید مسیر را با آن میانبر کپی کنید. این کلید میانبر برای گزینه منوی زمینه Copy as path است. با کلیک راست روی فایل یا پوشه، می توانید ببینید که شماره ساخت ویندوز 11 شما دارای آن کلید میانبر است یا خیر. اگر Ctrl + Shift + C را در کنار گزینه Copy as path در منوی زمینه مشاهده نکنید، آن کلید میانبر کار نخواهد کرد. اگر نسخه ویندوز 11 شما آن کلید میانبر را ندارد، باید پلتفرم را به روز کنید. اگر از نسخه قدیمی تر استفاده می کنید، آخرین ساخت پلتفرم را نصب کنید.
حتما بخوانید: افزایش سرعت انتقال فایل فلش مموری (USB) در ویندوز 11
4. کپی کردن مسیرهای فایل یا پوشه در ویندوز از طریق نوار آدرس فایل اکسپلورر
نوار آدرس File Explorer شامل مسیرهای پوشه هایی است که باز می کنید. میتوانید با انتخاب گزینهای در منوی زمینه نوار آدرس، پیوندها را از آنجا کپی کنید. یک پوشه برای کپی مکان باز کنید. سپس روی نوار آدرس کلیک راست کرده و Copy address as text را انتخاب کنید. گزینه Copy address as text مسیر پوشه در نوار آدرس را به صورت متن ساده کپی می کند. مسیر کپی پیست شده شامل هیچ نقل قولی نخواهد بود.
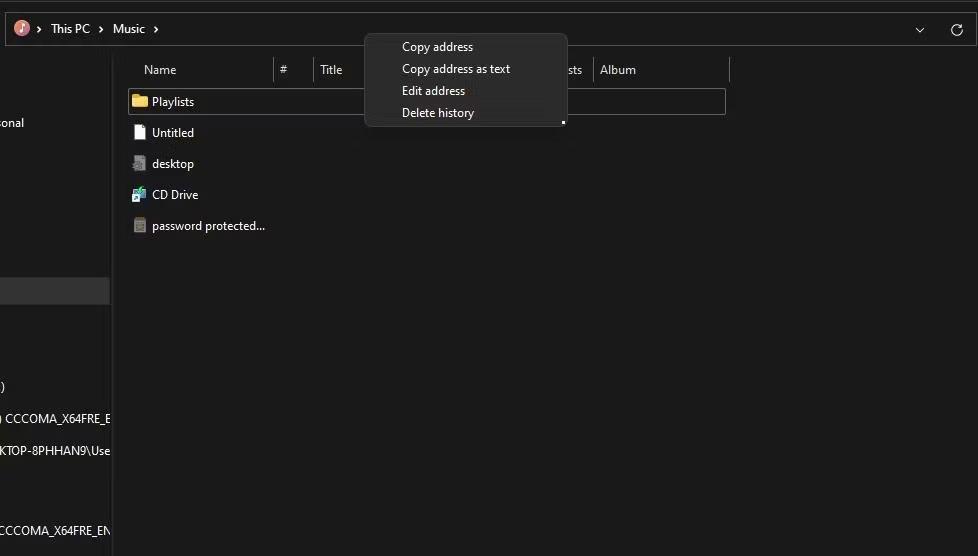
5. کپی کردن مسیرهای فایل یا پوشه در ویندوز از طریق کپی مسیر مقصد برای میانبر
اگر نیاز به باز کردن پوشه منبع برای میانبر دسکتاپ دارید، این روش مفید خواهد بود. پنجره های خصوصیات برای مسیرهای دسکتاپ دارای یک کادر Target است که شامل مسیر فایل برنامه ای است که راه اندازی می کنند. می توانید مسیر میانبر دسکتاپ را از آن کادرها کپی کنید. برای کپی کردن مسیر مقصد، روی میانبر دسکتاپ کلیک راست کرده و Properties را انتخاب کنید. داخل کادر Target در زبانه Shortcut کلیک کنید تا متن مسیر را انتخاب کنید. برای کپی کردن متن مسیر انتخابی، کلید میانبر استاندارد Ctrl + C را فشار دهید. سپس آن مسیر کپی شده را با استفاده از Ctrl + V در نوار آدرس File Explorer قرار دهید.
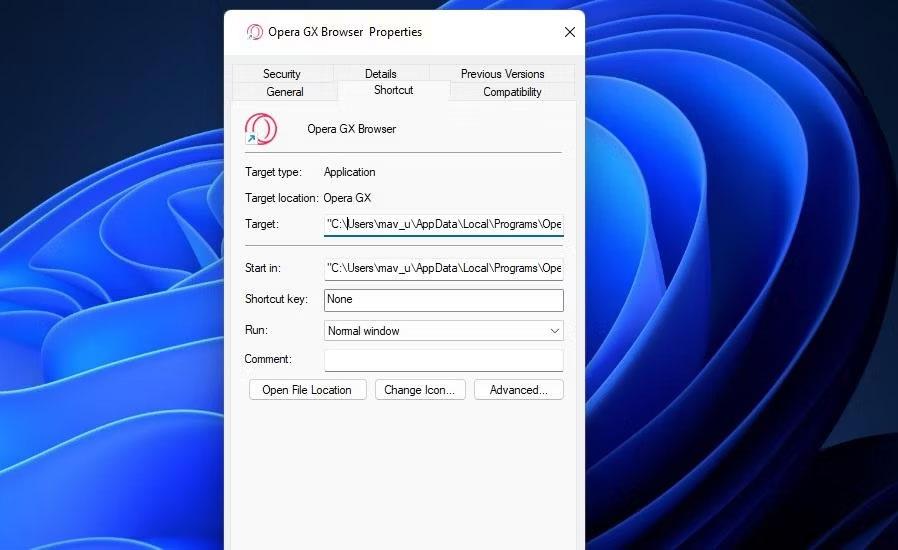
6. کپی کردن مسیرهای فایل یا پوشه در ویندوز با استفاده از نرم افزار Path Copy Copy
Path Copy Copy یک نرم افزار شخص ثالث است که گزینه های جدیدی را برای کپی کردن مسیرها به منوی زمینه File Explorer اضافه می کند. سپس کاربر می تواند گزینه های جایگزین را برای کپی در مکان های مختلف در منوی فرعی Path Copy انتخاب کند . می توانید مسیرهای کامل را با استفاده از منوی فرعی در منوی زمینه آن نرم افزار به صورت زیر کپی کنید:
حتما بخوانید: روش کپی و استخراج متن از عکس در ویندوز 11
- صفحه دانلود Path Copy Copy را باز کنید و فایل اجرایی را دانلود کنید و سپس آن را اجرا کنید.
- روی گزینه Install for me only کلیک کنید.
- انگلیسی (یا گزینه ترجیحی دیگر) را در منوی کشویی Language انتخاب کنید و OK را انتخاب کنید.
- روی گزینه I accept the contract کلیک کنید و Install را انتخاب کنید .
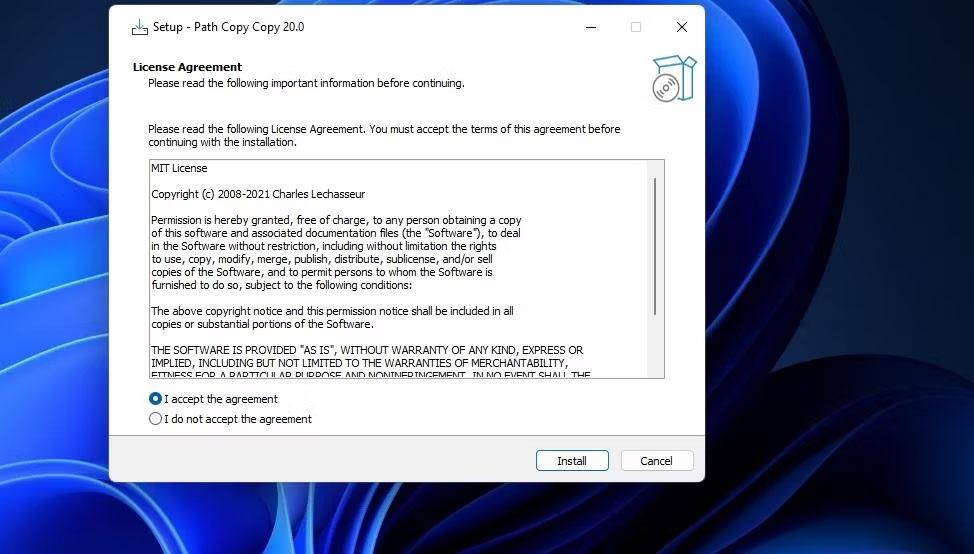
- سپس از شما خواسته می شود که ویندوز را مجددا راه اندازی کنید تا نصب کامل شود. دکمه بله را انتخاب کنید ، اکنون کامپیوتر را راه اندازی مجدد کنید.
- دوباره به حساب کاربری ویندوز که نرم افزار را نصب کرده اید وارد شوید.
- یک پوشه در File Explorer باز کنید.
- سپس روی فایل یا زیر پوشه کلیک راست کرده و Show more options را در منوی زمینه ویندوز 11 انتخاب کنید.
- مکان نما را روی زیرپوشه Path Copy حرکت دهید.
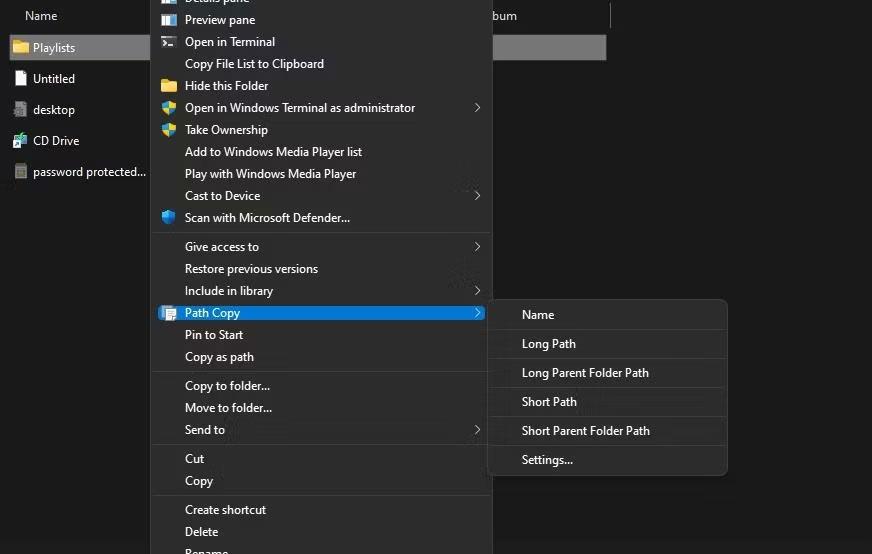
- گزینه Long path را انتخاب کنید تا کل مکان کپی شود. اکنون یک مسیر طولانی را کپی کرده اید تا هر کجا که نیاز دارید جایگذاری کنید.
حتما بخوانید: خصوصیات ویندوز 11
نکته مهم در مورد Path Copy Copy این است که گزینه های زیادی برای کپی پوشه ها و مسیرهای فایل ارائه می دهد. با این حال، تنها تعدادی از آنها در زیر منوی پیشفرض Copy Path قرار دارند. برای افزودن همه گزینهها، روی تنظیمات در منوی فرعی Path Copy کلیک کنید. سپس تمام کادرهای زیر منو را در پنجره انتخاب کنید و روی Apply > OK کلیک کنید.
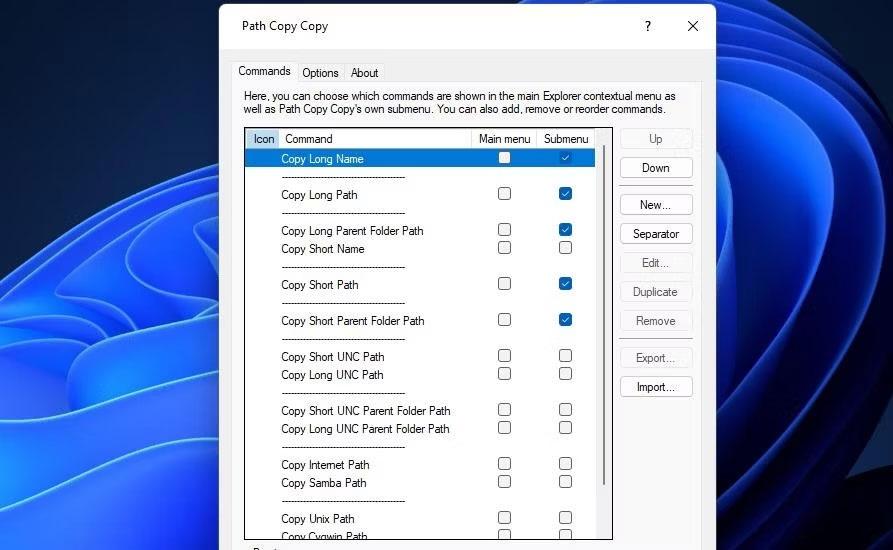
اکنون روی یک فایل یا پوشه کلیک راست کنید تا زیر منوی Path Copy که شامل گزینه های بیشتری است، دوباره ببینید. می توانید گزینه Short را انتخاب کنید تا مکان را با پوشه یا نام فایل کوتاه شده کپی کنید. یا نام را انتخاب کنید تا فقط عنوان فایل یا پوشه کپی شود. گزینه های مختلف مسیر کپی را با انتخاب و چسباندن آنها در Notepad امتحان کنید.
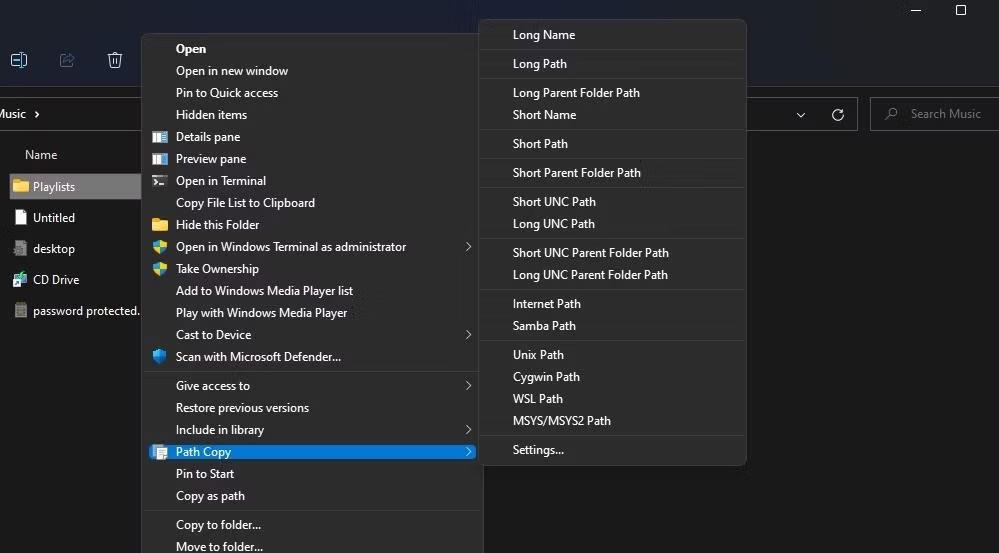
با تغییر تنظیمات در تب Path Copy Options می توانید نحوه کپی شدن مسیرها را پیکربندی کنید. به عنوان مثال، اگر کادر بررسی افزودن نقل قول ها در اطراف مسیرهای کپی شده را انتخاب کنید، مسیرهای کپی شده شما شامل نقل قول های اطراف می شود. گزینه Add < and > around copied paths را انتخاب کنید تا پرانتز در اطراف مسیرهای کپی شده قرار گیرد.
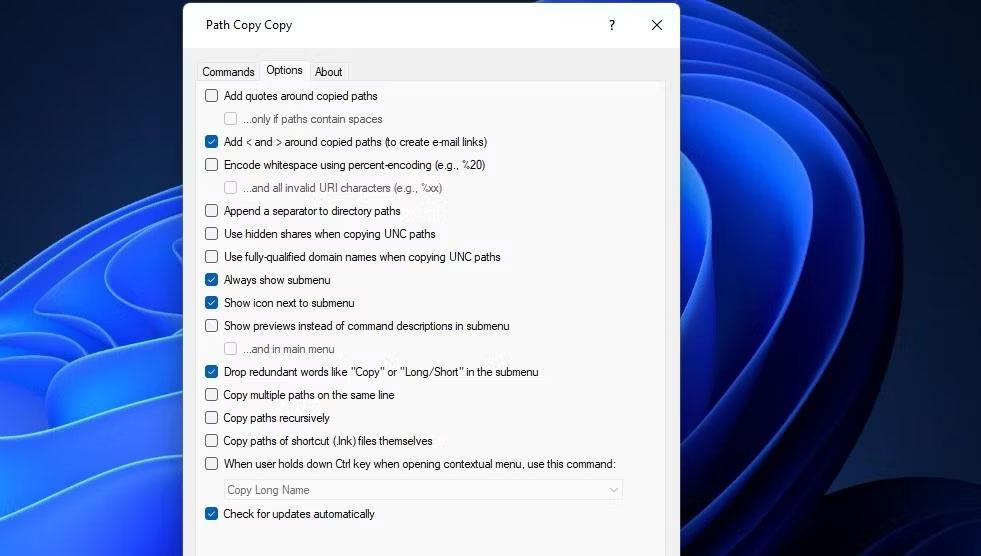
سخن آخر
در ویندوز 11، میتوانید مسیرهای فایل و پوشه را به چند روش کپی کنید: از طریق منوی "See More" در File Explorer، استفاده از گزینه "Copy as path" در منوی زمینه، و کلید میانبر Ctrl + Shift + C. همچنین میتوانید از نوار آدرس فایل اکسپلورر، مسیر مقصد میانبرها و نرمافزار شخص ثالث Path Copy Copy برای کپی کردن مسیرها بهره ببرید. این روشها به کاربران امکان میدهند مسیرها را بهراحتی در اسناد، خط فرمان یا برنامههای مختلف جایگذاری کنند.
مطالب مرتبط:
روش کپی پیست و کات کردن با استفاده از کیبورد در ویندوز و مک

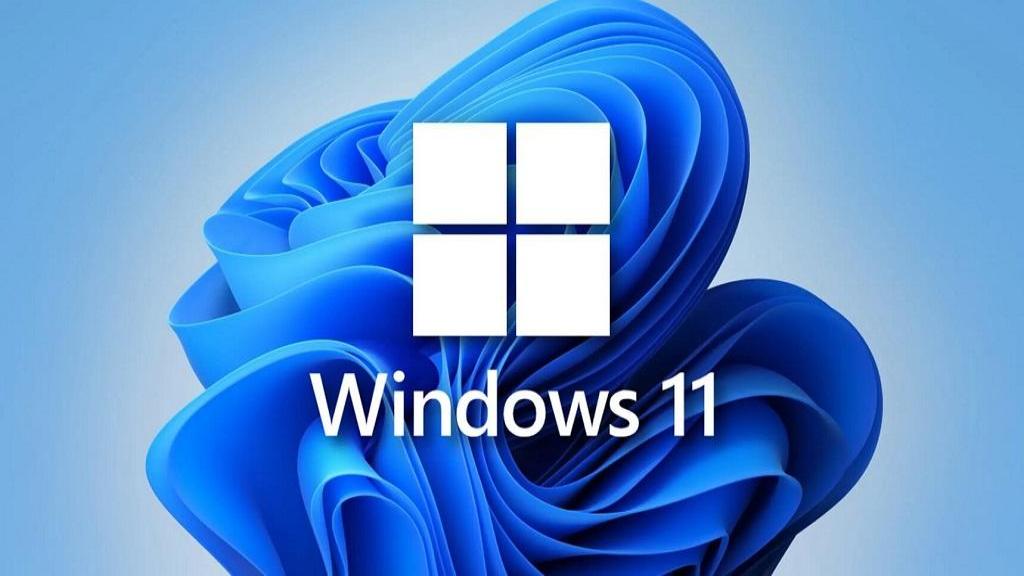
دیدگاه ها