می توانید به راحتی فایل ها و فایل های پیوست را در آیفون خود دانلود کنید و با استفاده از برنامه Files به آنها دسترسی داشته باشید. حتی می توانید فایل هایی مانند عکس ها و فیلم ها را در آیفون خود مخفی کنید. اما چیزی که گاهی اوقات ممکن است سخت باشد، مکان یابی و دسترسی به فایل های دانلود شده در آیفون شما است.پخوشبختانه، اپل برنامه Files را برای مرور آن فایل های دانلود شده ارائه می دهد. با این حال، اگر از نام فایل و جایی که آن را دانلود کرده اید آگاه نباشید، مکان یابی آن فایل ها چالش برانگیز می شود. برای صرفه جویی در زمان، در این مقاله سلام دنیا به شما نشان خواهیم داد که محل فایل های ذخیره شده در ایفون کجاست و روش پیدا کردن محل ذخیره فایل های دانلود شده چیست. با ما همراه باشید.
نحوه پیدا کردن محل ذخیره فایل های دانلود شده با استفاده از برنامه Files
برنامه Files با انتشار iOS 11 به گوشی های آیفون اضافه شد. این برنامه به شما امکان میدهد به فایلهای خود مانند فرمهای PDF، صورتحسابهای بانکی و کتابهای الکترونیکی که از برنامههایی مانند سافاری، میل و غیره دانلود میکنید دسترسی داشته باشید و مدیریت کنید. ولی وقتی برنامه Files را باز میکنید، نمیتوانید بفهمید که در میان پوشههای مختلف کجا به دنبال آنها بگردید. به طور پیشفرض، تمام فایلهایی که دانلود میکنید در پوشه iCloud Drive برنامه Files در ایفون و ایپد ذخیره میشوند. برنامه Files یک پوشه Downloads جداگانه برای آن ایجاد می کند. اگر به خاطر نمیآورید که در آیفون خود کجا به دنبال پیوست بگردید، در اینجا نحوه دسترسی به پوشه دانلودها و جستجوی آن آورده شده است.
حتما بخوانید: رفع خطای دانلود و بارگیری نشدن فایل پیوست از جیمیل در اندروید
مرحله 1: برنامه Files را در ایفون یا ایپد خود باز کنید.
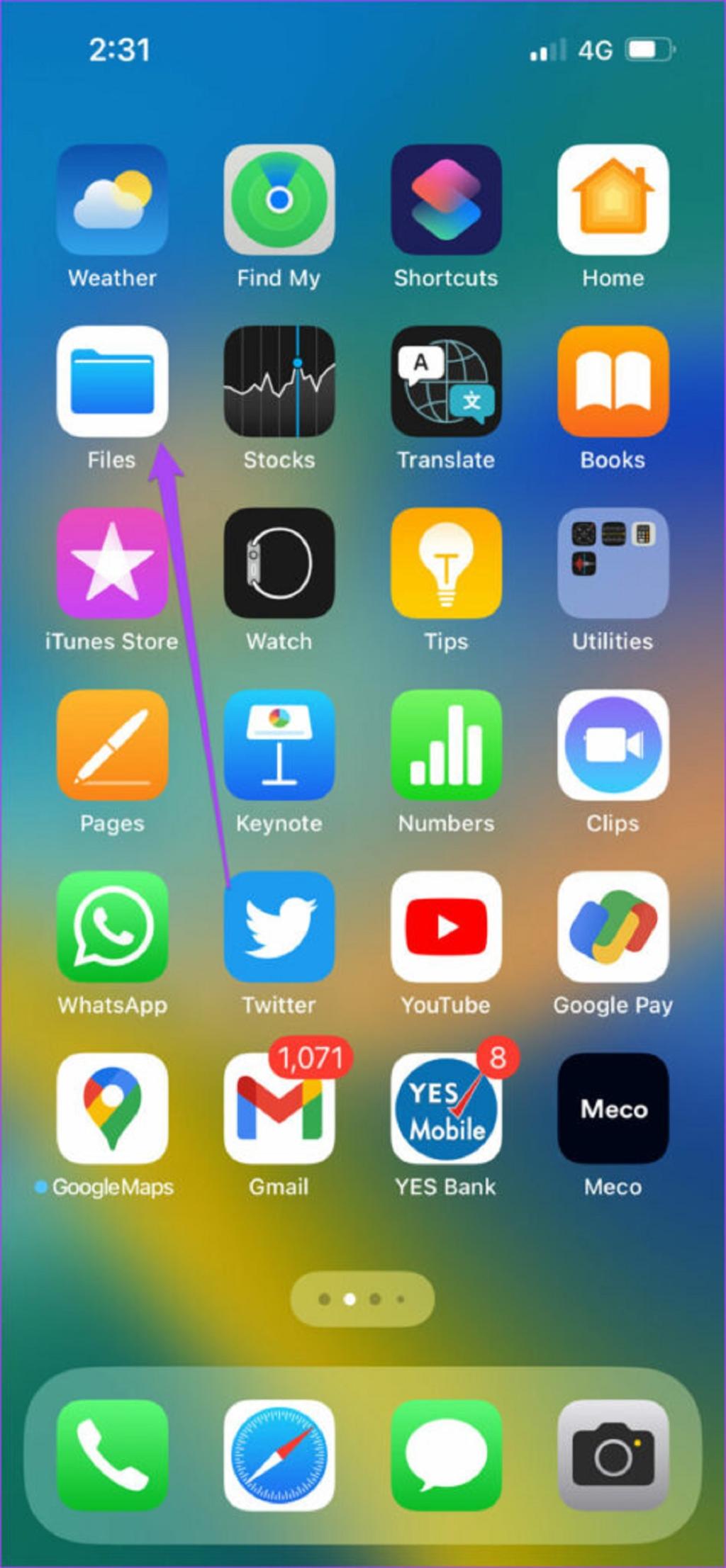
مرحله 2: روی پوشه iCloud Drive در بالا ضربه بزنید.
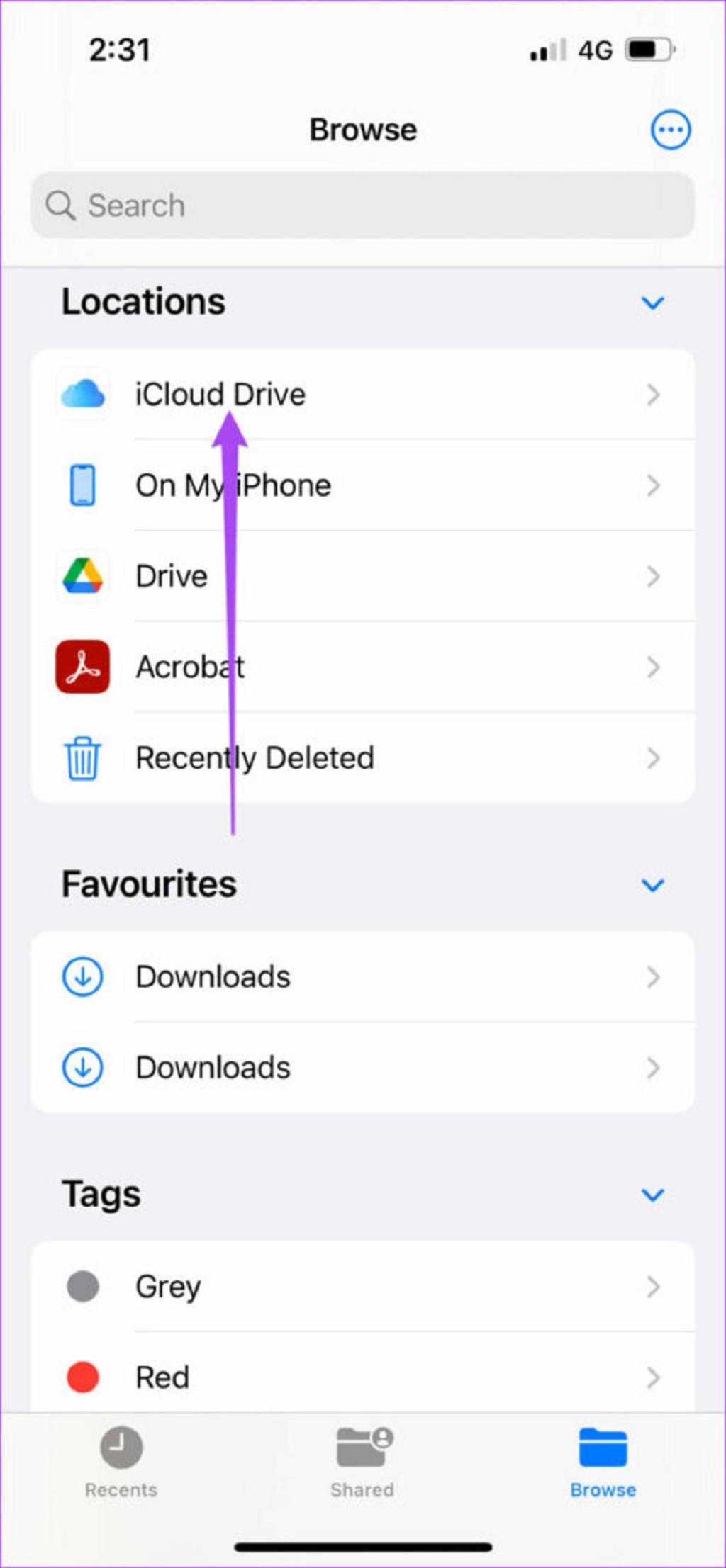
مرحله 3: پوشه Downloads را انتخاب کنید.
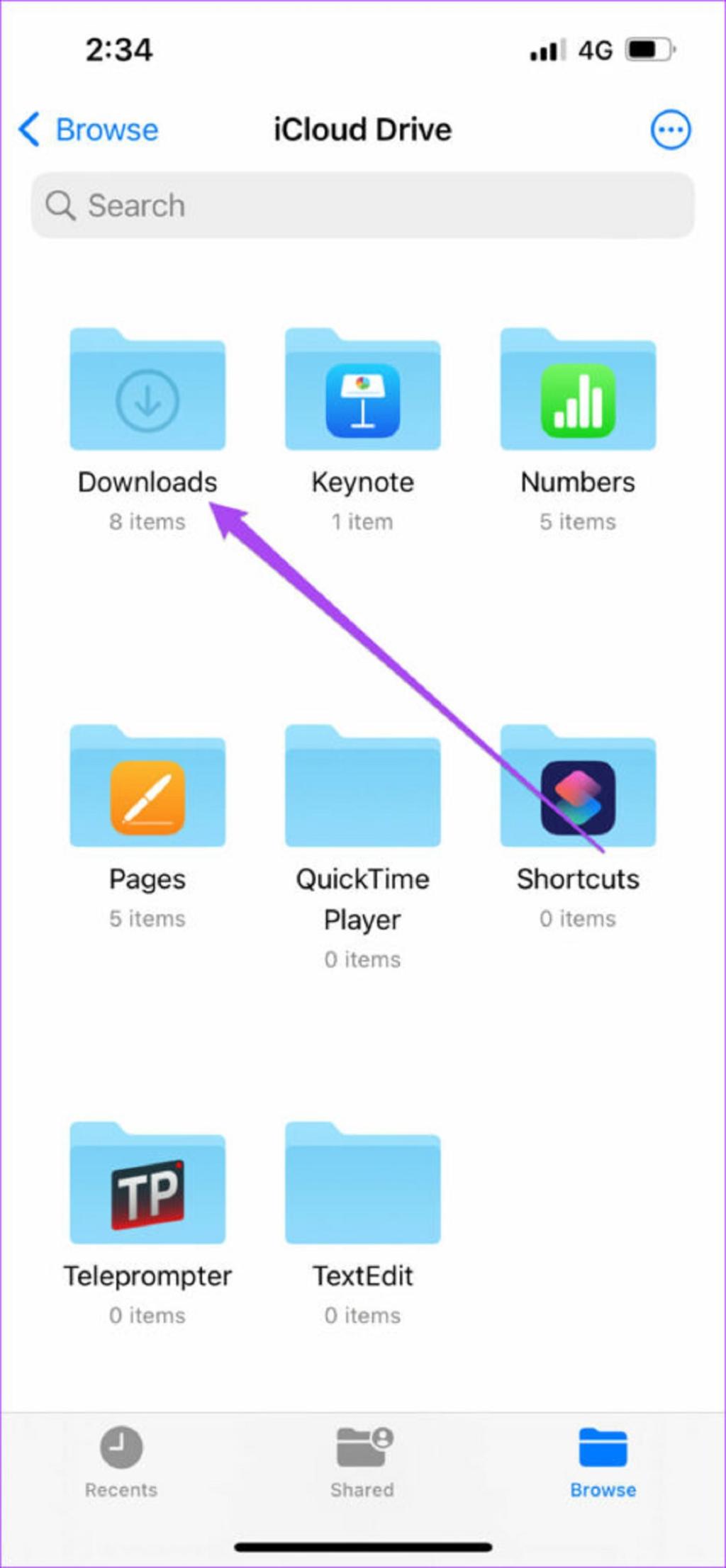
با این کار تمام فایل های دانلود شده خود را روی صفحه نمایش خود خواهید دید. برای استفاده از گزینههای دیگر مانند Quick Look، Compress، Copy، Move، Share و غیره میتوانید هر فایل یا نماد پوشهای را طولانی فشار دهید.
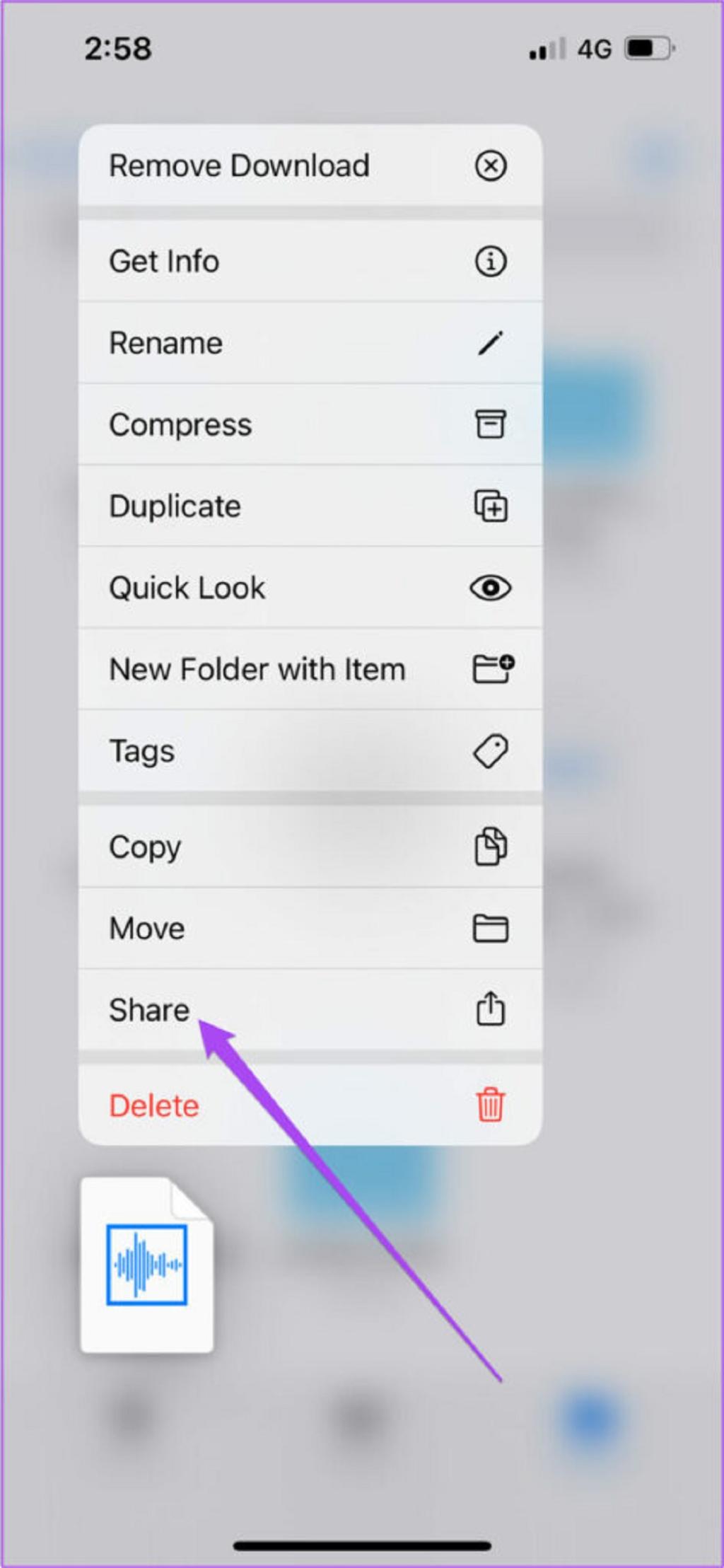
جالب اینجاست که اپلیکیشن Files این پوشه Downloads را نیز برای دسترسی سریع به لیست علاقه مندی ها اضافه می کند. در اینجا نحوه دسترسی به آن آورده شده است.
حتما بخوانید: محل ذخیره آهنگ دانلود شده در آیفون
مرحله 1: برنامه Files را در آیفون یا ایپد خود باز کنید.
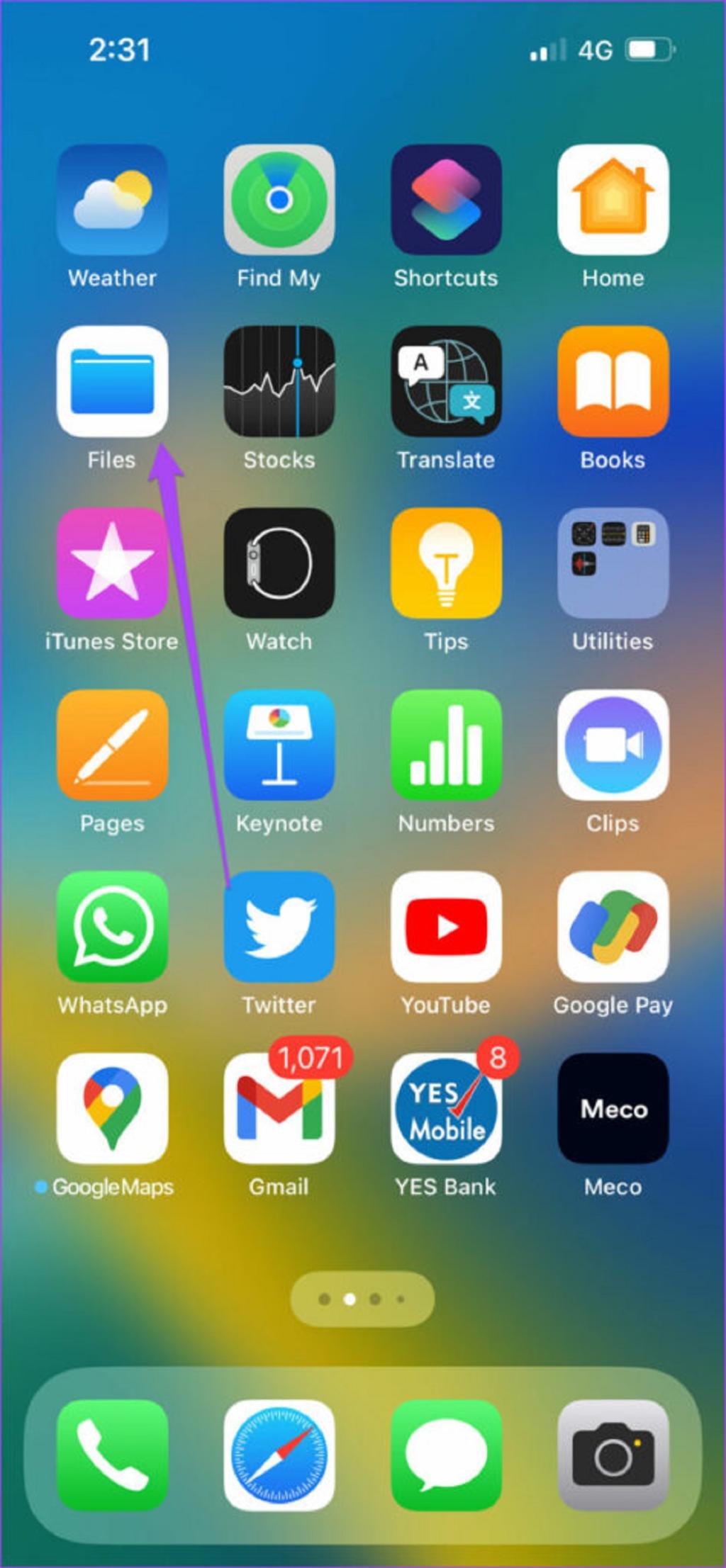
مرحله 2: روی Downloads در قسمت Favorites ضربه بزنید.
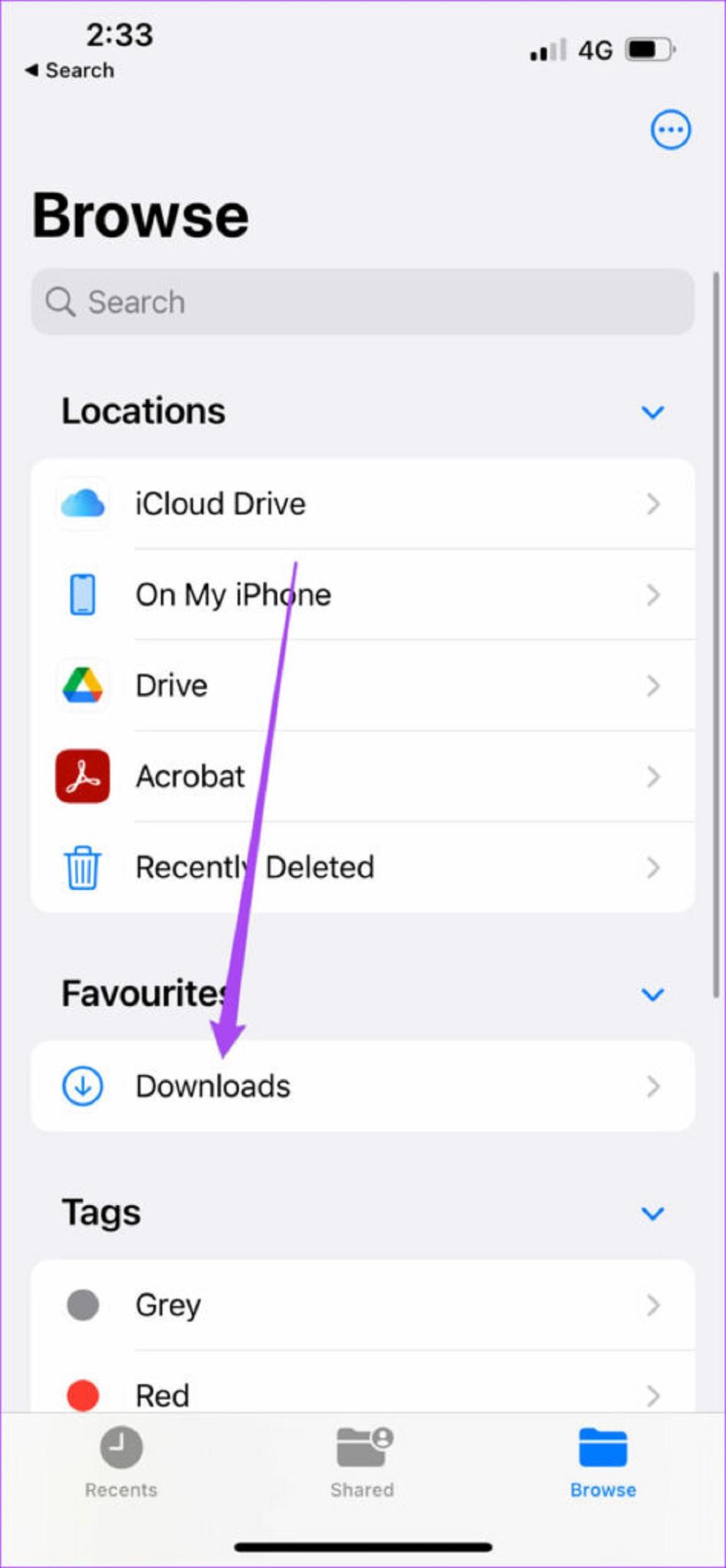
حالا می توانید به همه فایل های دانلود شده خود مانند تصاویر، اسناد، آهنگ های زنگ و غیره دسترسی داشته باشید.
همچنین میتوانید با ضربه زدن روی سه نقطه در گوشه بالا سمت راست و انتخاب پوشه جدید از لیست گزینهها، یک پوشه جدید در منوی دانلودها اضافه کنید.
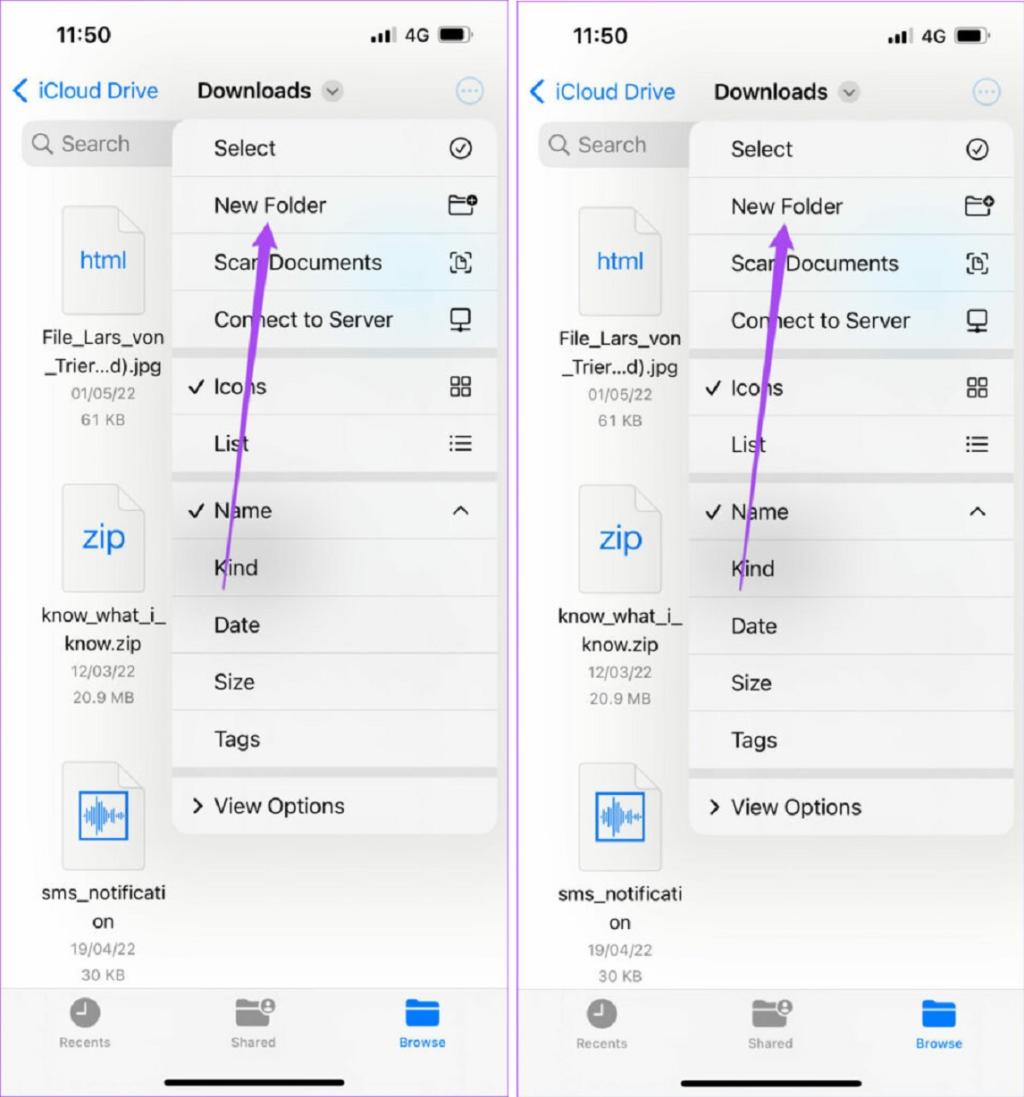
پس از ظاهر شدن پوشه جدید، می توانید نام آن را تغییر دهید.
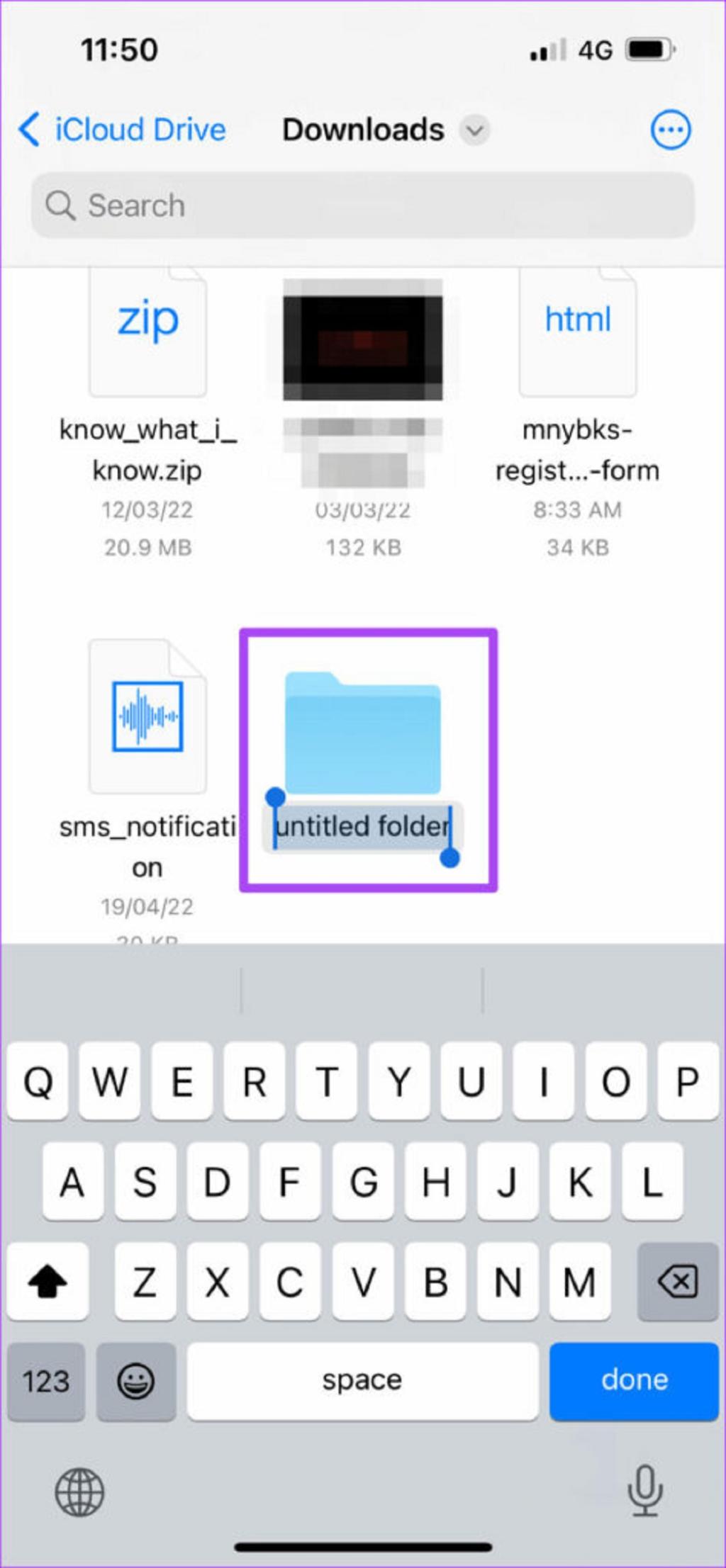
ICLOUD DRIVE در مقایسه با My iPhone در آیپد
برنامه Files دو گزینه ذخیره سازی ارائه می دهد - iCloud Drive و حافظه داخلی آیفون یا آیپد. iCloud Drive به طور خودکار پوشه های جداگانه ای را برای فایل های خاص مانند Pages، Keynote، Numbers و Quick Time Player ایجاد می کند. هر زمان که فایلی را در درایو iCloud دانلود میکنید، میتوانید به پوشه خاصی مراجعه کنید تا نوع فایل را بر اساس برنامههای پشتیبانی شده باز کنید و به آن دسترسی پیدا کنید. بزرگترین مزیت این است که فایل هایی که دانلود می کنید با حساب iCloud همگام می شوند و می توانید در آیپد، مک و حتی ویندوز 11 به آن دسترسی داشته باشید.با این حال، زمانی که فایلها را در ایفون یا آیپد خود ذخیره میکنید، در نهایت در حافظه داخلی دستگاه ذخیره میکنید. این فایلها فقط برای دسترسی به آیفون شما در دسترس خواهند بود، نه آیپد یا مک شما که از طریق همان Apple ID متصل شدهاند. می توانید آنها را به طور جداگانه در برنامه هایی مانند Messages و واتساپ به اشتراک بگذارید.
حتما بخوانید: نحوه مخفی کردن فایل و پوشه ها در ویندوز 11 با 6 روش ساده
نحوه تغییر مکان پیش فرض دانلود برای برنامه Files
بهطور پیشفرض، میتوانید حداکثر 5 گیگابایت داده را در پوشه iCloud Drive در آیفون و آیپد خود ذخیره کنید. توجه داشته باشید که این محدودیت 5 گیگابایتی شامل مواردی مانند نسخه پشتیبان آیفون، عکسها، مخاطبین، رسانه و فایلهای دیگر نیز میشود.
اگر فایلهای زیادی را از برنامههایی مانند سافاری دانلود میکنید، به احتمال زیاد نمیتوانید همه آنها را با سهمیه ذخیرهسازی پیشفرض ذخیره کنید.با اینکه روش هایی برای آزاد کردن فضای ذخیرهسازی iCloud در در آیفون و آیپد وجود دارد،اما میتوانید مکان دانلود سافاری را در برنامه Files از iCloud Drive به حافظه داخلی آیفون خود نیز تغییر دهید. در اینجا نحوه انجام آن آمده است.
مرحله 1: برنامه تنظیمات را در در آیفون و آیپد خود باز کنید.
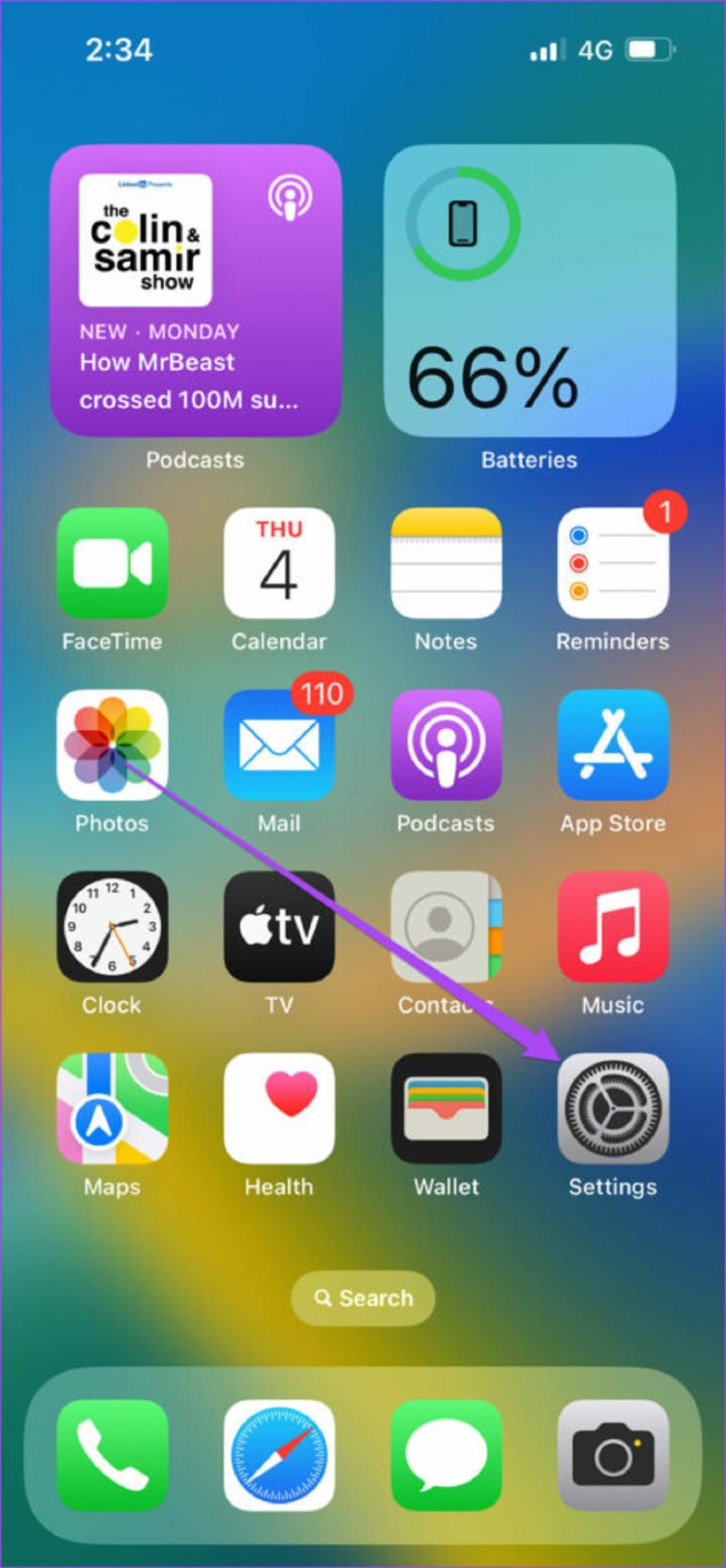
مرحله 2: به پایین بروید و Safari را انتخاب کنید.
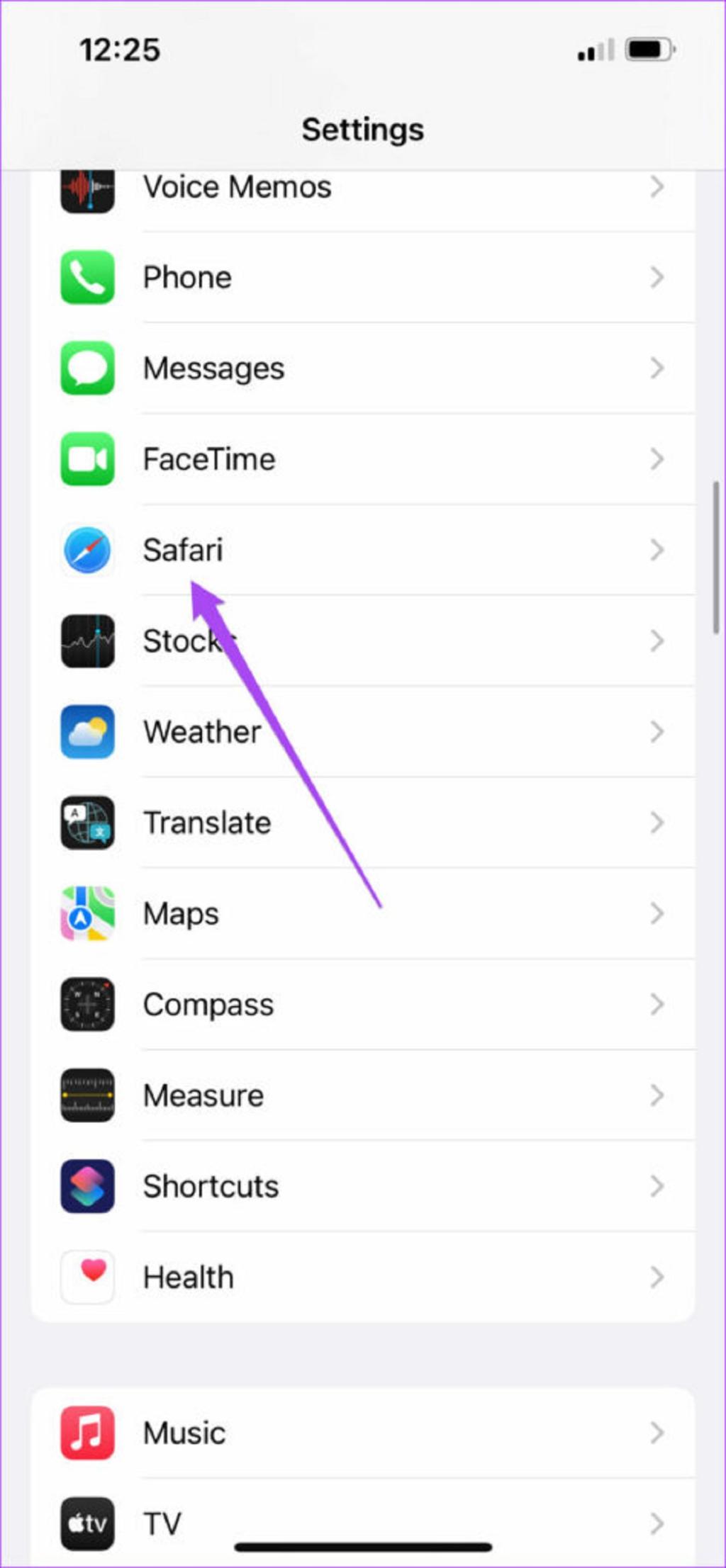
مرحله 3: کمی به پایین اسکرول کنید و روی Downloads ضربه بزنید.
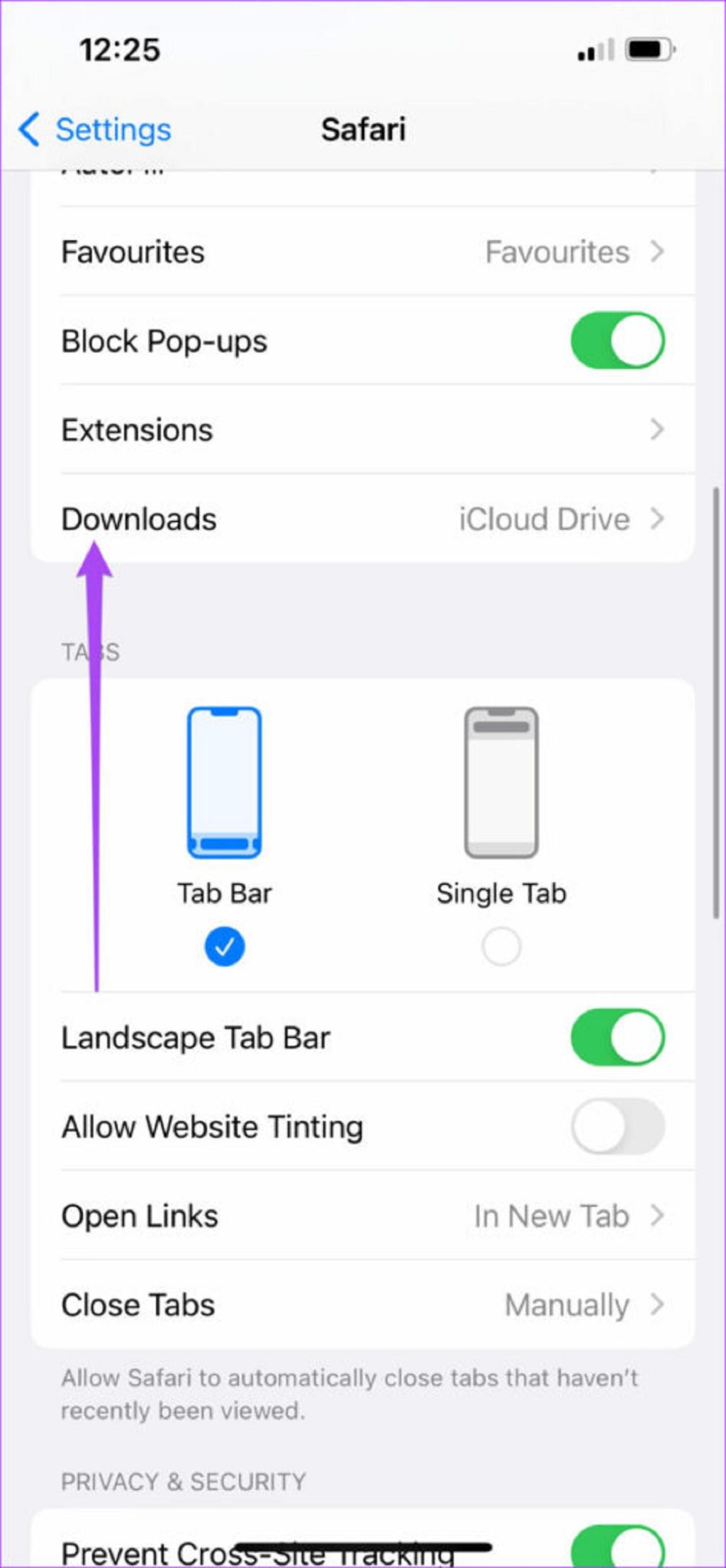
مرحله 4: برای تغییر مکان دانلود، روی On My iPhone ضربه بزنید.
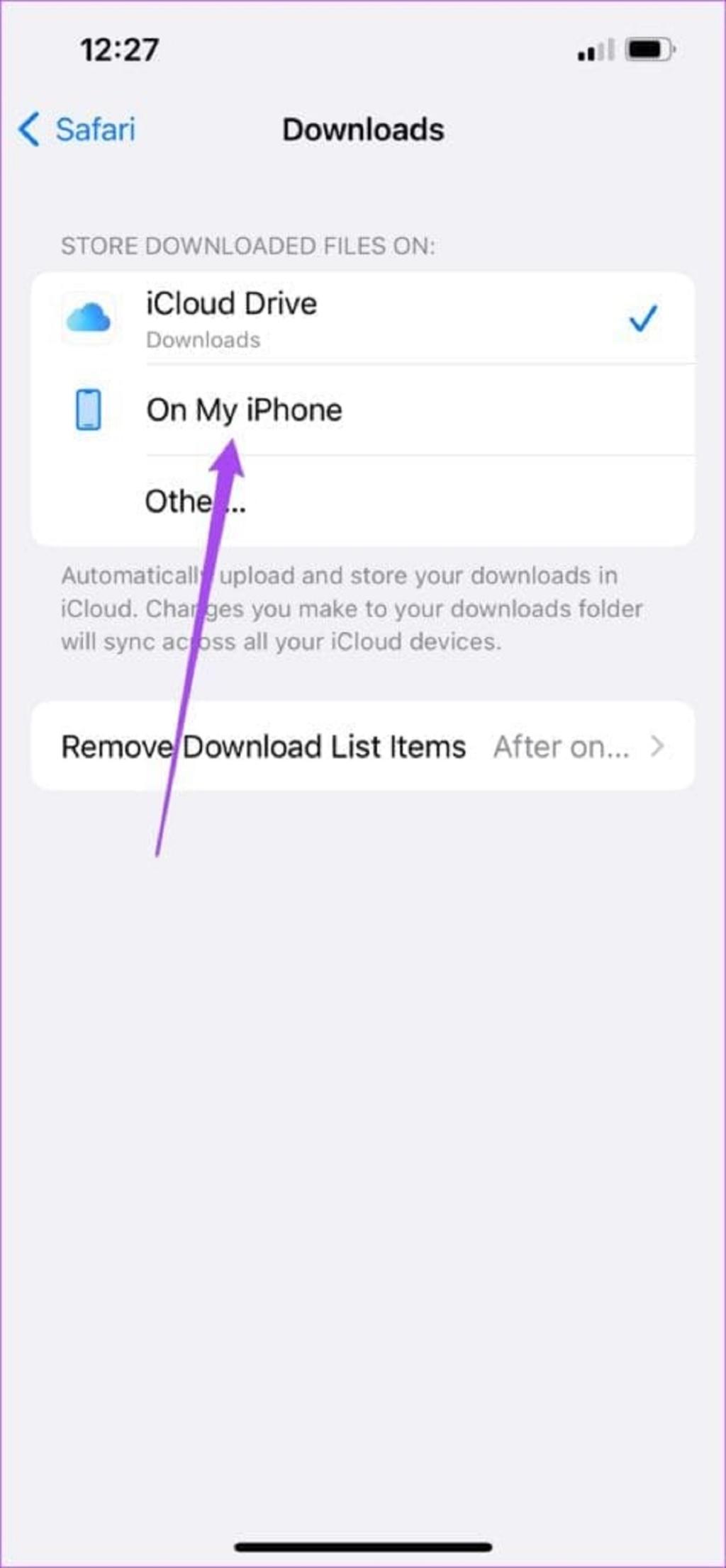
مرحله 5: برنامه Settings را ببندید و برنامه Files را باز کنید.
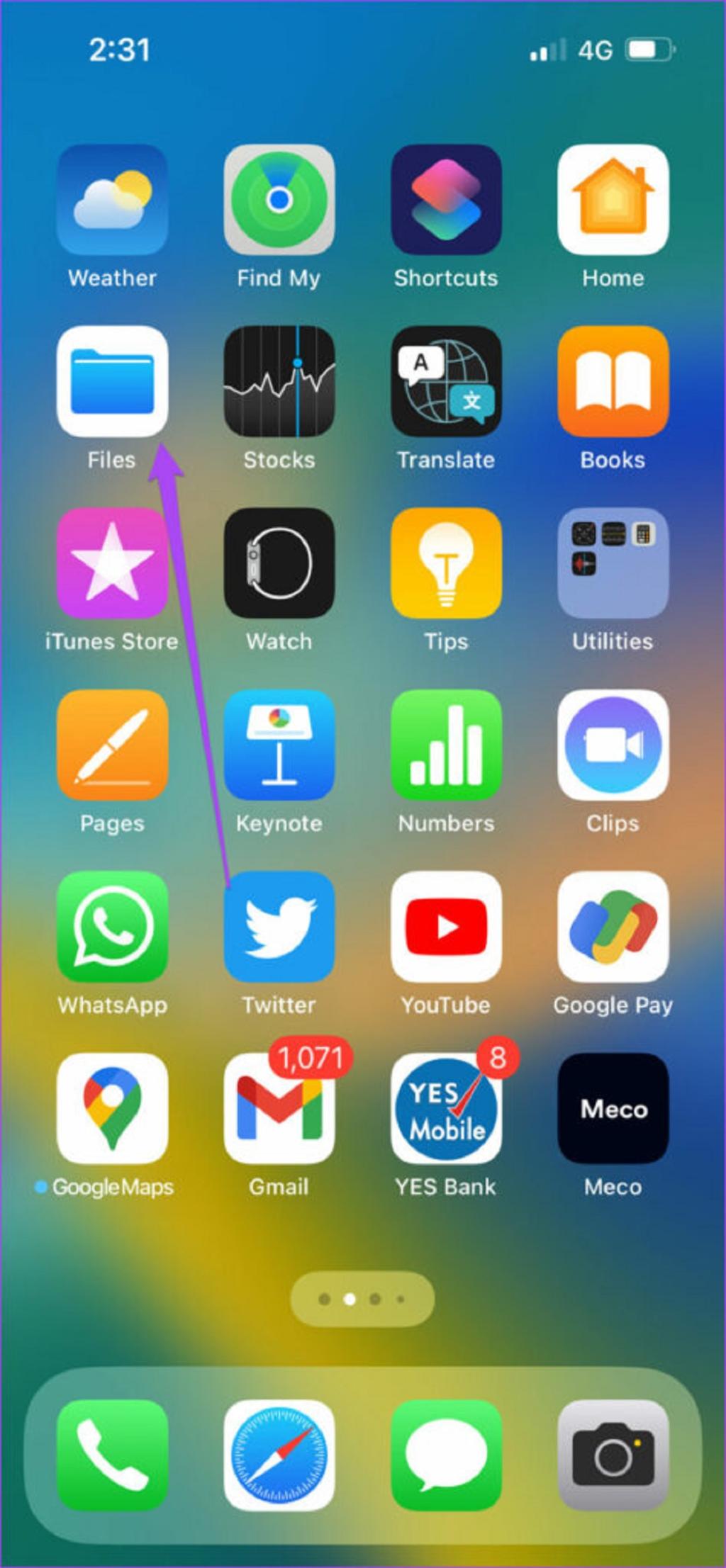
متوجه دو پوشه "Downloads" خواهید شد که در برنامه Files ایجاد شده است. یکی برای iCloud و دیگری برای حافظه داخلی است.
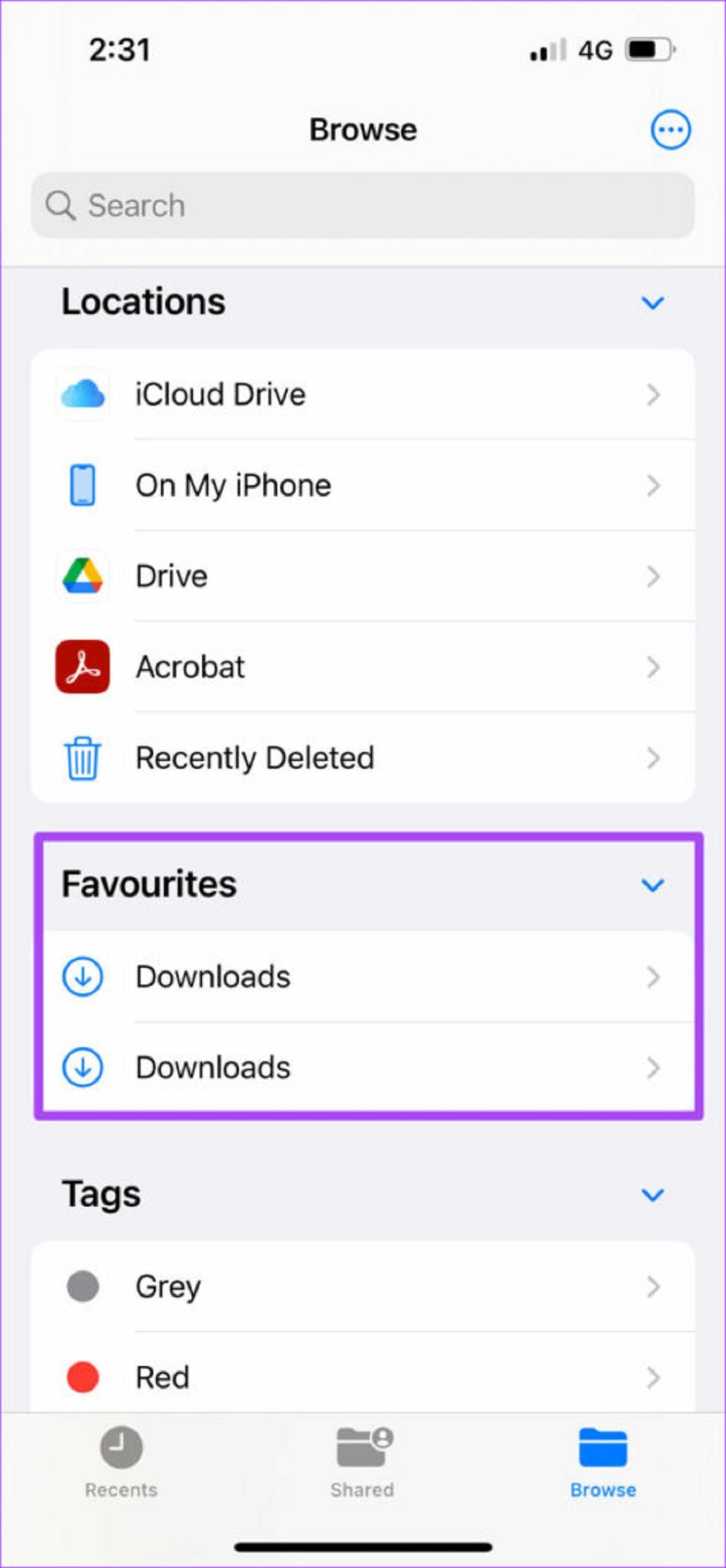
هر زمان که فایل هایی را از سافاری دانلود می کنید، در حافظه داخلی آیفون یا آیپد شما ذخیره می شوند.
مرحله 6: برای حذف پوشه iCloud Downloads، روی سه نقطه در گوشه بالا سمت راست ضربه بزنید.
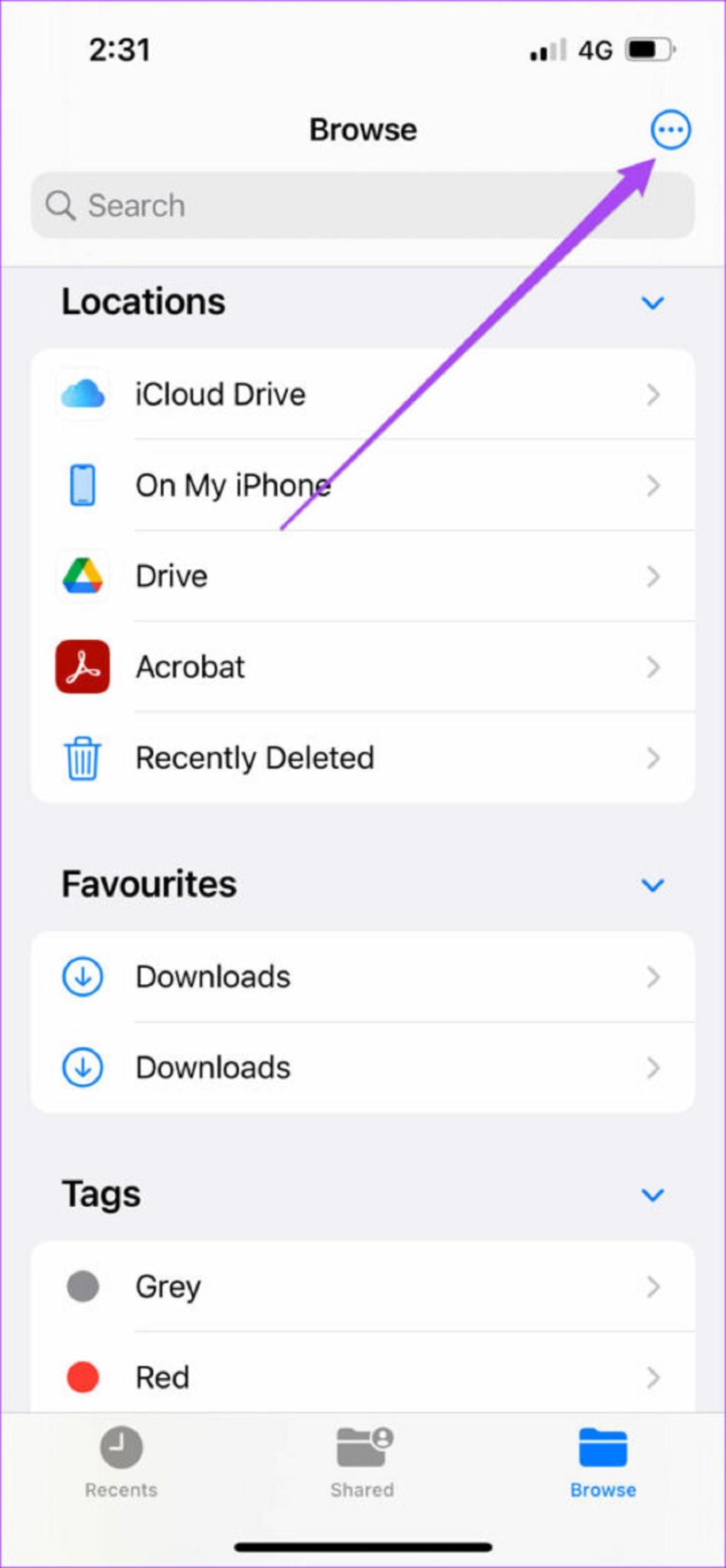
مرحله 7: از لیست گزینه ها Edit را انتخاب کنید.
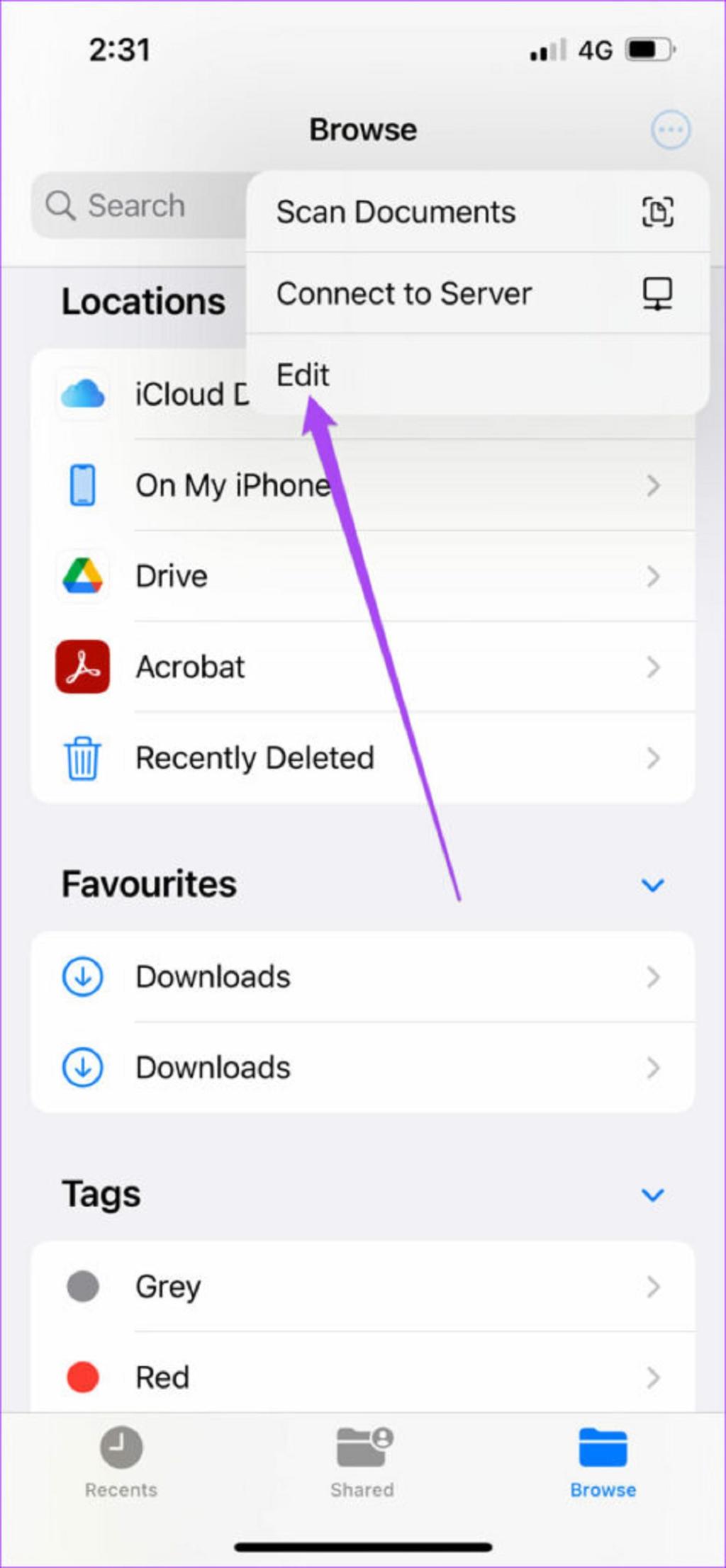
مرحله 8: روی نماد قرمز منهای کنار iCloud Downloads ضربه بزنید. باید دومین مورد در قسمت موارد دلخواه باشد.
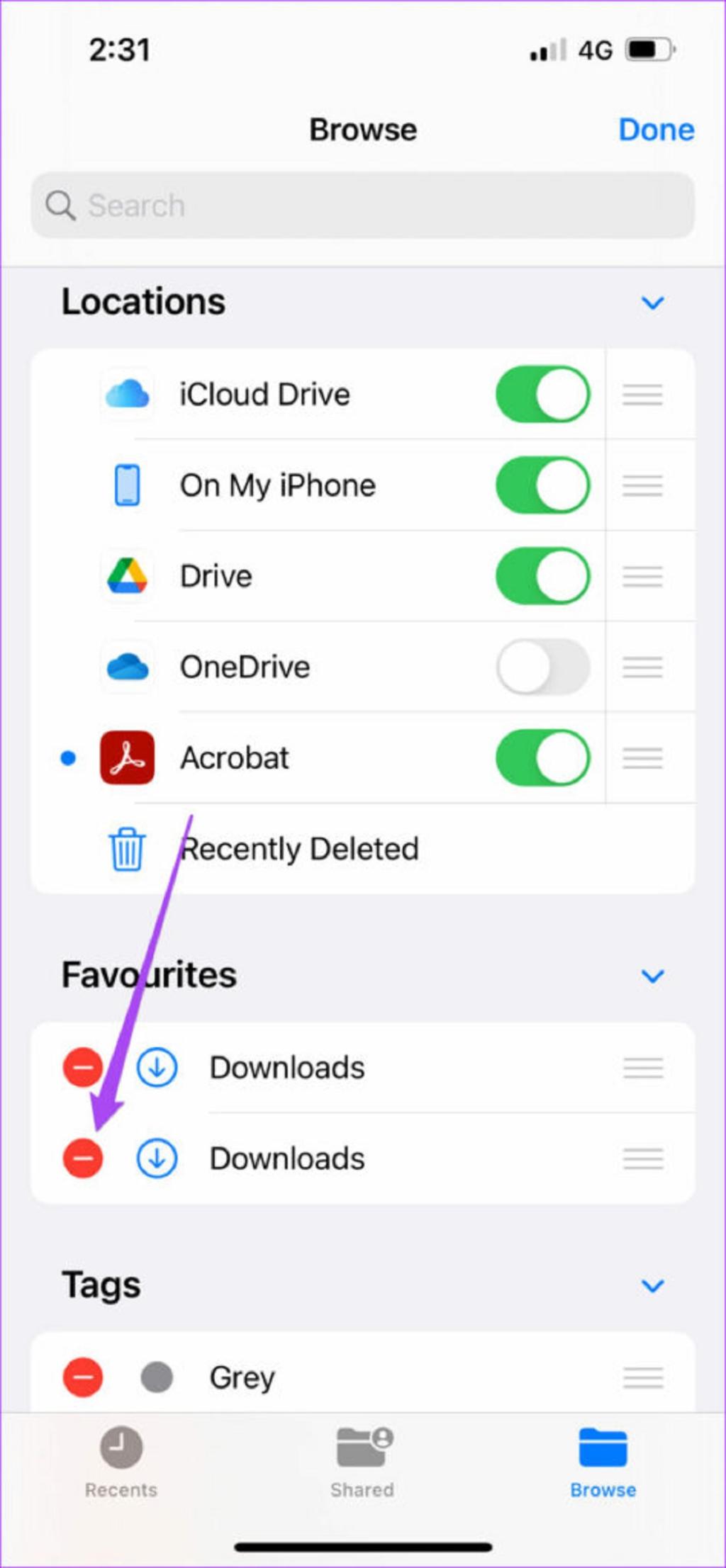
مرحله 9: روی Remove ضربه بزنید. سپس روی Done ضربه بزنید.
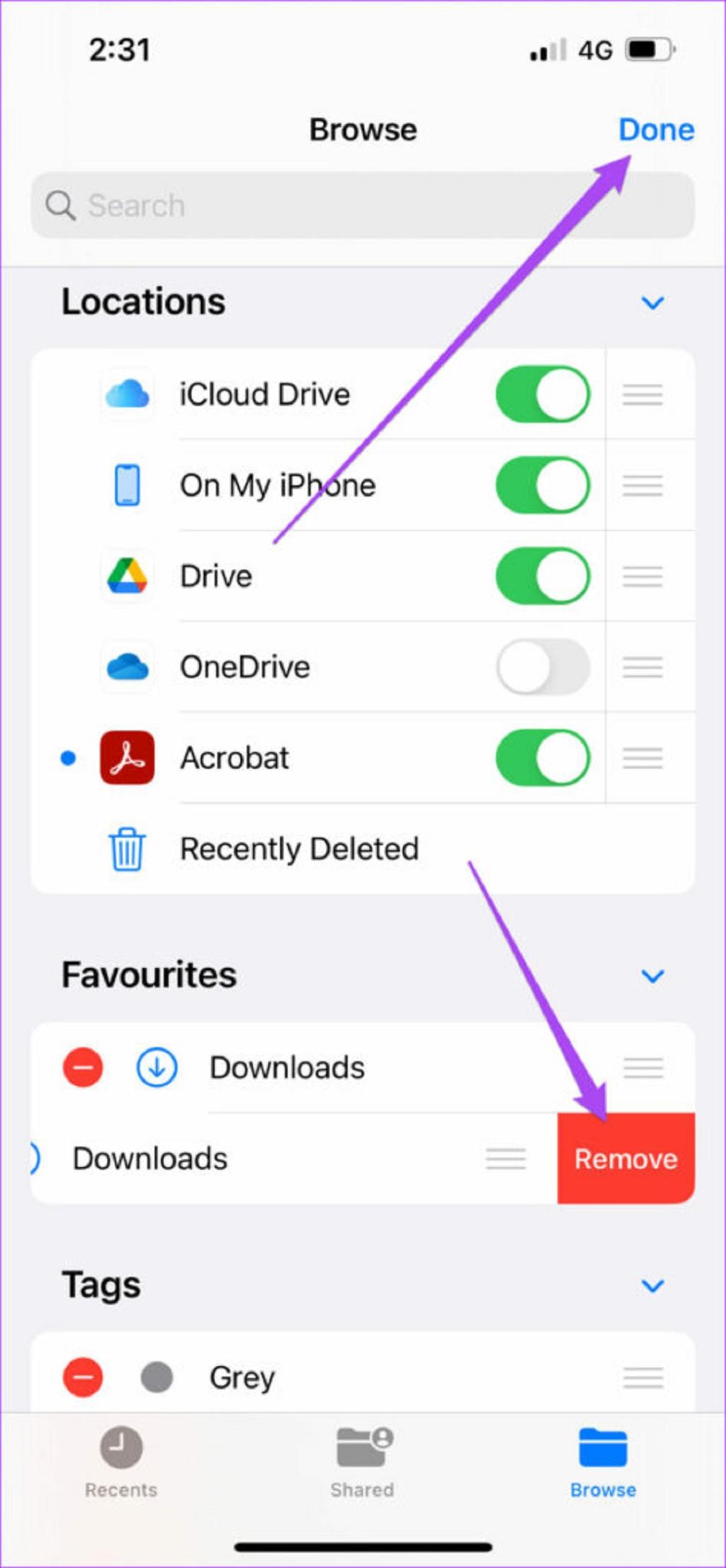
سخن پایانی:
مانند مک، برنامه Files برای ایفون و آیپد مطمئناً افزودنی خوبی برای مدیریت فایل است. می توانید به سرعت به فایل های دانلود شده خود دسترسی داشته باشید و آنها را با مخاطبین خود به اشتراک بگذارید. اما این برنامه می تواند خیلی بیشتر از مدیریت فایل اولیه ارائه دهد. دفعه بعد که فایلی را از وب در آیفون یا آیپد خود دانلود کردید، میدانید کجا دنبال آنها بگردید.
مطالب مرتبط:
بهترین روش های باز کردن فولدر آپشن Folder Options در ویندوز 11
آموزش ساخت و ایجاد لینک (link) به پوشه یا فایل در ویندوز

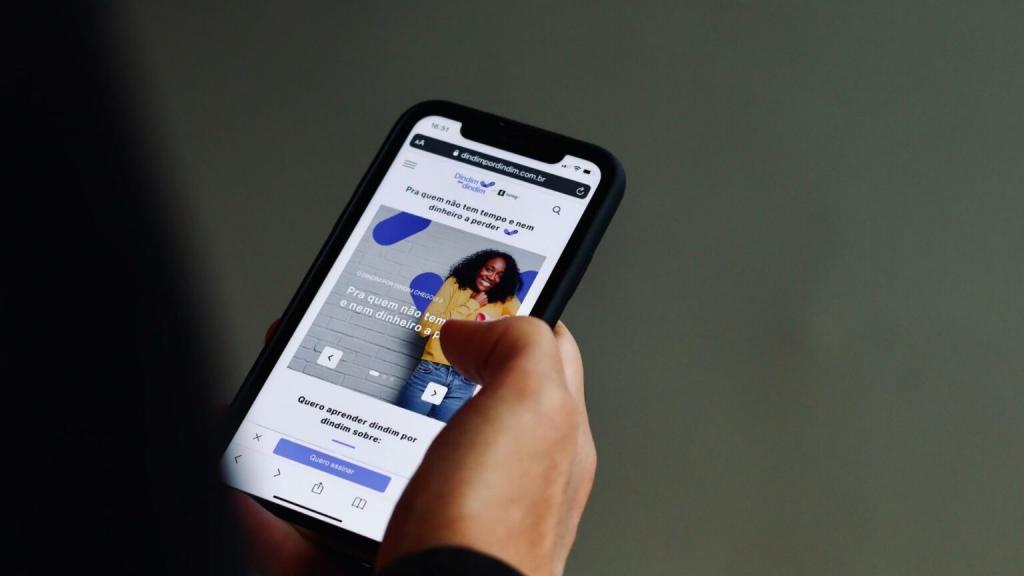
دیدگاه ها