دوست دارید ویدئوهای خودتان را با دوستان، خانواده یا شاید دیگران به اشتراک بگذارید؟ آپلود کردن ویدئوها در یوتیوب از طریق تلفن همراه یا کامپیوتر یک راه سریع برای این کار است. راهنمای زیر را دنبال کنید تا بتوانید در چند دقیقه ویدئوهای خود را در یوتیوب آپلود کنید.
روش 1
آپلود ویدئو در یوتیوب با کامپیوتر
1. ویدئوی خود را از دوربین به روی کامپیوتر کپی کنید
قبل از اینکه ویدئو را روی یوتیوب آپلود کنید، هر ویرایشی که می خواهید را روی آن انجام دهید و سپس آن را به فرمت مناسب تبدیل کنید. برنامه ها و سایت های مختلفی برای تغییر فرمت ویدئوها وجود دارد. یوتیوب فرمت های زیرا را قبول می کند:
- (AVI (Audio Video Interleaved.
- (3GPP (3rd Generation Partnership Project.
- (MOV (QuickTime Movie.
- (MP4 (Motion Picture Experts Group Part 14.
- (MPEG or .MPG (Motion Picture Experts Group.
- (FLV (Adobe Flash.
- (M4V (h.264.
- (WMV (Windows Media Video.
- (WEBM (HTML5.
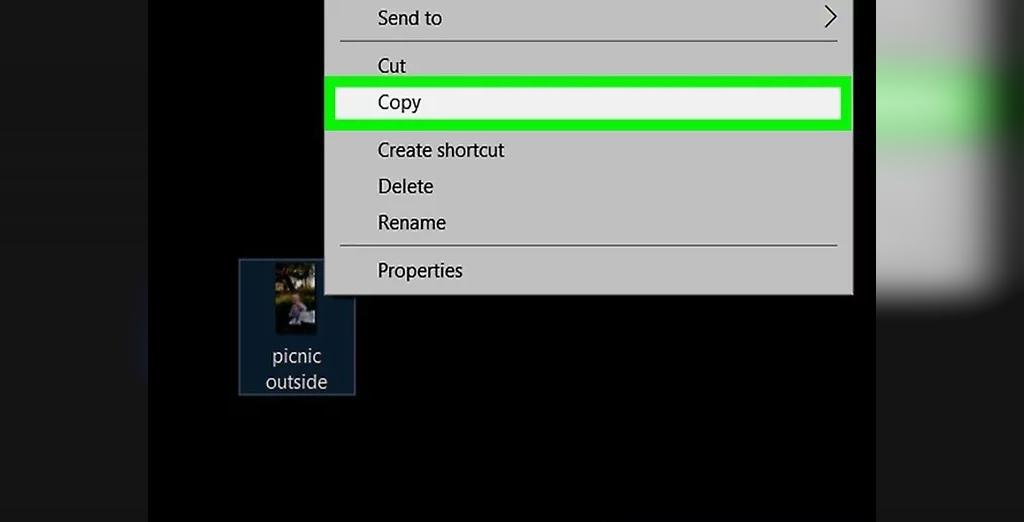
2. وارد حساب کاربری خود در یوتیوب شوید
هر حساب کاربری، کانالی هم برای خود دارد. وارد حساب کاربری شوید که با کانالی که می خواهید در آن ویدئو آپلود کنید مرتبط باشد.
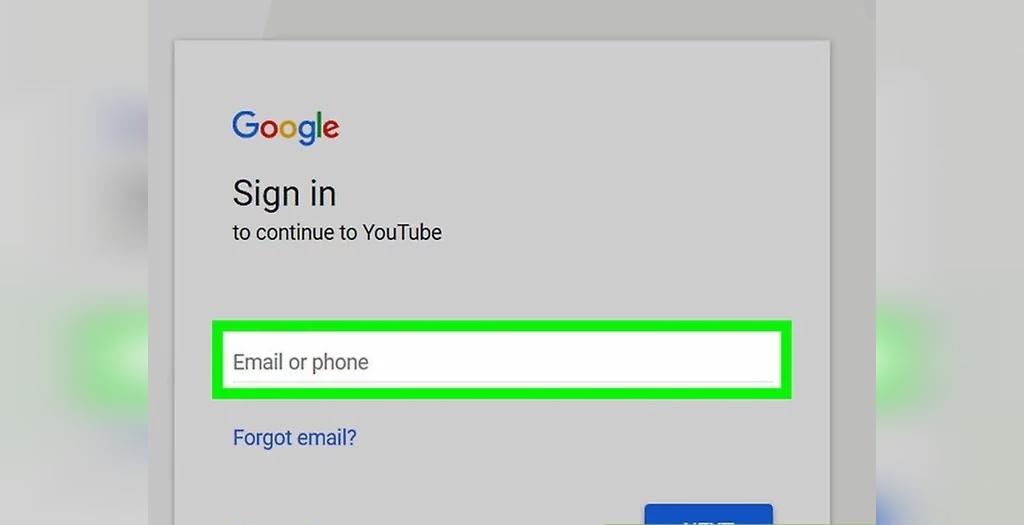
3. روی دکمه Upload در بالای صفحه اول کلیک کنید
این دکمه در سمت راست نوار جستجو قرار دارد. سپس در منویی که باز می شود، روی " Upload video" کلیک کنید.
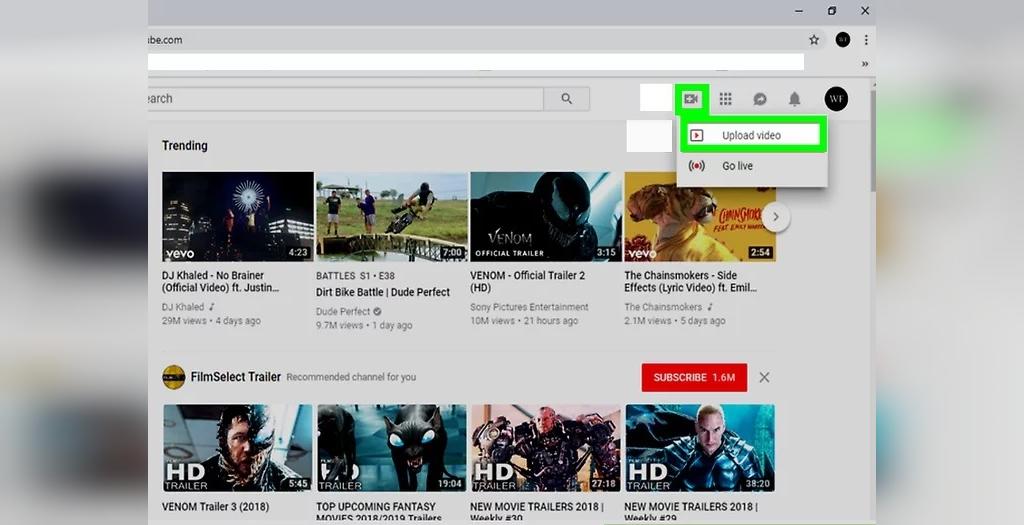
4. فایل ویدئویی را انتخاب کنید
روی دکمه "Select files to upload" کلیک کنید تا مرورگر فایل باز شود. فایل یا فایل هایی که می خواهید اضافه کنید را پیدا کنید. همچنین می توانید ویدئوها را در پنجره مرورگر وب درگ کنید.
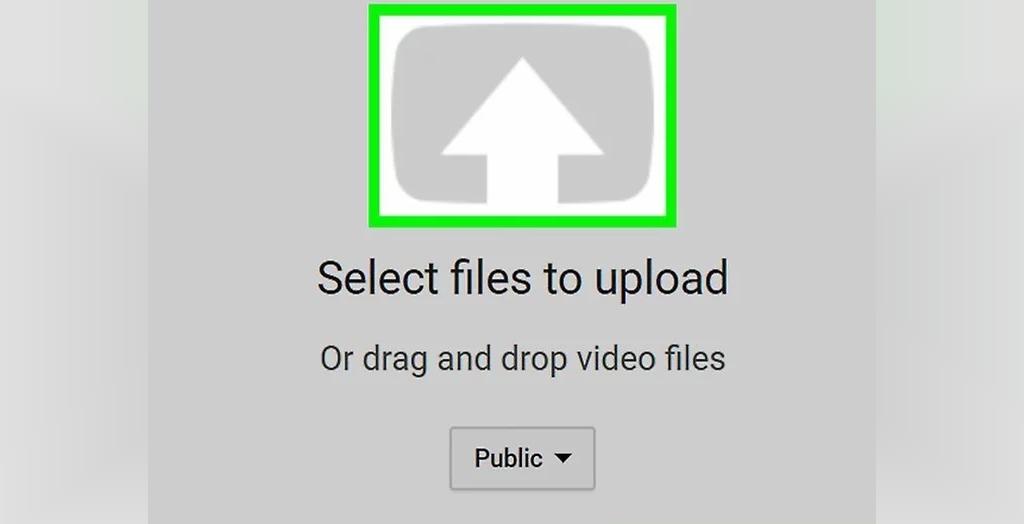
5. روی دکمه Open کلیک کنید
اگر حساب کاربری شما تایید نشده است، فقط می توانید تا 15 دقیقه ویدئو آپلود کنید. با تایید حساب کاربری از طریق پیام ارسالی، می توانید ویدئوهای طولانی تر آپلود کنید. می توانید لینک تایید را در صفحه Upload پیدا کنید. می توان ویدئوهای را به طور مستقیم از وب کم نیز آپلود کرد. امکان دیدن پیش نمایش از ویدئوی ضبط شده نیز قبل از آپلود کردن وجود دارد. وقتی که فایل را باز می کنید. ویدئو به طور خودکار آپلود می شود. محلی نیز برای وارد کردن اطلاعات مربوط به ویدئو وجود دارد.
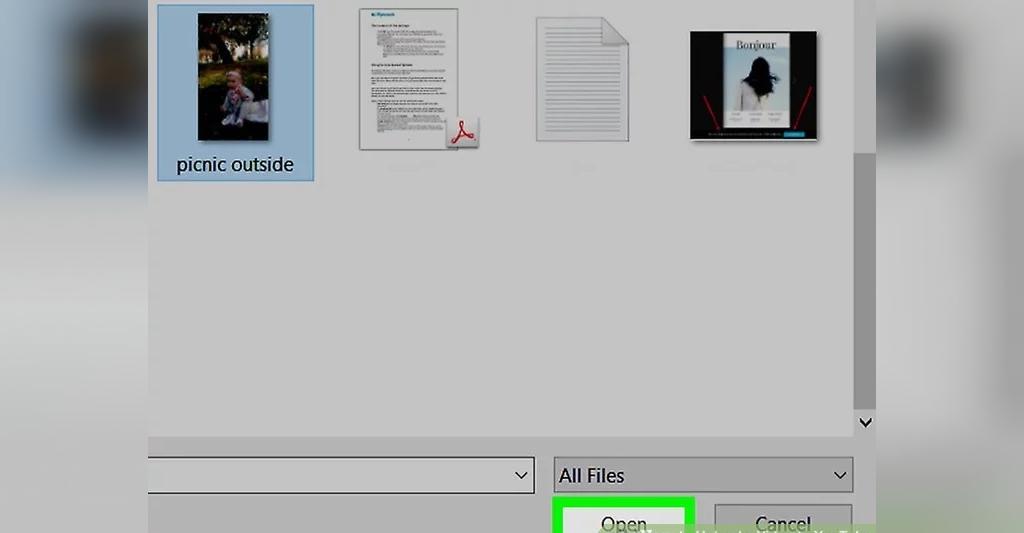
6. جزئیات را وارد کنید
اطلاعات مورد نیاز شامل عنوان ویدئو، توضیحی درباره ویدئو و برچسب هایی است که می خواهید به آن اضافه کنید.
- اضافه کردن توضیحات به دیگران اجازه می دهد اطلاعات بیشتری درباره فیلم بدست بیاورند، این اطلاعات زیر ویدئو نمایش داده می شود. برای اینکه به متمایز کردن ویدئوی خود کمک کنید، یک توضیح منحصر به فرد اضافه کنید، نه اینکه در قسمت توضیحات فقط عنوان را کپی کنید.
- برچسب ها به دیگر کاربران یوتیوب اجازه می دهند که ویدئوهایتان را با دنبال کردن کلمات مشترک مرتبط با ویدئوی شما ببینند. (برای مثال رقص فیل ها دارای برچسب های "فیل ها"، "رقص" و "بامزه" است). ویدئوهای دیگر با برچسب های مشابه نیز به عنوان "Recommended videos" در قسمت ساید بار به شما پیشنهاد می شوند.
- حاشیه نویسی به شما این امکان را می دهد که یادداشت ها یا مکث هایی را که قبلاً فراموش کرده اید وارد کنید را به ویدئو اضافه کنید. این کار می تواند به بیننده اجازه بدهد که اطلاعات اضافی درباره کانال شما را ببیند، بدون اینکه مجبور به خواندن توضیحات کند.
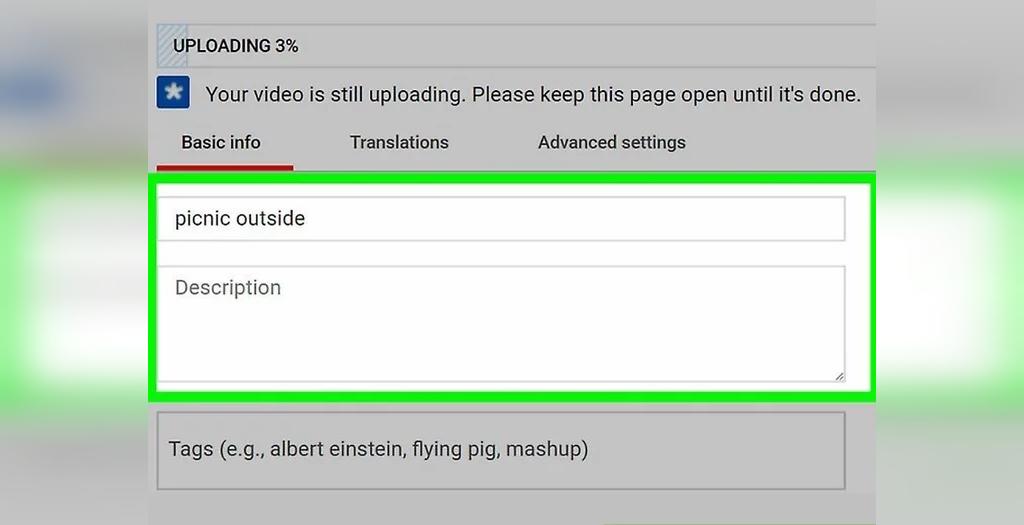
7. تنظیمات Privacy یا حریم خصوصی خود را انتخاب کنید
ویدئوهای عمومی (Public videos) می تواند توسط هر کسی جستجو و دیده شوند. ویدئوهای Unlisted تنها برای افرادی قابل دیده شدن است که لینک ویدئو را داشته باشند. ویدئوهای خصوصی جزو ویدئوهای unlisted هستند و تنها می توانند توسط افرادی که شما تعیین کرده اید دیده شوند. این کاربران برای دسترسی به این ویدئوها نیاز به داشتن حساب کاربری گوگل دارند.
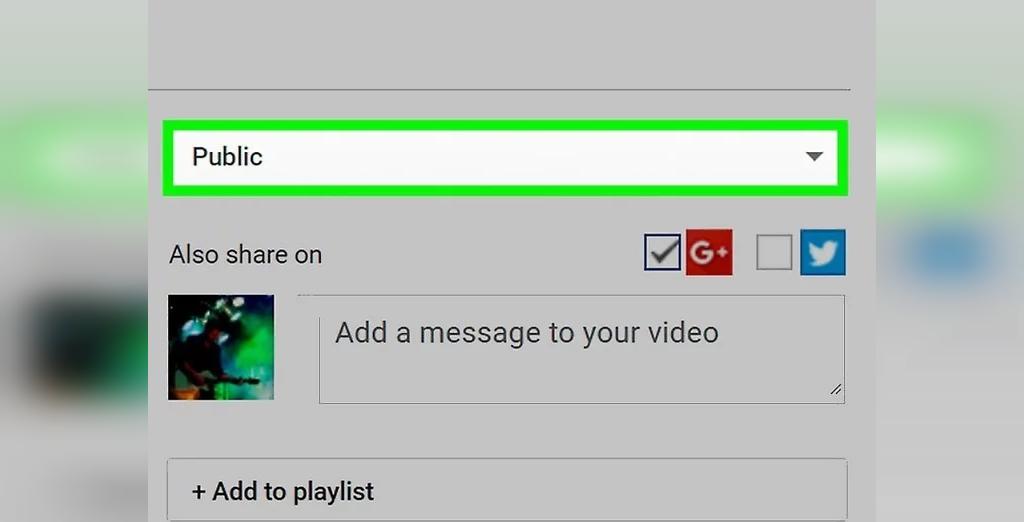
8. اگر می خواهید، ویدئوهای خود را به اشتراک بگذارید
می توانید ویدئوهای خود را در Google+ ،Facebook یا Twitter به اشتراک بگذارید، یا می توانید لینک آنها را برای دوستانتان ارسال کنید. کادر کنار هر سرویسی که می خواهید ویدئو را از طریق آن ارسال کنید را تیک بزنید.
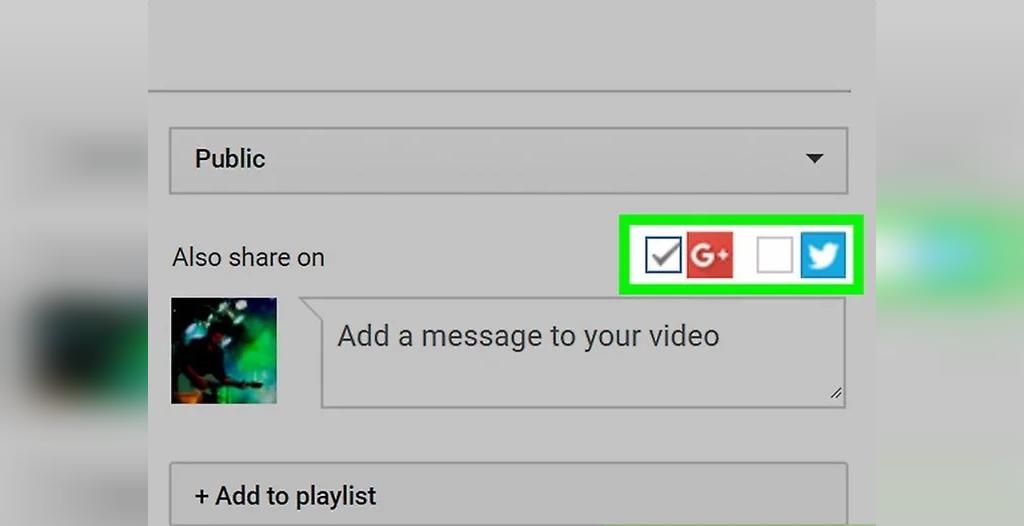
9. گزینه پول درآوردن از ویدئو را انتخاب کنید
روی تب Monetization کلیک کنید و در کادر Monetize کلیک کنید تا روی ویدئو شما تبلیغات گذاشته شود.
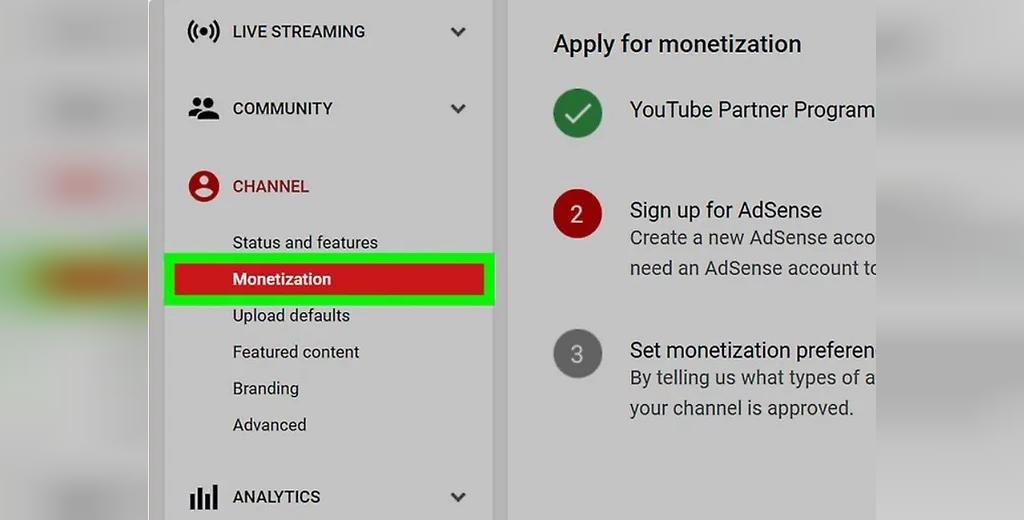
10. تنظیمات پیشرفته را تنظیم کنید
روی تب Advanced کلیک کنید و گزینه ها را بررسی کنید. شما می توانید کامنت ها را غیر فعال کنید، واکنش ها به ویدئو را غیر فعال کنید، حقوق مالکیت را تغییر دهید، اطلاع رسانی به مشترکین را انتخاب کنید، و موارد دیگر.
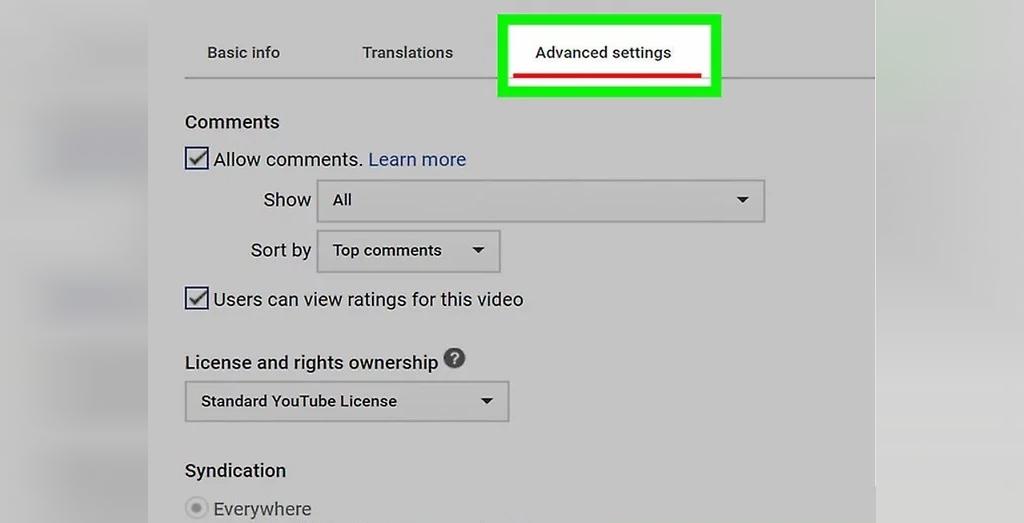
11. یک عکس کوچک برای ویدئو انتخاب کنید تا به کاربران یوتیوب اجازه بدهید یک تصور کلی از چیزی که قرار است ببینند داشته باشند
یوتیوب برای چند ثانیه فیلم را متوقف می کند و یک عکس سریع می گیرد و به شما اجازه می دهد این تصاویر متمایز را برای ویدئوی خود استفاده کنید. این کار الزامی است، اما یوتیوب با انتخاب تصویری از ابتدای فیلم تان به شما کمک می کند. برای تغییر این عکس روی تصویر کلیپ جدید کلیک کنید.
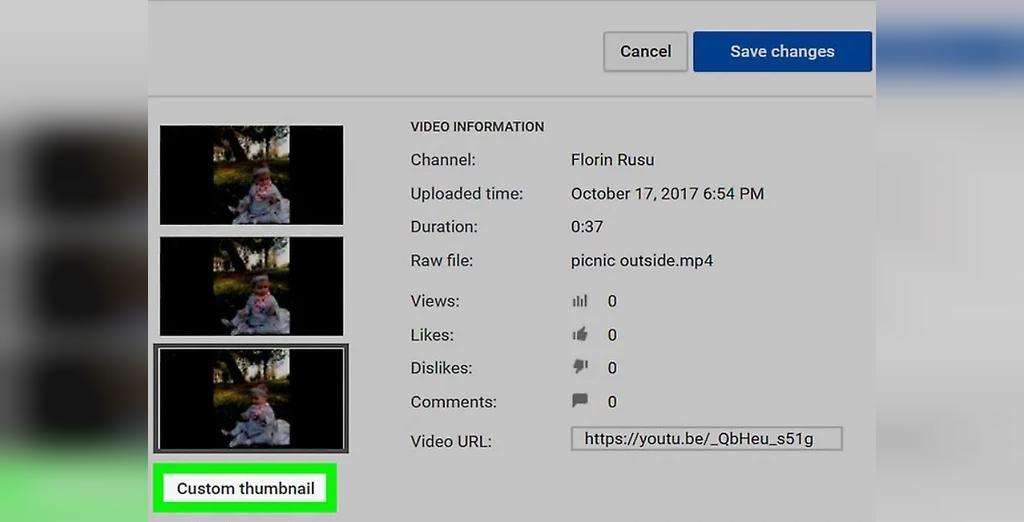
12. Save را بزنید
وقتی آپلود کردن ویدئو تکمیل شد، عنوان، توضیحات و دیگر تغییرات ذخیره خواهند شد. هنگامی که نوار پر می شود، شما ویدئو را روی یوتیوب قرار داده اید. وقتی ویدئو آپلود شد، می توانید آن را در وب سایت خود قرار دهید یا آن را به صورت آنلاین به اشتراک بگذارید.
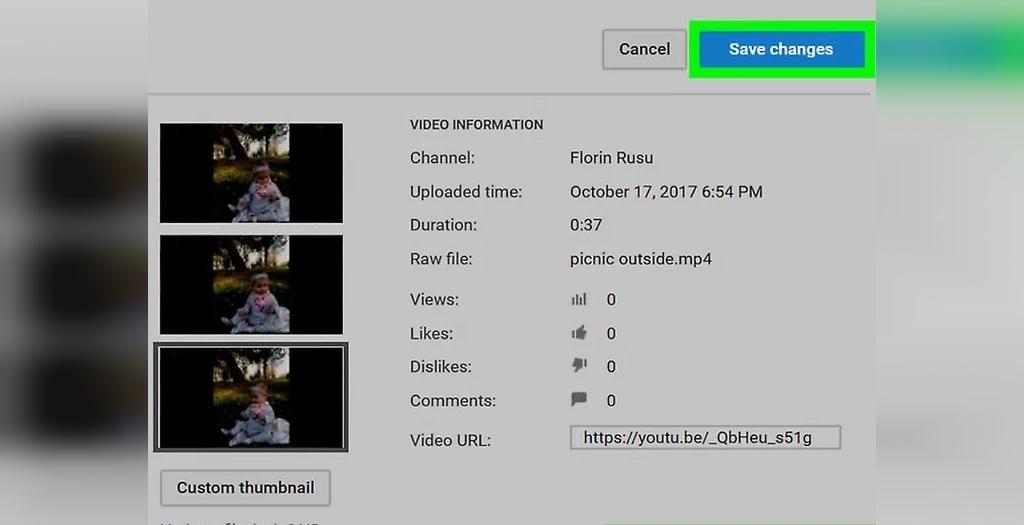
روش 2
آپلود ویدئو در یوتیوب از موبایل
الف: از طریق تنظیمات اشتراک گذاری
1. ویدئوی خود را باز کنید
از Video Player تلفن خود استفاده کنید تا ویدئویی که می خواهید آپلود کنید را باز کنید. همچنین می توانید ویدئویی که در حال حاضر در تلفنتان هست را آپلود کنید یا هر فیلمی را بعد از ضبط آن فورا آپلود کنید.
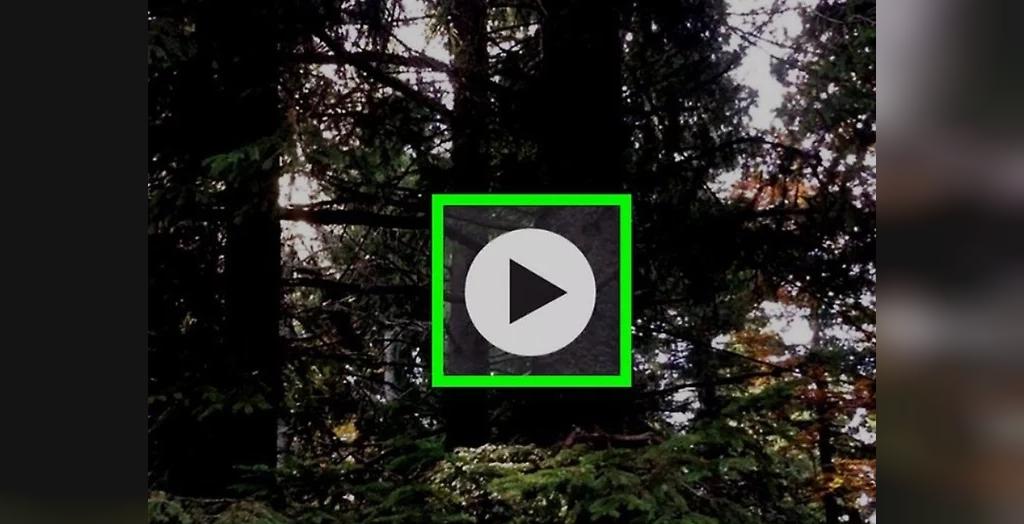
2. دکمه Share را بزنید
گزینه Share در هر تلفن ممکن در جای متفاوتی قرار گرفته باشد: در iOS7، دکمه Share در گوشه سمت چپ پایین از ویدئو پلیر قرار دارد. باید به دنبال کادری با یک فلش باشید. در دستگاه های اندروید، دکمه Share ممکن است در ویدئو پلیر باشد یا باید دکمه Menu را بزنید تا از پنجره باز شده آن را پیدا کنید.
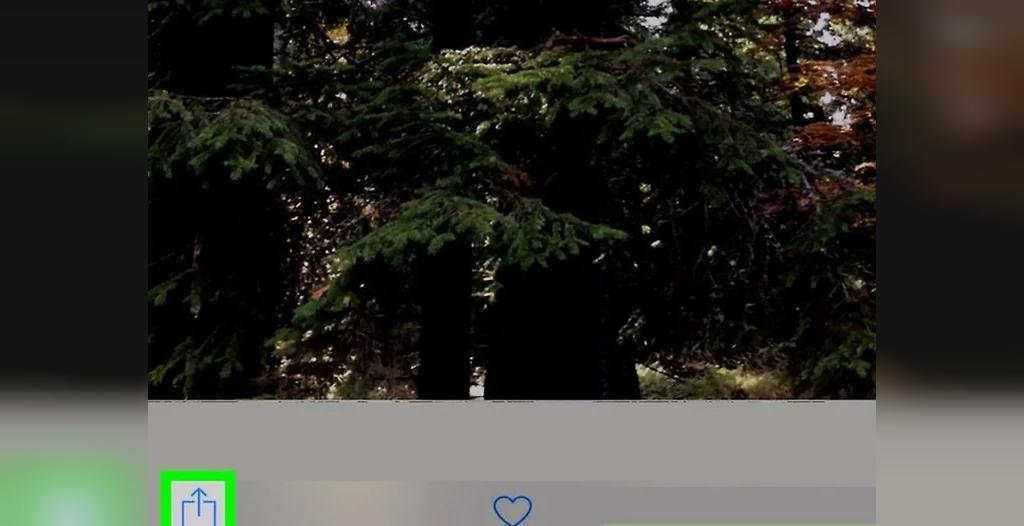
3. YouTube را از منو Share انتخاب کنید
در آنجا وقتی دکمه Share را بزنید، گزینه های مختلف به اشتراک گذاری دیده می شود. YouTube را انتخاب کنید تا فایل را مستقیماً روی یوتیوب آپلود کنید. ممکن است برای پیدا کردن آن مجبور باشید لیست را کمی بالا و پایین کنید. اگر لازم است وارد حساب کاربری شوید. بسته به نحوه ورود انتخابی، ممکن است لازم باشد نام و رمز عبور را وارد کنید.
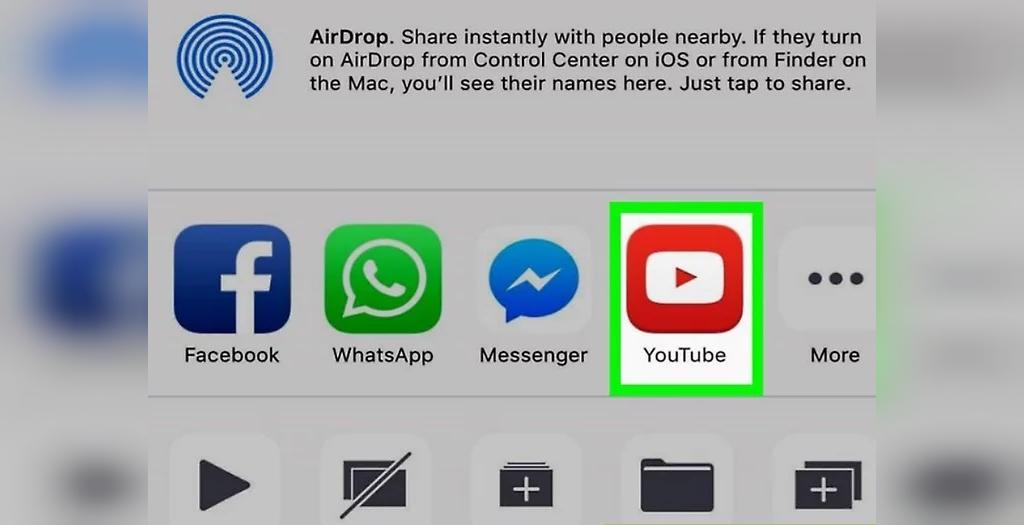
4. به ویدئوی خود یک عنوان بدهید
اگر ویدئو را با دوربین تلفن خودتان گرفته اید، ممکن است تاریخ یا شماره را در عنوان خود داشته باشد. آن را عوض کنید و عنوانی وارد کنید که ویدئوی شما را توصیف کند و باعث جلب توجه کاربران شود.
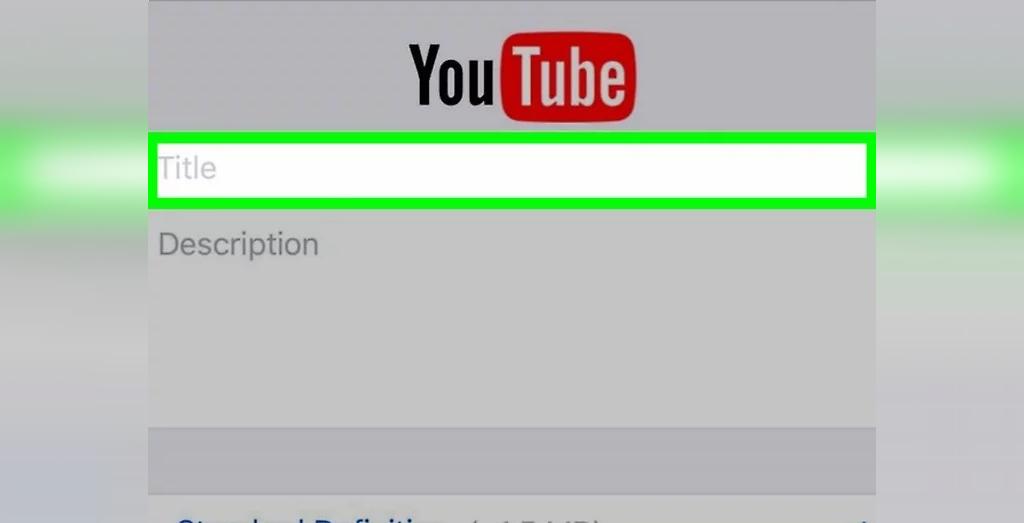
5. توضیحی برای ویدئو بنویسید
برای ویدئویی که آپلود کردید یک توضیح بنوسید تا بیننده ها بتوانند در حال تماشای فیلم آنرا بخوانند. موضوع ویدئو را توضیح دهید. یک شرح درست ارائه بدهید تا مطمئن باشید که یوتیوب آن را در جستجوهای مرتبط قرار می دهد.
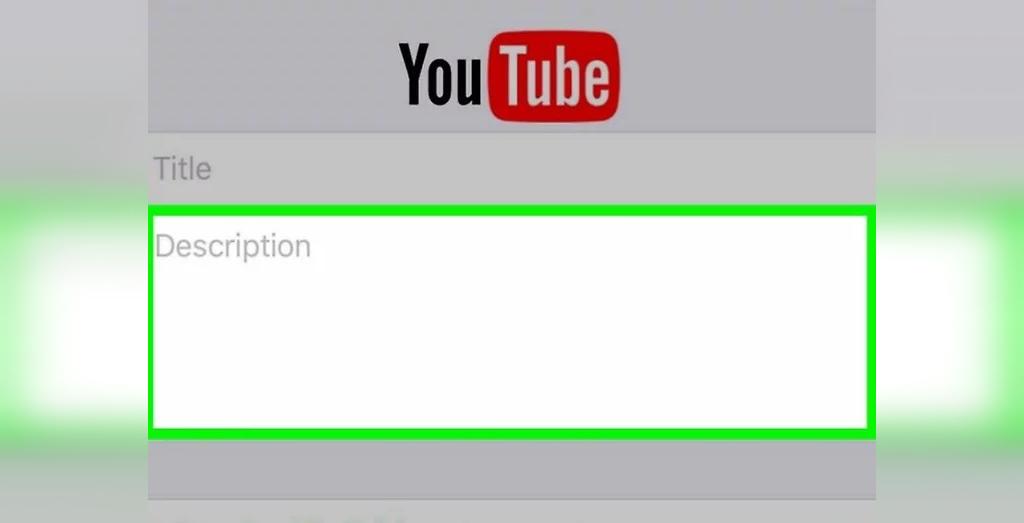
6. ویدئو را برچسب دار (Tag) کنید
اضافه کردن برچسب باعث می شود ویدئو در جستجو توسط کاربران دیگر نیز دیده شود. برچسب ها کلمات یا عبارات کوتاهی هستند که ویدئو را تشریح می کنند و به دیگران کمک می کنند که آن را در یوتیوب پیدا کنند. تگ های نادرست تاثیر منفی روی بازدیدهای ویدئوی شما دارد، بنابراین روراست و خلاق باشد تا در لیست جستجوهای زیادی قرار بگیرید.
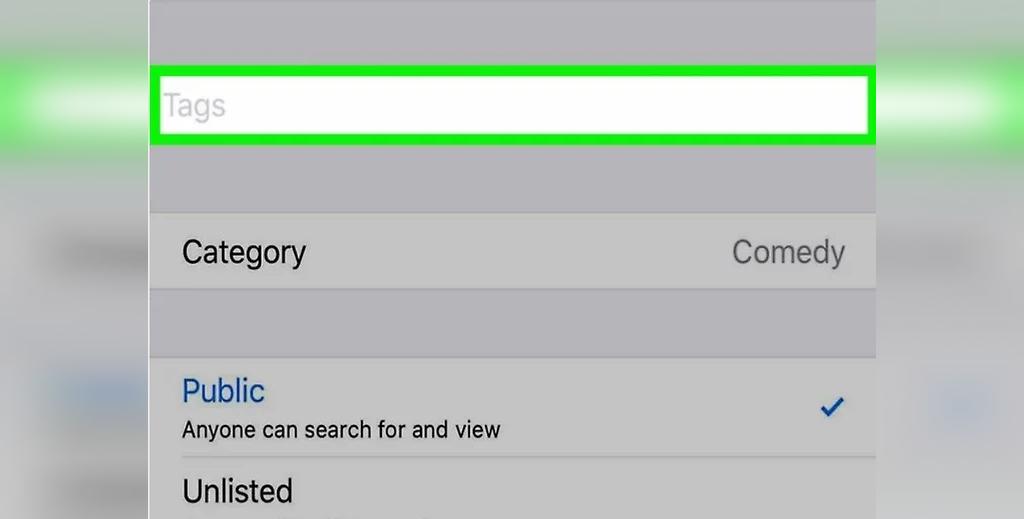
7. تنظیمات حریم خصوصی خود را انتخاب کنید
می توانید ویدئوهای خود را به صورت عمومی، خصوصی یا برای گروه مشخصی قابل دیدن کنید. آپلودهای Public می تواند توسط هر کسی جستجو و دیده شود. ویدئوهای Private می تواند توسط شما یا افرادی که شما اجازه بدهید دیده شوند. ویدئوهای Unlisted می تواند توسط افرادی که لیست مستقیم آن را دارند، دیده شود.
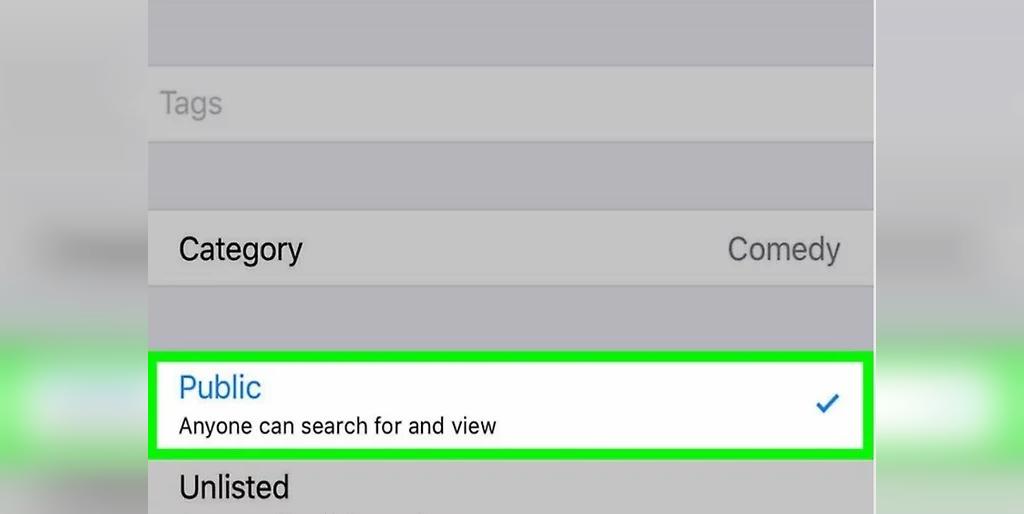
8. روی Upload یا Publish کلیک کنید
وقتی تنظیمات حریم خصوصی را انتخاب کردید و توضیحات اضافه شد، روی Upload یا Publish کلیک کنید تا ویدئو روی کانال شما آپلود شود. بسته به حجم ویدئو این کار ممکن است کمی طول بکشد. آپلود ویدئو در یوتیوب با داده های موبایل باعث مصرف داده های زیادی می شود، سعی کنید این کار را با اینترنت WiFi انجام دهید تا هزینه اینترنت تلفن شما زیاد نشود.
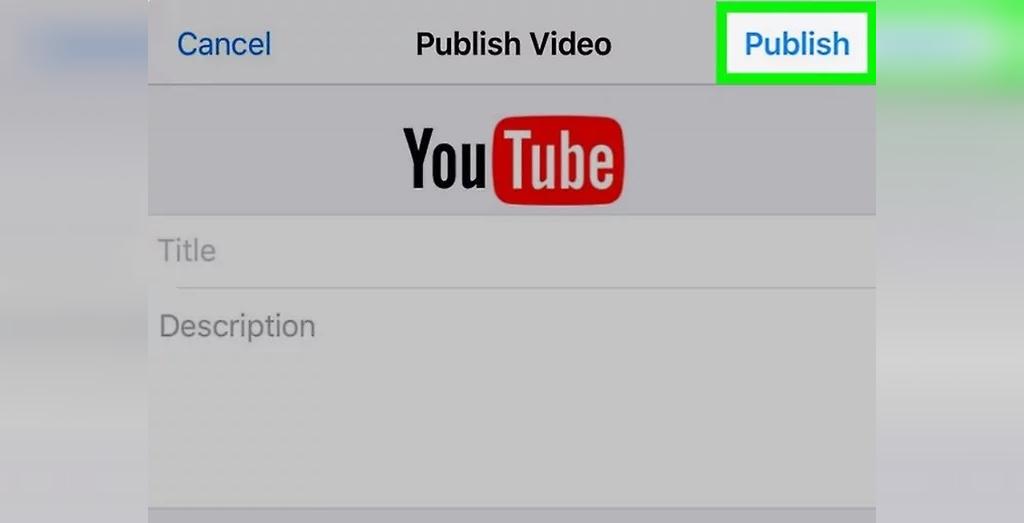
ب: آپلود ویدئو از برنامه یوتیوب
1. برنامه یوتیوب را پیدا کنید
روی برخی از تلفن های اندروید، از قبل برنامه یوتیوب نصب شده است، اما در مورد iOS6 و نسخه های قدیمی تر، لازم است برنامه به طور جداگانه از app store نصب بشود.
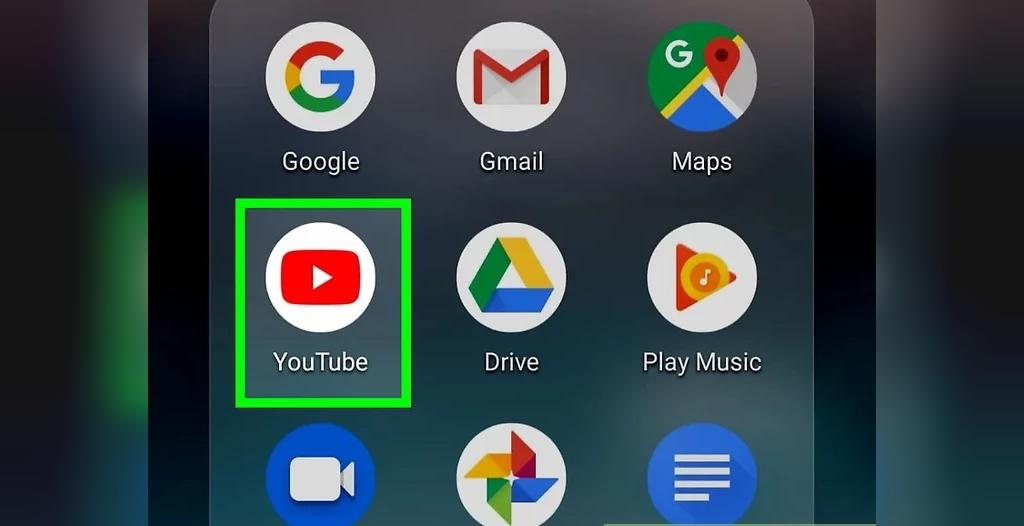
2. برنامه یوتیوب را باز کنید و در آن ثبت نام کنید
با وجود اینکه همه می توانند ویدئوهای یوتیوب را تماشا کنند، اما تنها دارندگان حساب کاربری گوگل اجازه آپلود ویدئو و کامنت گذاشتن در یوتیوب را دارند. ممکن است لازم باشد پس از آن کانال خود را تنظیم کنید.
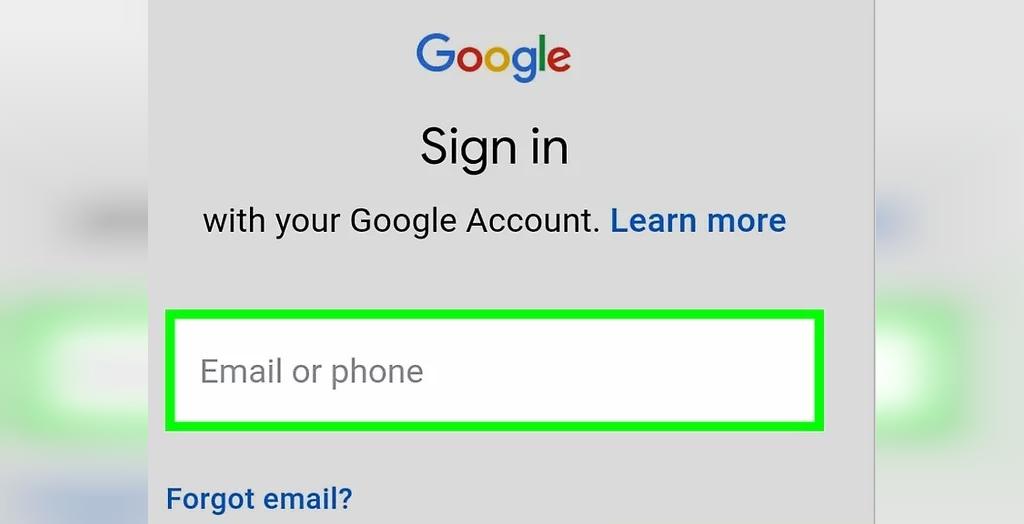
3. روی دکمه ویدئو در گوشه سمت راست بالا کلیک کنید
از اینجا می توانید ویدئوهای خود را ضبط کنید.
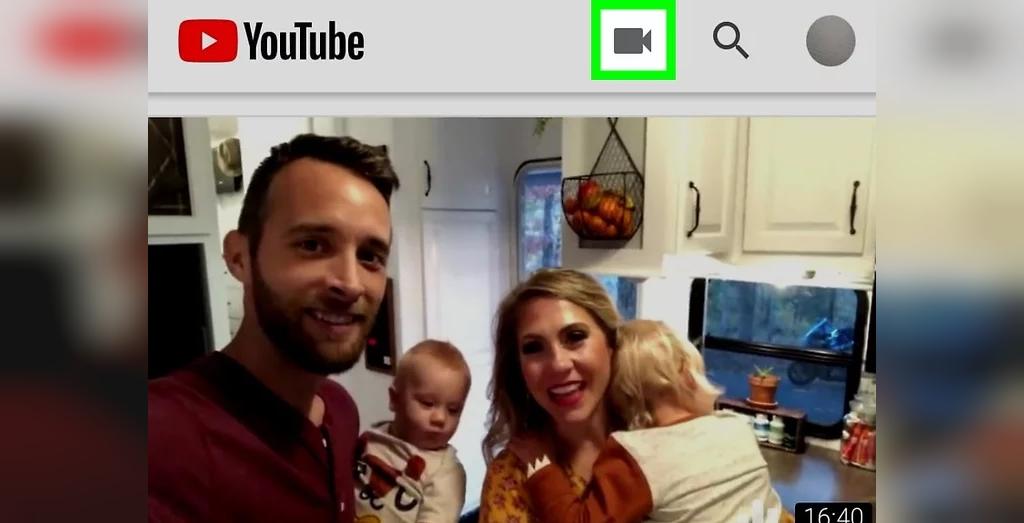
4. یک ویدئو از پوشه دوربین خود انتخاب کنید یا دوربین را انتخاب کنید تا فیلم بگیرید یا دکمه stream button را بزنید تا شروع به پخش مستقیم کنید.
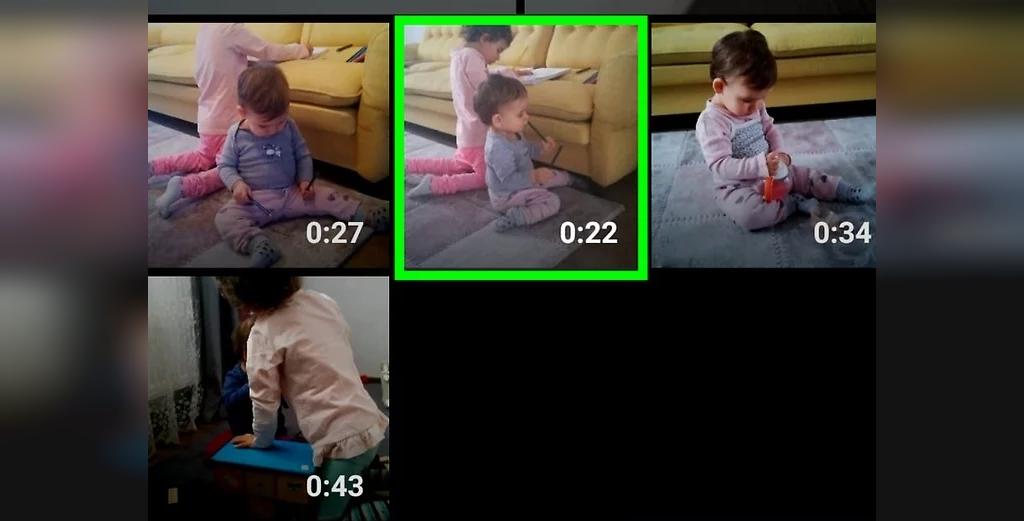
5. وقتی ویدئوی شما تمام شد عنوان، توضیح و هشتگ را به آن اضافه کنید و انتخاب کنید که ویدئو public ،unlisted یا private باشد.
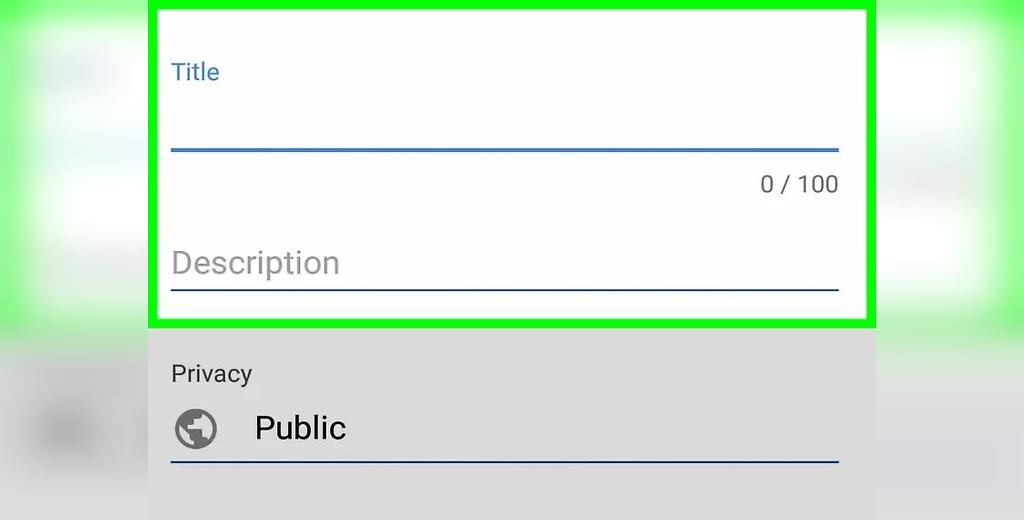
6. آپلود کردن را تمام کنید
تا زمانی که آپلود کردن ویدئو تکمیل شود آن را ادامه دهید. پس از آپلود شدن، می توانید آن را به اشتراک بگذارید. آپلود کردن ویدئوها با داده های تلفن همراه، می تواند حجم زیادی از داده هایتان را مصرف کند، بهتر است برای اینکار از اینترنت وای فای استفاده کنید تا هزینه شما کمتر شود.
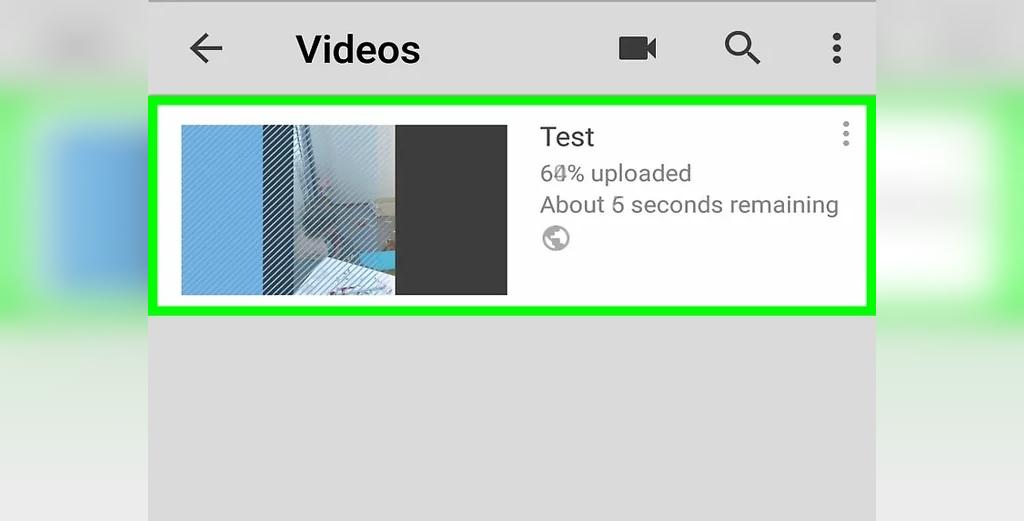
روش 3
آپلود کردن DVDs
1. نرم افزار DVD Ripper را روی کامپیوتر خود دانلود و نصب کنید
باید ابتدا فایل ویدئوی DVD خود را کم حجم کنید یا به اصطلاح ریپ کنید تا آن را برای یوتیوب مناسب کنید و با استفاده از یک نرم افزار DVD Ripper خوب می توانید این کار را انجام دهید. می توانید از HandBrake یا VidCoder نیز هم برای کم حجم کردن ویدئوها استفاده کنید.
- با استفاده از این لینک می توانید HandBrake را دانلود کنید https://handbrake.fr/downloads.php
- Vid Coder با لینک https://vidcoder.codeplex.com
- Vid Coder بخاطر استفاده آسان آن بیشتر توصیه می شود.
2. DVD را قرار دهید و کپی کنید
DVD ای که می خواهید را در دی وی دی درایو کامپیوتر خود بگذارید تا فایل ها را در کامپیوتر کپی کنید.
- روی درایو DVD راست کلیک کنید و " Explore" را انتخاب کنید تا فایل های DVD خود را باز کنید.
- فایل های " VIDEO_TS" را پیدا کنید و انتخاب کنید. شما می توانید با نگه داشتن دکمه Ctrl بیش از یک فایل را در هر بار انتخاب کنید.
- همه فایل ها را از DVD کپی کنید و وارد کامپیوتر کنید. با این حال، می توانید فایل ها را بدون کپی کردن به طور مستقیم از درایو DVD انتخاب کنید.
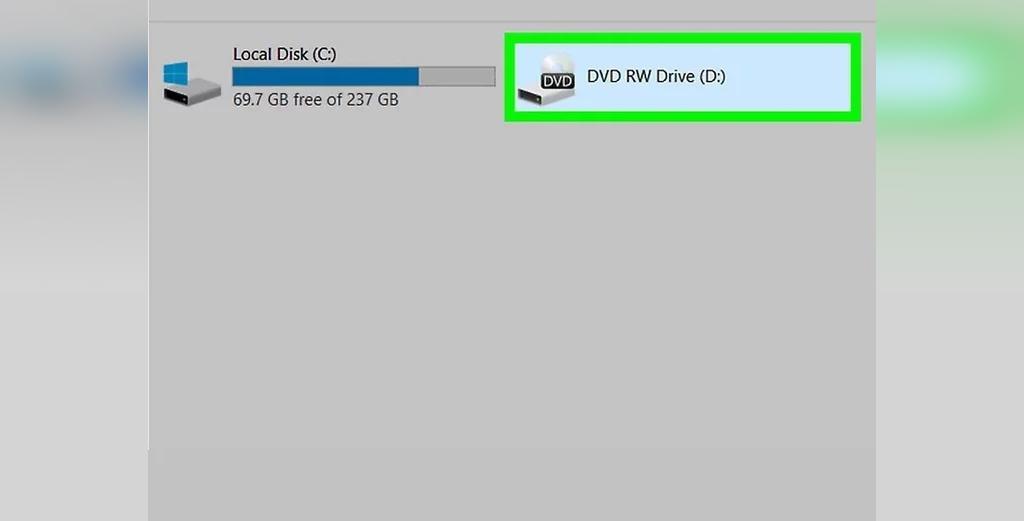
3. نرم افزار DVD Ripper را اجرا کنید و فایل هایی که می خواهید را فشرده کنید
- باید از منو Program نرم افزار DVD ripper را اجرا کنید. روی دکمه " Source" کلیک کنید تا دی وی دی باز شود.
- پوشه VIDEO_TS را از DVD خود انتخاب کنید. اگر می خواهید چند فایل را از هارد دیسک انتخاب کنید، روی تب File از HandBrake کلیک کنید و " Enqueue Multiple Titles" را انتخاب کنید.
- همه فایلهای ویدئو را برای کم حجم کردن به لیست اضافه کنید.
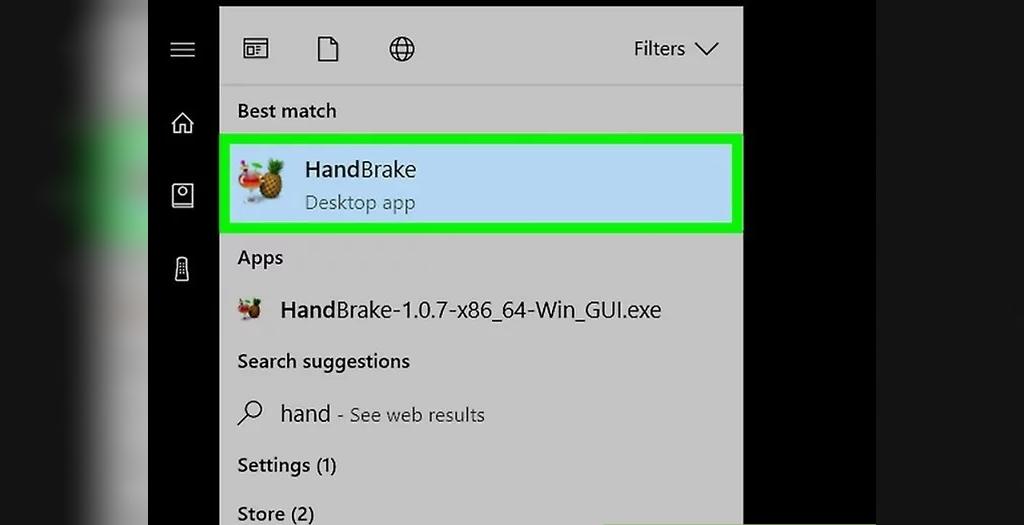
4. گزینه های کم حجم کردن را تنظیم کنید
باید فرمت خروجی را برای فایل های DVD کم حجم شده، انتخاب کنید. در این مورد، باید به خاطر داشته باشید فرمت های انتخاب شده برای ویدئو باید توسط یوتیوب پشتیبانی شوند. می توانید فایل های AVI ،FLV ،MPEG4 ،MPEGPS ،3GPP ،WMV و MOV را آپلود کنید.
- HandBrake این کار را برای شما آسان می کنید زیرا نیازی به تغییر بخش رمزگذاری ندارید. تنظیمات پیش فرض برای رمزگذاری برای ویدئوهای یوتیوب مناسب است.
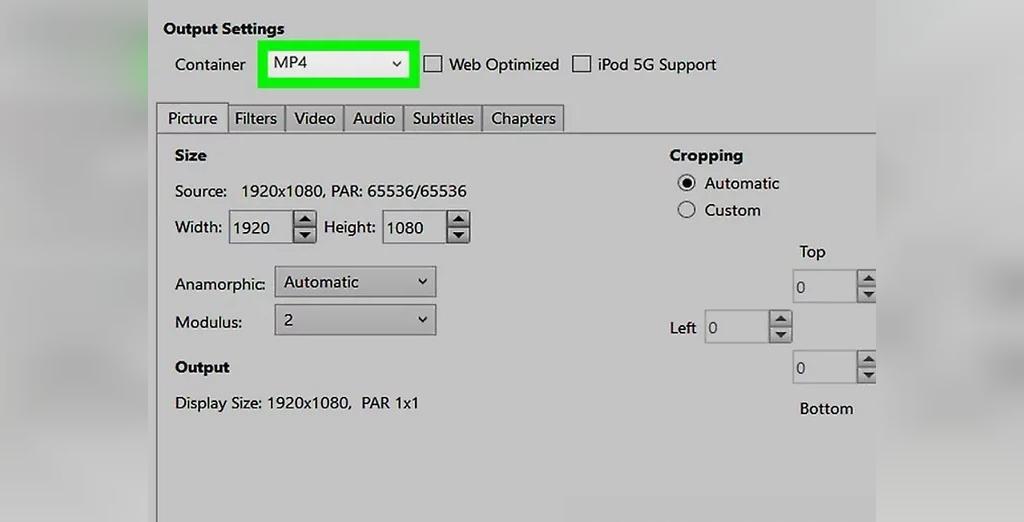
5. کم حجم کردن فایل های DVD را شروع کنید
روی دکمه Encode بزنید تا پروسه کم حجم کردن شروع شود. مدت زمان کم حجم کردن بستگی به کامپیوتر شما و اندازه فایل ها دارد.
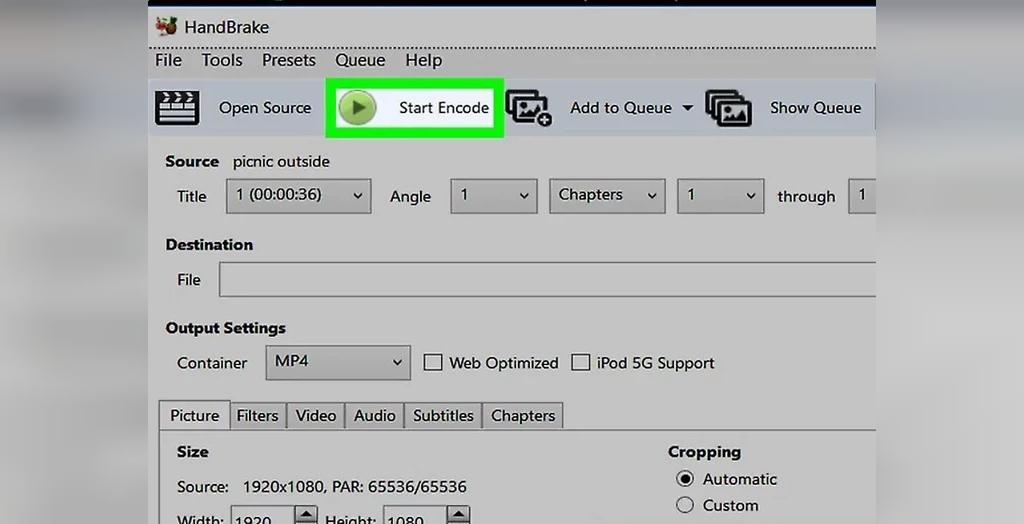
6. وارد یوتیوب شوید
به www.youtube.com بروید و با استفاده از آدرس جیمیل و رمز عبور در آن ثبت نام کنید. گزینه ورود در گوشه بالا سمت راست را بزنید تا به صفحه اصلی یوتیوب بروید.
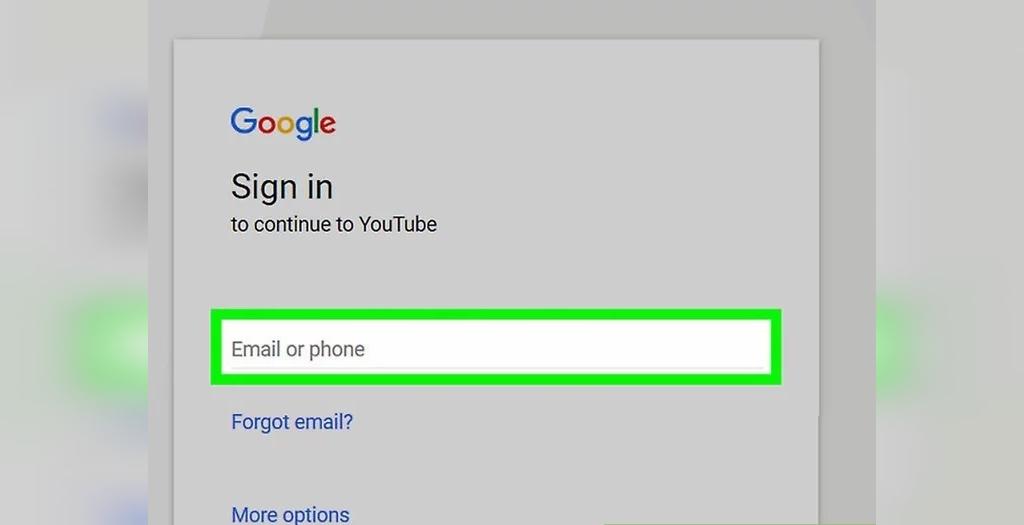
7. محدودیت مدت زمان ویدئو خود را افزایش دهید
حداکثر طول ویدئو در یوتیوب 15 دقیقه است. با این حال، می توانید این مدت را پس از تایید حساب کاربری خود، اضافه کنید.
- برای افزایش محدودیت ویدئو به صفحه https://www.youtube.com/verify بروید. از منوی کشویی کشور خود را انتخاب کنید. بعد از آن "Text me the verification code" را انتخاب کنید. شماره موبایل خود را در فیلد تعیین شده وارد کنید و روی دکمه "Send" کلیک کنید.
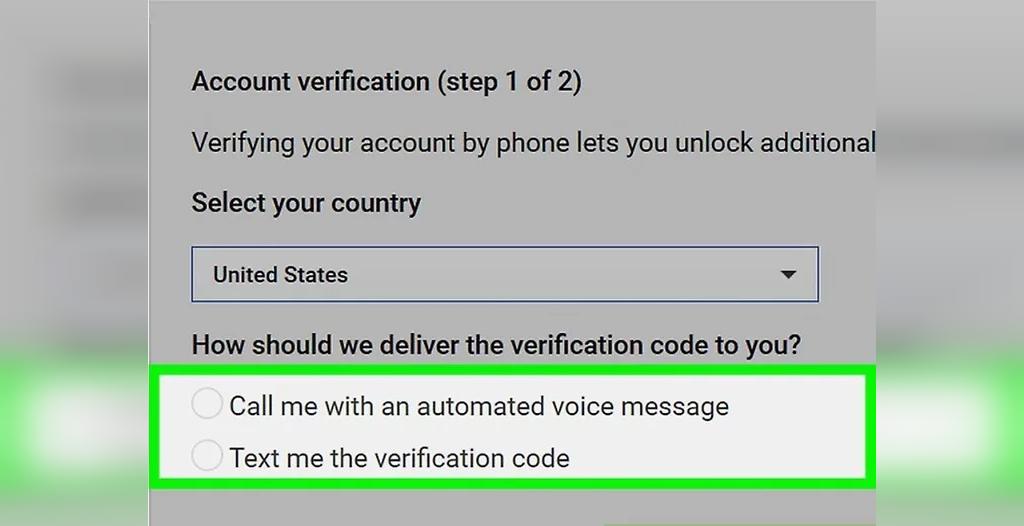
8. صندوق ورودی تلفن خود را چک کنید تا کد تایید ارسال شده از گوگل را پیدا کنید
کد را با دقت در محل تعیین شده وارد کنید و دکمه "Verify" را بزنید. حالا باید یک پیام تایید اعتبار دریافت کنید.
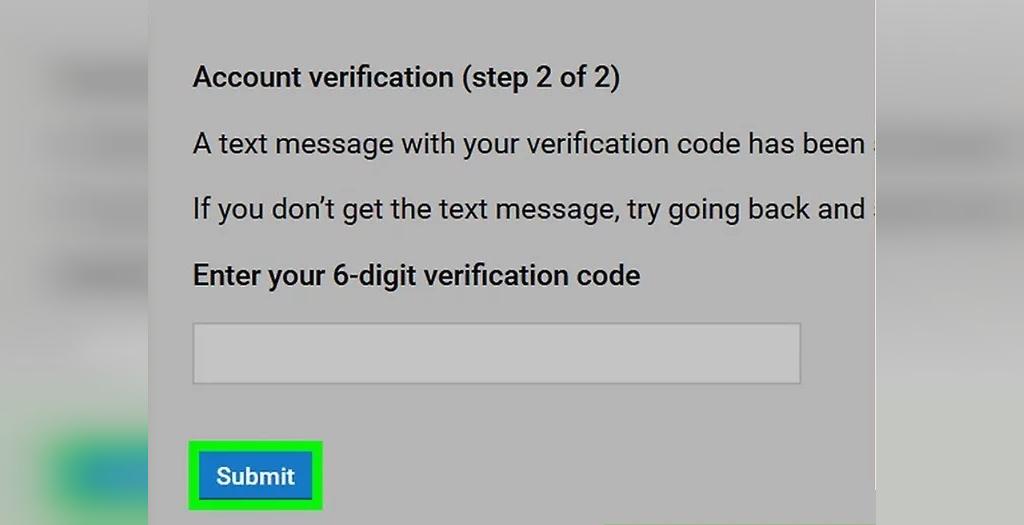
9. به صفحه اصلی یوتیوب بروید
اگر از سیستم خارج شده اید، مجددا وارد شود تا آپلود ویدئوهای DVD را شروع کنید.
10. روی دکمه " Upload" در گوشه بالا سمت راست کلیک کنید
یا به جای آن مستقیما به https://www.youtube.com/upload بروید.
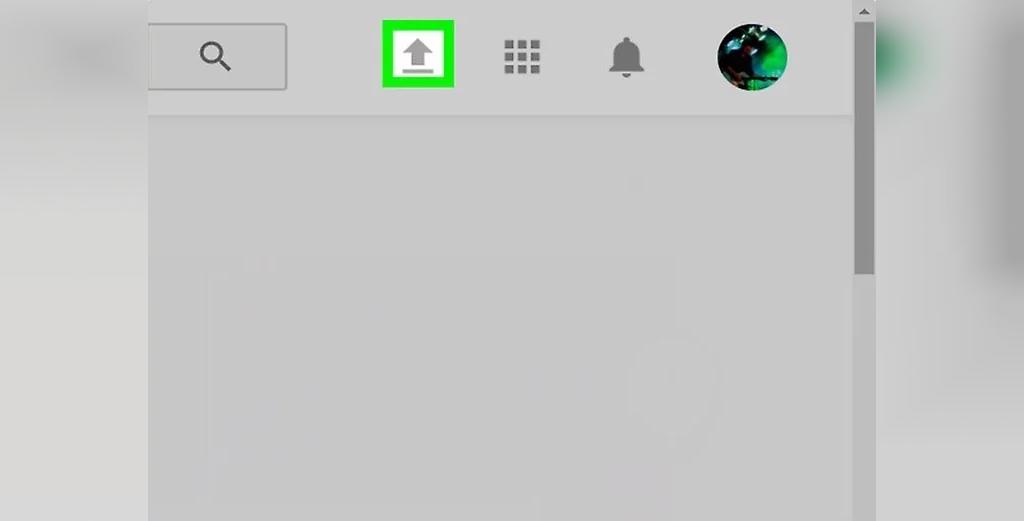
11. روی دکمه "Select files to upload" کلیک کنید
درست در زیر علامت فلش بالا در وسط صفحه قرار دارد. فایل های کامپیوتر خود را جستجو کنید و روی فایل منتخب کلیک کنید. روی تب Open کلیک کنید.
- شما می تواند فایل را به طور مستقیم و با دو بار کلیک کردن انتخاب کنید. علاوه بر این، می توانید تنظیمات حریم خصوصی برای ویدئو را از منوی کشویی زیر دکمه "Select files to upload" انتخاب کنید.
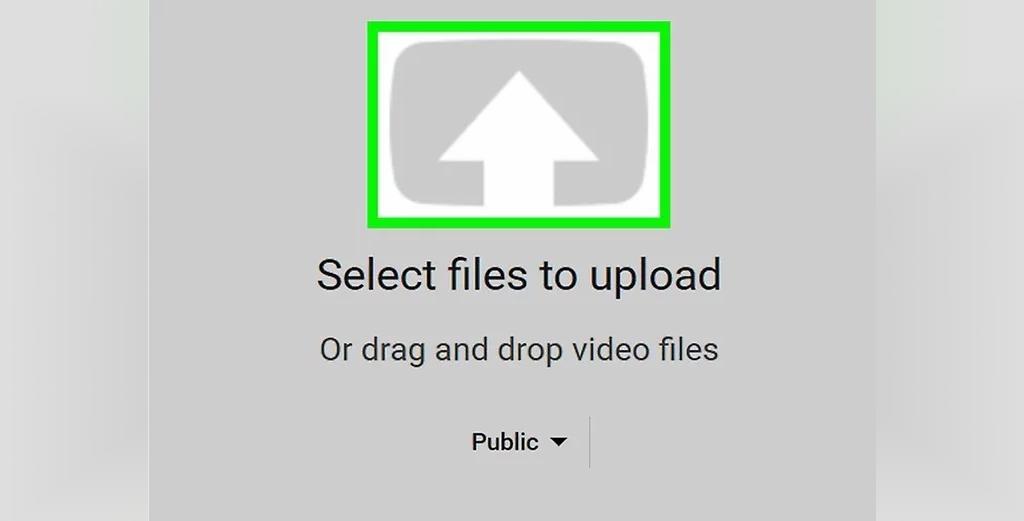
12. تنظیمات ویدئوی خود را ویرایش کنید
در صفحه آپلود، پیشروی فایل ویدئو DVD خود را می بینید. در اینجا شما می توانید "Basic info" و "Advanced settings" را با کلیک کردن روی آنها ویرایش کنید.
- روی تب Basic Info کلیک کنید و در کادر مورد نظر، یک عنوان برای ویدئو تایپ کنید. توضیحات را هم به ویدئو اضافه کنید و در صورت لزوم برچسب ها را نیز بکار ببرید.
- روی تب Advanced Settings کلیک کنید، و تنظیمات مربوط به Comment ،License ،Rights Ownership ،Caption Certification ،Distribution Options ،Age Restrictions ،Category ،Video location ،Video language ،Recording Date و 3D video را از منوی کشویی انتخاب کنید.
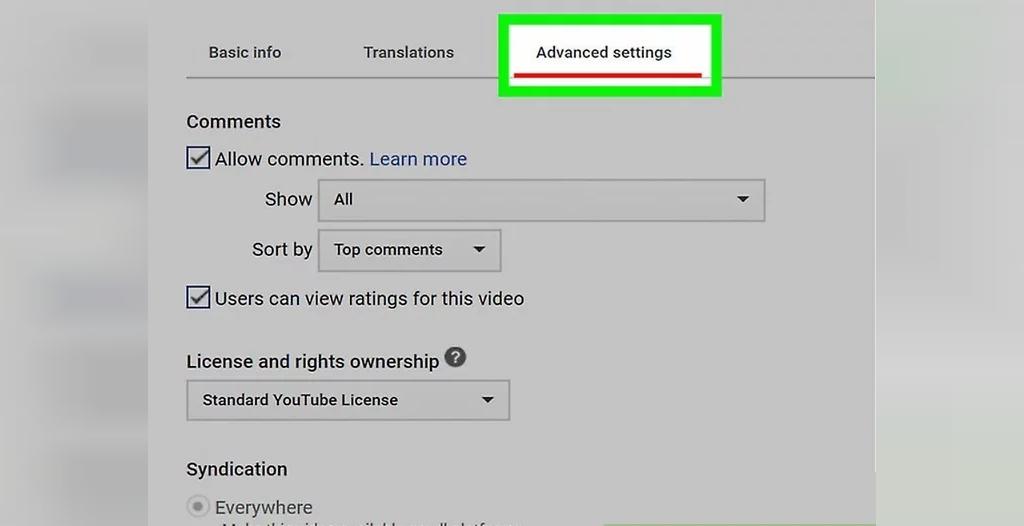
13. روی دکمه "Publish" کلیک کنید
این کار را بعد از اینکه آپلود ویدئو تمام شد انجام بدهید. اگر ویدئوی شما خصوصی است باید روی "Done" کلیک کنید. اگر بخواهید می توانید روی دکمه "Share" کلیک کنید و ویدئو را با افرادی که انتخاب می کنید به اشتراک بگذارید. شما می توانید تنظیمات را بعداً از Video manager settings تغییر دهید.
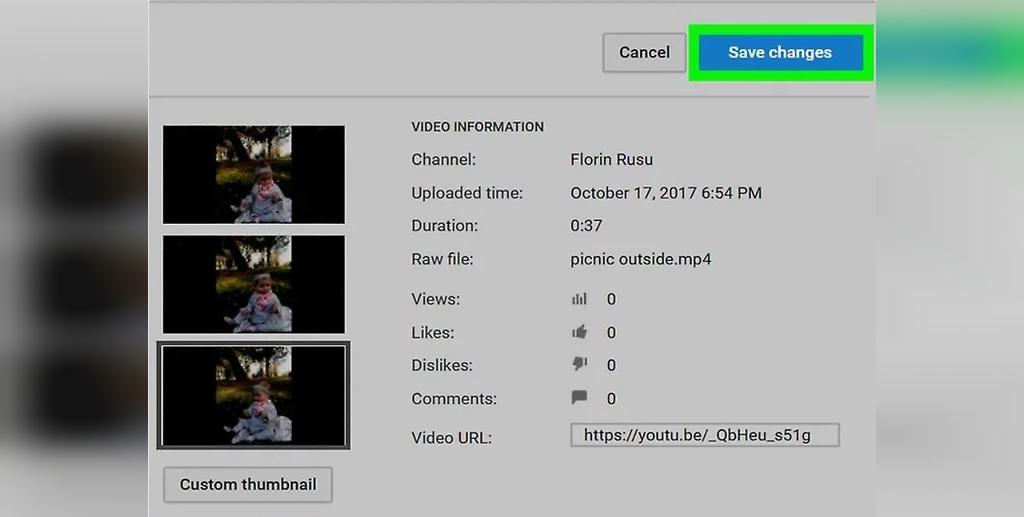
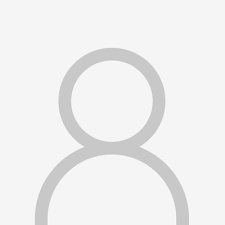
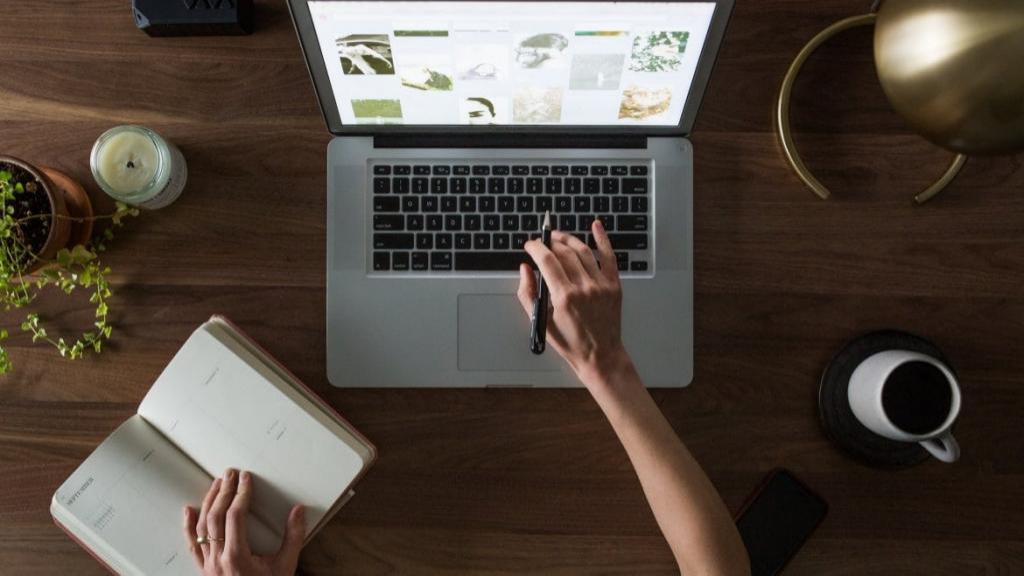
دیدگاه ها