کامپیوتر مک شما نامی بیش از یک شناسه دارد. این بخشی از هویت دیجیتال شما است، به شما کمک می کند دستگاه خود را تشخیص دهید و تجربه محاسباتی خود را شخصی کنید. اما آیا تا به حال به این فکر کرده اید که چگونه نام مک بوک خود را تغییر دهید؟ اگر بله، این راهنما برای شما مناسب است. نام مک شما فقط یک برچسب فنی نیست. این یک انتخاب عملی و شخصی است. چندین دلیل قانع کننده برای تغییر نام مک شما وجود دارد. اما یکی از برجسته ترین دلایل این است که نام پیش فرض اختصاص داده شده به Mac شما ممکن است اطلاعات حساسی مانند نام مالک یا مدل رایانه شما را نشان دهد. از این رو، می توانید نام را برای محافظت از اطلاعات شخصی خود تغییر دهید. در این مطلب از سلام دنیا، ما به نحوه تغییر دادن نام مک بوک؛ نحوه عوض کردن نام کامپیوتر در مک؛ و پاسخ به سوالات متداول خود پرداخته ایم. با ما همراه باشید.
نکات مهم قبل از تغییر نام در مک
قبل از اینکه به تغییر نام رایانه خود در Mac ادامه دهید، در اینجا چند نکته ضروری وجود دارد که باید بدانید:
حتما بخوانید: روش انتقال خودکار ایمیل به پوشه در اوت لوک (Outlook) در ویندوز و مک
- برای تغییر نام رایانه به دسترسی مدیریت نیاز دارید. اطمینان حاصل کنید که مجوزهای لازم را دارید.
- اگر Mac شما با Apple ID وارد شده است و از خدمات iCloud استفاده می کند، تغییر نام رایانه ممکن است بر این سرویس ها تأثیر بگذارد.
- برای اطمینان از ادغام یکپارچه، ایده خوبی است که از Apple ID خود خارج شوید، نام را تغییر دهید و دوباره وارد شوید.
- تغییر نام کامپیوتر معمولا نیاز به راه اندازی مجدد سیستم برای اعمال کامل تغییرات دارد. برای جلوگیری از اختلال در جریان کار، زمان مناسبی برای اجرای این راه اندازی مجدد برنامه ریزی کنید. با در نظر گرفتن این عوامل، می توانید نام رایانه مک خود را تغییر دهید و در عین حال هرگونه عوارض یا اختلالات احتمالی را در جریان کاری خود به حداقل برسانید.
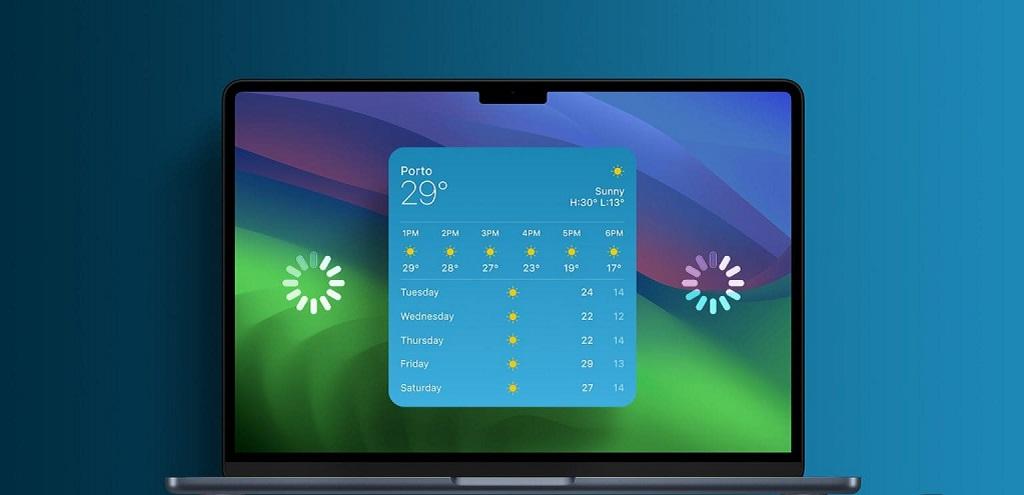
نحوه تغییر دادن نام مک بوک
1. نحوه تغییر دادن نام مک بوک با استفاده از تنظیمات
تغییر نام مک بوک یا هر دستگاه macOS دیگری ساده است. بیایید با مراحل مربوط به کاربرانی که آخرین نسخه macOS را اجرا می کنند شروع کنیم.
در macOS Ventura و نسخه های بالاتر:
- مرحله 1 : روی نماد Apple در گوشه سمت چپ بالا کلیک کنید و از منوی کشویی، تنظیمات سیستم را انتخاب کنید.
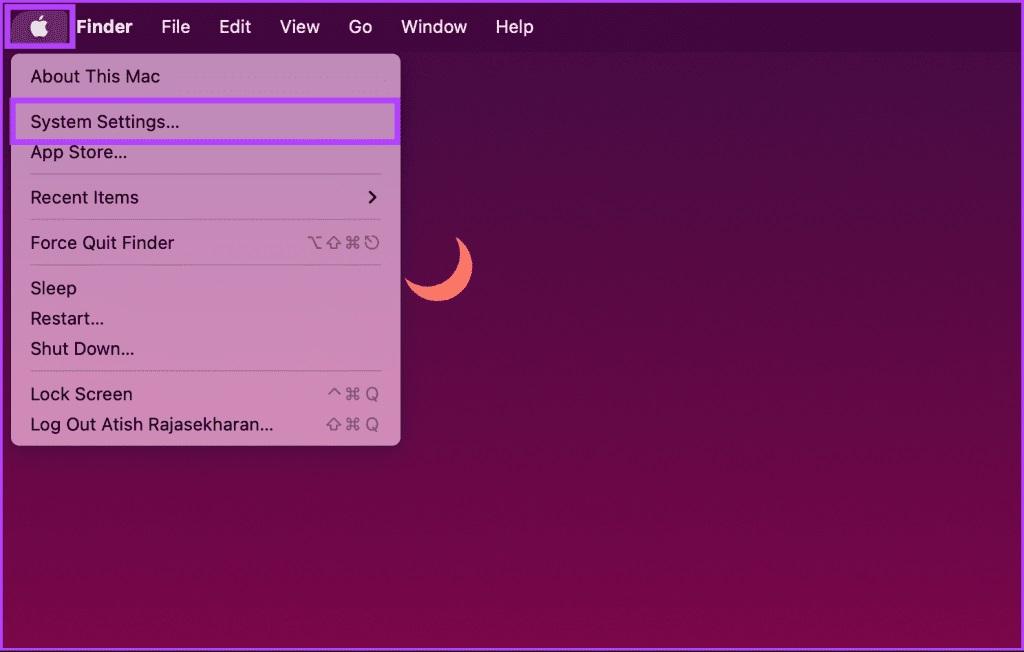
- مرحله 2 : در حالت تنظیمات سیستم، به General بروید.
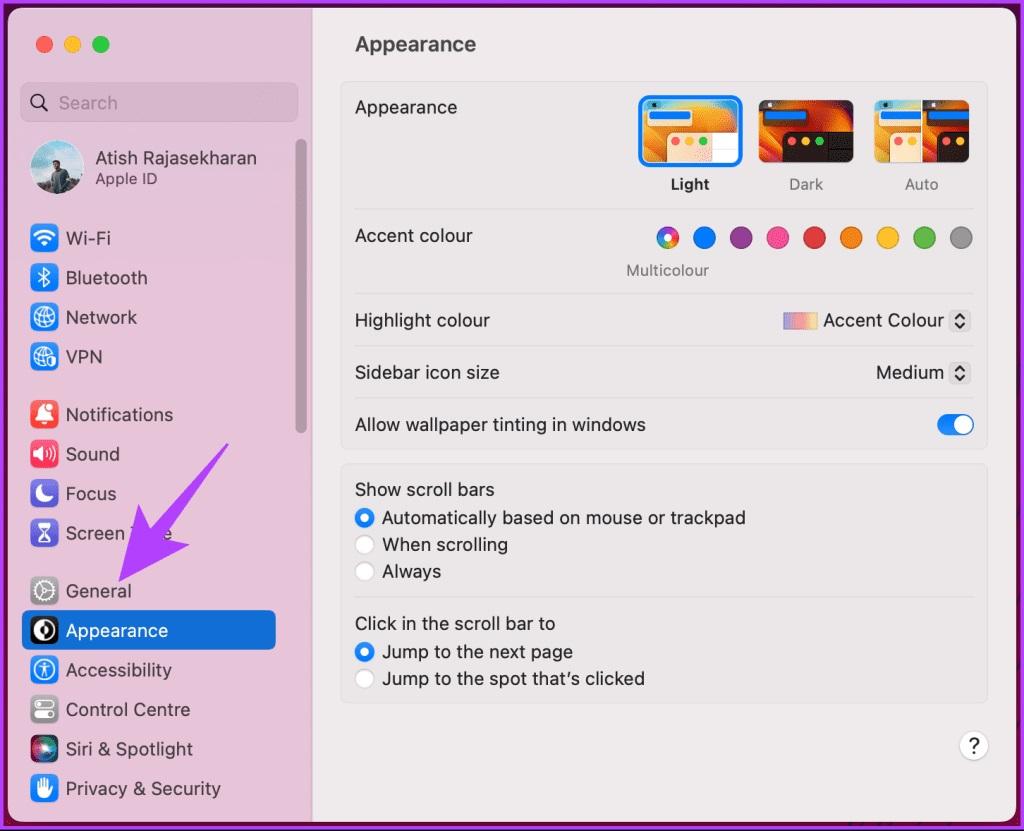
- مرحله 3 : در قسمت General، گزینه About را انتخاب کنید. این شما را به صفحه درباره مک شما می برد. در اینجا، برخی از جزئیات در مورد مشخصات داخلی مک و سایر جزئیات، از جمله نام دستگاه را مشاهده خواهید کرد.
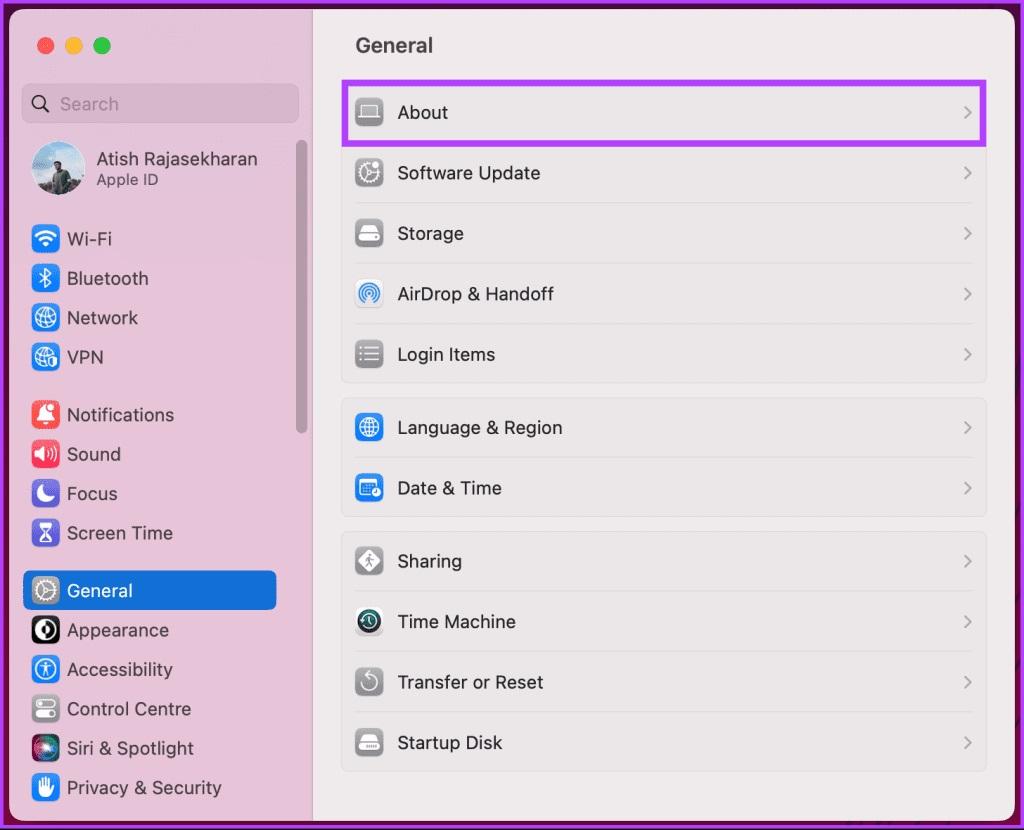
- مرحله 4 : روی name کلیک کنید.
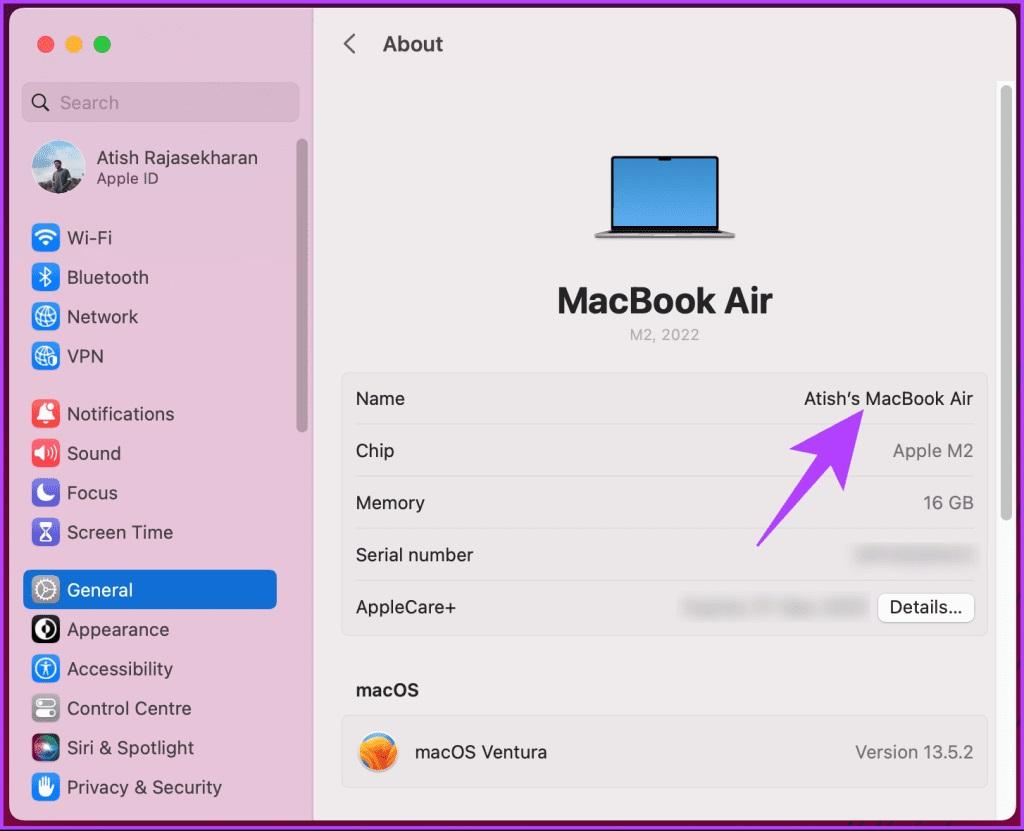
- مرحله 5 : وقتی مکان نما را مشاهده کردید، نام را ویرایش کنید یا نام جدیدی را تایپ کنید. پس از اتمام، کلید Return را روی صفحه کلید خود بزنید تا ذخیره شود.
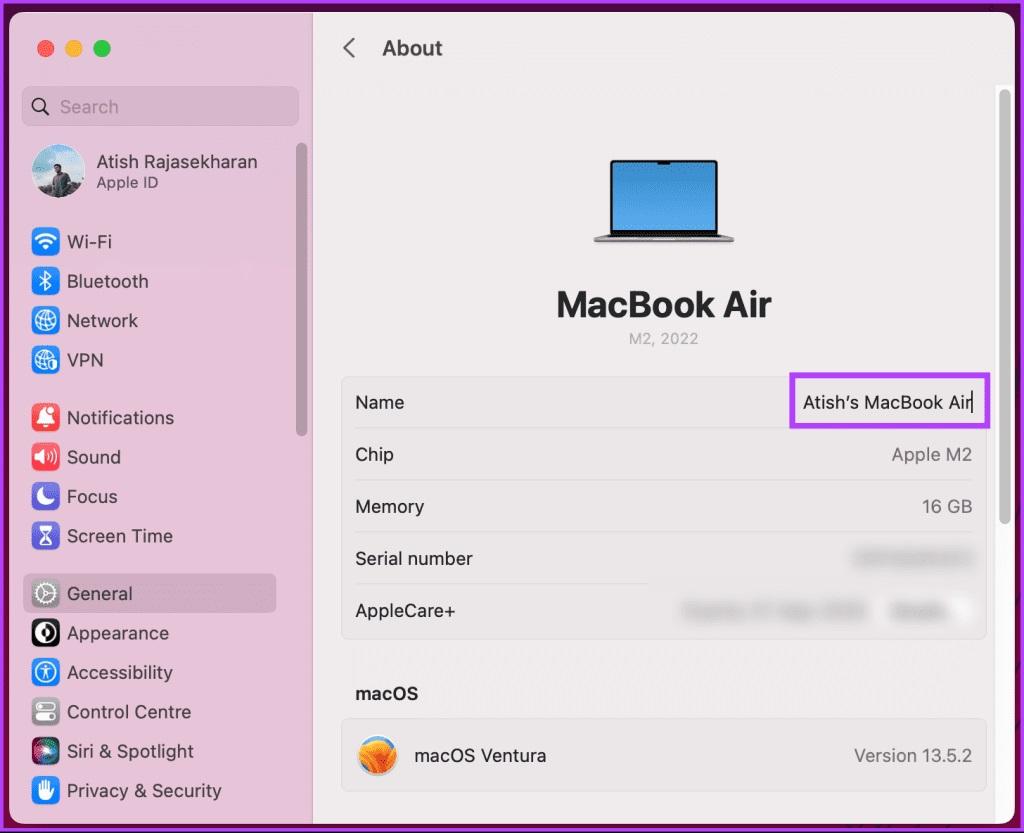
- مرحله 6 : در نهایت، از تنظیمات سیستم خارج شوید. خودشه. نام جدید در همه جای مک شما منعکس خواهد شد. اگر با مشکلی مواجه شدید، یک بار مک خود را ریستارت کنید. باید مسئله را حل کند با این حال، اگر از نسخه macOS قدیمی استفاده می کنید، به خواندن ادامه دهید.
حتما بخوانید: روش دانلود و نصب برنامه Netflix در مک بوک + دانلود PlayCover
در macOS Monterey یا نسخه های پایین تر:
- مرحله 1 : روی نماد Apple در گوشه سمت چپ بالا کلیک کنید و از منوی کشویی، System Preferences را انتخاب کنید.
- مرحله 2 : در حالت تنظیمات سیستم، به اشتراک گذاری بروید.
- مرحله 3 : روی کادر متنی در بالا، در کنار نام رایانه کلیک کنید و نام جدید را ویرایش یا تایپ کنید. هنگامی که نام رایانه خود را تغییر دادید، می توانید از System Preferences خارج شوید و به کار خود ادامه دهید. اگر نمیخواهید مجموعهای از مراحل طولانی را طی کنید، اما یک فرآیند ساده یک مرحلهای برای تغییر نام رایانه در مکبوک یا هر دستگاه مک دیگری انجام دهید، روش زیر را بررسی کنید.
2. نحوه تغییر دادن نام مک بوک از طریق تغییر ترمینال
اگر با استفاده از command prompt راحت هستید، می توانید از برنامه ترمینال Mac برای تنظیم یا تغییر نام رایانه خود در macOS استفاده کنید. دستورالعمل های زیر را دنبال کنید.
- مرحله 1 : کلید Command + Space را روی صفحه کلید خود فشار دهید، Terminal را تایپ کنید و کلید Return را فشار دهید.
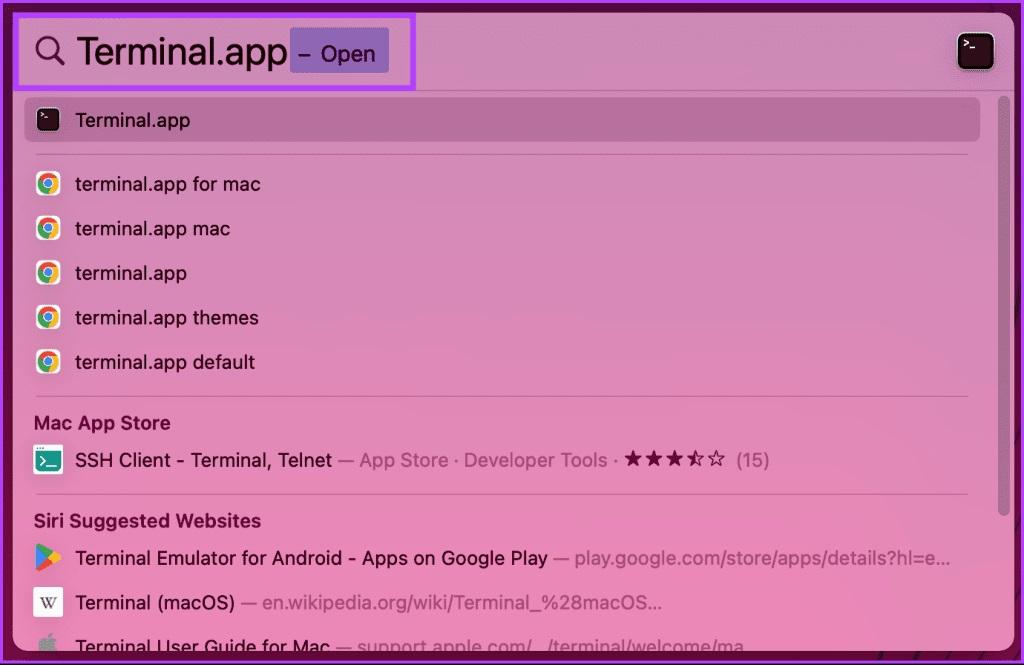
- مرحله 2 : پس از باز شدن ترمینال، دستور زیر را تایپ کرده و کلید Return را روی صفحه کلید خود بزنید.
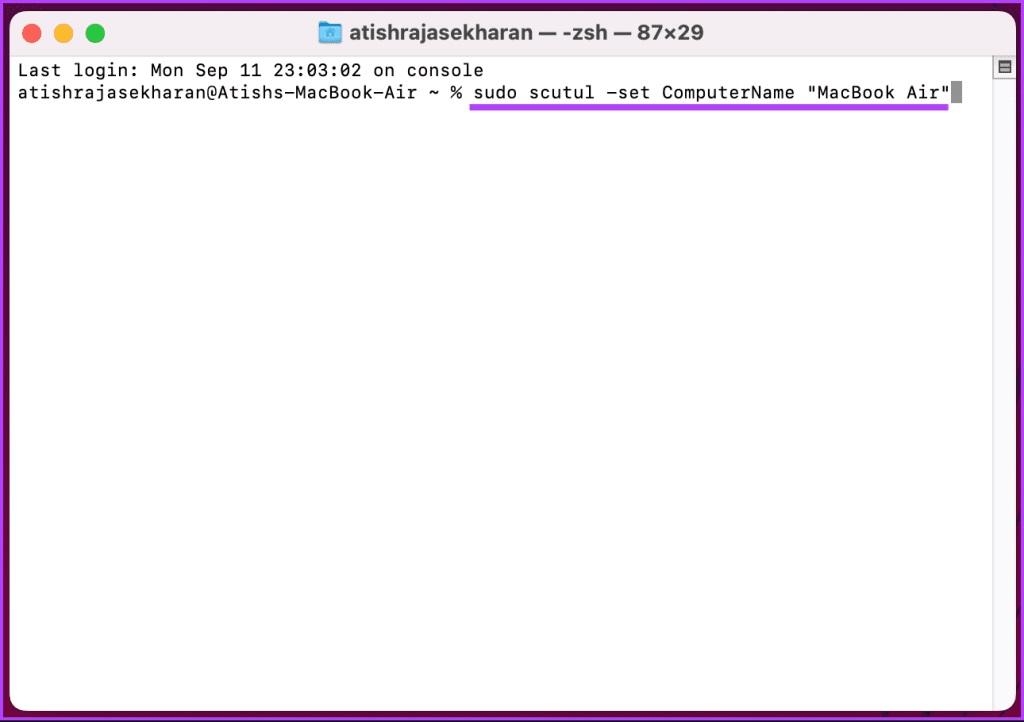
توجه : نام YourNewComputerName را با نامی که می خواهید تنظیم کنید جایگزین کنید. از شما خواسته می شود تا رمز عبور مک خود را تایپ کنید و در آنجا آن را دارید. نام رایانه شما با موفقیت تغییر کرده است. اگر می خواهید نام کاربری مک خود را تغییر دهید به خواندن ادامه دهید.
حتما بخوانید: نحوه استفاده از ChatGPT در Google Sheets در ویندوز و مک
نحوه تغییر نام کاربر در مک
این روش شبیه به تغییر نام کامپیوتر شما در مک بوک یا به جای آن در macOS است. با این حال، توجه داشته باشید که نام نمایشی کاربر مک را می توان تغییر داد، اما نام کاربری که آن کاربر را شناسایی می کند، ثابت می ماند. بیایید با مراحل مک های دارای macOS Ventura یا بالاتر شروع کنیم.
در macOS Ventura و نسخه های بالاتر:
- مرحله 1 : روی نماد Apple در گوشه سمت چپ بالا کلیک کنید و از منوی کشویی گزینه System Settings را انتخاب کنید.
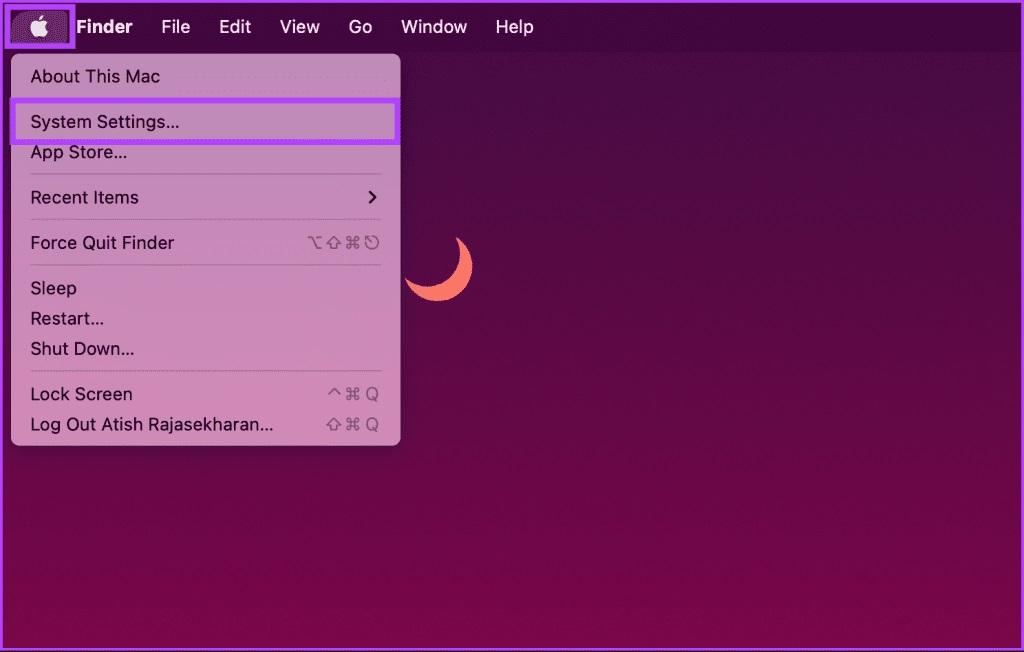
- مرحله 2 : در حالت تنظیمات سیستم، به "users&groups" بروید. لیستی از کاربران دارای حساب کاربری در دستگاه macOS را مشاهده خواهید کرد.
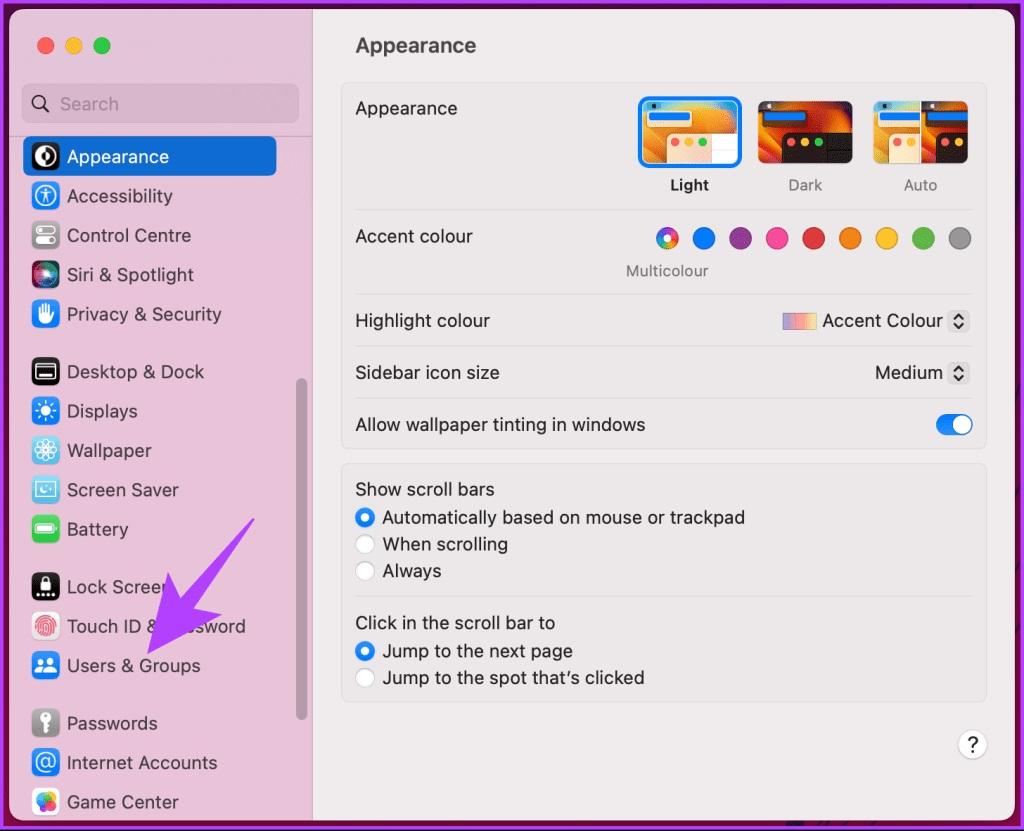
- مرحله 3 : روی کاربری که می خواهید نامش را تغییر دهید کلیک راست کرده و Advanced Options را انتخاب کنید.
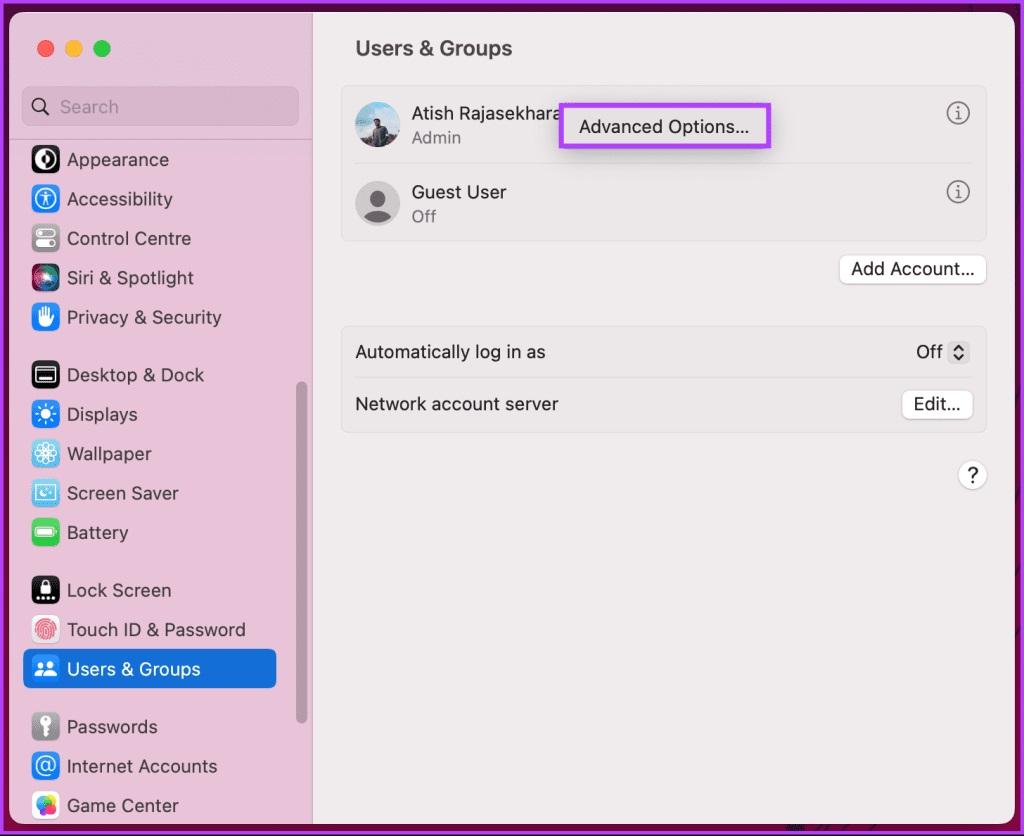
- مرحله 4 : در پنجره پاپ آپ، رمز عبور مدیریت را وارد کرده و روی دکمه باز کردن قفل کلیک کنید. قبل از رفتن به مرحله بعدی، لازم است توجه داشته باشید که تغییر چیزها بدون دانستن می تواند مانع از دسترسی شما به رایانه شخصی شود.
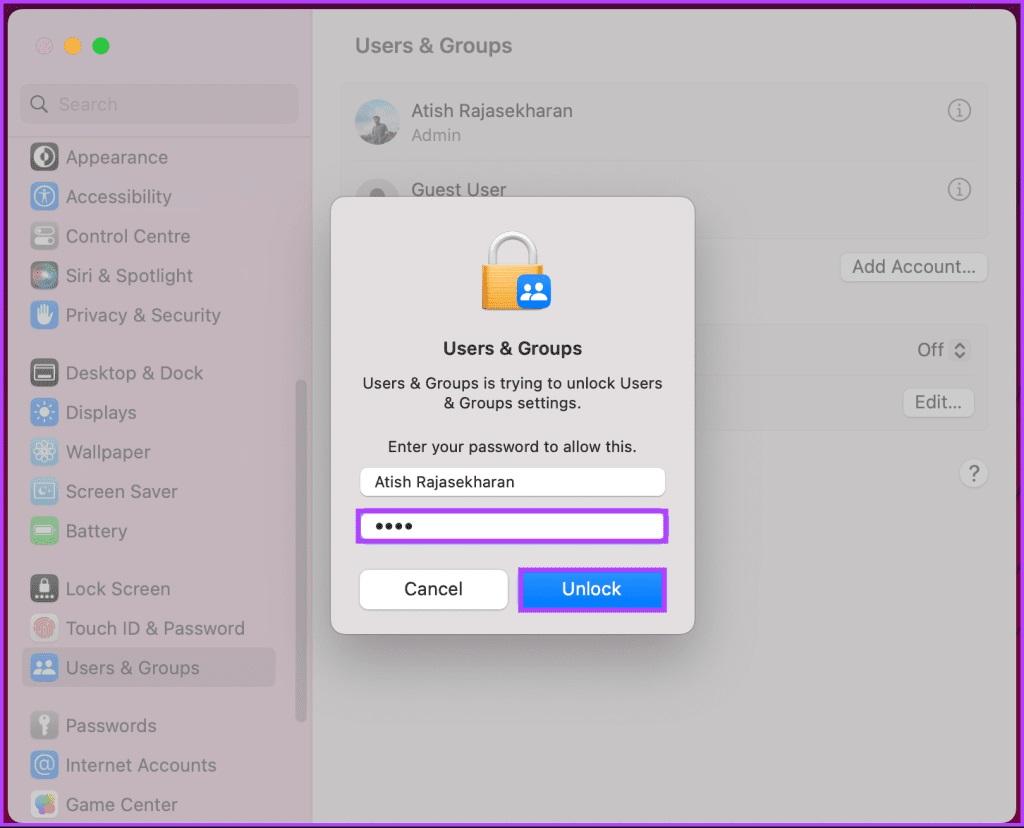
- مرحله 5 : در مدال، روی کادر متنی کنار نام کامل کلیک کنید و نام جدید را وارد یا تغییر دهید.
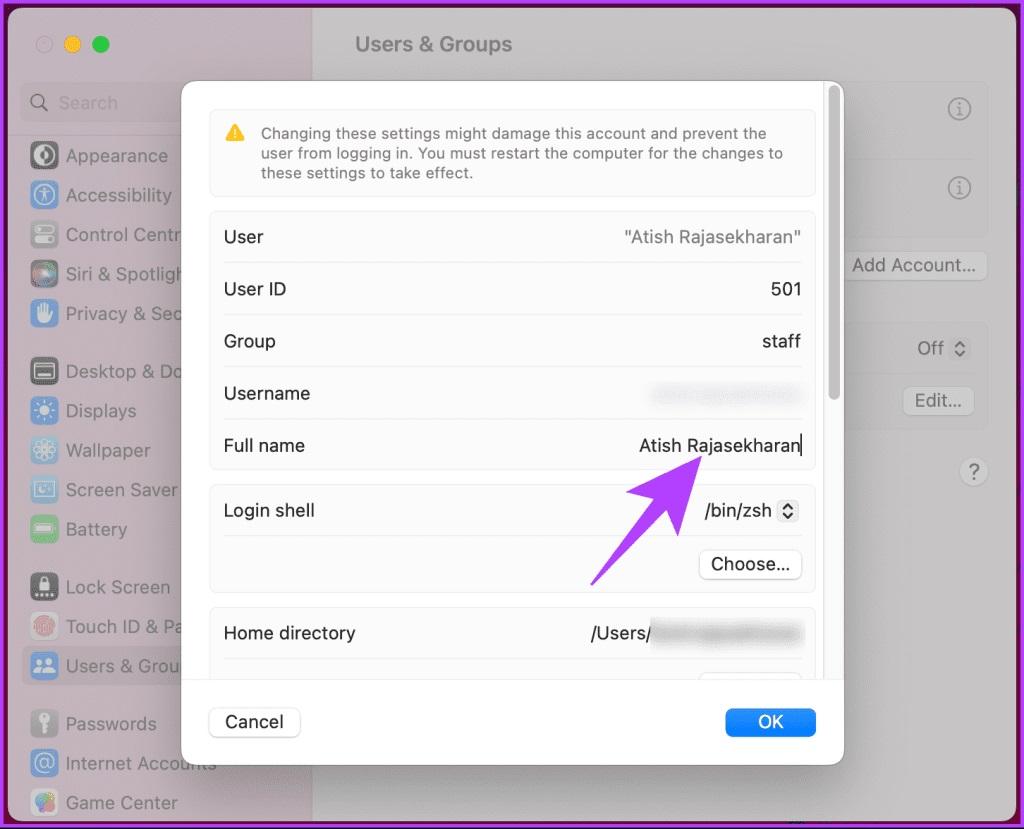
در macOS Monterey یا نسخه های پایین تر:
- مرحله 1 : روی نماد Apple در گوشه سمت چپ بالا کلیک کنید و از منوی کشویی، System Preferences را انتخاب کنید.
- مرحله 2 : در حالت تنظیمات سیستم، به "users&groups" بروید.
- مرحله 3 : روی قفل در پایین کلیک کنید و رمز عبور مدیریت را تایپ کنید تا موارد را تغییر دهید.
- در اینجا می توانید نام کاربران دارای حساب کاربری در دستگاه macOS را مشاهده کنید.
- مرحله 4 : روی کاربری که می خواهید نامش را تغییر دهید کلیک راست کرده و Advanced Options را انتخاب کنید.
- مرحله 5 : روی کادر متنی مجاور نام کامل کلیک کنید، نام جدید را وارد کرده یا تغییر دهید و روی OK کلیک کنید.
حتما بخوانید: دانلود 7 تا از بهترین نرم افزار ویرچوال ماشین مجازی برای مک
نحوه تغییر نام میزبان در مک
تغییر نام میزبان مک، نحوه شناسایی مک شما در یک شبکه محلی را تغییر میدهد، که کمی با نام رایانه متفاوت است. اساسا، شما می توانید نام کامپیوتر و نام میزبان متفاوتی داشته باشید. بیایید با مراحل مک های دارای macOS Ventura و بالاتر شروع کنیم.
در macOS Ventura و نسخه های بالاتر:
- مرحله 1 : روی نماد Apple در گوشه سمت چپ بالا کلیک کنید و از منوی کشویی، تنظیمات سیستم را انتخاب کنید.
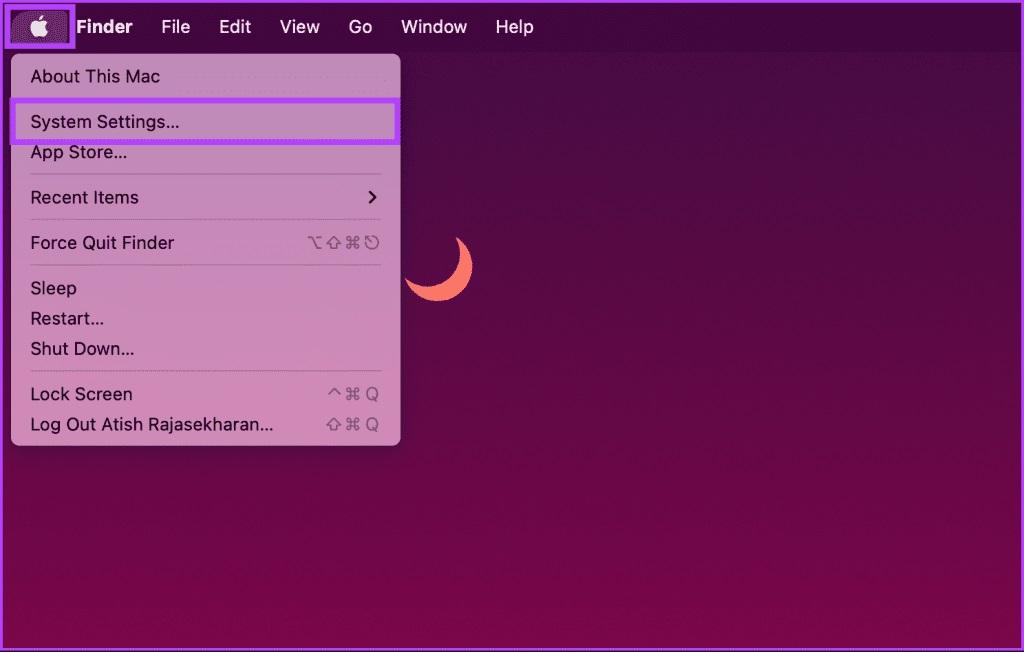
- مرحله 2 : در حالت تنظیمات سیستم، به General بروید.
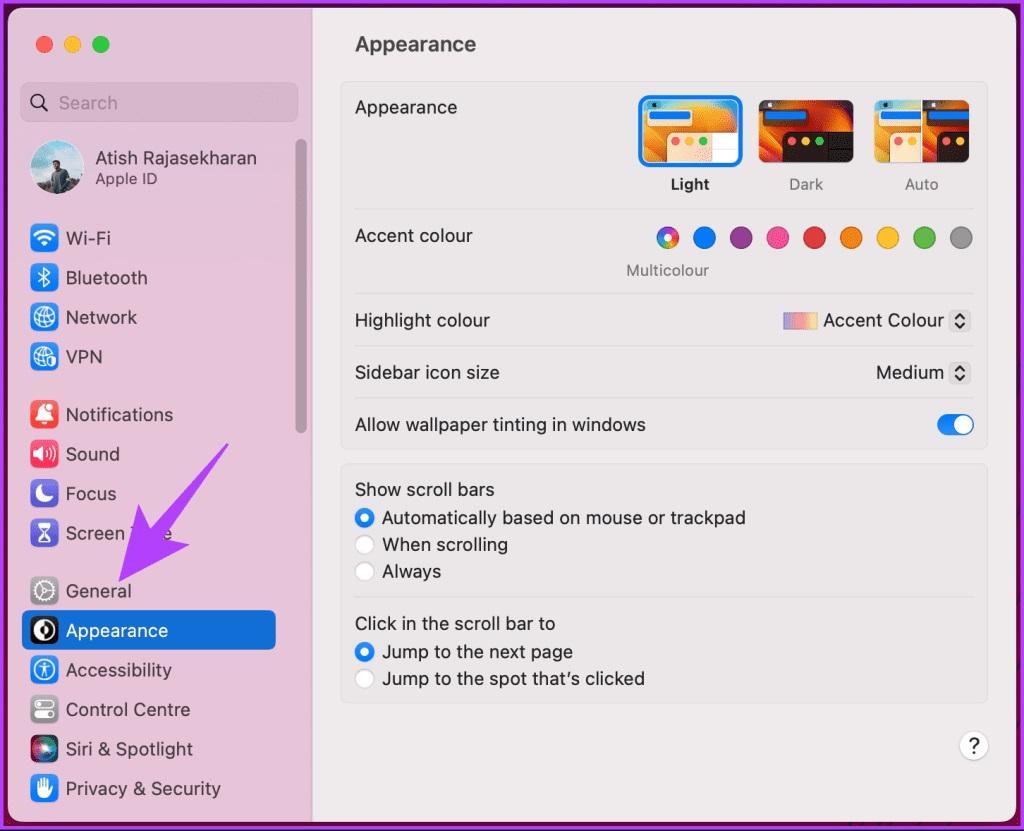
- مرحله 3 : در قسمت General، اشتراک گذاری را انتخاب کنید.
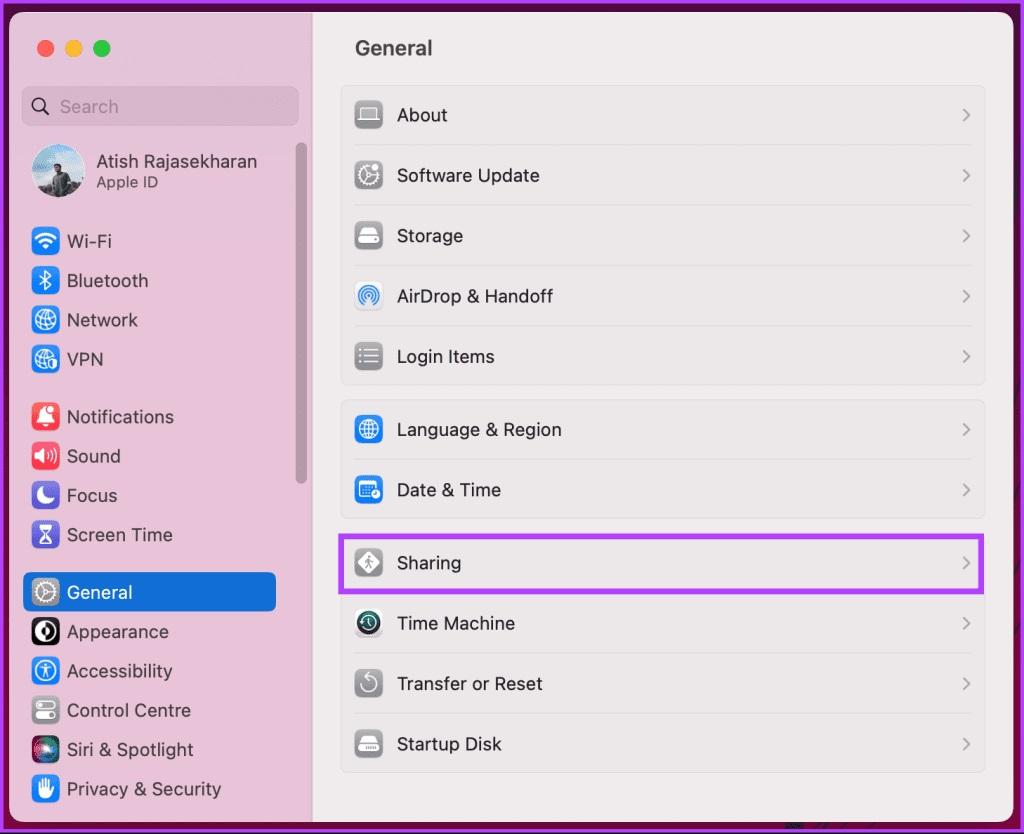
- مرحله 4 : به Local hostname بروید و روی Edit کلیک کنید.
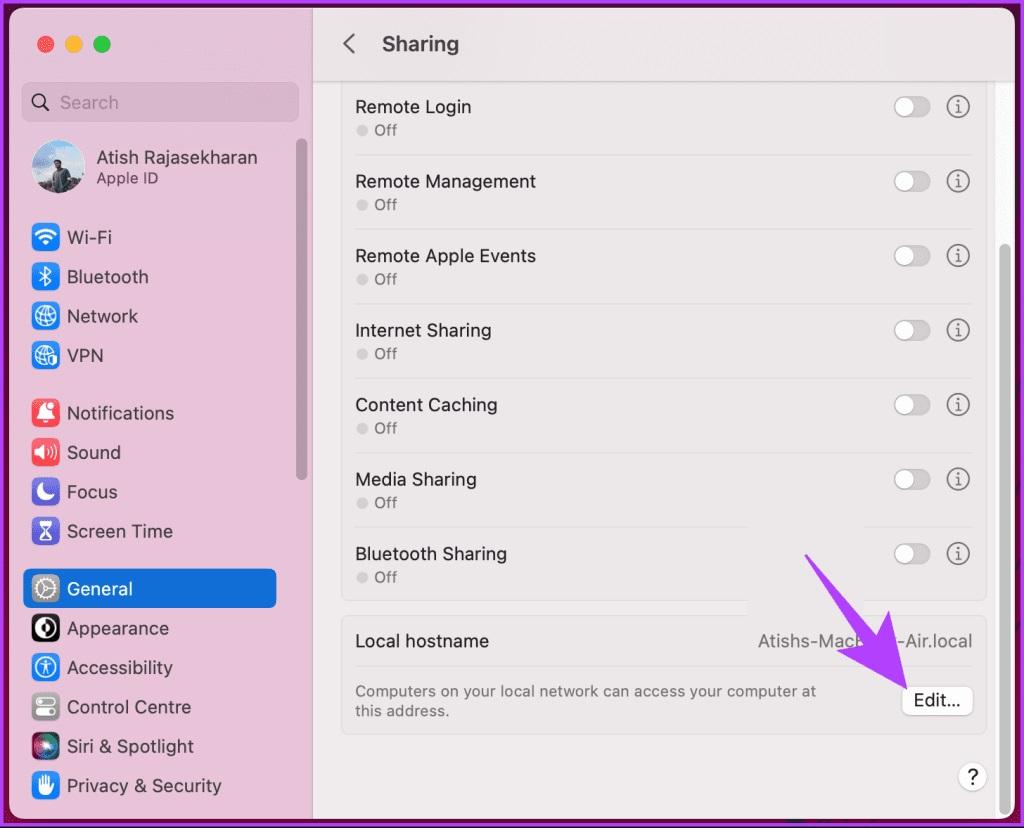
- مرحله 5 : در پنجره پاپ آپ، نام میزبان جدید را تایپ کنید یا نام موجود را ویرایش کنید و روی OK کلیک کنید.
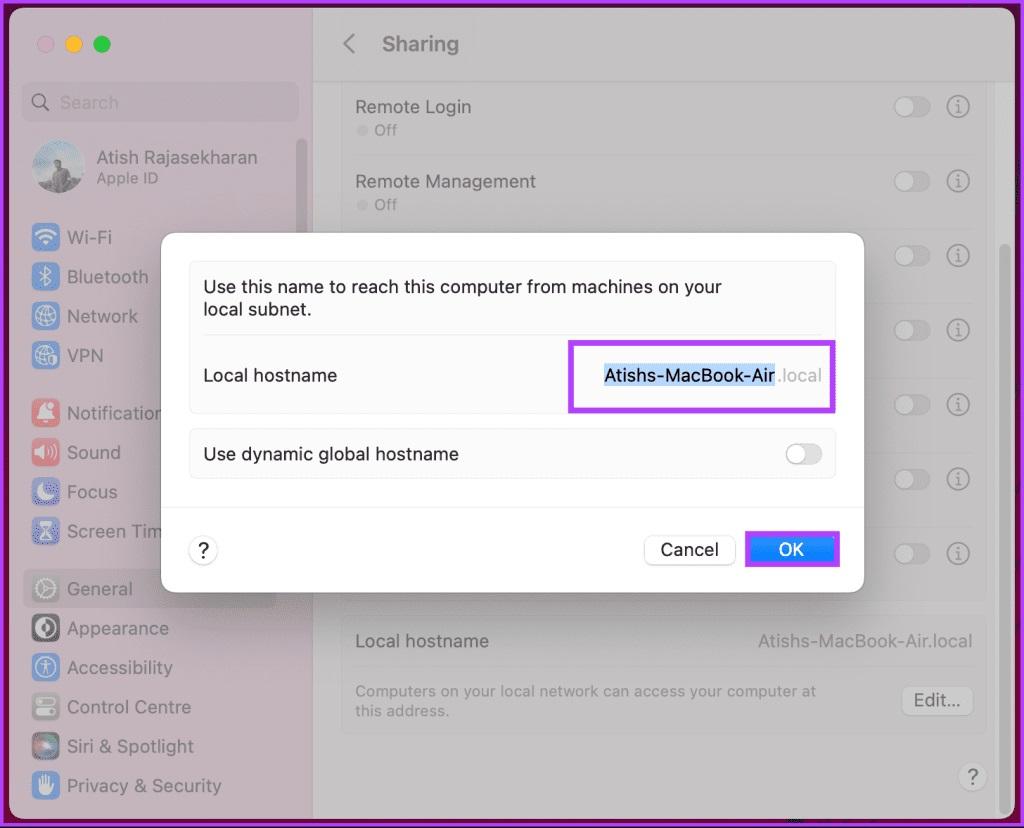
در macOS Monterey یا نسخه های پایین تر:
- مرحله 1 : روی نماد Apple در گوشه سمت چپ بالا کلیک کنید و از منوی کشویی، System Preferences را انتخاب کنید.
- مرحله 2 : اشتراک گذاری را انتخاب کنید.
حتما بخوانید: روش تبدیل فرمت MKV به MP4 در ویندوز و مک
- مرحله 3 :روی Edit کلیک کنید.
- مرحله 4 : نام میزبان جدید خود را تایپ کنید یا نام موجود را ویرایش کنید و برای ذخیره روی OK کلیک کنید.
سوالات متداول
1. آیا تغییر نام رایانه روی فایل ها یا داده های من در Mac تأثیر می گذارد؟
خیر، تغییر نام کامپیوتر روی فایل ها یا داده های شما تاثیری ندارد. این یک تغییر زیبایی است که فقط نامی را که مک شما در شبکه ها با آن شناسایی می شود تغییر می دهد.
2. آیا می توانم از فاصله یا کاراکترهای خاص در نام رایانه مک خود استفاده کنم؟
استفاده از حروف، اعداد و خط تیره بدون فاصله یا نویسههای خاص در نام رایانه برای جلوگیری از مشکلات احتمالی سازگاری با شبکه توصیه میشود.
3. آیا می توانم نام رایانه خود را هر چند وقت یکبار که دوست دارم تغییر دهم؟
بله، می توانید نام رایانه خود را هر چند وقت یکبار که دوست دارید تغییر دهید. با این حال، ایده خوبی است که نامی را انتخاب کنید که برای مدتی با آن راحت باشید، زیرا تغییرات مکرر ممکن است گیج کننده باشد.
4. آیا می توانم پس از تغییر نام کامپیوتر مک خود به آن برگردم؟
بله، میتوانید با انجام همین فرآیند و وارد کردن نام اصلی، به نام رایانه اصلی مک خود برگردید.
سخن آخر
اکنون که می دانید چگونه نام مک بوک خود را تغییر دهید، به راحتی می توانید مک خود را به دلایل امنیتی، راحتی شبکه یا صرفاً برای لذت شخصی سازی، تغییر نام دهید.
مطالب مرتبط:
آموزش حذف صدا از فیلم و ویدیو کلیپ در مک (mac)
رفع مشکل کند شدن گوگل کروم در مک و بالا بردن سرعت کروم در مک

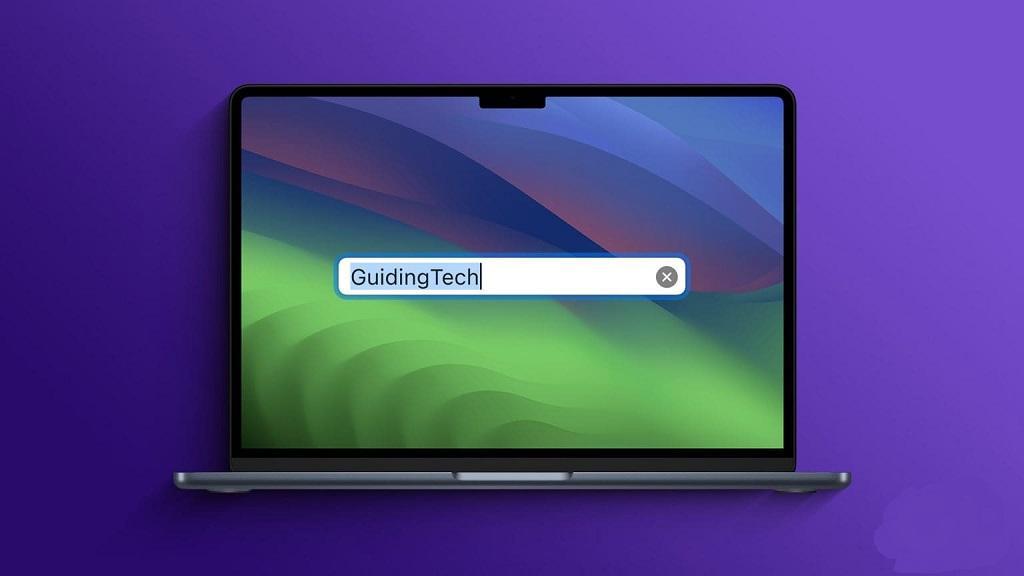
دیدگاه ها