اگر که بخواهید ویدیویی را با فرمت MKV بر روی تلویزیون، تلفن اندروید، آیفون و یا پخشکننده ویدیوی شخص ثالث پخش کنید، به احتمال زیاد ویدیو برای شما پخش و یا باز نشود. وقتی که این مشکل برای شما پیش بیاید به طور قطع شما فکر می کنید که فایل شما دچار مشکل شده است ولی اصلاً اینگونه نیست. این فرمت شما است که شما را به مشکل انداخته است. خوشبختانه، تغییر فرمت ویدیو از MKV به MP4 بسیار آسان است. در این مطلب سلام دنیا، ما به آموزش نحوه تبدیل فرمت MKV به MP4 در ویندوز و مک؛ با آسانترین روشهای و لینک دانلود برنامه تبدیل MKV به MP4 پرداخته ایم. با ما همراه باشید.
فرمت های MKV و MP4
فرمت MKV مخفف Matroska است و هر دو MKV و MP4 (MPEG-4) فرمت های کانتینری برای ذخیره صدا و تصویر می باشند. علاوه بر این، MKV یک فرمت فایل ویدئویی انعطاف پذیر و استاندارد است که به طور گسترده برای فیلم های HD استفاده می شود. با این حال، برخلاف فرمت MKV فرمت MP4 عملکرد بهتری دارد و مهمتر از همه، پشتیبانی گسترده و سازگار تری را از خود نشان می دهد. بنابراین اگر می خواهید ویدیوها را در چندین دستگاه پخش کنید، در ادامه نحوه تبدیل فرمت ویدیو آورده شده است.
نحوه تبدیل فرمت MKV به MP4 در ویندوز و مک
1. نحوه تبدیل فرمت MKV به فرمت MP4: تبدیل فرمت MKV با استفاده از برنامه VLC به فرمت MP4
برنامه VLC Media Player یک نرم افزار پخش کننده رسانه چند پلتفرمی رایگان و منبع باز می باشد. این برنامه به شما این امکان را میدهد که بتوانید تقریباً تمام فایلهای چند رسانهای، از جمله فایلهایی با فرمت MKV را پخش کنید. درست است که بسیاری از افراد نمی دانند، ولی خب برنامه VLC همچنین به تبدیل ویدیوها به فرمت های مختلف نیز کمک می کند. برای تبدیل فرمت MKV به فرمت MP4 مراحل زیر را دنبال کنید. توجه داشته باشید که اگر می خواهید ویدیو را بر روی VLC اجرا کنید، نیازی به تبدیل نوع فرمت فایل ندارید.
حتما بخوانید: دانلود رایگان بهترین نرم افزار های تبدیل فیلم یوتیوب به MP3 و MP4
- مرحله 1: برنامه VLC را در رایانه خود باز کنید.
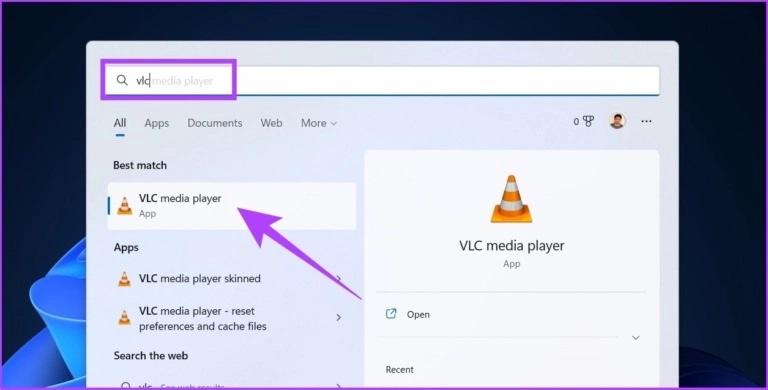
- مرحله 2: به Media بروید و Convert / Save را انتخاب کنید. برای دسترسی سریع به گزینه Convert / Save شما میتوانید کلید های ترکیبی Ctrl + R را فشار دهید.
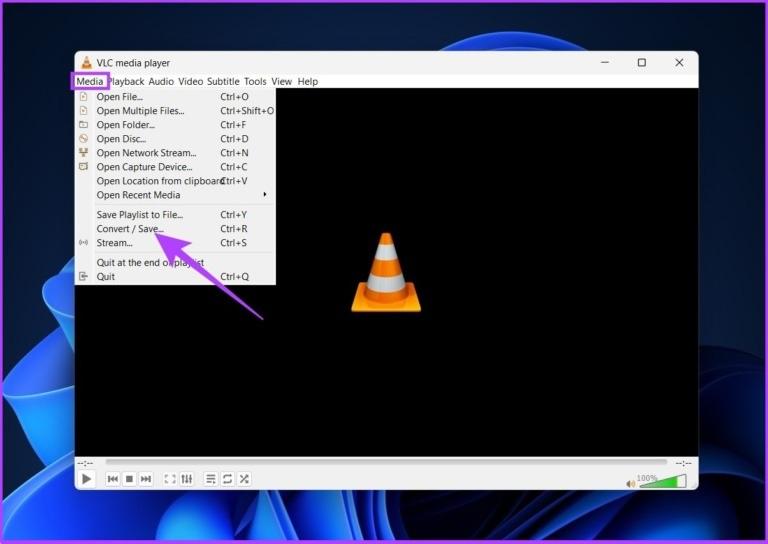
- مرحله 3: در پنجره Open Media بر روی Add کلیک کنید.
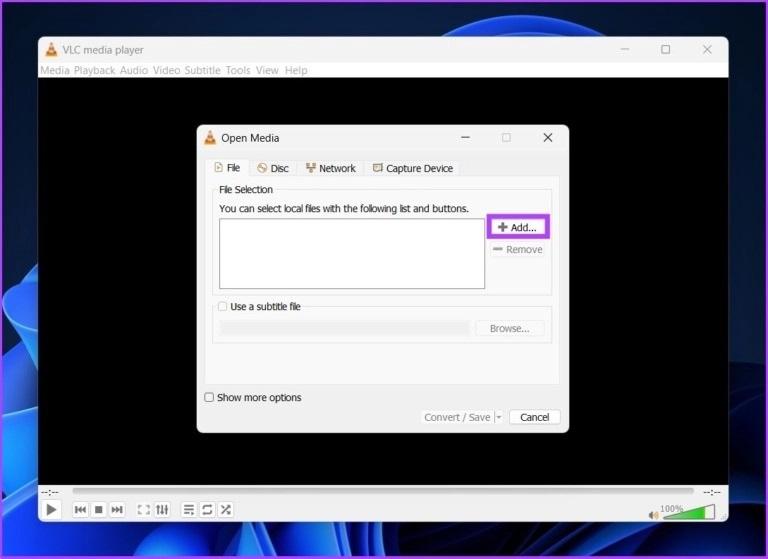
- مرحله 4: اکنون، فایل MKV را که میخواهید آن را تبدیل کنید را جستجو و انتخاب کنید.
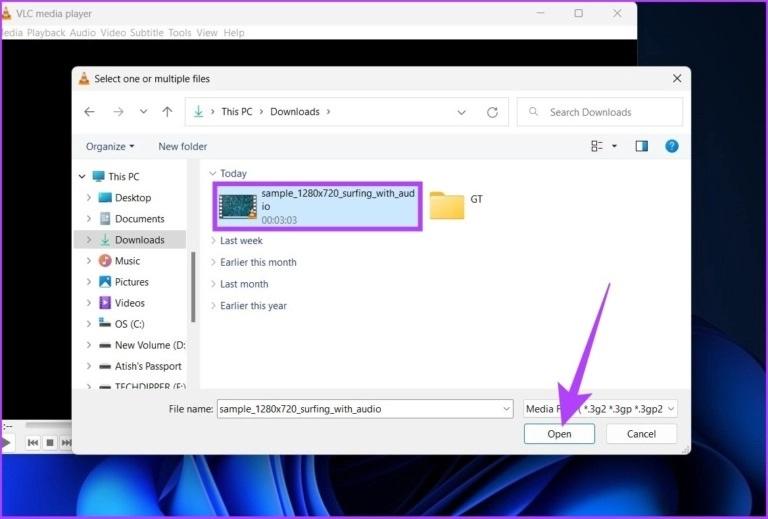
- مرحله 5: بر روی Convert / Save کلیک کنید.
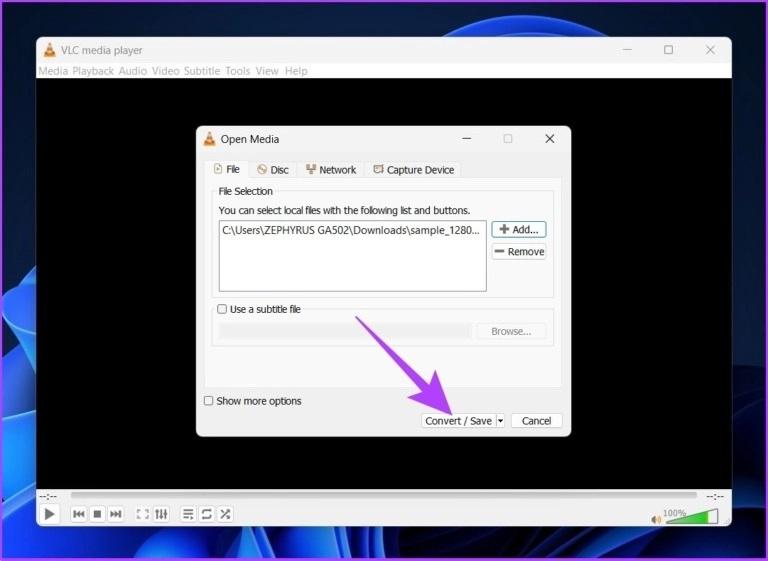
- مرحله 6: در دیالوگ باکس Convert گزینه ، Video – H.264 + MP3 (MP4) را از منوی کشویی کنار Profile انتخاب کنید.
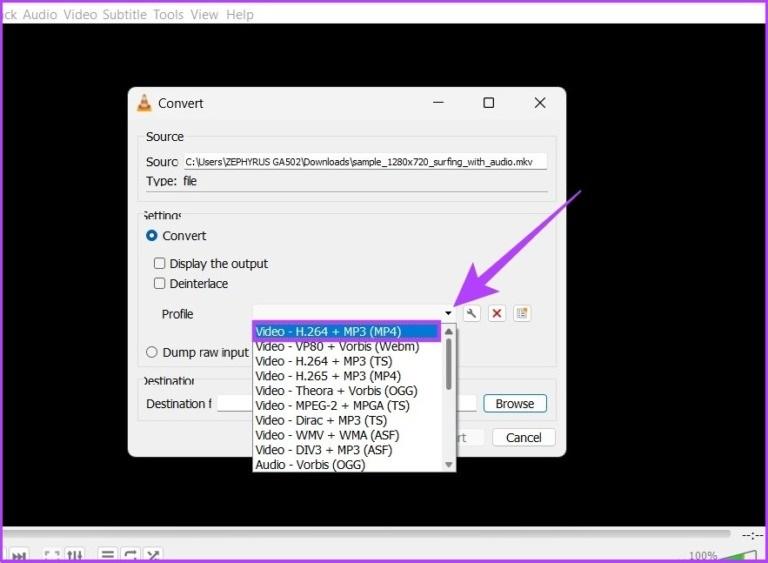
- مرحله 7: بر روی گزینه Browse کلیک کرده و مقصد فایل خود را انتخاب کنید. توجه داشته باشید که نام فایل را تغییر دهید تا VLC از بازنویسی فایل اصلی MKV در همان مقصد جلوگیری کند.
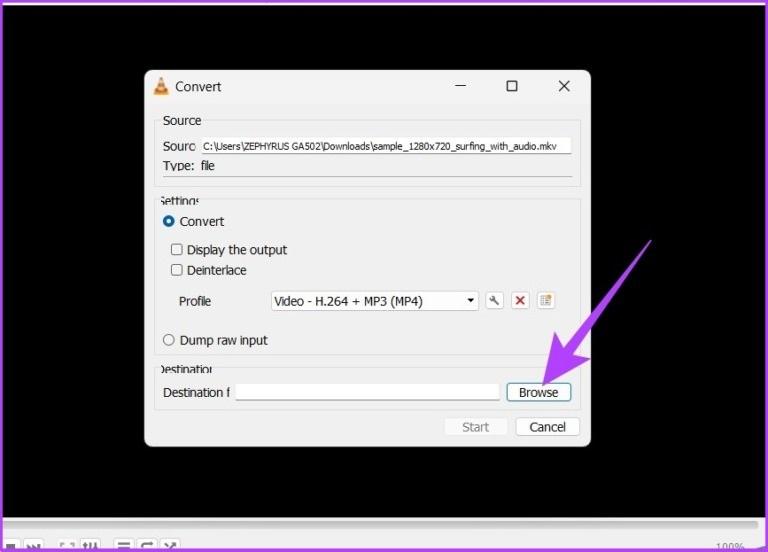
- مرحله 8: اکنون بر روی Start کلیک کنید. جدول زمانی پخش کننده رسانه VLC در این مرحله پیشرفت تبدیل را نشان می دهد و پس از تکمیل مراحل، ویدیوی شما را در پوشه مقصد ذخیره می کند.
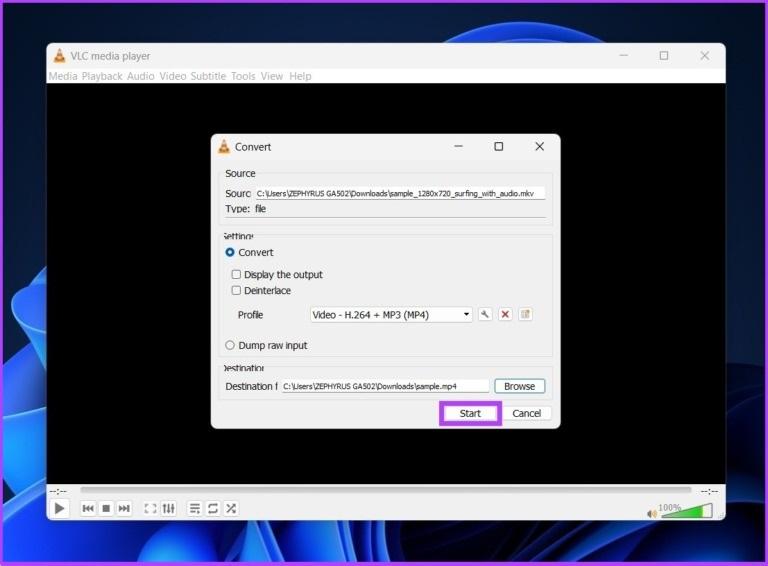
نکته: گاهی اوقات فایل تبدیل شده صدای خود را از دست می دهد.
2. نحوه تبدیل فرمت MKV به فرمت MP4: تبدیل فرمت MKV با استفاده از برنامه های آنلاین به فرمت MP4
اگر که از قبل نمیدانستید، CloudConvert یک مبدل ویدیوی رایگان چند فرمتی آنلاین است که به شما این امکان را میدهد که فایلهای ویدیویی فرمت MKV خود را فوراً بدون هیچ گونه مشکلی به فرمت MP4 تبدیل کنید.
توجه: نسخه رایگان 25 تبدیل در روز را ارائه می دهد و اندازه فایل محدود به 1 گیگابایت می باشد.
- مرحله 1: با استفاده از لینک زیر به وب سایت CloudConvert بروید و بر روی Select File کلیک کنید.
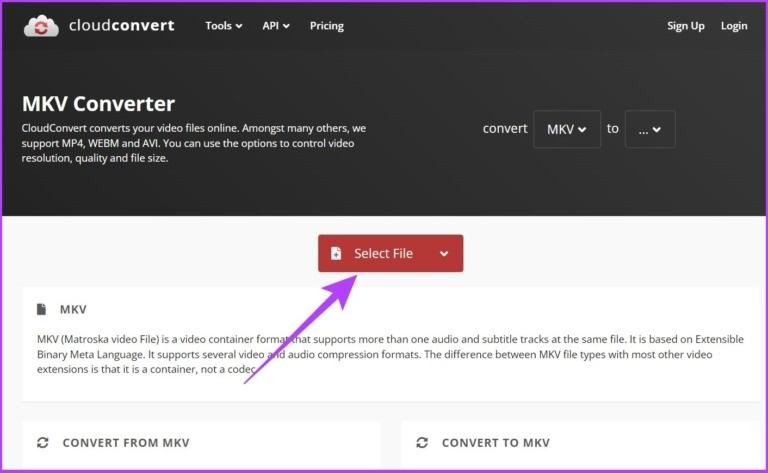
- مرحله 2: اکنون فایل MKV خود را برای تبدیل انتخاب کنید.
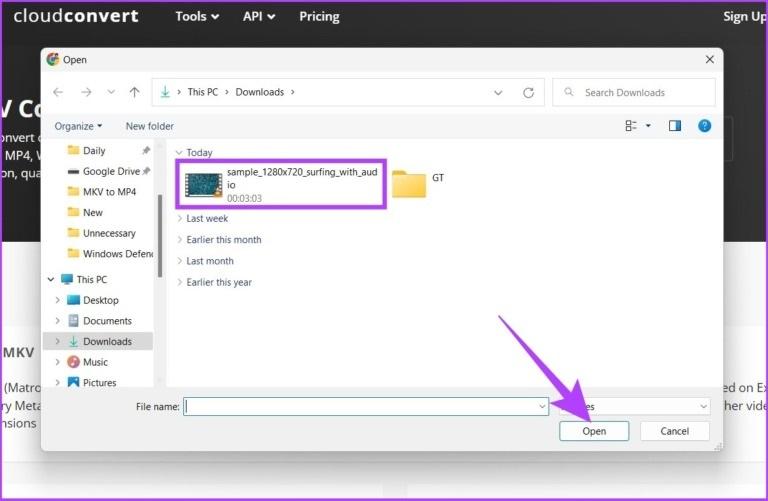
- مرحله 3: بر روی منوی کشویی کنار فایل آپلود شده کلیک کرده و گزینه MP4 را انتخاب کنید.
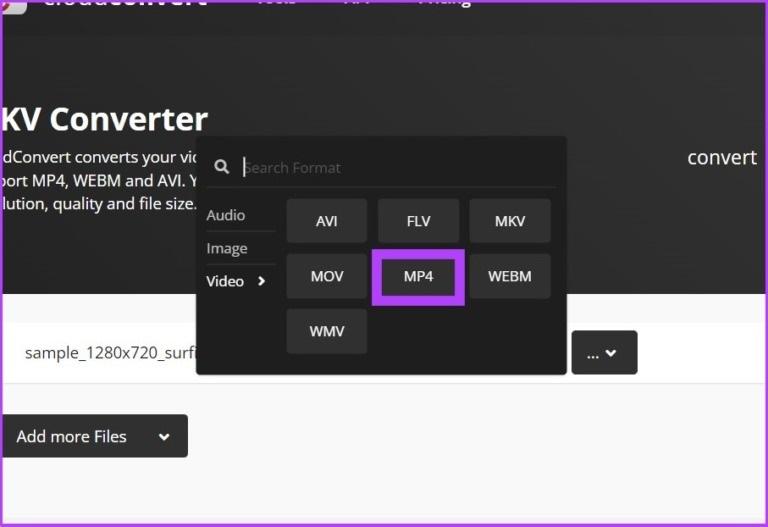
حتما بخوانید: روش تبدیل فرمت WEBP به JPG و PNG در اندروید
- مرحله 4: شما می توانید تنظیمات خروجی (output settings) را با کلیک کردن بر روی نماد چرخ دنده (تنظیمات) سفارشی کنید و وضوح ویدیو، نسبت تصویر، کدک ویدیو و موارد دیگر را تغییر دهید.
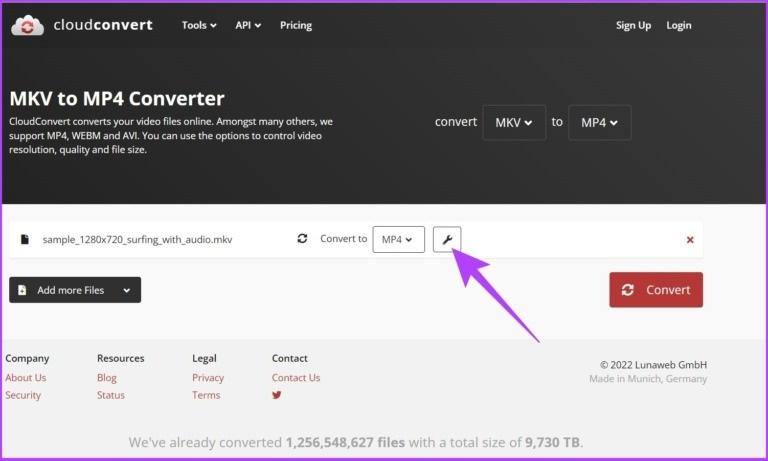
- مرحله 5: برای شروع تبدیل، بر روی دکمه Convert کلیک کنید. سرعت فرآیند تبدیل فایل به سرعت اتصال شما به اینترنت بستگی دارد.
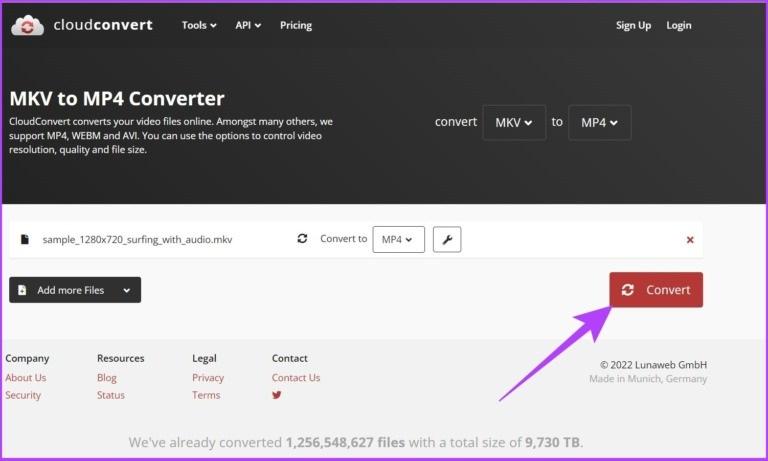
- مرحله 6: بر روی دکمه Download کلیک کنید. با این کار ویدیو در هارد دیسک local شما ذخیره می شود.
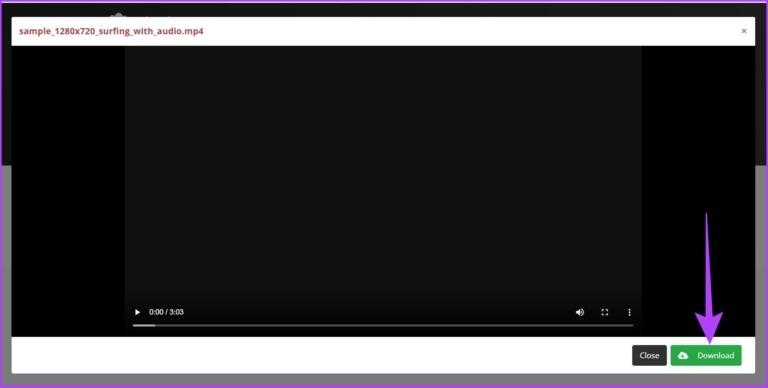
نکته: بعد از ذخیره فایل خود شما می توانید ویدیو را از سرور CloudConvert حذف کنید. تنها کاری که باید انجام دهید این است که روی دکمه X در کنار عنوان ویدیو کلیک کنید و 24 ساعت صبر کنید تا ویدیو پس از حذف از سرور حذف شود.
حتما بخوانید: روش کم کردن حجم فیلم اسکرین ریکوردر در کامپیوتر با برنامه
دانلود برنامه و نرم افزار تبدیل MKV به MP4 آنلاین
3. نحوه تبدیل فرمت MKV به فرمت MP4: تبدیل فرمت MKV با استفاده از نرم افزار آفلاین به فرمت MP4
برنامه WinX HD Video Converter Deluxe یکی از بهترین نرم افزارهای آفلاین است که علاوه بر تبدیل ویدیو به فرمت MP4 اجازه تبدیل ویدیو به فرمت های ویدیویی دیگر را هم نیز می دهد. در نسخه رایگان این برنامه، شما تنها می توانید فایل ها را تا 5 دقیقه و هر بار یک ویدیو را تبدیل کنید.
- مرحله 1: برنامه WinX HD Video Converter Deluxe را با استفاده از لینک زیر دانلود کنید و سپس بعد از اتمام دانلود، آن را نصب و اجرا کنید.
دانلود برنامه WinX HD Video Converter Deluxe
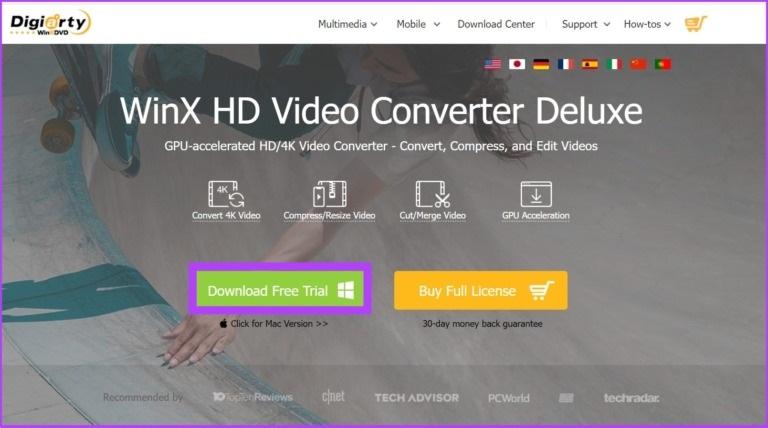
- مرحله 2: بر روی Video در بالا سمت چپ کلیک کرده و ویدیویی را که می خواهید تبدیل کنید را انتخاب کنید. اگر دارای نسخه پریمیوم هستید، شما میتوانید چندین فایل را با هم انتخاب کنید تا همزمان با یک دیگر تبدیل شوند.
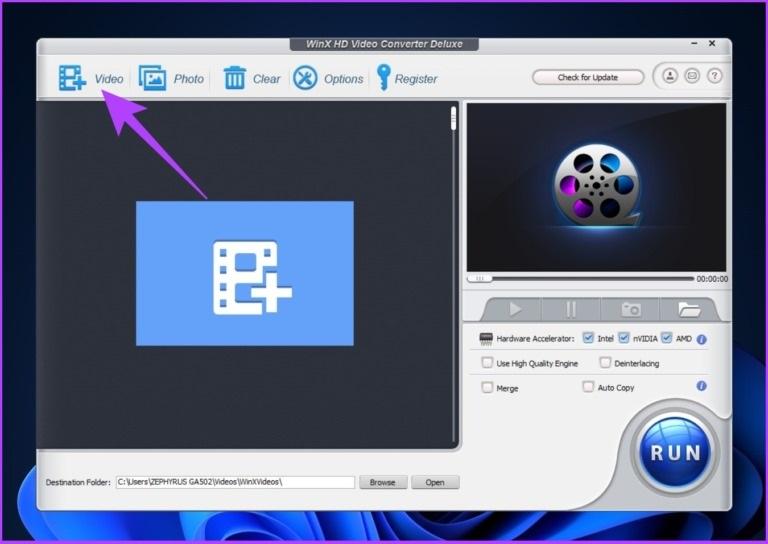
- مرحله 3: در دیالوگ باکس Output Profile گزینه MP4 Video را در قسمت General Profiles انتخاب کنید.
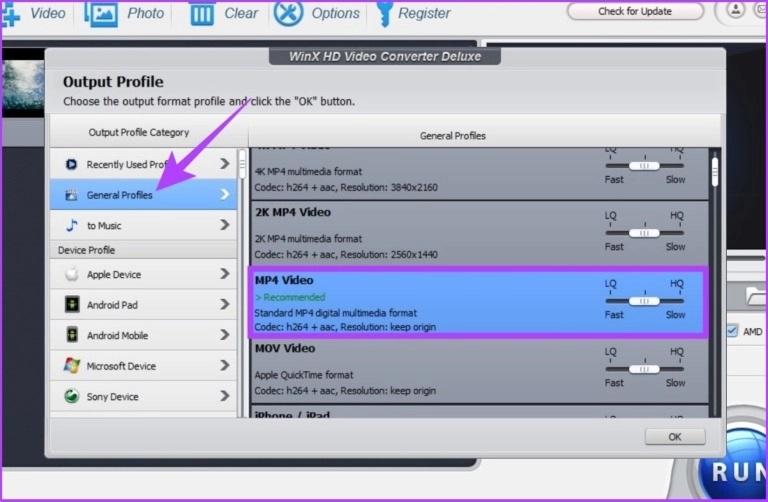
- مرحله 4: در این مرحله کیفیت و اندازه ویدیو را با استفاده از نوار لغزنده متعادل کنید و سپس بر روی OK کلیک کنید. هر چه کیفیت پایین تر باشد سرعت تبدیل بیشتر می شود و بالعکس.
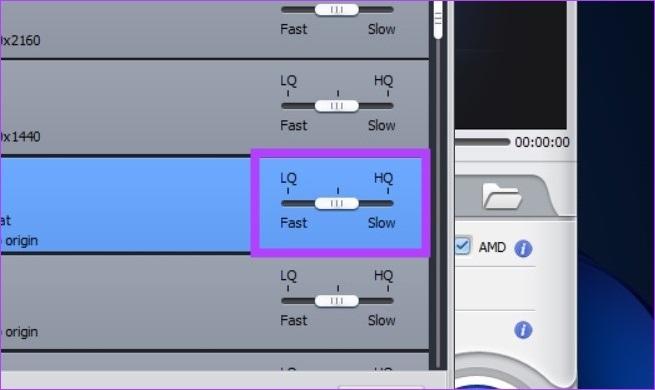
- مرحله 5: با استفاده از گزینه Browse مقصد فایل را انتخاب کنید.
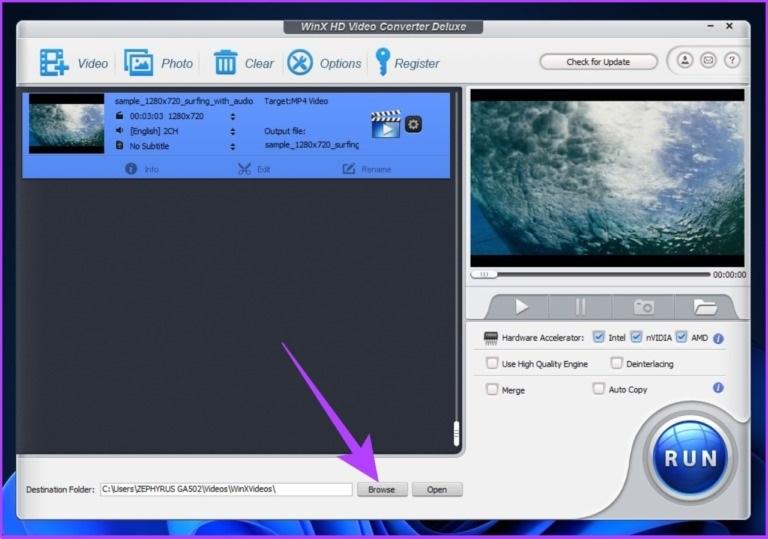
توجه: به طور پیش فرض، فایل های خروجی در C:\Users\admin\Videos\WinXVideos\ ذخیره می شوند.
- مرحله 6: در آخر بر روی دکمه Run کلیک کنید تا فرآیند تبدیل برای شما آغاز شود. پس از اتمام تبدیل ویدو به فرمت مورد نظر، ویدیو در پوشه مقصدی که انتخاب کرده اید ذخیره می شود.
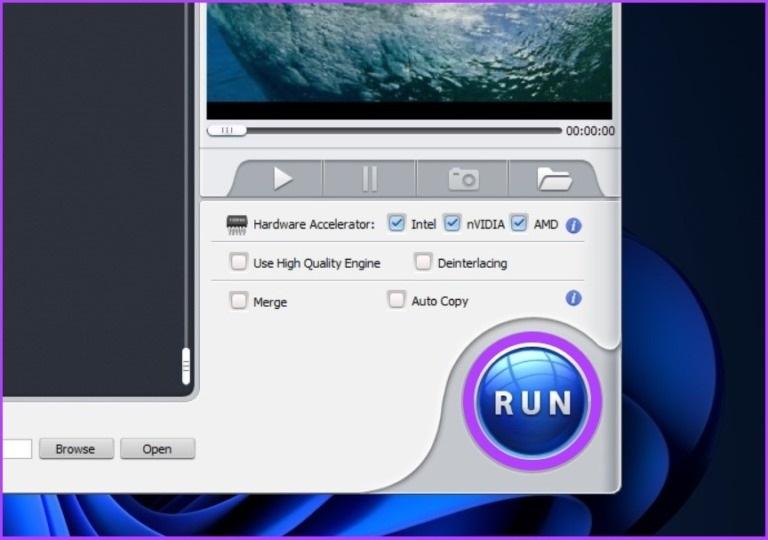
4. نحوه تبدیل فرمت MKV به فرمت MP4: تبدیل فرمت MKV با استفاده از منبع باز جایگزین به فرمت MP4
HandBrake یک مبدل ویدیوی منبع باز رایگان است که برای ویندوز، مک و لینوکس در دسترس می باشد. کار با این برنامه آسان است و مانند هر نرم افزار مبدل رسانه دیگری، تقریباً از تمام فرمت های رسانه برای تبدیل پشتیبانی می کند.
- مرحله 1: HandBrake را با استفاده از لینک زیر دانلود و نصب کنید.
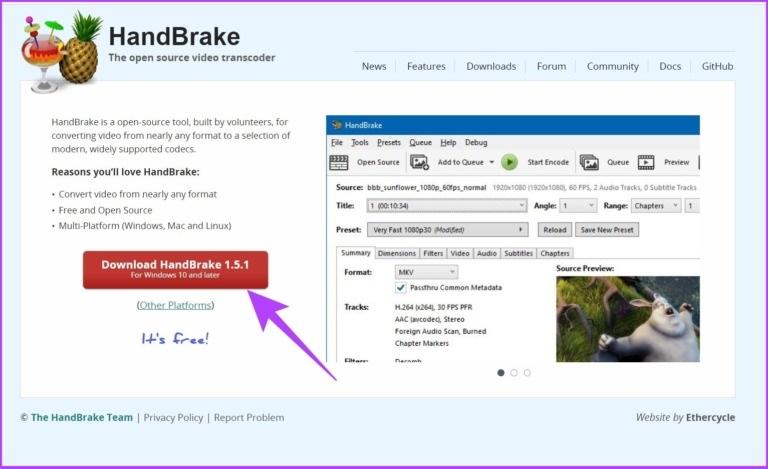
نکته: ممکن است HandBrake برای کار کردن به Microsoft DotNET (NET 6.0 SDK x64) نیاز داشته باشد. آن را از طریق لینک زیر دانلود کنید.
دانلود Microsoft DotNET (NET 6.0 SDK x64)
- مرحله 2: HandBrake را باز کرده و بر روی File کلیک کنید. همچنین شما میتوانید فایل را بر روی برنامه بکشید و آن را رها کنید.
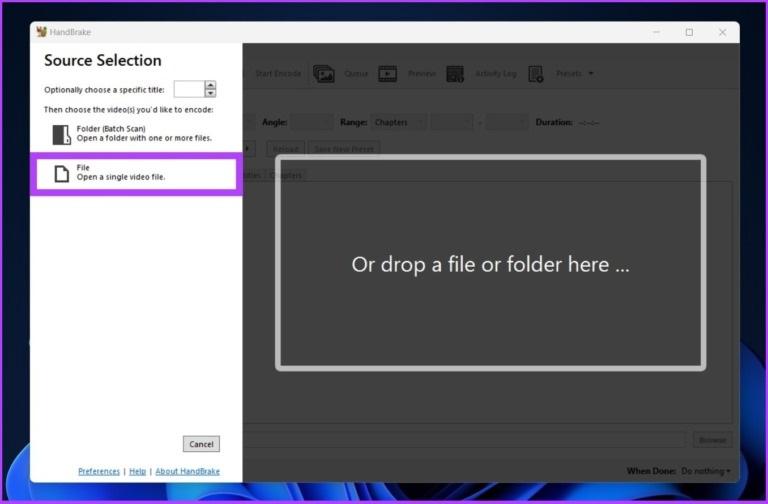
- مرحله 3: اکنون فایل MKV خود را برای تبدیل انتخاب کنید.
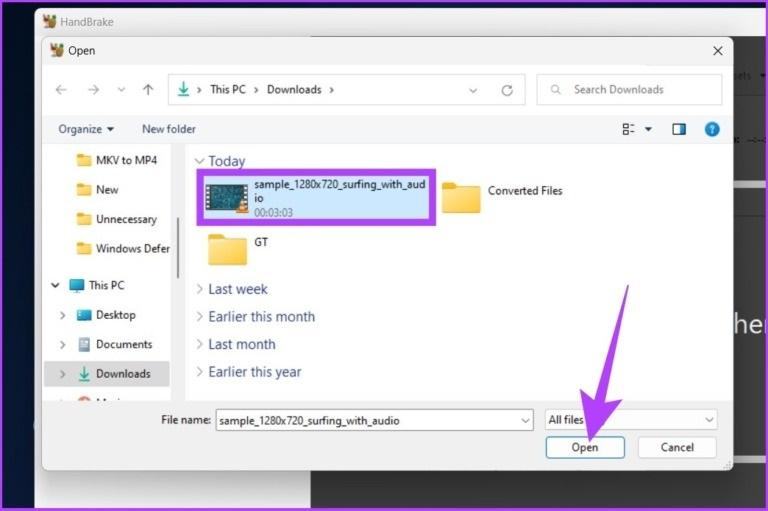
- مرحله 4: در قسمت Summary، بر روی منوی کشویی کنار Format کلیک کرده و گزینه MP4 را انتخاب کنید.
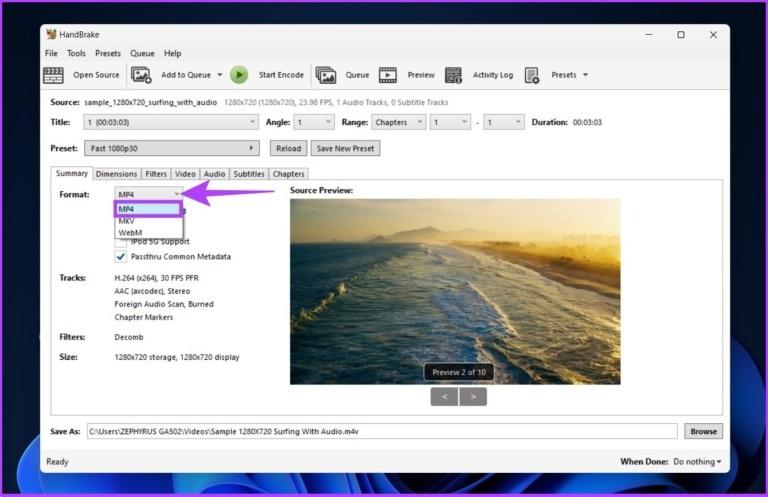
- مرحله 5: بر روی دکمه Browse کلیک کنید تا محل فایل تبدیل شده را انتخاب و ذخیره کنید. در صورت تمایل می توانید نام فایل را نیز تغییر دهید.
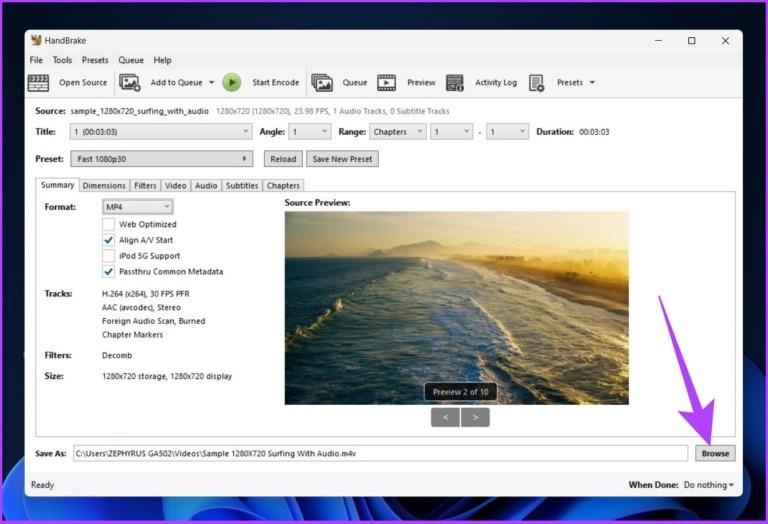
- مرحله 6: در آخر بر روی Start Encode کلیک کنید. با این کار HandBrake فرآیند تبدیل را شروع می کند و آن را در مکان مورد نظر شما ذخیره می کند. توجه داشته باشید، پردازش و تبدیل ویدیو به عوامل زیادی مانند اندازه فایل، قابلیت سیستم و غیره بستگی دارد.
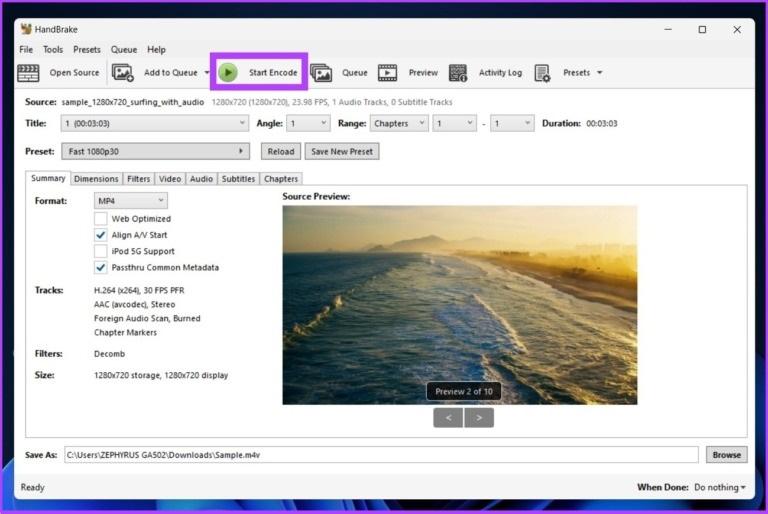
حتما بخوانید: روش تبدیل و استفاده از دوربین گوشی آیفون به عنوان وب کم کامپیوتر
سوالات متداول
1. آیا ویندوز می تواند فرمت MKV را بخواند؟
ویندوز به صورت بومی از فرمت MKV پشتیبانی نمی کند. شما باید از پخش کننده های ویدئویی شخص ثالث مانند VLC یا KM Player استفاده کنید.
2. فرمت MKV یا فرمت MP4؟ کدام یک بهتر است؟
هر فرمت ویدئویی مزایا و معایب خود را دارد. به عبارت ساده تر، فرمت MKV بیشتر برای تبدیل دی وی دی و دیسک های Blu-Ray به فایل های ویدئویی استفاده می شود، در حالی که فرمت MP4 سازگارتر است و حجم فایل کمتری دارد.
3. آیا تغییر نام فرمت MKV به فرمت MP4 موثر می باشد؟
خیر تغییر نام MKV به MP4 فرمت ویدیو را تغییر نمی دهد.
سخن آخر
فرمت MKV اساس ویدیوی های WebM است که به توسعه یک فرمت ویدیویی با کیفیت بالا و باز برای وب اختصاص داده شده است که به طور رایگان در دسترس همه قرار دارد. با این حال، برای دسترسی به فیلم ها، باید با تلویزیون، تلفن و سایر دستگاه ها سازگار باشد، که در حال حاضر اینطور نیست. ولی خب توجه داشته باشید که برخلاف فرمت MKV فایل های MP4 به راحتی و با تقریباً تمام دستگاه های موجود در بازار سازگار می باشند.
مقالات مرتبط:
روش افزودن و چسباندن زیرنویس و کپشن به فیلم در گوگل درایو
روش دانلود و ذخیره فیلم های دیزنی پلاس (+Disney) برای پخش آفلاین


دیدگاه ها