برگه ها بخش اساسی گوگل کروم هستند. ما اغلب ممکن است اهمیت آنها را نفی کنیم، اما اگر راه های آسان کنترل و مدیریت برگه ها نبود ، زندگی آنلاین ما بسیار سخت می شد. ما روزانه از آنها استفاده می کنیم و گاهی اوقات ظاهر آنها خسته کننده می شود. پس چرا ظاهر تب های کروم را مطابق با اولویت خود تغییر ندهید؟ بله، میتوانید به برگههای کروم رنگ اضافه کنید. در این مطلب از سلام دنیا به شما نشان خواهیم داد که چگونه رنگ گوگل را عوض کنیم و روش های ساده تغییر رنگ برگه های کروم) با استفاده از تنظیمات برگه های کروم و دیگر روش ها چگونه است. با ما همراه باشید.
چگونه رنگ گوگل را عوض کنیم (تغییر رنگ برگه های کروم)
سفارشی کردن برگه ها در کروم به شناسایی سه روش برای تغییر رنگ برگه ها در کروم وجود دارد. در حالی که دو مورد اول از تم های کروم کمک می گیرند، دومی از گروه های برگه استفاده می کند.
حتما بخوانید: آموزش فعالسازی اسکرین شات گوگل کروم
در اینجا راهنمای ما با سه روش برای تغییر رنگ برگه در کروم است.
1. از تم های کروم برای تغییر رنگ برگه استفاده کنید
تم ها به شما کمک می کنند ظاهر کروم را مطابق میل خود سفارشی کنید. وقتی تم کروم را تغییر میدهید، رنگ نوار ابزار کروم یا نوار بالایی تغییر میکند. این شامل رنگ برگهها، نوار جستجو (نوار آدرس) و نوار نشانکها (در صورت فعال بودن) است. تغییر تمها بر ظاهر صفحه برگه جدید در Chrome نیز تأثیر میگذارد .
هنگامی که تعداد زیادی برگه باز دارید، شناسایی تب فعال دشوار می شود. رنگهای پیشفرض کروم کمک چندانی نمیکنند، زیرا تفاوت رنگ ناچیز است. اینجاست که تم ها می توانند کمک کنند. اعمال تم کروم متفاوت به تغییر رنگ برگه فعال کمک می کند.
توجه: طرحهای زمینه کروم در دستگاههای متصل شما همگامسازی میشوند. بدانید چه چیز دیگری می تواند در Chrome همگام شود.
در اینجا مراحل تغییر طرح زمینه Chrome شما آمده است:
مرحله 1: کروم را راه اندازی کنید و روی نماد سه نقطه در بالا کلیک کنید. setting را از منو انتخاب کنید.
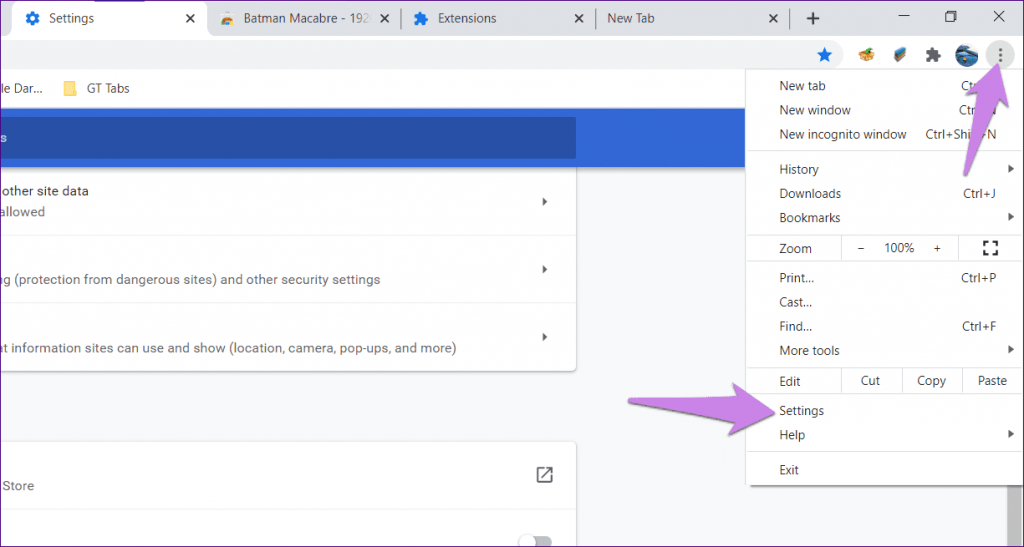
مرحله 2: در setting، به قسمت Appearance بروید. روی Themes کلیک کنید.
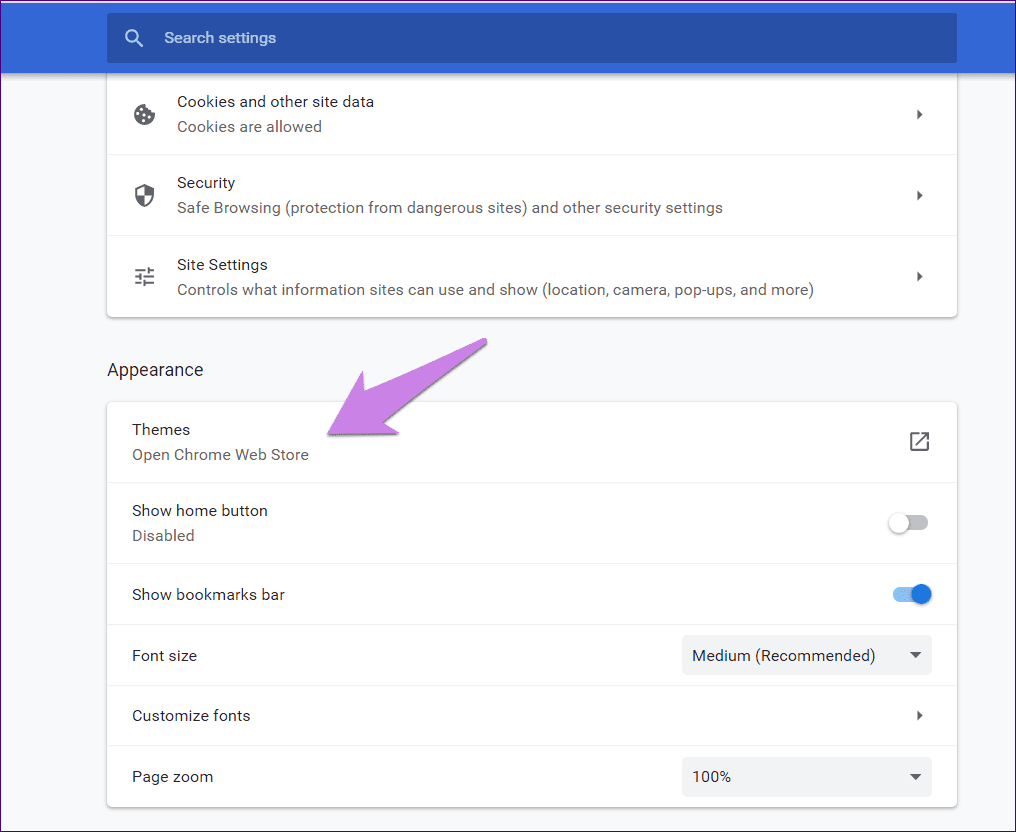
مرحله 3: مرورگر شما را به فروشگاه وب تم Chrome می برد. گوگل چندین تم جالب برای خود ارائه می دهد. آنها را در ابتدای فروشگاه تم پیدا خواهید کرد. اما اگر مجموعه آنها را دوست ندارید، می توانید با اسکرول کردن به پایین، موضوع متفاوتی را انتخاب کنید. روی تمی که می خواهید فعال کنید کلیک کنید.
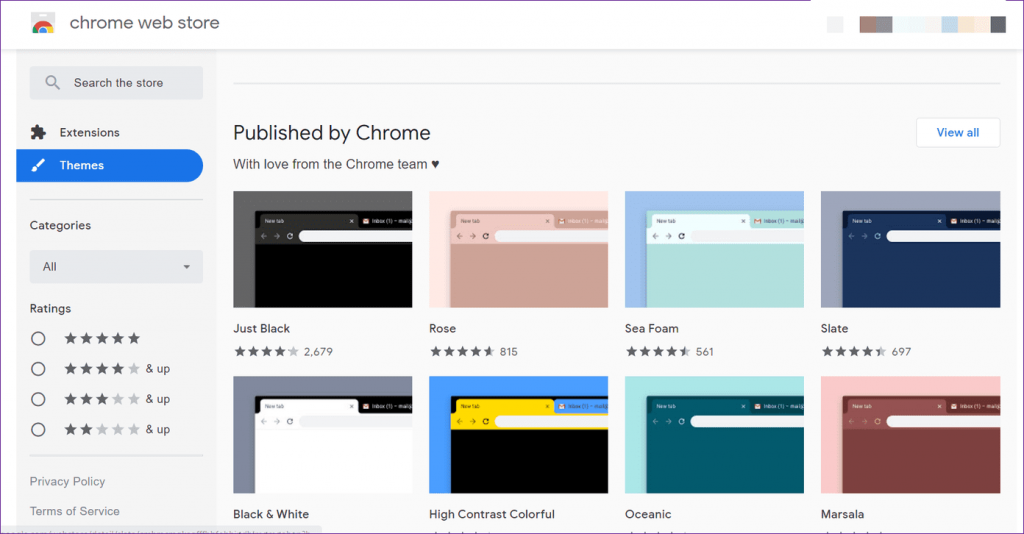
مرحله 4: در صفحه تم، روی Add to chrome کلیک کنید.
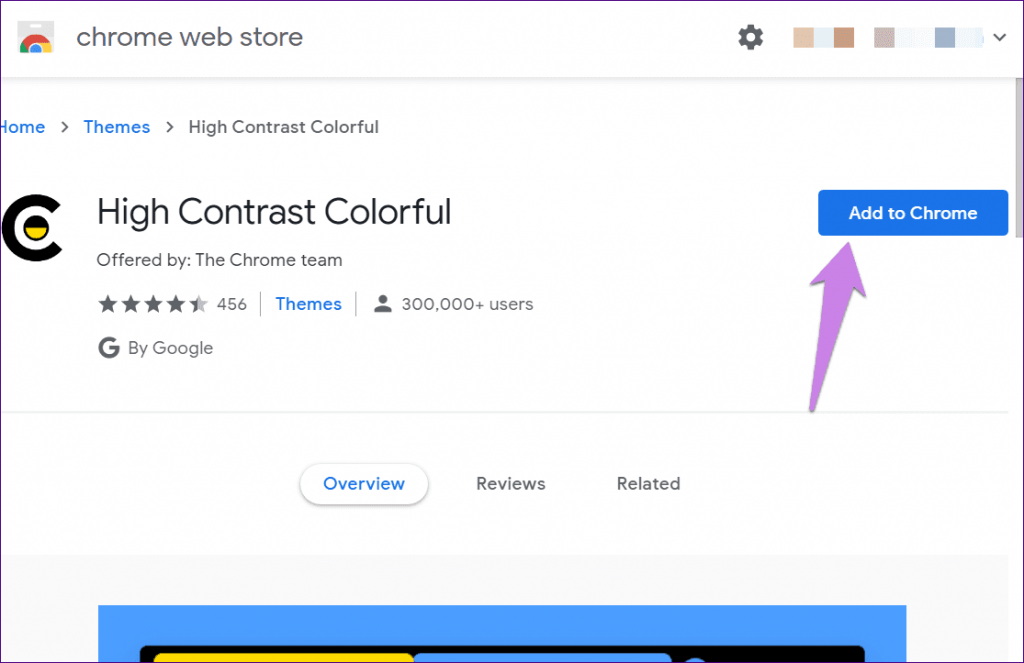
صبر کنید تا کروم تم را نصب کند. هنگامی که تم نصب و فعال شد، رنگ برگه های شما تغییر می کند.
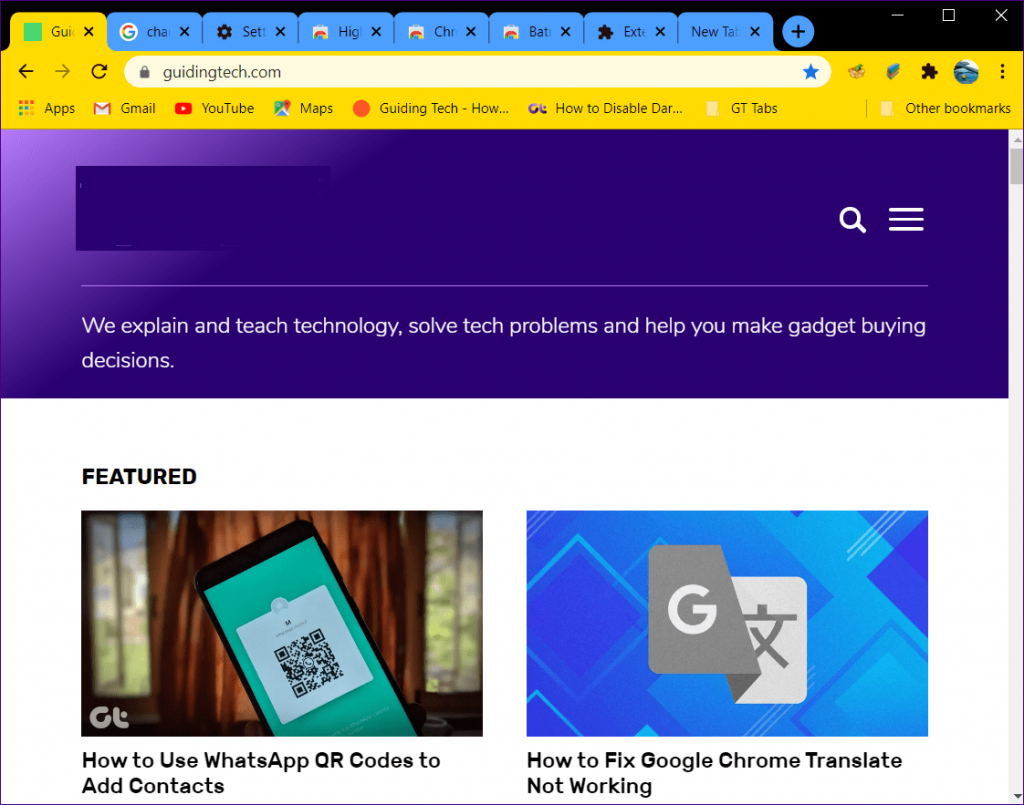
برای جابهجایی به یک طرح زمینه دیگر، به chrome settingو themes بروید. مرورگر شما را به صفحه تم موجود می برد. برای مشاهده تم های دیگر روی پیوند Themes در بالا کلیک کنید. روی تم دیگری کلیک کنید و دکمه Add to chrom را بزنید تا تم دیگری اعمال شود.
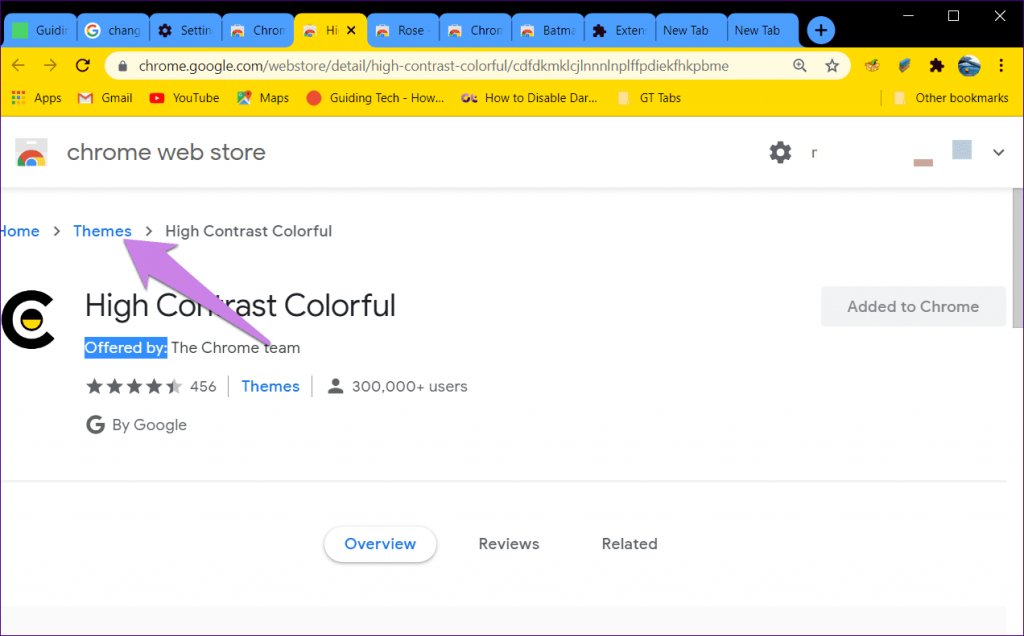
اگر میخواهید به طرح زمینه اصلی Chrome بازگردید، تنظیمات Chrome را باز کنید. بر روی "Reset to default" در کنار Themes کلیک کنید.
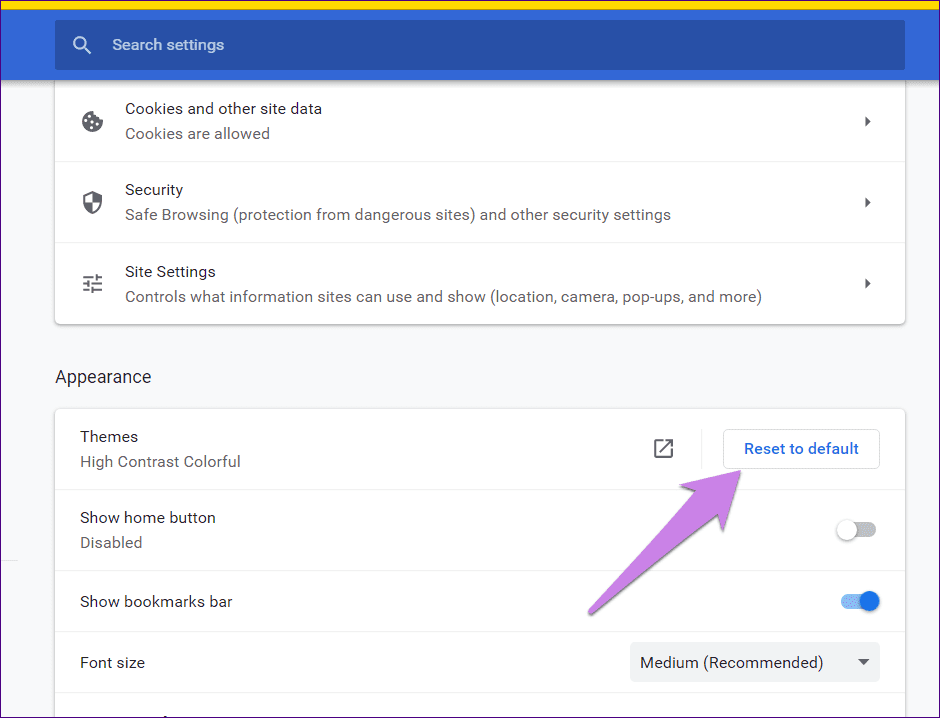
2. برای تغییر رنگ برگه، تم کروم سفارشی ایجاد کنید
اگر تم های موجود در فروشگاه کروم را دوست ندارید، گزینه های رنگ بیشتری دریافت خواهید کرد. حتی می توانید ترکیب رنگ خود را برای تم ها ایجاد کنید که به شما کمک می کند رنگ برگه را تغییر دهید.
حتما بخوانید: آموزش فعال سازی مترجم گوگل کروم اندروید
برای ایجاد یک طرح زمینه سفارشی در Chrome ، یک برگه جدید باز کنید. از میانبرهای صفحه کلید Ctrl + T در ویندوز و Command + T در مک، برای باز کردن سریع تب جدید استفاده کنید. مطمئن شوید که هیچ برنامه افزودنی فعال برای صفحه برگه جدید ندارید. روی نماد ویرایش (به نظر می رسد مانند یک مداد) در گوشه پایین سمت راست کلیک کنید.
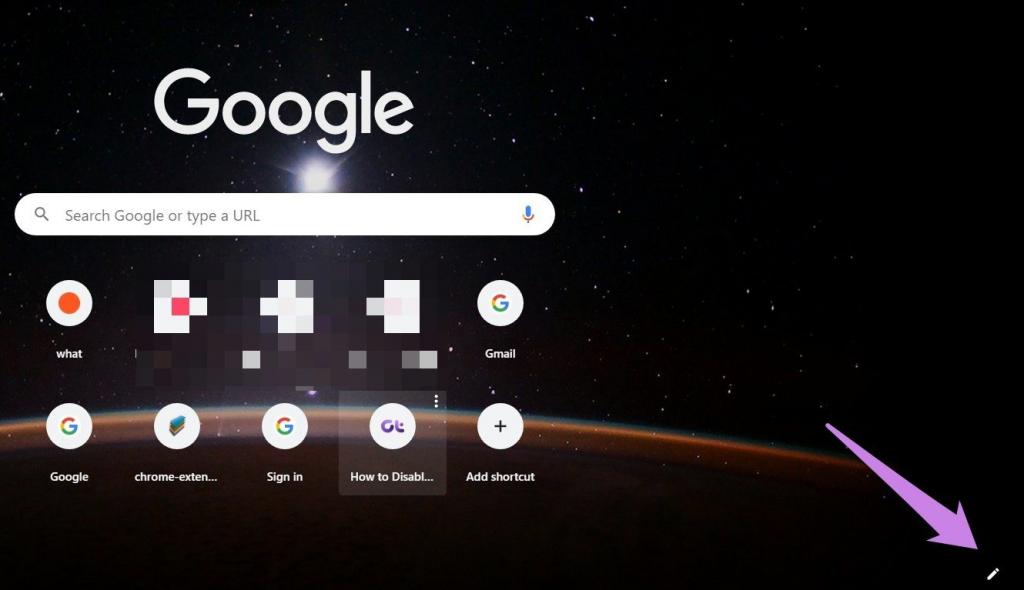
در پاپ آپی که باز می شود، به Color and theme بروید. ترکیب رنگ را از لیست موجود انتخاب کنید. برای انتخاب رنگ های خود، روی اولین نماد رنگی که نماد انتخابگر رنگ دارد، کلیک کنید. سپس یک رنگ را انتخاب کنید. برای ذخیره تغییرات بر روی Done کلیک کنید.
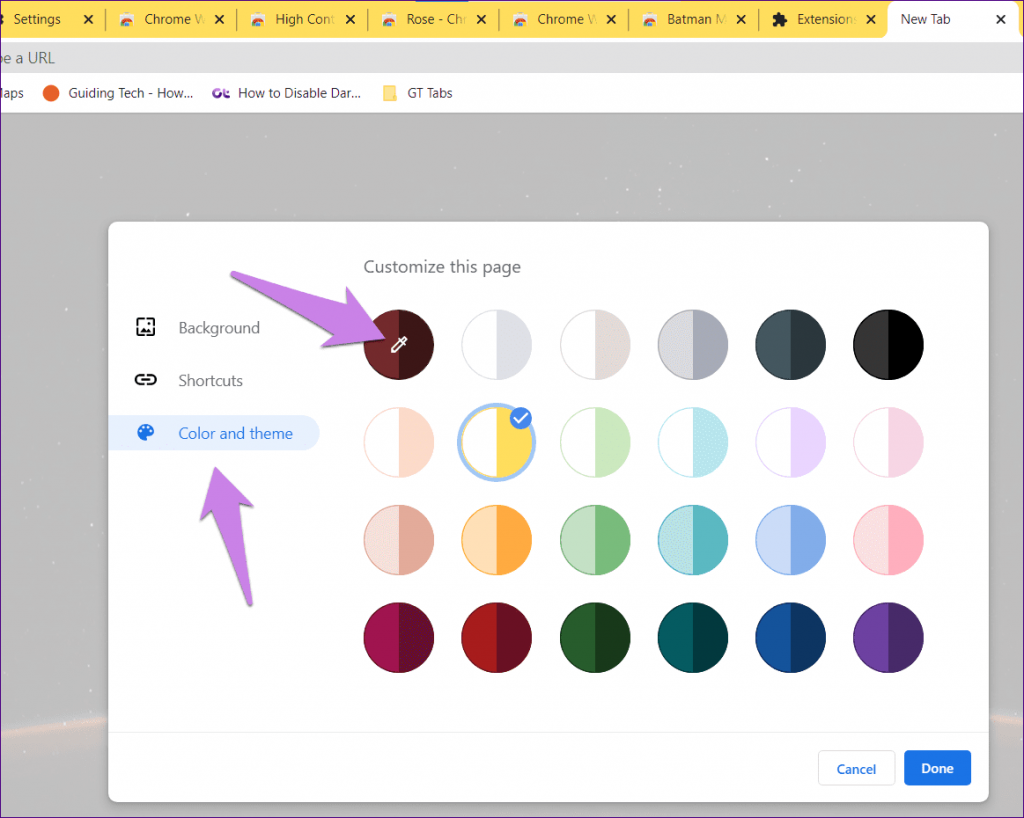
نکته: میتوانید پسزمینه و رنگها را از تمهای مختلف ترکیب و مطابقت دهید. روی Background کلیک کنید و بدون تغییر رنگ تم، یک عکس جدید برای صفحه برگه جدید انتخاب کنید. حتی می توانید از هر تصویری از رایانه خود به عنوان پس زمینه Chrome استفاده کنید.
3. رنگ برگه را با استفاده از TAB GROUPS تغییر دهید
افزودن رنگ یکی دیگر از راه های شیک برای متمایز کردن برگه های شما است. زیر برگه های خود یک خط رنگی خواهید دید. اگر به دنبال سازماندهی برگه ها با تغییر رنگ آنها بودید ، این روشی که از گروه های Tab استفاده می کند مفید خواهد بود.
حتما بخوانید: بازیابی پسورد های ذخیره شده در گوگل کروم
گروههای Tab که اخیراً توسط Google معرفی شدهاند ، به شما در گروهبندی برگهها بر اساس ماهیت، کاربرد، اولویت و غیره کمک میکنند. گروهبندی باید به صورت دستی توسط کاربر انجام شود . می توانید رنگی را برای برگه های زیر همان گروه اختصاص دهید. بنابراین گروه های مختلف می توانند رنگ های متفاوتی داشته باشند.
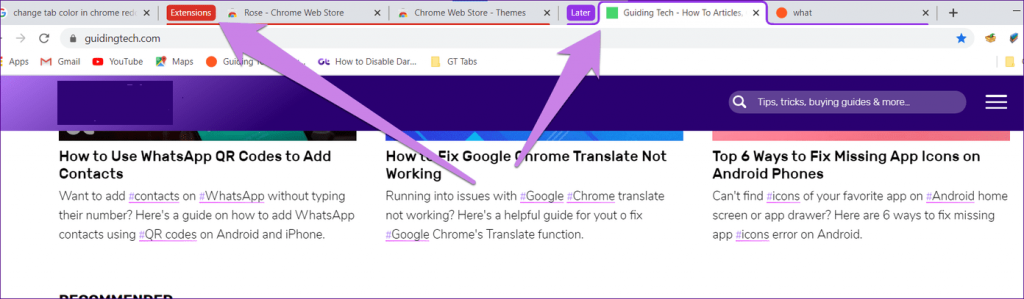
برای ایجاد یک گروه برگه، روی تب در نوار بالا کلیک راست کنید. افزودن به گروه جدید را انتخاب کنید.
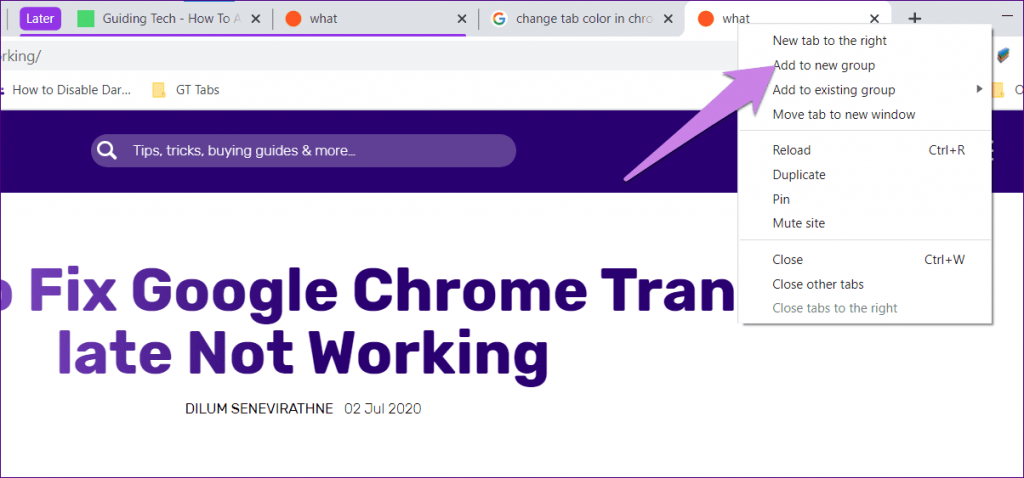
یک نقطه خاکستری در سمت چپ برگه ظاهر می شود. روی آن کلیک کنید تا گروه برگه را نامگذاری کنید و رنگی را اختصاص دهید.
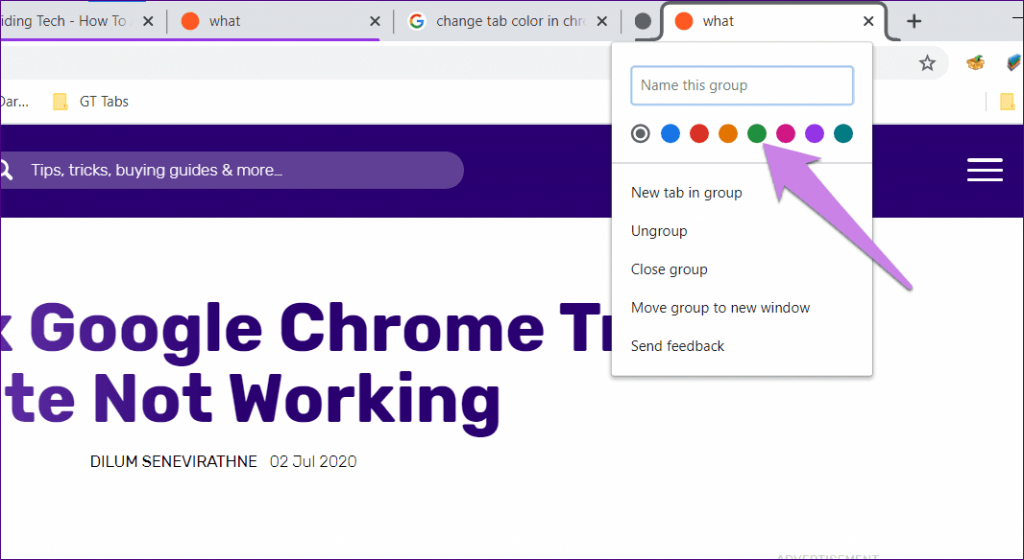
برای افزودن برگهها به گروه موجود، آنها را به گروه بکشید یا روی آنها کلیک راست کنید و افزودن به گروه موجود را انتخاب کنید. به طور مشابه، برای حذف یک برگه از یک گروه، آن را از آن بیرون بکشید یا با کلیک راست روی آن، حذف از گروه را انتخاب کنید.
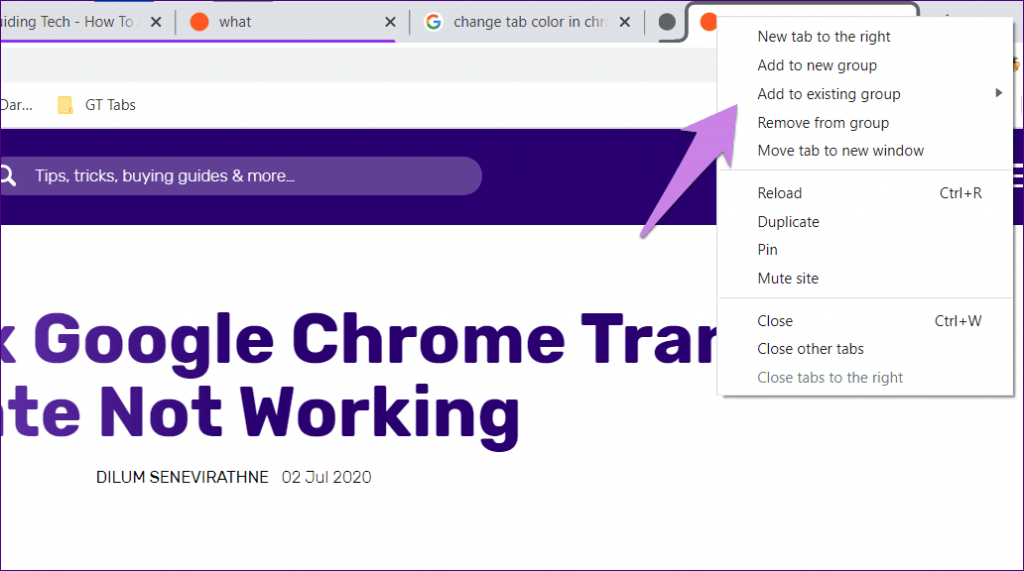
سخن آخر : افزایش تجربه استفاده از برگه در کروم
با استفاده از تب ها به بهترین روش ممکن می توانید بهره وری خود را در کروم افزایش دهید. به عنوان مثال، اگر مرورگر شما خراب شود، می توانید برگه های خود را پس از راه اندازی مجدد بازیابی کنید . و اگر بخواهید، میتوانید مجموعه برگههای خود را قبل از بستن Chrome ذخیره کنید.
مقالات مرتبط :
دانلود بهترین افزونه گوگل کروم برای سفارشی کردن صفحه اصلی google
روش تغییر صفحه اصلی و شروع [Home Page] گوگل کروم اندروید و ویندوز

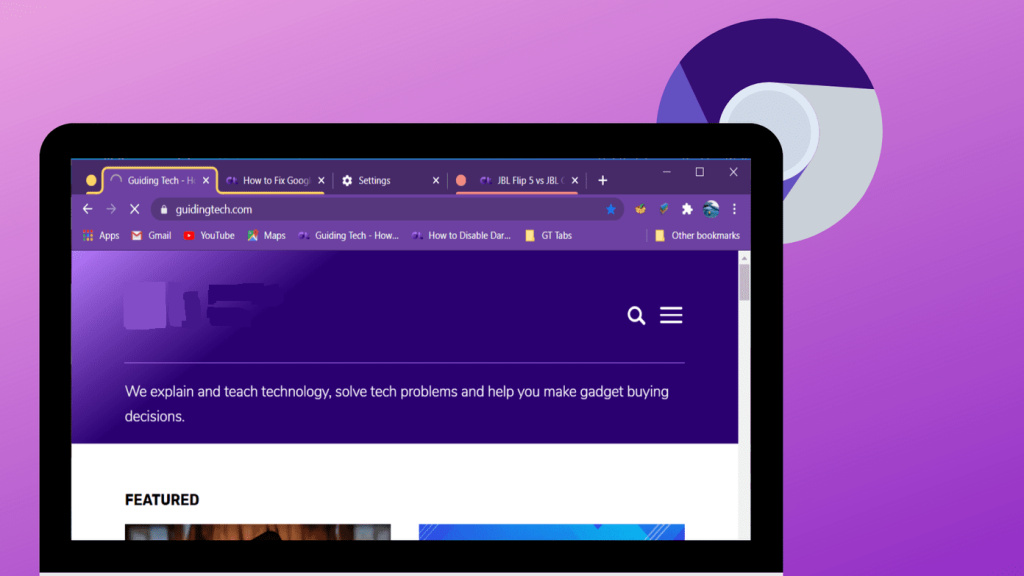
دیدگاه ها