شاید شنیده باشید که وقتی صحبت از مشخصات لپتاپ میشود، درباره HDD یا SSD صحبت میکنند. اگر می خواهید بدانید که کامپیوتر ویندوزی شما یک هارد دیسک یا SSD دارد، این مکان مناسبی است.در پایان پست، شما همچنین خواهید دانست که چگونه نام مدل HDD یا SSD لپ تاپ ویندوزی خود را پیدا کنید. اصولاً رایانه های ویندوزی معمولاً دارای دو نوع هارد دیسک یا درایوهای حافظه داخلی هستند - هارد دیسک درایو (HDD) یا درایو حالت جامد (SSD). در حالی که HDD یک فناوری قدیمی است و کندتر کار می کند، SSD ها در مقایسه با HDD جدیدتر، سریع تر اما گران تر هستند. بیایید یاد بگیریم که چگونه بفهمیم هارد دیسک شما SSD یا HDD در ویندوز است. در این مطلب از سلام دنیا درباره 6 راه که برای تشخیص هارد ssd و hdd در لپ تاپ در ویندوز و بررسی اینکه آیا لپ تاپ ویندوز دارای HDD یا SSD است صحبت خواهیم کرد. با ما همراه باشید.
6 راه تشخیص هارد SSD و HDD در لپ تاپ در ویندوز
1. بررسی نوع هارد دیسک با استفاده از TASK MANAGER
"آیا لپ تاپ ویندوزی من HDD یا SSD دارد؟" برای پاسخ به آن، میتوانید از Task Manager محبوب برای بررسی اینکه آیا رایانه ویندوز شما SSD یا HDD دارد استفاده کنید:
حتما بخوانید: تشخیص و بررسی سرعت رم (Ram) ویندوز 11
مرحله 1: روی نوار وظیفه در پایین کلیک راست کرده و Task Manager را انتخاب کنید. یا از میانبر صفحه کلید Ctrl + Shift + Esc برای باز کردن برنامه Task Manager استفاده کنید.
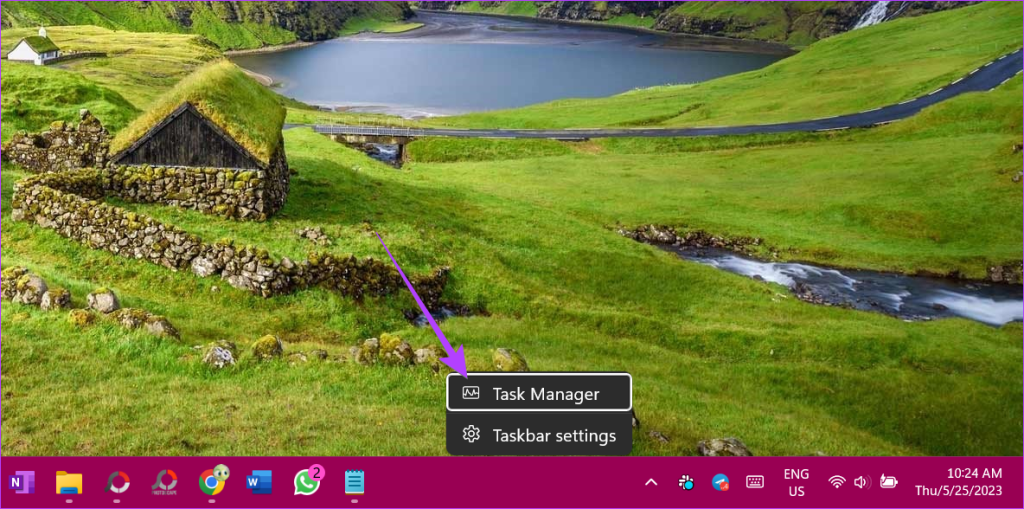
مرحله 2: روی تب Performance از نوار کناری سمت چپ کلیک کنید. این نمادی است که نمودار را نشان می دهد.
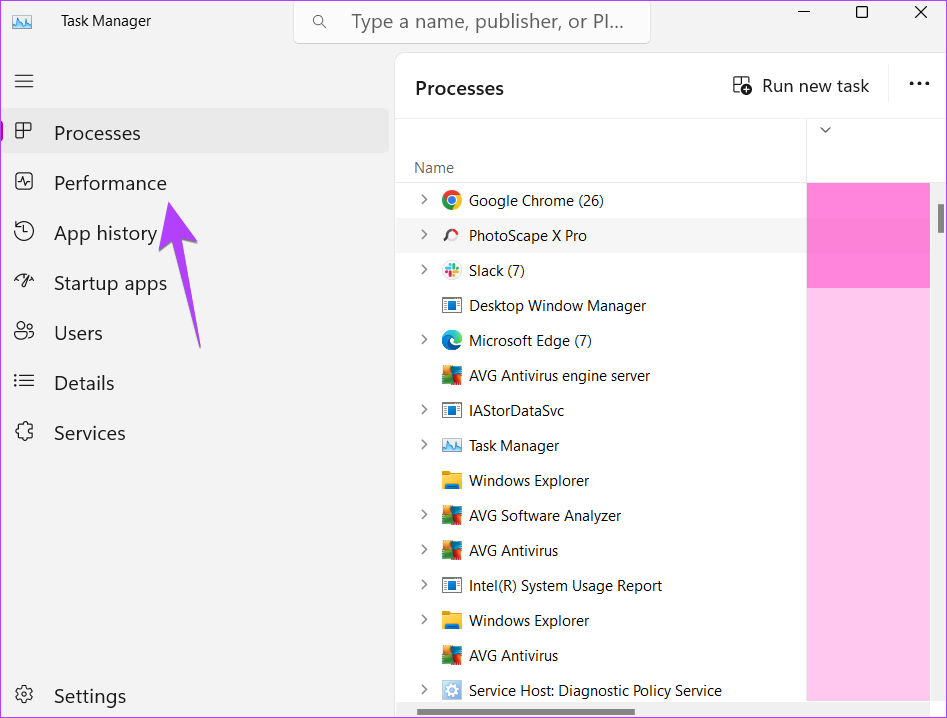
نوع هارد دیسک یعنی HDD یا SSD ذکر شده در زیر دیسک را مشاهده خواهید کرد.
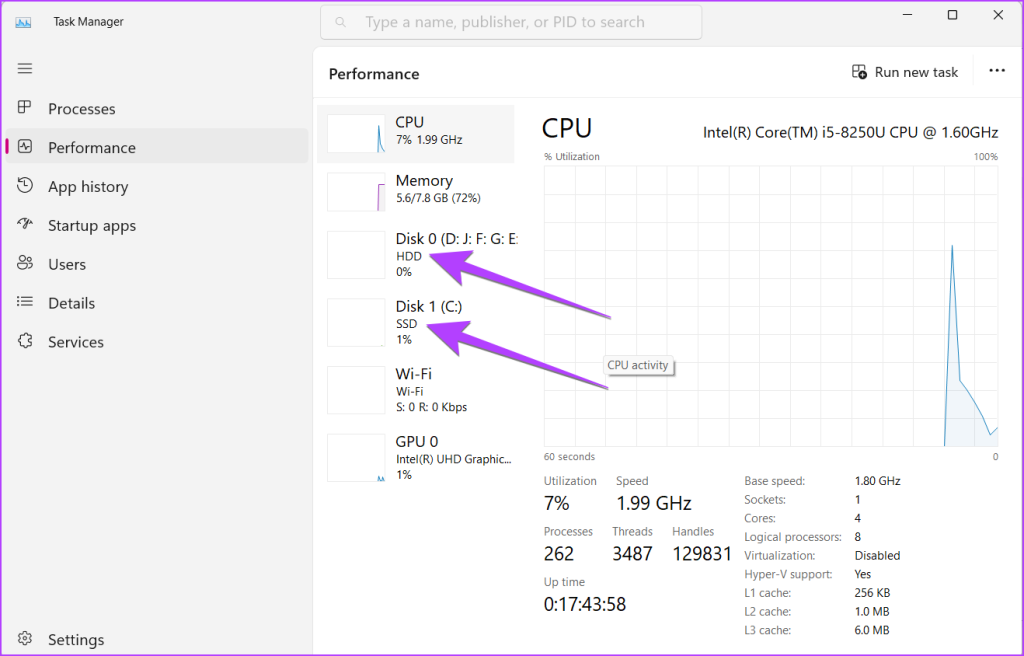
مرحله 3: همچنین می توانید روی Disk 0 یا دیگران کلیک کنید تا نوع دیسک را در پایین ببینید.
مرحله 4: برای اینکه بدانید کدام SSD یا HDD را روی لپ تاپ خود نصب کرده اید، نام مدل را در بالا جستجو کنید.
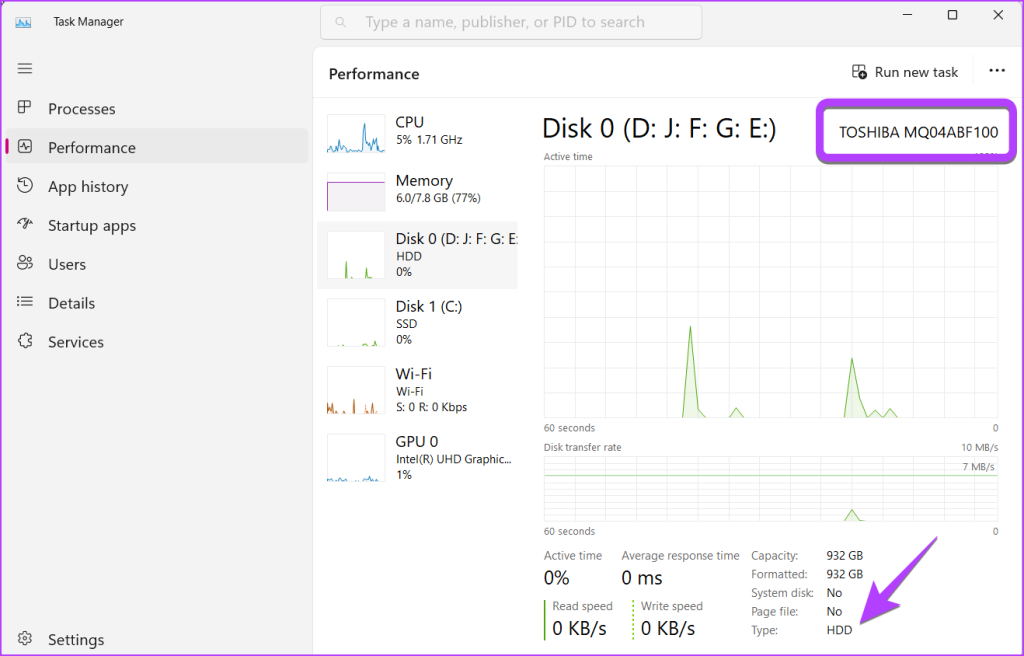
2.بررسی هارد دیسک HDD یا ssd با استفاده از ابزار OPTIMIZE DRIVES
مرحله 1: کلیدهای Windows + R را فشار دهید تا برنامه Run باز شود.
مرحله 2: dfrgui را در کادر Run تایپ کنید و Enter را فشار دهید تا پنجره Optimize Drives باز شود.
حتما بخوانید: تنظیمات تاچ پد لپ تاپ در ویندوز 11
توجه : همچنین می توانید جستجوی ویندوز را باز کرده و defrag را تایپ کنید. سپس روی «Defragment & Optimize Drives» کلیک کنید.
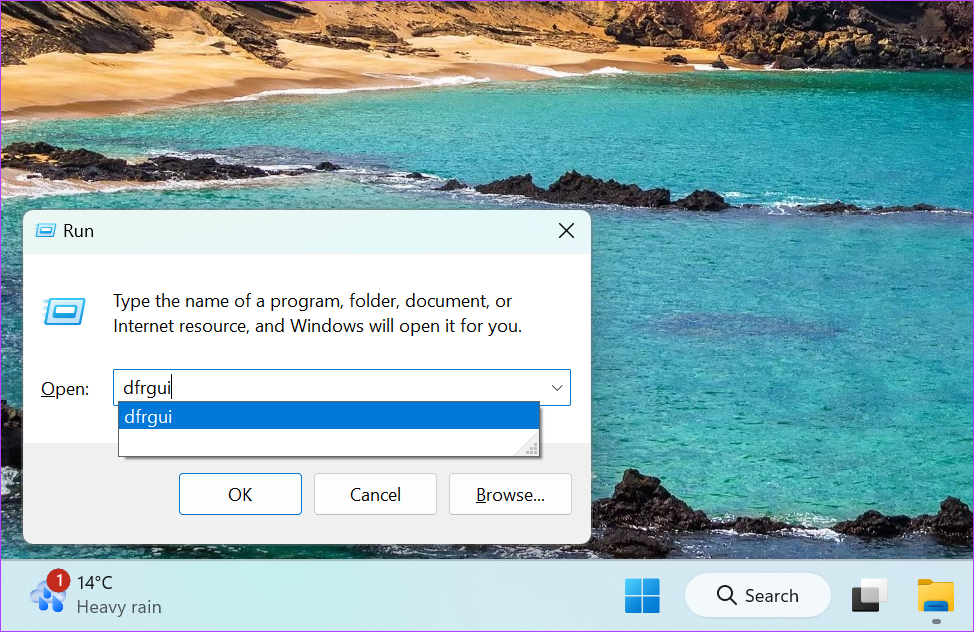
مرحله 3: به ستون Media type در کنار درایو دلخواه خود نگاه کنید. شما به راحتی خواهید دید که درایو حالت جامد است یا هارد دیسک.
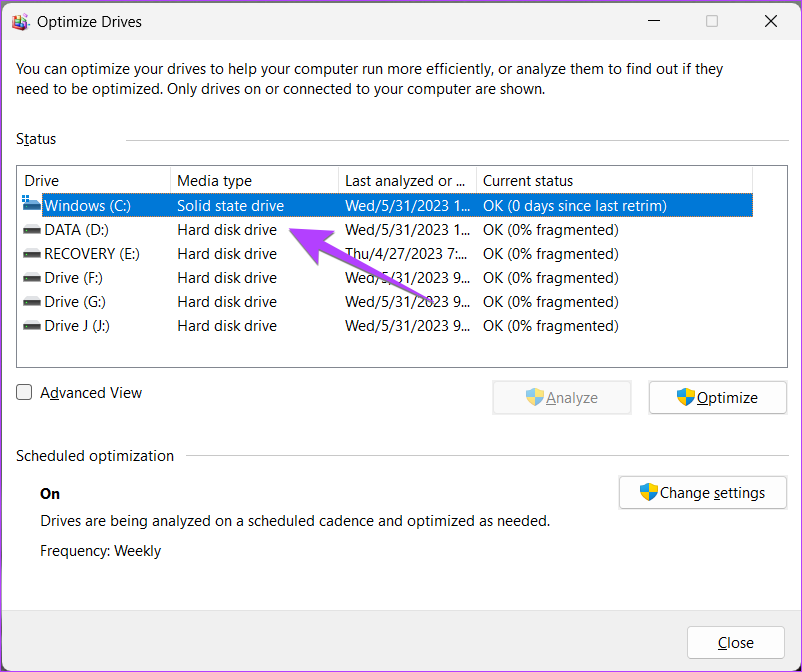
3. بررسی نوع HDD یا SSD و نام مدل با استفاده از POWERSHELL
مرحله 1: روی منوی Start کلیک راست کرده و از منو گزینه Terminal (Admin) را انتخاب کنید.
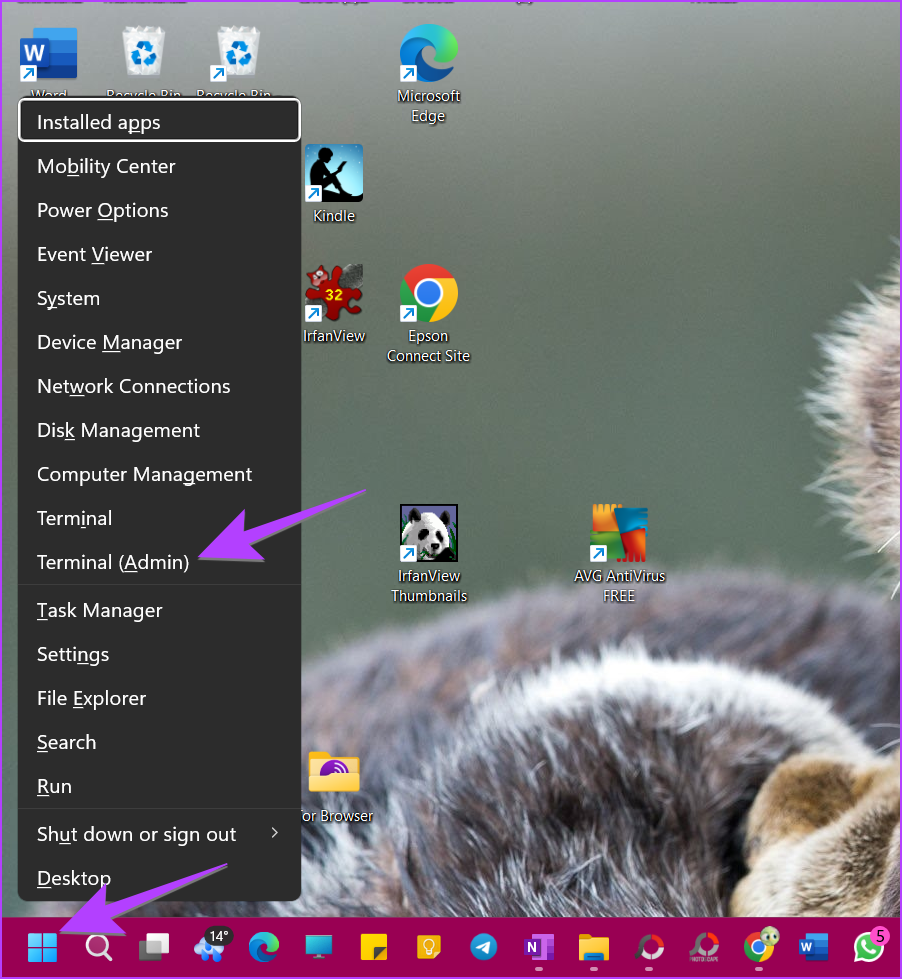
مرحله 2: یک پاپ آپ تأیید نمایش داده می شود. Allow را انتخاب کنید.
مرحله 3: در تب PowerShell، دستور زیر را تایپ کرده و Enter را فشار دهید.
Get-PhysicalDisk
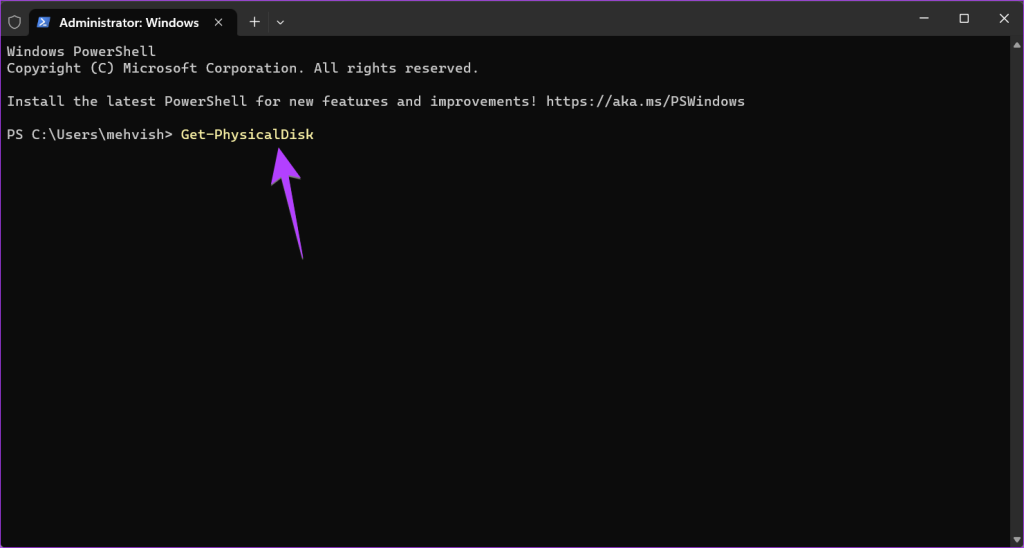
نام مدل های HDD و SSD را در زیر ستون FriendlyName و نوع آنها را در زیر ستون MediaType مشاهده خواهید کرد.
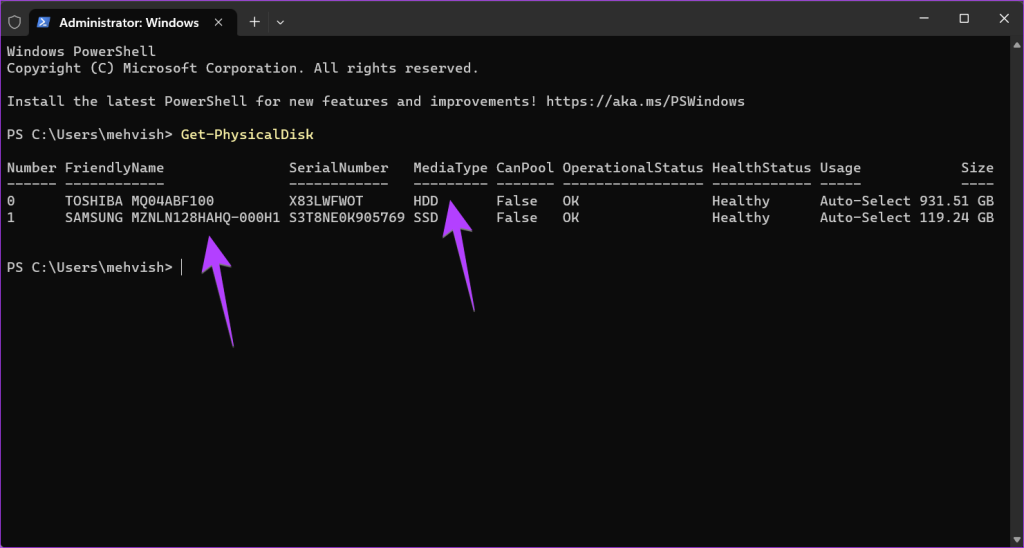
نکته: راه های دیگر اجرای PowerShell را در رایانه شخصی ویندوز بررسی کنید .
4. چگونه از تنظیمات بررسی کنیم که آیا هارد دیسک NVME است یا خیر
همانطور که در زیر نشان داده شده است، میتوانید از تنظیمات برای بررسی اینکه کدام درایو NVMe SSD در لپتاپ ویندوز شما است، استفاده کنید.
حتما بخوانید: آموزش مشاهده فضای خالی و اشغال شده هارد دیسک
مرحله 1: تنظیمات را در رایانه شخصی ویندوز خود باز کنید. برای باز کردن تنظیمات می توانید از میانبر صفحه کلید Windows + I استفاده کنید.
مرحله 2: به Storage در قسمت System بروید.
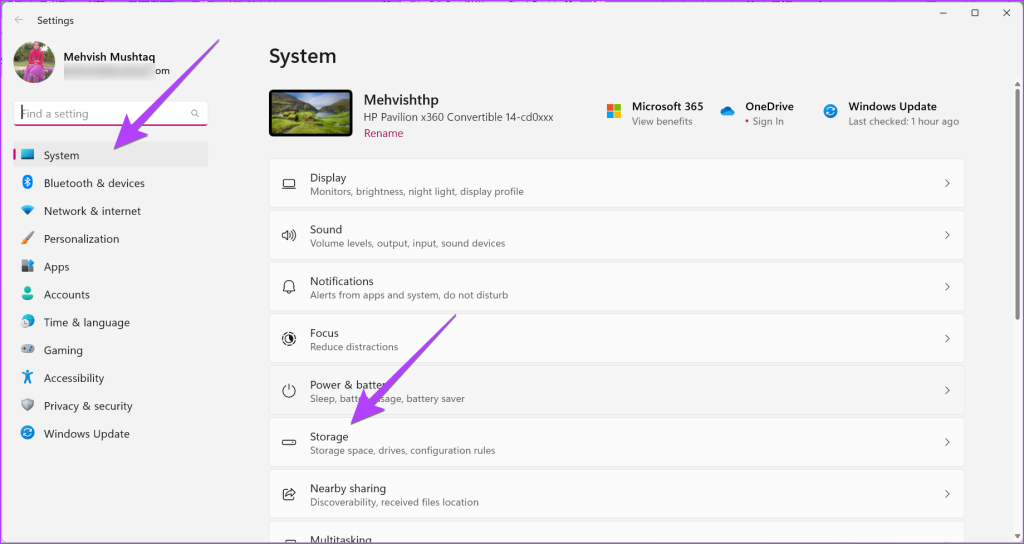
مرحله 3: تنظیمات ذخیره سازی پیشرفته را گسترش دهید و به Disks & volumes بروید.
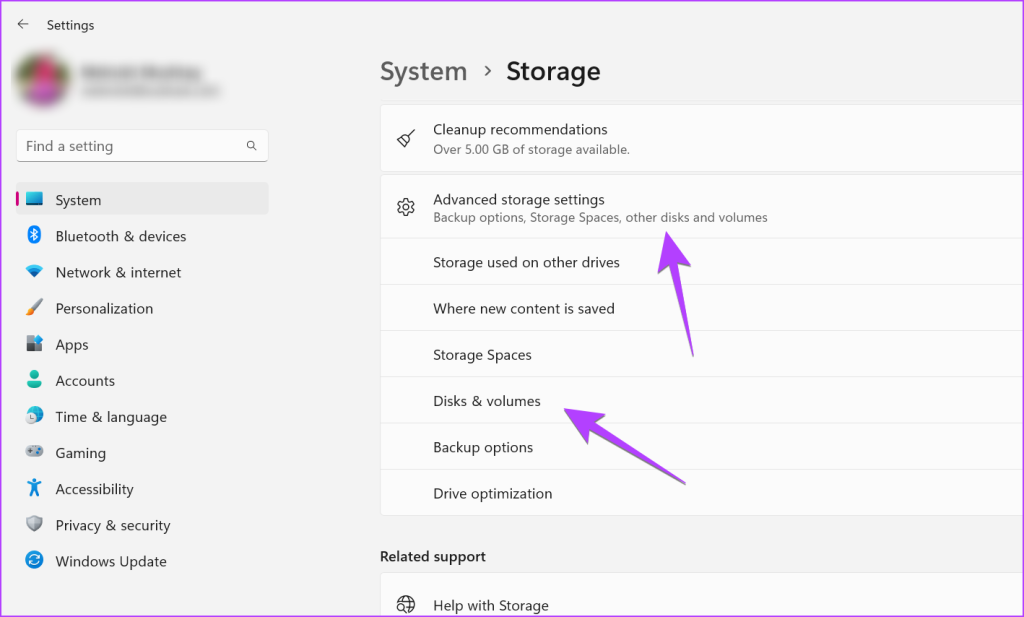
مرحله 4: روی دکمه Properties در کنار دیسک اصلی یعنی Disk 0، Disk 1 و غیره کلیک کنید و نه روی پارتیشن های آنها.
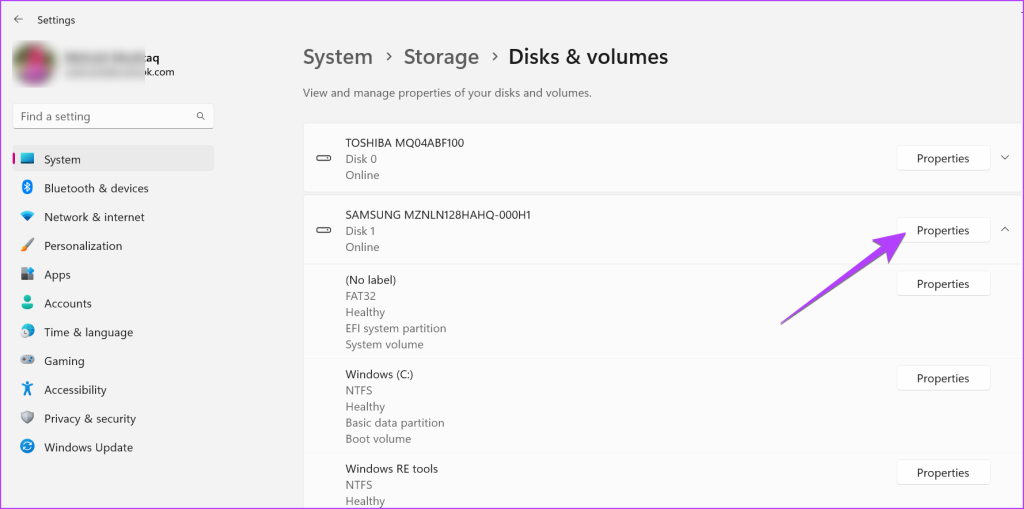
با توجه به نوع ذکر شده در کنار برچسب Media، نوع هارد دیسکی که دارید خواهید دانست. به دنبال متن کنار نوع Bus بگردید تا بدانید SSD شما NVMe است یا خیر. اگر NVMe باشد، NVMe یا RAID را به عنوان نوع Bus خواهید دید، در غیر این صورت، SATA را خواهید دید.
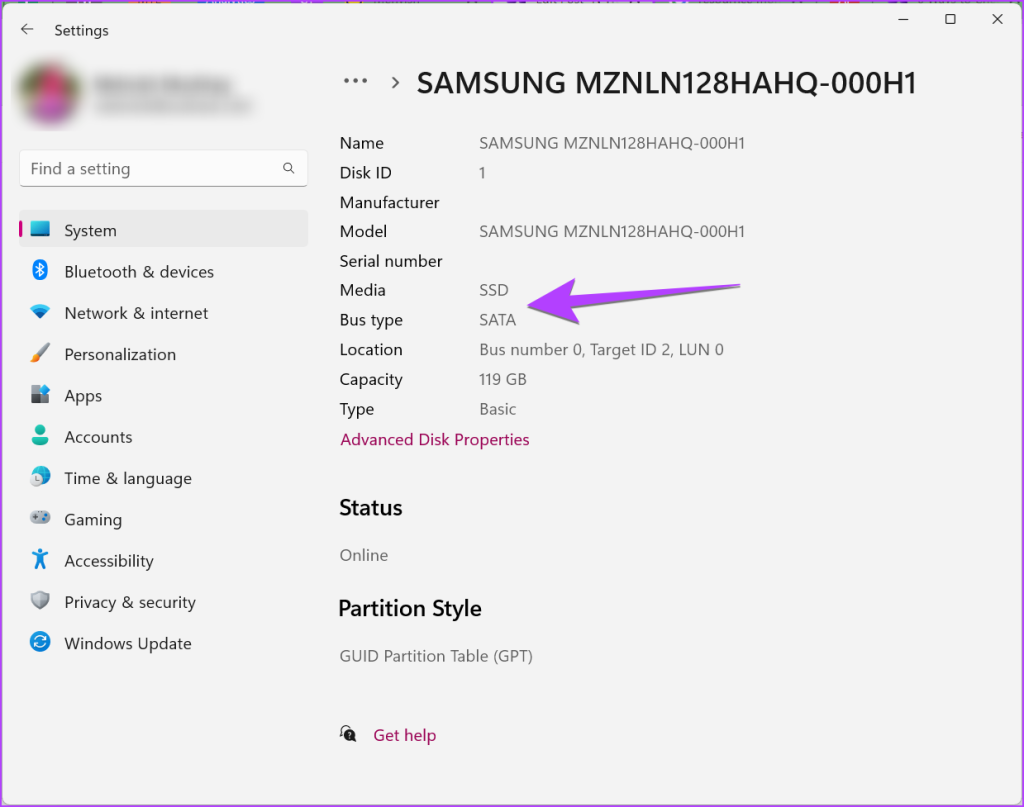
برای اطلاعات بیشتر در مورد نوع SSD یا HDD، نام مدل را کپی کرده و در گوگل جستجو کنید تا مشخصات دقیق آن را مشاهده کنید.
5. پیدا کردن مدل HDD یا SSD
علاوه بر روش های فوق، می توانید از روش های زیر برای تعیین نام مدل و نوع هارد دیسک خود در رایانه شخصی ویندوزی استفاده کنید .
حتما بخوانید: روش آزاد و خالی کردن فضای هارد در ویندوز 11
روش 1: پیدا کردن مدل HDD یا SSD با استفاده از this PC
مرحله 1: این پوشه PC را در رایانه خود باز کنید.
مرحله 2: روی درایو C کلیک راست کرده و از منو گزینه Properties را انتخاب کنید.
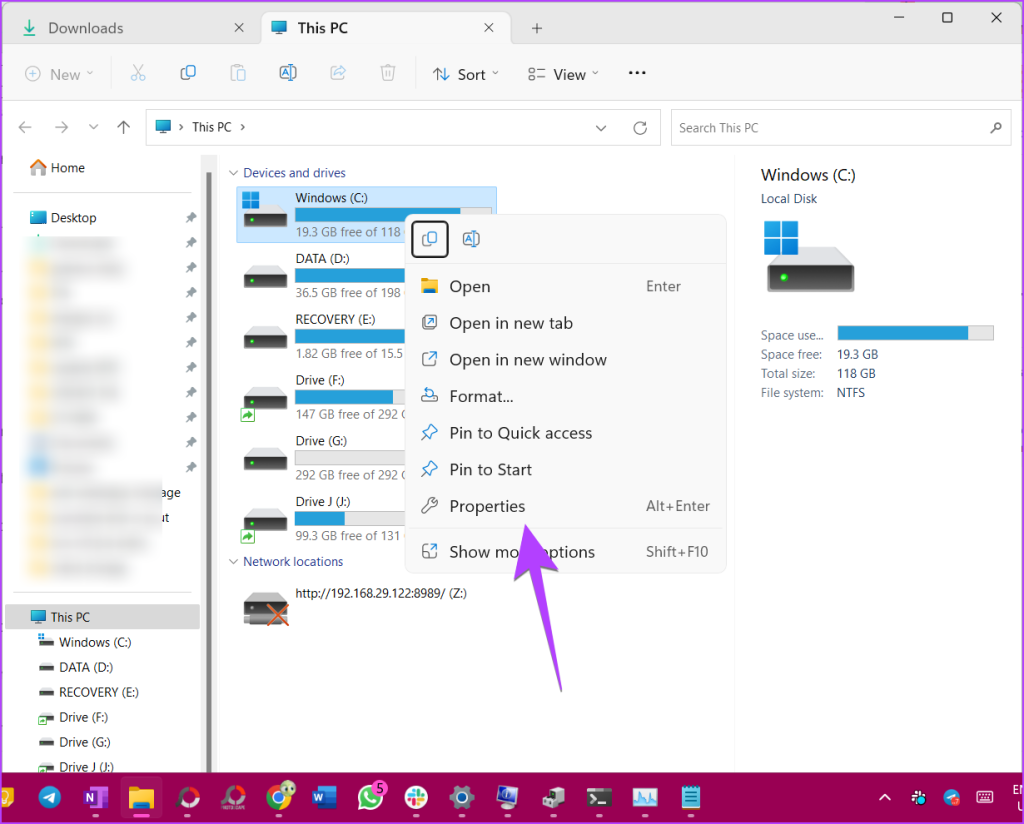
مرحله 3: تب Hardware را انتخاب کنید. در اینجا نام مدل SSD یا HDD خود را خواهید دید.
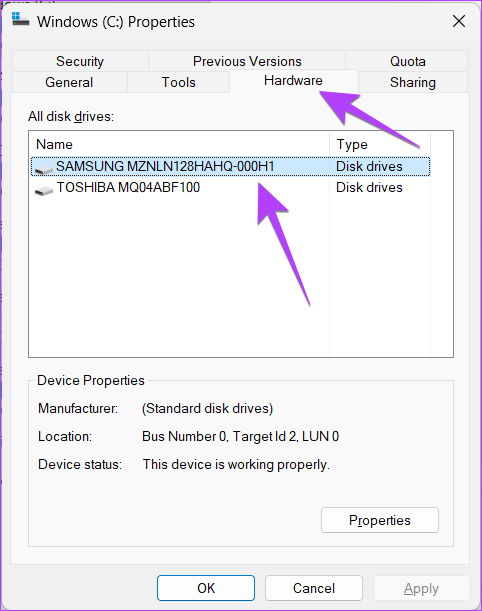
روش 2: پیدا کردن مدل HDD یا SSD با استفاده از Device Manager
مرحله 1: روی نماد Start کلیک راست کرده و Device Manager را از منو انتخاب کنید.
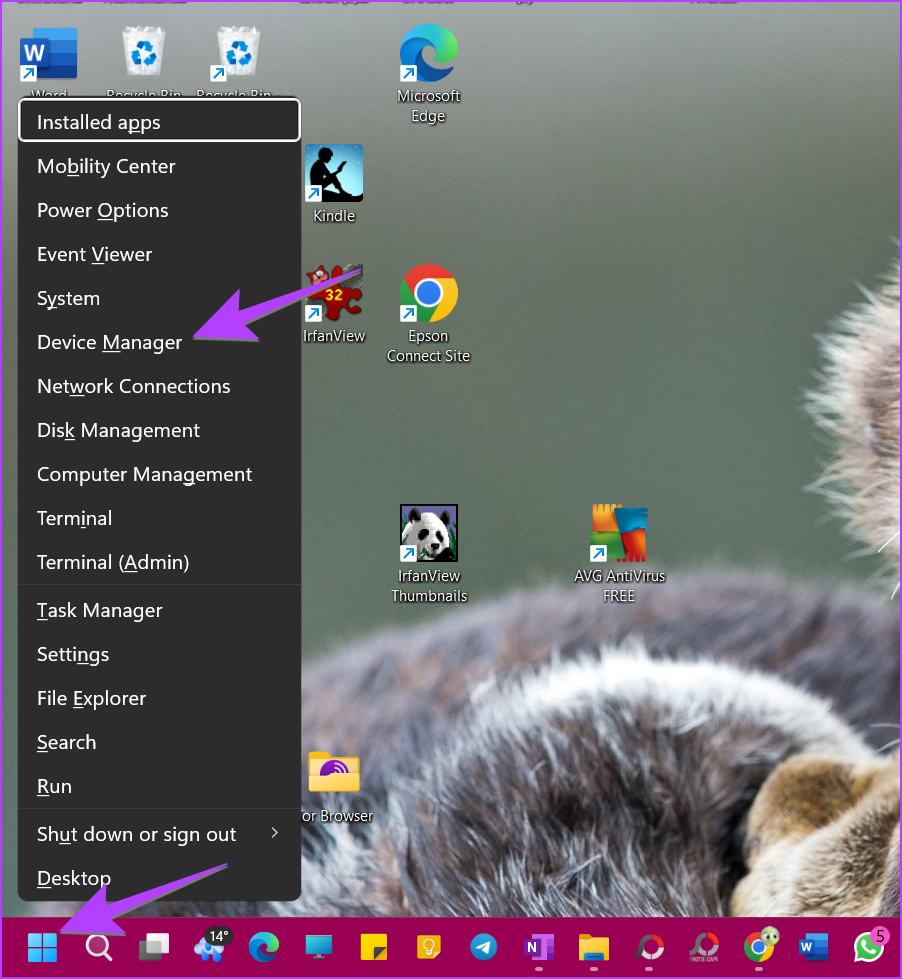
مرحله 2: بخش Disk drives را گسترش دهید تا نام انواع دیسک رایانه شخصی ویندوز خود را بدانید.
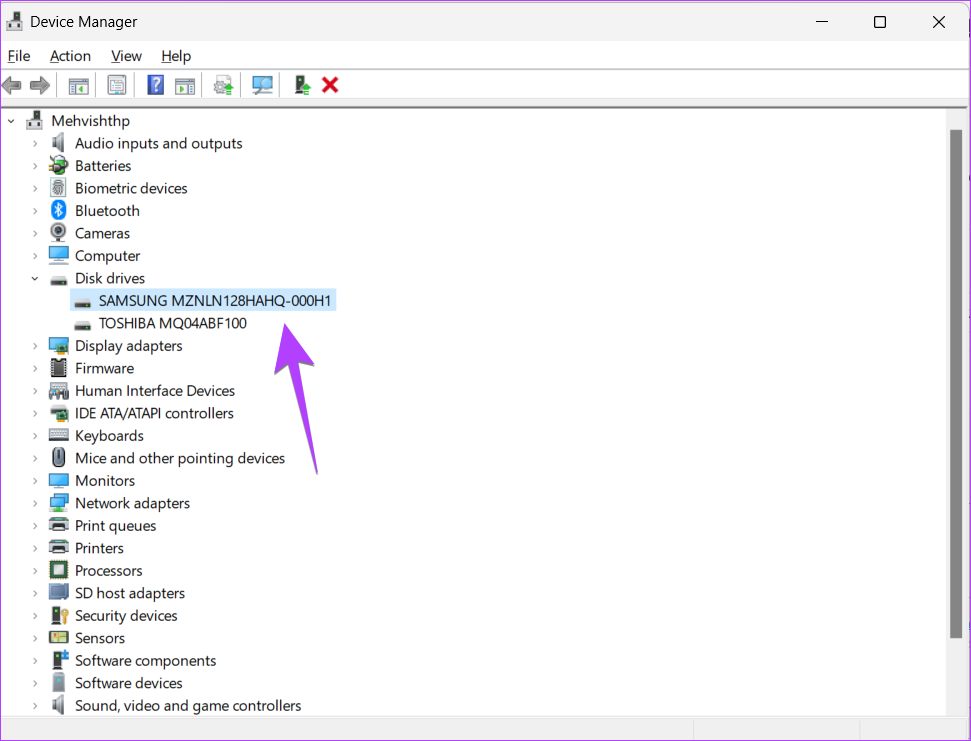
مرحله 3: اگر می خواهید بدانید که SSD NVMe است یا خیر، روی SSD کلیک راست کرده و Properties را انتخاب کنید.
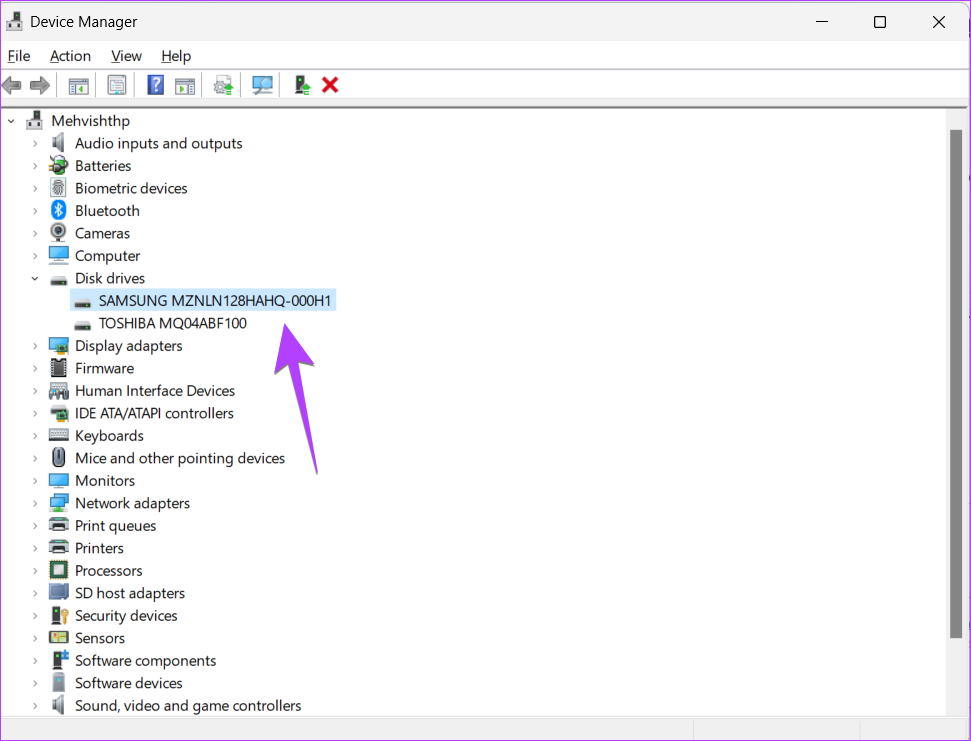
مرحله 4: به تب Datails بروید و شناسه سخت افزار را از کادر کشویی انتخاب کنید.
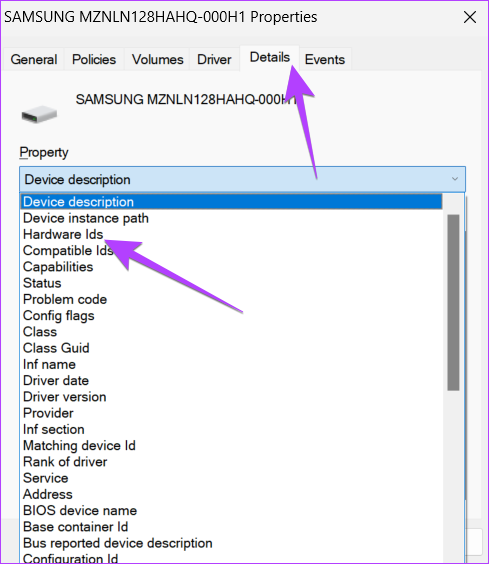
اگر SSD NVMe باشد، NVMe را می بینید که در قسمت Value نوشته شده است.
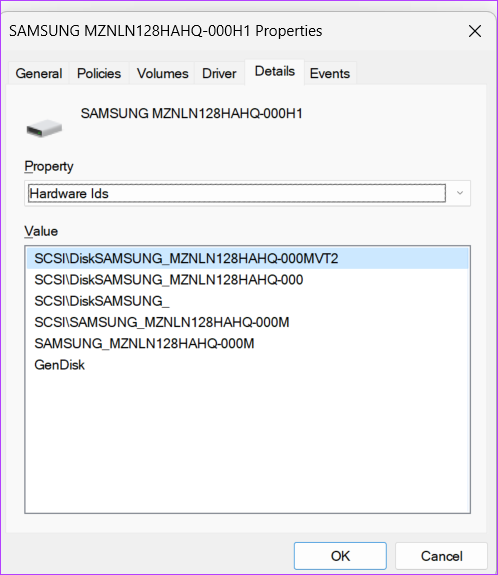
روش 3: پیدا کردن مدل HDD یا SSD با استفاده از اطلاعات سیستم
مرحله 1: Windows + R را فشار دهید تا کادر محاوره ای Run باز شود.
مرحله 2: msinfo32 را در کادر تایپ کنید و Enter را بزنید.
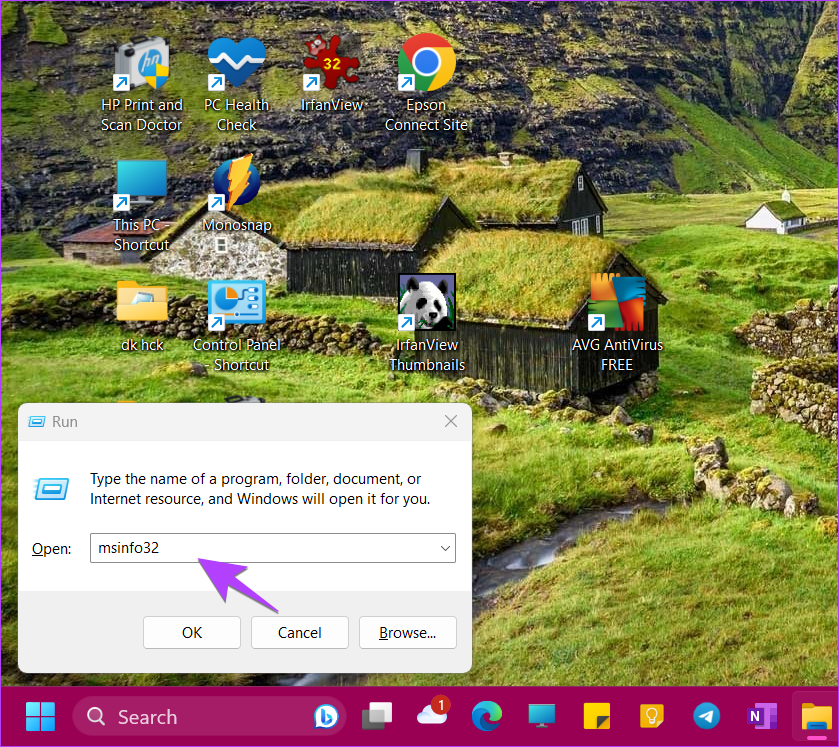
مرحله 3: Components و سپس Storage را گسترش دهید.
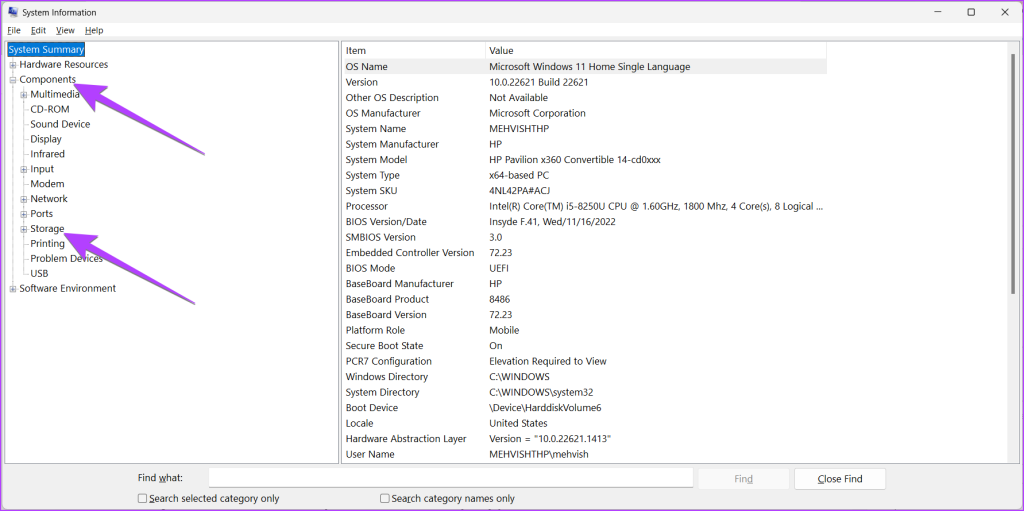
مرحله 4: روی Disks کلیک کنید و نام مدل درایو را در سمت راست در کنار برچسب Model جستجو کنید.
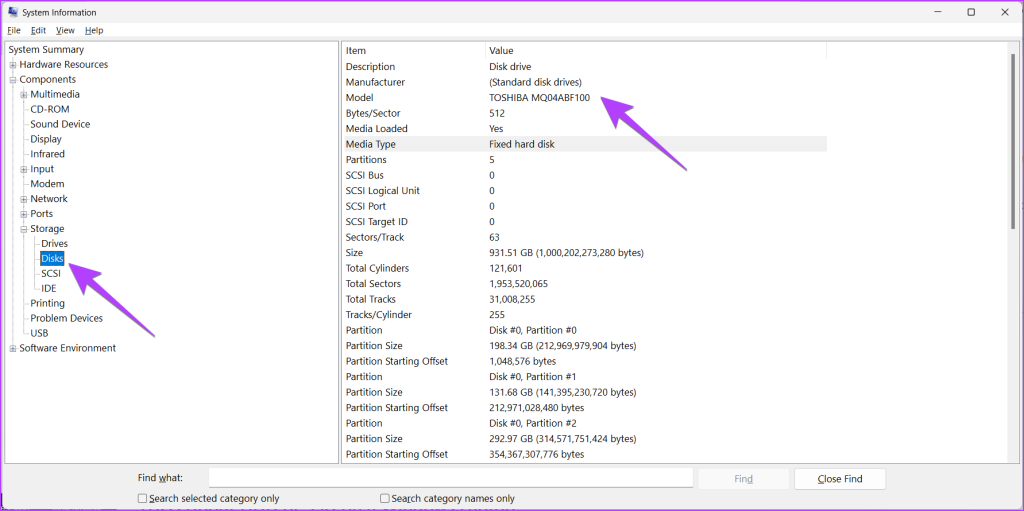
6. با استفاده از ابزارهای شخص ثالث بررسی کنید که آیا یک درایو SSD یا HDD است
علاوه بر روشهای فوق، میتوانید از ابزارهای شخص ثالث رایگان نیز استفاده کنید تا بدانید لپتاپ شما HDD یا SSD دارد. بسیاری از سازندگان مانند لنوو، سامسونگ و غیره برنامه های از پیش نصب شده ای دارند که به شما در دانستن مشخصات لپ تاپ کمک می کند. اما اگر اینها کمکی نکرد، می توانید از ابزارهای زیر استفاده کنید:
سوالات متداول درباره HDD یا SSD در لپ تاپ ویندوز
1. چرا لپ تاپ من هر دو SSD و HDD دارد؟
برخی از لپ تاپ ها دارای هر دو SSD و HDD هستند. هیچ ضرری در آن وجود ندارد. SSD عمدتاً درایو C است و برای بوت کردن استفاده می شود ، در حالی که هارد دیسک مقرون به صرفه به عنوان فضای ذخیره سازی معمولی شما عمل می کند.
2. چگونه اندازه SSD یا HDD را در ویندوز بررسی کنیم؟
می توانید کل فضای ذخیره سازی رایانه ویندوزی خود را از تنظیمات، مدیر وظیفه و غیره بررسی کنید. راهنمای دقیق ما را برای اطلاع از اندازه SSD یا HDD رایانه شخصی ویندوز خود بررسی کنید .
سخن آخر: مدیریت ذخیره سازی
هنگامی که بررسی کردید که آیا لپ تاپ ویندوزی شما دارای HDD یا SSD است، یاد بگیرید که چگونه فضای ذخیره سازی را در رایانه خود آزاد کنید و همچنین بدانید که چگونه از ویژگی فضاهای ذخیره سازی استفاده کنید.
مقالات مرتبط:
چگونه فضای ذخیره سازی (Storage Spaces) ویندوز 11 را فعال کنیم
روش های فهمیدن و بررسی ظریفت حافظه ویندوز11

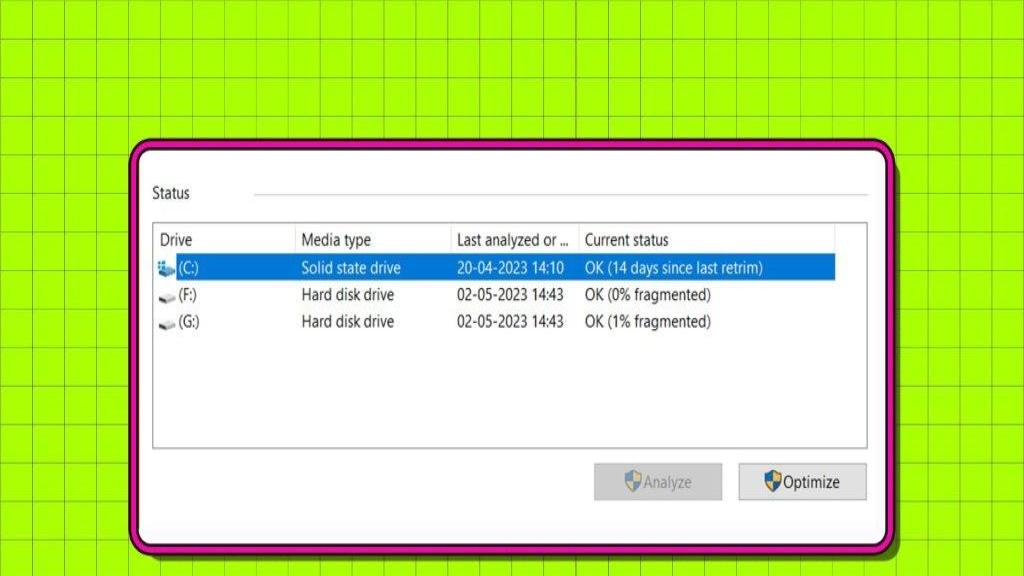
دیدگاه ها