آیا تا به حال یک تصویر را از یک وب سایت در سافاری دانلود کرده اید اما نتوانستید آن را همانطور که انتظار می رفت مشاهده کنید؟ این احتمال وجود دارد که تصویر در قالب WEBP کدگذاری شده باشد. در این مقاله می خواهیم به شما نشان دهیم که چگونه از این محدودیت عبور کرده و تصاویر WEBP را در آیفون خود به JPG یا PNG تبدیل کنید. با این حال، آیفون شما میتواند تصاویر WEBP را بدون هیچ مشکلی باز کند – این مشکل ممکن است زمانی رخ دهد که این تصاویر را برای مشاهده آنها در دستگاه دیگری انتقال دهید. بنابراین بهتر است این تصاویر دانلود شده را قبل از انتقال به فرمت JPEG / PNG تبدیل کنید. اما ابتدا اجازه دهید بفهمیم که این فرمت چیست و چرا ممکن است مشاهده این تصاویر دشوار باشد. در این مطلب از سلام دنیا، ما به نحوه تبدیل فایل های WEBP به jpg و png در آیفون؛ تصویر WEBP چیست؛ دلیل باز نشدن تصویر WEBP و آشنایی با فرمت های JPG یا PNG پرداخته ایم. با ما همراه باشید.
تصویر WEBP و دلیل باز نشدن این نوع از تصویر چیست؟
WEBP، مخفف تصویر وب، یک فرمت تصویر مدرن است که در سال 2010 توسط گوگل توسعه و راه اندازی شد. هدف این فرمت فشرده سازی تصویر به اندازه ای نسبتاً کمتر از فرمت های PNG / JPEG و در عین حال حفظ کیفیت تصویر مناسب است. گوگل ادعا می کند که تصاویر WEBP به اندازه 26 درصد کوچکتر از فرمت PNG هستند. هدف از این فرمت کمک به ناشران است که تصاویر با کیفیت بالا را در وب با اندازه ای که بر سرعت بارگذاری و عملکرد وب سایت ها تأثیر نمی گذارد بارگذاری کنند. همچنین به همین دلیل است که بیشتر در تصاویری که از وب سایت ها دانلود می کنید با فرمت WEBP مواجه می شوید.
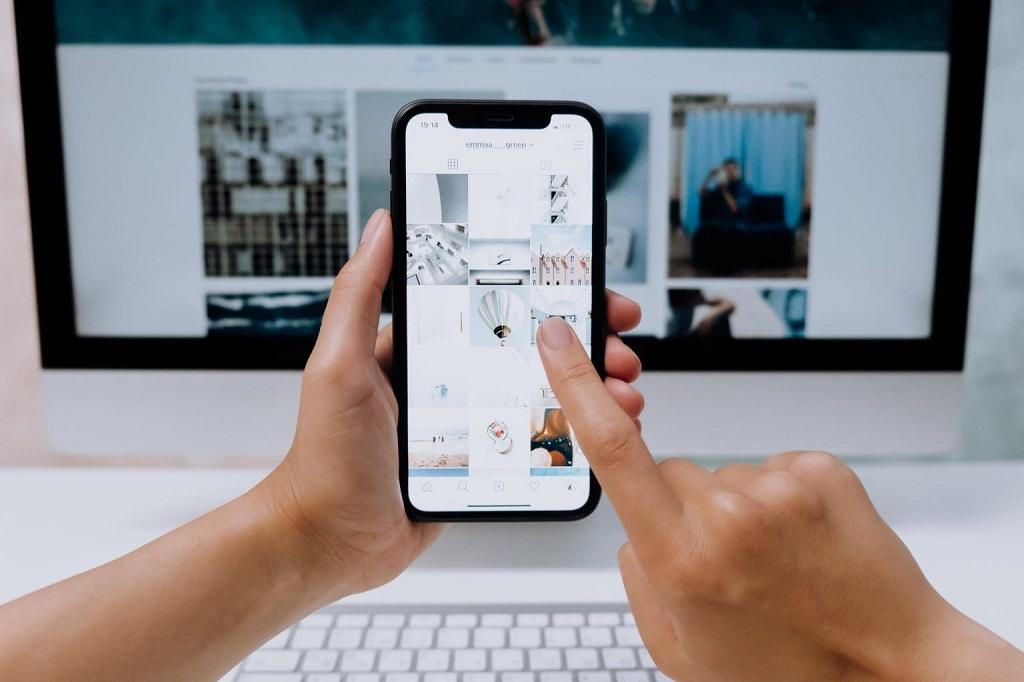
با این حال، همه نمایشگرهای تصویر، برنامه های مدیریت فایل و سایر برنامه های ویرایش عکس، فرمت WEBP را نمی شناسند. علاوه بر این، اگر می خواهید تصویری را که دانلود کرده اید به اشتراک بگذارید، باید آن را به JPG یا PNG تبدیل کنید تا گیرنده هنگام دسترسی به تصویر با مشکل مواجه نشود.
حتما بخوانید: روش تبدیل فرمت WEBP به JPG و PNG در اندروید
نحوه تبدیل عکس های WEBP به JPG یا PNG در آیفون
در اینجا تمام روش های تبدیل یک تصویر WEBP به یک تصویر JPG یا PNG در آیفون شما وجود دارد. بیایید با استفاده از برنامه Files شروع کنیم.
1. نحوه تبدیل عکس های WEBP به JPG یا PNG با استفاده از برنامه Files
می توانید از برنامه داخلی Files در آیفون خود برای تبدیل آسان تصاویر از هر نوع، از جمله WEBP به JPG یا PNG استفاده کنید. در اینجا نحوه انجام این کار آمده است.
- مرحله 1: تصویر را در برنامه Files باز کنید. اگر تصویر در برنامه Photos است، روی نماد اشتراکگذاری ضربه بزنید و «ذخیره در فایلها» را انتخاب کنید.
- مرحله 2: روی تصویر در Files ضربه طولانی بزنید و Quick Actions را انتخاب کنید.
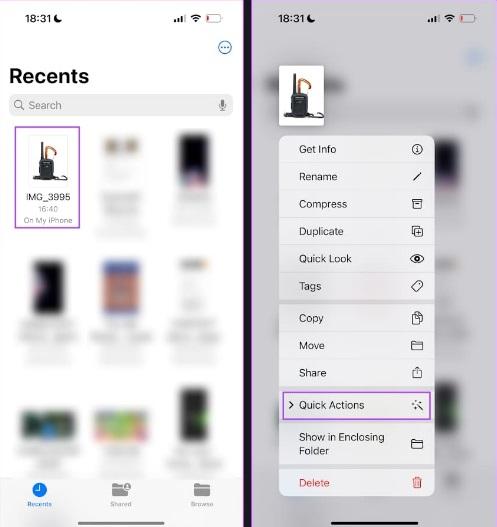
- مرحله 3: روی Convert Image ضربه بزنید.
- مرحله 4: فرمت خروجی را انتخاب کنید.
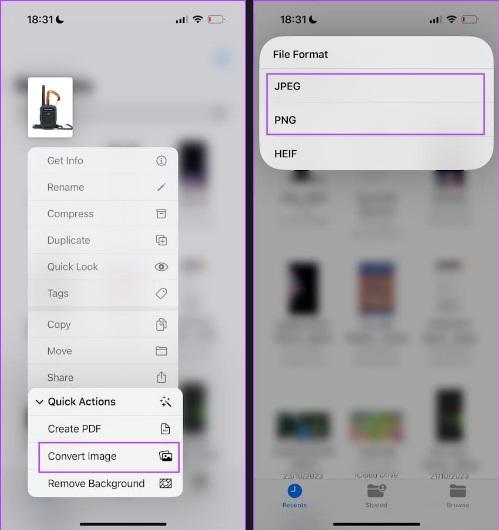
- مرحله 5: در صورت درخواست، اندازه تصویر را انتخاب کنید.
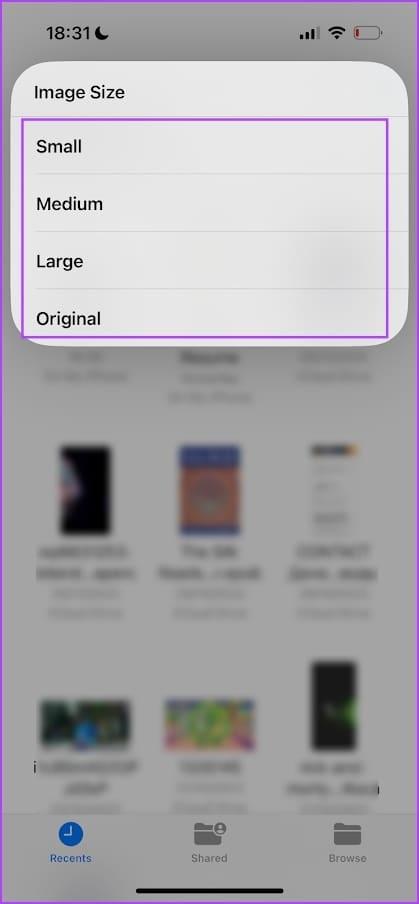
عکس به فرمت انتخاب شده تبدیل می شود و در همان پوشه ذخیره می شود.
2. نحوه تبدیل عکس های WEBP به JPG یا PNG از طریق ایجاد یک میانبر برای ذخیره WEBP به صورت JPG یا PNG
همچنین می توانید یک میانبر برای تبدیل تصاویر WEBP به JPG یا PNG ایجاد کنید. اگر می خواهید تصاویر را مستقیماً از برنامه Photos تبدیل کنید، این مفید است. در اینجا نحوه ایجاد میانبر مبدل تصویر در آیفون خود آورده شده است.
- مرحله 1: برنامه Shortcuts را در آیفون خود باز کنید. اگر آن را پیدا نکردید، برنامه را از اپ استور با استفاده از پیوند زیر نصب کنید.
- مرحله 2: شما باید یک میانبر جدید ایجاد کنید. روی نماد '+' ضربه بزنید.
- مرحله 3: روی Add Action ضربه بزنید.
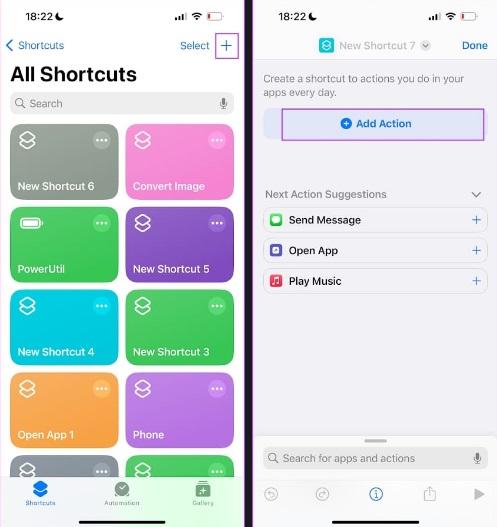
- مرحله 4: عکس های انتخابی را جستجو کنید. روی نتیجه جستجو ضربه بزنید.
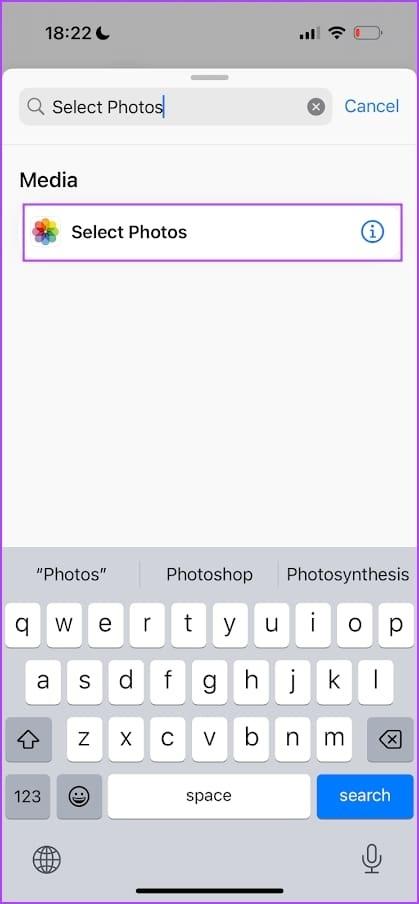
- مرحله 5: روی Select Photos ضربه بزنید و کلید انتخاب چندگانه را روشن کنید. این به شما امکان می دهد چندین تصویر را همزمان تبدیل کنید.
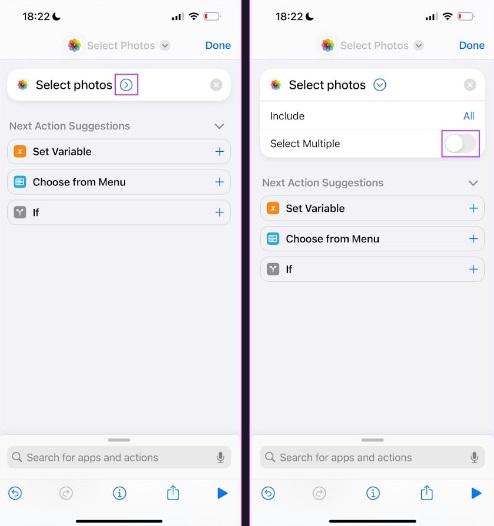
- مرحله 6: روی نوار جستجو در پایین ضربه بزنید.
حتما بخوانید: دانلود 6 برنامه تبدیل فرمت عکسNEF به JPG رایگان برای اندروید
- مرحله 7: «convert image» را جستجو کنید. روی نتیجه جستجو ضربه بزنید.
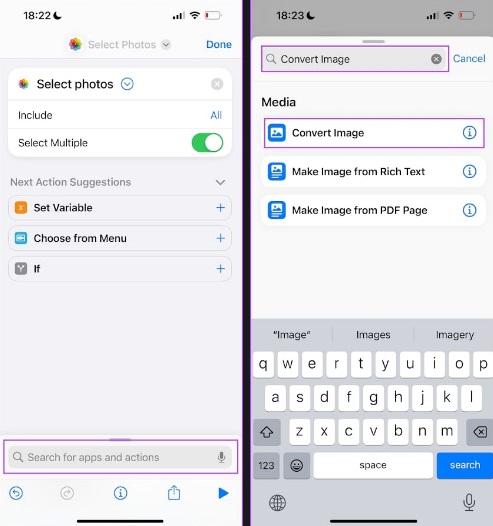
- مرحله 8: JPEG را انتخاب کنید و روی "Ask Every Time" ضربه بزنید. این به شما امکان می دهد هر زمان که عکسی را تبدیل می کنید، فرمت خروجی را انتخاب کنید.
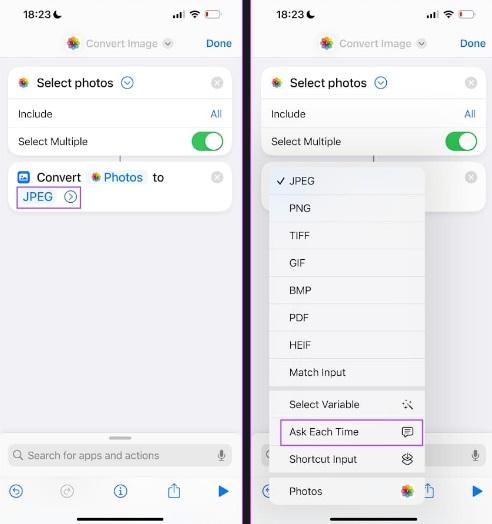
- مرحله 9: روی نوار جستجو ضربه بزنید تا عمل دیگری اضافه شود. " Save to photo Album " را جستجو کنید. روی نتیجه جستجو ضربه بزنید.
- مرحله 10: روی Done ضربه بزنید. شما به تازگی میانبر را ایجاد کرده اید.
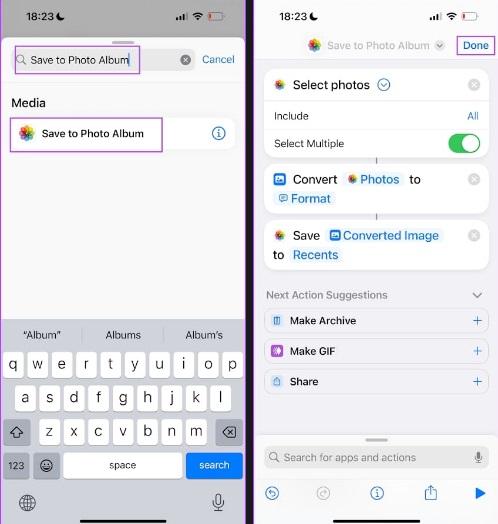
- مرحله 11: برای جلوگیری از هرگونه سردرگمی، نام میانبر را تغییر می دهیم. روی میانبر ایجاد شده ضربه طولانی بزنید و تغییر نام را انتخاب کنید. نام آن را به Photo Convert تغییر می دهیم.
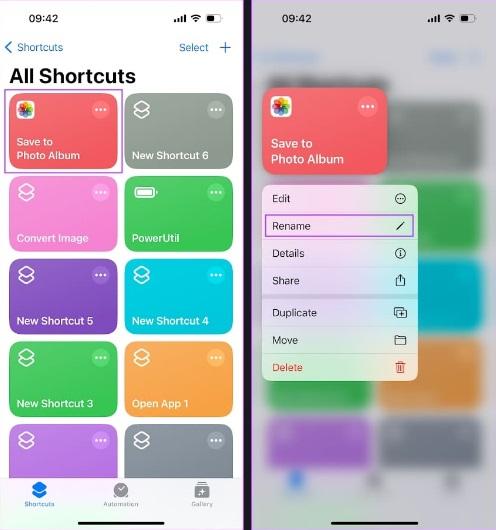
- مرحله 12: روی Shortcut ضربه بزنید تا اجرا شود. اکنون، تمام عکس هایی را که می خواهید تبدیل کنید انتخاب کنید.
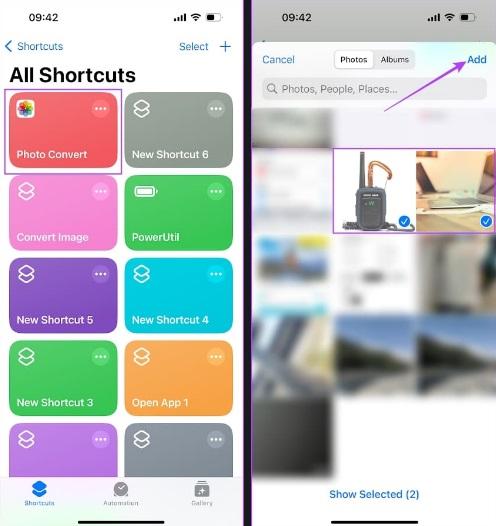
- مرحله 13: فرمت خروجی را انتخاب کنید. همچنین ممکن است مجبور شوید گزینه های دیگری مانند سطح کیفیت، حفظ ابرداده و غیره را انتخاب کنید.
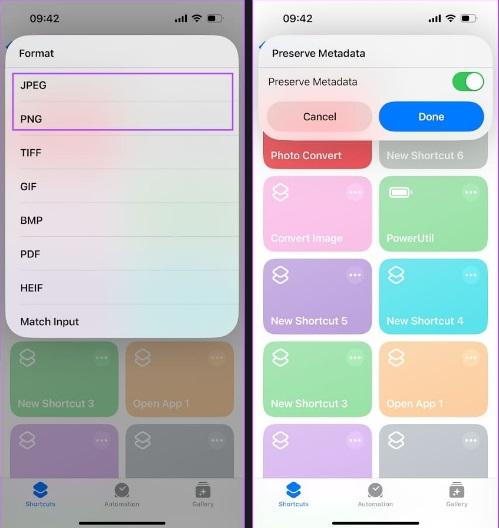
این همه چیز است - عکس تبدیل شده در برنامه Photos در آیفون شما ذخیره می شود. دفعه بعد که می خواهید هر عکس WEBP را در آیفون خود تبدیل کنید، میانبر ایجاد شده را از برنامه Shortcuts اجرا کنید.
حتما بخوانید: دانلود 7 نرم افزار تبدیل فرمت عکس nef به jpg برای ویندوز 10 و 11
3. نحوه تبدیل عکس های WEBP به JPG یا PNG با استفاده از یک برنامه شخص ثالث از اپ استور
اگر با استفاده از روش های داخلی برای تبدیل تصاویر WEBP در آیفون خود با مشکلی مواجه هستید، Image Converter را به صورت رایگان از اپ استور دانلود کنید. این به شما کمک می کند تا به راحتی تصاویر WEBP را به فرمت های JPG یا PNG تبدیل کنید.
- مرحله 1: برنامه Image Converter را دانلود کنید.
دانلود Image Converter برای آیفون
- مرحله 2: روی Photos در تب تبدیل ضربه بزنید. عکس هایی را که می خواهید تبدیل کنید انتخاب کنید.
- مرحله 3: فرمت خروجی را انتخاب کنید. روی Convert ضربه بزنید.
- مرحله 4: پس از تکمیل تبدیل، یک تایید دریافت خواهید کرد. روی Save ضربه بزنید.
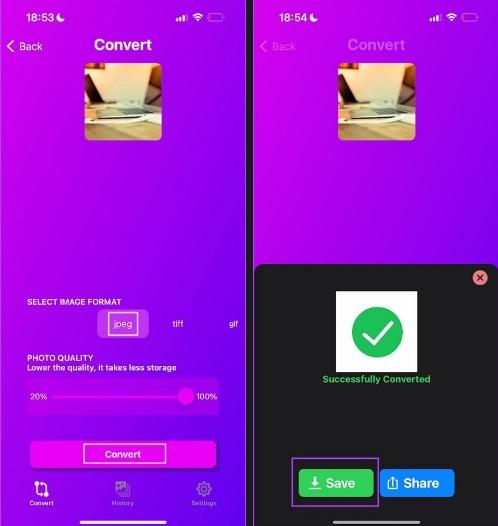
اکنون تصویر تبدیل شده در برنامه Photos در آیفون شما ذخیره می شود.
4. نحوه تبدیل عکس های WEBP به JPG یا PNG با استفاده از وب سایت شخص ثالث
اگر ترجیح نمی دهید برنامه دیگری را روی آیفون خود نصب کنید، می توانید یک تصویر WEBP را با استفاده از چند وب سایت در سافاری به JPG یا PNG تبدیل کنید. وب سایت های قابل اعتماد زیادی وجود دارد. بنابراین، ما CloudConvert را برای نشان دادن این فرآیند انتخاب کردهایم.
- مرحله 1: وب سایت CloudConvert را در سافاری باز کنید.
- مرحله 2: فرمت ورودی را به عنوان WEBP و فرمت خروجی را به عنوان JPG یا PNG انتخاب کنید.
- مرحله 3: روی Select File ضربه بزنید.
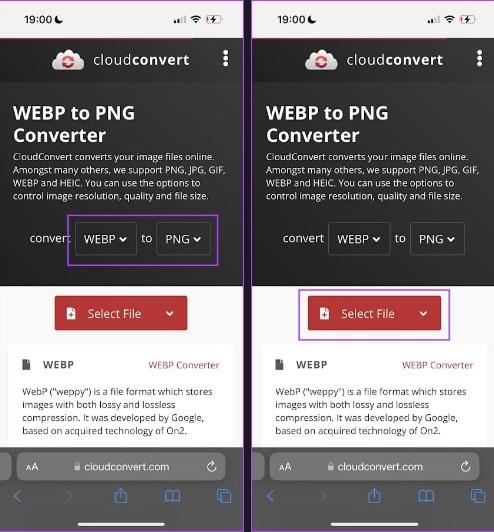
- مرحله 4: روی «from My computer» ضربه بزنید.
حتما بخوانید: دانلود برنامه تبدیل عکس به کارتون، نقاشی و آواتار
- مرحله 5: انتخاب کنید که آیا می خواهید تصویر WEBP را از برنامه Photos یا برنامه Files آپلود کنید.
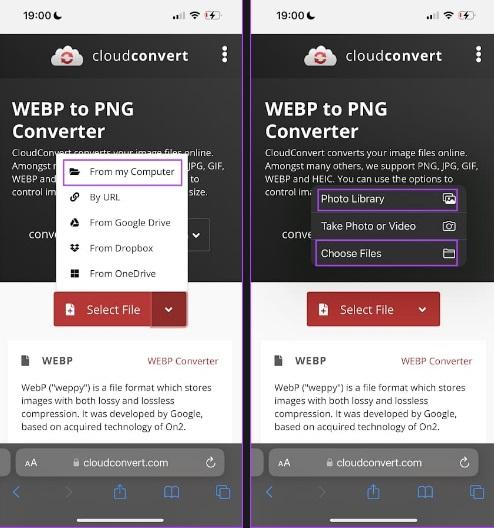
- مرحله 6: عکسی را که می خواهید آپلود کنید انتخاب کنید.
- مرحله 7: روی Convert ضربه بزنید.
- مرحله 8: پس از تکمیل تبدیل، تصویر را دانلود کنید. می توانید آن را در پوشه Downloads در برنامه Files پیدا کنید.
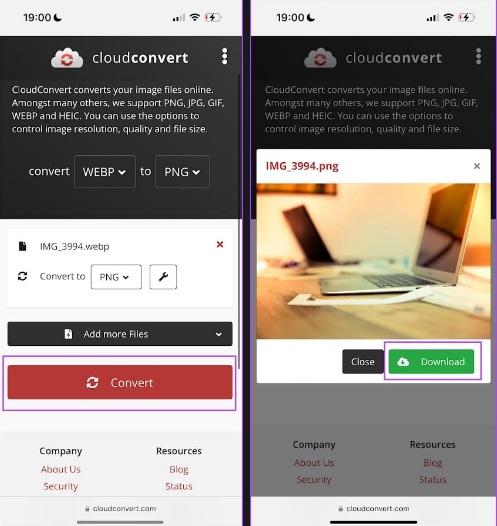
سوالات متداول
1. چگونه می توان یک تصویر را از برنامه Photos در برنامه Files ذخیره کرد و بالعکس؟
برای ذخیره یک تصویر از برنامه Photos در فایل، روی نماد اشتراکگذاری ضربه بزنید و «save to Files» را انتخاب کنید. برای ذخیره یک تصویر از Files در برنامه Photos، روی فایل تصویر ضربه طولانی بزنید و روی Share > Save Image ضربه بزنید.
2. چگونه می توانم فرمت تصویر را در آیفون بررسی کنم؟
با استفاده از برنامه Files در آیفون خود می توانید فرمت عکس را بررسی کنید. روی فایل تصویری در برنامه Files ضربه طولانی بزنید و روی دریافت اطلاعات ضربه بزنید.
3. آیفون با چه فرمتی عکس می گیرد؟
آیفون شما تصاویر را با فرمت HEIF می گیرد.
سخن آخر
امیدواریم این مطلب از سلام دنیا به شما کمک کند تا به راحتی تصاویر WEBP را از آیفون خود به فرمت های PNG یا JPG تبدیل کنید. امیدواریم توسعه دهندگان در آینده سازگاری WEBP را برای همه برنامه ها گسترش دهند تا قبل از استفاده از آنها نگران تبدیل آنها نباشیم.
مطالب مرتبط:
آموزش تبدیل پاورپوینت به فیلم به صورت گام به گام

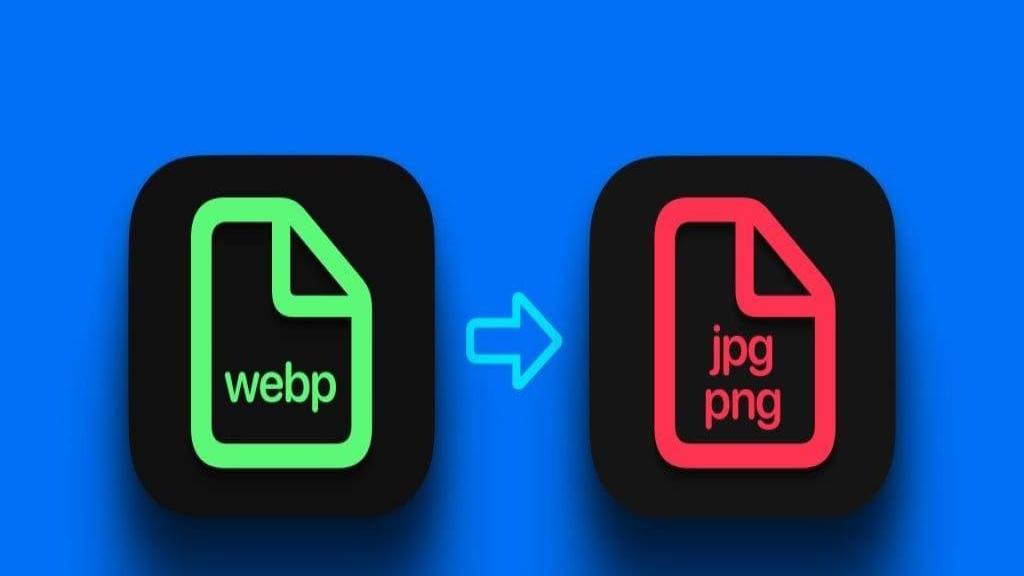
دیدگاه ها