اگر از تنظیمات پیشفرض در پاورپوینت راضی نیستید، این مقاله سلام دنیا به شما کمک میکند تا از این برنامه سازنده نمایش اسلاید بهره بیشتری ببرید.در اینجا برخی از تنظیمات پیش فرض پاورپوینت وجود دارد که باید آنها را تغییر دهید تا تجربه کاربری خود را بهتر کنید و بهره وری را بهبود بخشید.
نحوه تغییر دادن تنظیمات پیش فرض پاورپوینت
برخی از تنظیمات پیش فرض پاورپوینت که باید تغییر دهید به شرح زیر است. این تجربه کار شما را بهتر می کند و بهره وری را بهبود می بخشد:
- تغییر نمای پیش فرض
- فعال سازی خط کش، خطوط شطرنجی و راهنماها
- تغییر مکان ذخیره پیش فرض
- استفاده از قلم برای کار کردن روی محتوا
- چاپ کردن با کیفیت بالا
- الزام امضای Add-ins توسط ناشر معتمد
- متوقف کردن ارسال Optional diagnostic data
حتما بخوانید: آموزش تبدیل پاورپوینت به فیلم
1. تغییر نمای پیش فرض
فرمت نما یا View پیش فرض پاورپوینت نرمال است. با این حال، گزینه های دیگری وجود دارد که می توانید آنها را انتخاب کنید. به عنوان مثال، میتوانید به سراغ نمای Outline، Slide Sorter، Notes Page و Reading View بروید. اگر میخواهید فرمت نمایش پیشفرض را تغییر دهید، باید ویزارد PowerPoint Options را باز کنید و ابتدا به تب Advanced بروید. بعد منوی Open all document using this view را پیدا کنید و فرمت مورد نظر خود را انتخاب کنید.
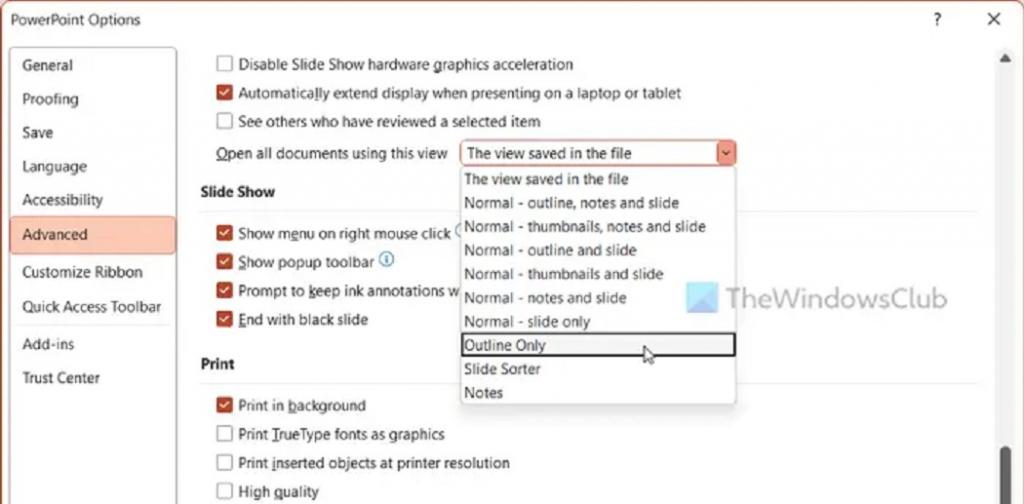
2. فعال سازی خط کش، خطوط شطرنجی و راهنماها
گاهی اوقات، ممکن است لازم باشد از خط کش، خطوط شطرنجی و غیره برای تراز کردن اشیاء در اسلایدهای خود استفاده کنید. با این حال، پاورپوینت آنها را به طور پیش فرض فعال نمی کند. بنابراین، برای فعال کردن آنها مراحل زیر را دنبال کنید:
- برنامه پاورپوینت را در کامپیوتر خود باز کنید.
- به تب View بروید.
- به بخش Show بروید.
- چک باکس های مربوطه را علامت بزنید.
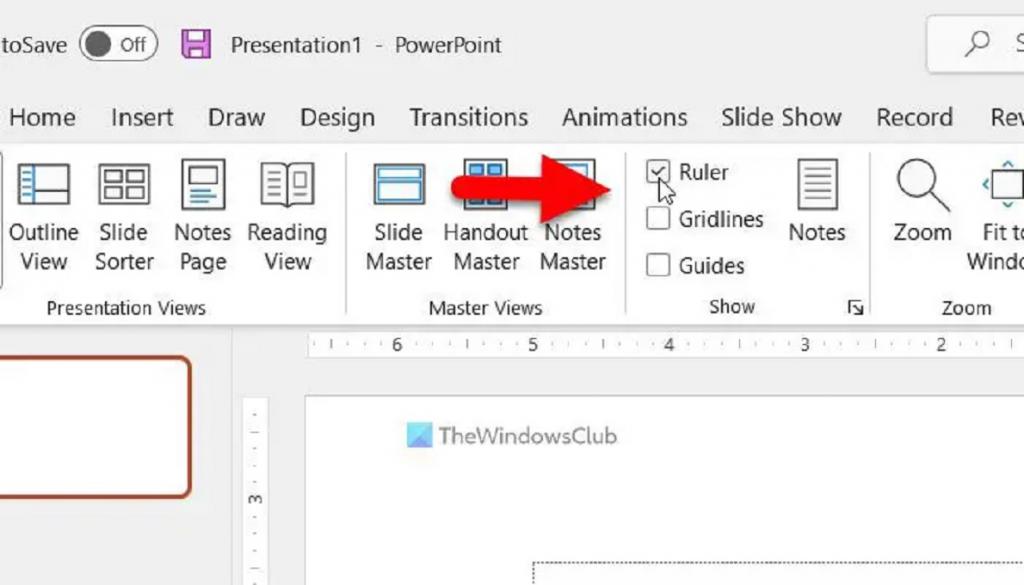
3. تغییر مکان ذخیره پیش فرض پاورپوینت
به طور پیش فرض، پاورپوینت تمام فایل های موجود در پوشه Documents را ذخیره می کند. بسیاری از اوقات، ممکن است لازم باشد مکان دیگری برای ذخیره فایل های خود داشته باشید. به همین دلیل است که می توانید این مراحل را برای تغییر مکان ذخیره پیش فرض دنبال کنید:
حتما بخوانید: ساخت انیمیشن ساده و حرفه ای با پاورپوینت
- PowerPoint Options را باز کنید.
- به تب Save بروید.
- به قسمت Default local file location بروید.
- مکان جدید را وارد کنید.
- روی دکمه OK کلیک کنید.
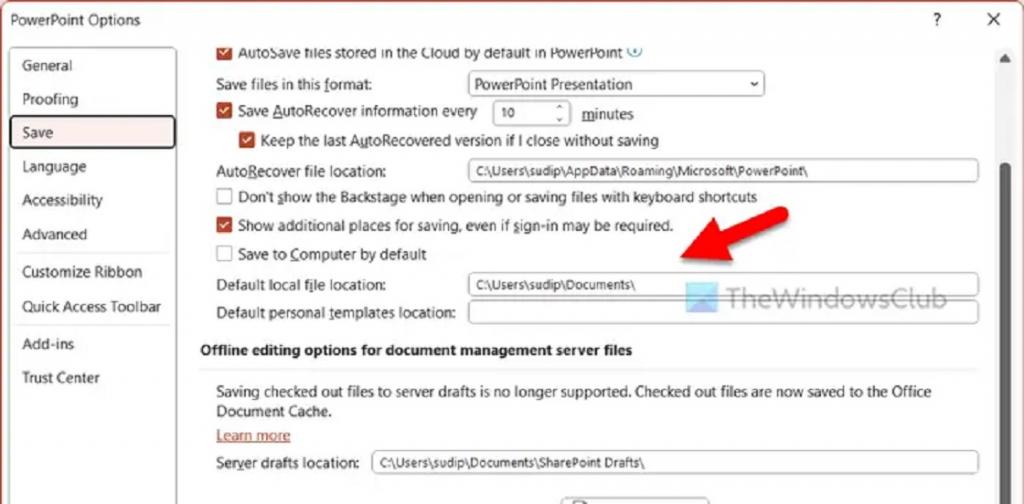
4. استفاده از قلم برای کار کردن روی محتوا در پاورپوینت
اگر از قلم برای دسترسی به چیزهای مختلف در کامپیوتر خود استفاده می کنید، این تنظیم برای شما مناسب است. به طور پیش فرض، قلم شما با محتوای پاورپوینت ارتباط برقرار نمی کند. با این حال، می توانید این تنظیم را فعال کنید تا با محتوای پاورپوینت کار کند:
- PowerPoint Options panel را باز کنید.
- به تب Advanced بروید.
- بخش Pen را پیدا کنید.
- تیک گزینه Use pen to select and interact with content by default را بزنید.
- روی دکمه OK کلیک کنید.
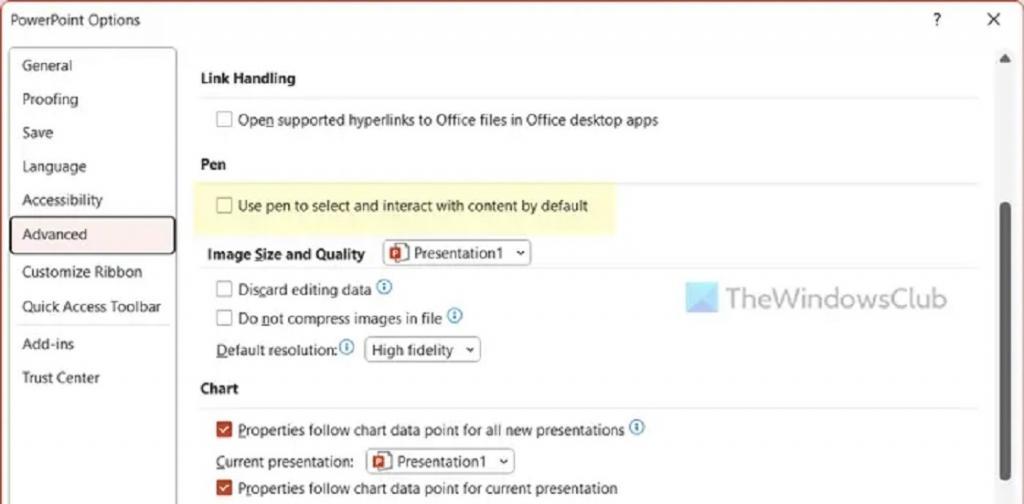
5. چاپ کردن با کیفیت بالا در پاورپوینت
حتی اگر اسلایدهای شما دارای تصاویر با کیفیت HD باشند، با کیفیت معمولی به عنوان متن چاپ می شوند. اگر می خواهید با کیفیت بالا آنها را چاپ کنید، باید این تنظیمات را فعال کنید:
حتما بخوانید: تبدیل پاورپوینت به ورد ساده بدون بهم ریختگی
- PowerPoint Options wizard را باز کنید.
- به تب Advanced بروید.
- به بخش Print بروید.
- تیک گزینه High quality را بزنید.
- روی دکمه OK کلیک کنید.
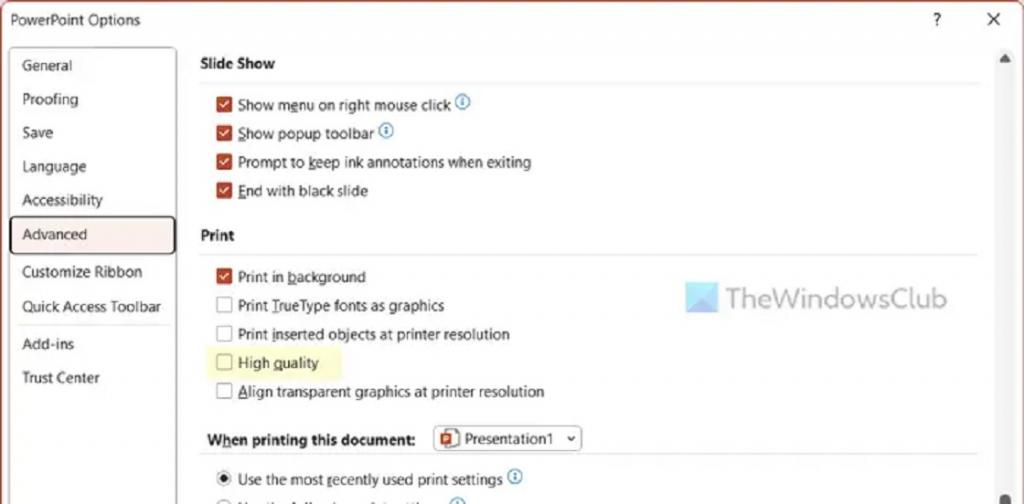
6. الزام برنامه برای امضاء Add-ins توسط ناشر معتمد در پاورپوینت
مانند ورد و اکسل، پاورپوینت هم به کاربران امکان نصب و استفاده از افزونه ها را برای غنی سازی ویژگی ها و گزینه ها می دهد. با این حال، این افزونه ها ممکن است گاهی اوقات شما را با مشکل مواجه کنند. به همین دلیل است که همیشه باید از افزونه امضا شده توسط ناشار معتمد استفاده کنید. با این حال، این ویژگی به طور پیش فرض فعال نیست. اگر می خواهید این تنظیم را روشن کنید، می توانید این مراحل را دنبال کنید:
- PowerPoint Options را باز کنید.
- روی Trust Center > Trust Center Settings کلیک کنید.
- به تب Add-ins بروید.
- تیک گزینه Require Application Addins to signed by Trusted Publisher را علامت بزنید.
- روی دکمه OK کلیک کنید.
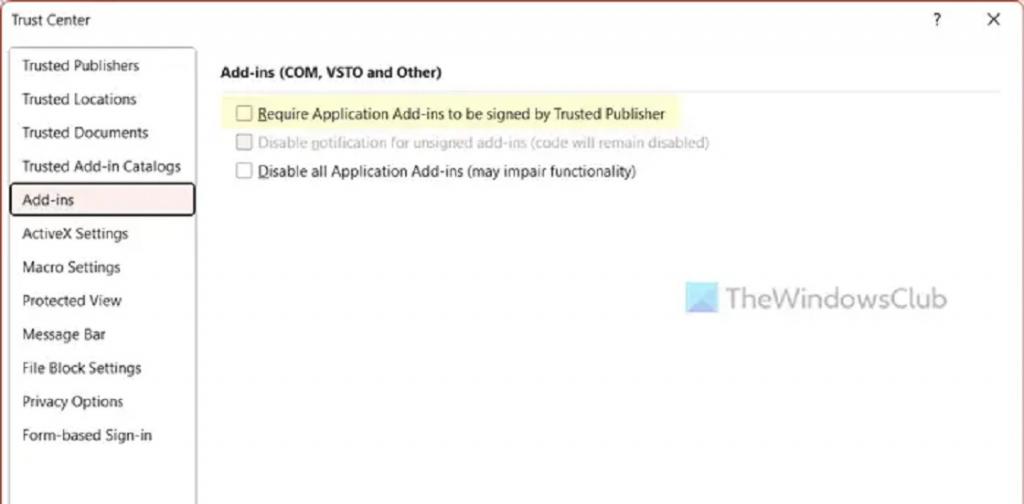
7. توقف ارسال Optional diagnostic dat در پاورپوینت
مانند بسیاری دیگر از برنامه های آفیس، پاورپوینت نیز Optional diagnostic data را به شرکت ارسال می کند تا تجربه کاربری و برنامه شما را بهتر کند. این بخش شامل نام شما، اطلاعات مربوط به برنامههای غیرمرتبط با Office و غیره است. با این حال، اگر نمیخواهید این کار را انجام دهید، میتوانید این برنامهها را دنبال کنید تا ارسال Optional diagnostic data را متوقف کنید:
حتما بخوانید: روش ویرایش فایل پاورپوینت قفل شده (read-only)
- PowerPoint Options panel را باز کنید.
- به تب Trust Center بروید.
- روی دکمه Trust Center Settings کلیک کنید.
- به Privacy Options > Privacy Settings بروید.
- Optional diagnostic data را پیدا کنید.
- چک باکس مربوطه را علامت بزنید.
- روی دکمه OK کلیک کنید.
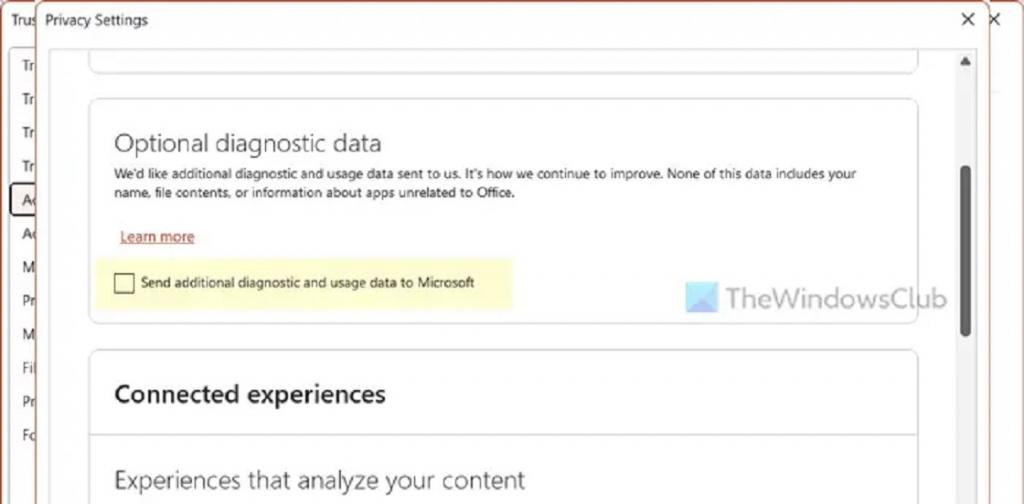
سخن پایانی:
خب در این مقاله 7 روش تغییر تنظیمات پیش فرض پاورپوینت را به شما معرفی کردیم، با اعمال این تغییرات می توانید تجربه کار خود با این برنامه را بهبود ببخشید. امیدوارم این مقاله برایتان مفید بوده باشد و آن را با دوستان خود در شبکه های اجتماعی به اشتراک بگذارید. همچنین می توانید به سایر مقالات تکنولوژی ما هم مراجعه کنید.
مقالات مرتبط:
تبدیل پی دی اف به پاورپوینت با روش های ساده
بهترین روش افزودن فایل پی دی اف (pdf) در پاورپوینت در ویندوز 11

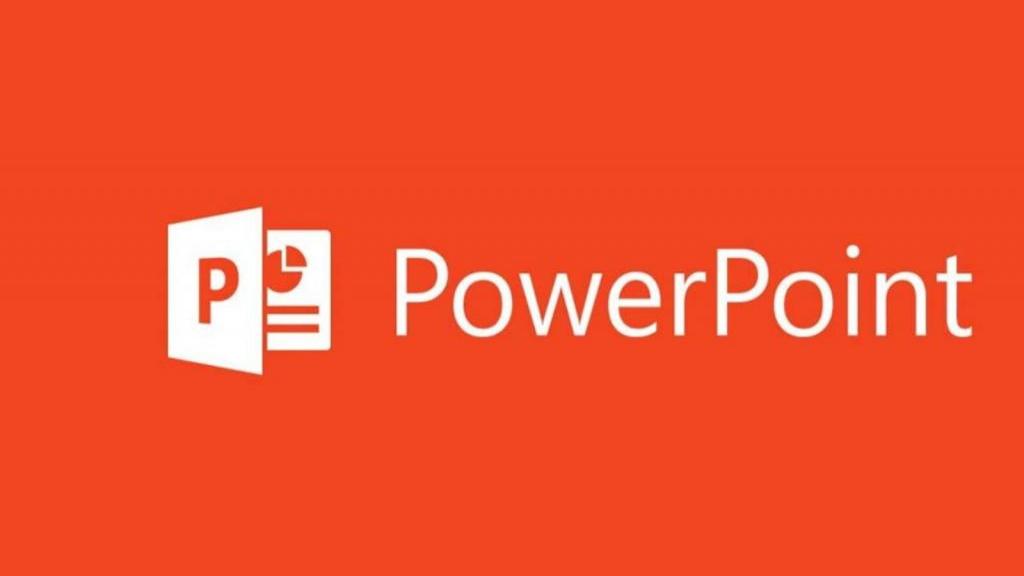
دیدگاه ها