زمانی که یک برنامه متوقف شده یا از کار افتاده است، گزینه "end task" ویندوز 11 بهترین دوست شما است. این گزینه به شما امکان می دهد بدون نیاز به ریستارت کردن کامپیوتر، برنامه های مزاحم را غیرفعال کنید. با این حال، در ویندوز 11، پیدا کردن گزینه «end task» ممکن است دشوار باشد، به خصوص اگر با این پلتفرم آشنا نباشید. در این مقاله سلام دنیا، نکاتی را برای استفاده از ViveTool برای افزودن گزینه End task به نوار وظیفه ویندوز 11 مرور خواهیم کرد. پس از فعال شدن، بستن همه برنامههای بدون پاسخ فقط به اندازه یک کلیک طول میکشد.
چرا ابزار ViveTool برای فعال کردن End Task در نوار وظیفه مورد نیاز است؟
برنامه شخص ثالث ViveTool برای فعال کردن ویژگی های ویندوز 11 ایجاد شده است که مایکروسافت در حال حاضر در حال آزمایش داخلی است اما برای Insiders یا کاربران عادی قابل دسترس نیست. ViveTool میتواند یک نشانه کلی از آنچه توسعهدهنده نرمافزار قصد دارد در بهروزرسانیهای آتی ویندوز 11 اضافه کند، به شما ارائه دهد. گزینه End Task در حال حاضر در نوار وظیفه ویندوز 11 در نسخه 25300 Dev Insider ویندوز 11 مخفی شده است و حتی برای اینسایدرها نیز در دسترس نیست.
حتما بخوانید: نحوه باز کردن تسک منیجر (task manager) در ویندوز 11
ViveTool تنها راهی است که می توانید یک End Task را به آیکون برنامه اضافه کنید تا زمانی که برنامه ای در کامپیوتر شما اجرا می شود در نوار وظیفه ظاهر شود.برای اینکه End Task در لیست میانبر نوار وظیفه ظاهر شود، شناسه ویژگی 42592269 را فعال کنید. قبل از اینکه وارد ViveTool شویم و این ویژگی مفید را فعال کنیم، باید انتظارات واقع بینانه ای در مورد عملکرد و قابلیت اطمینان عملکردهایی که می خواهید فعال کنید داشته باشید.
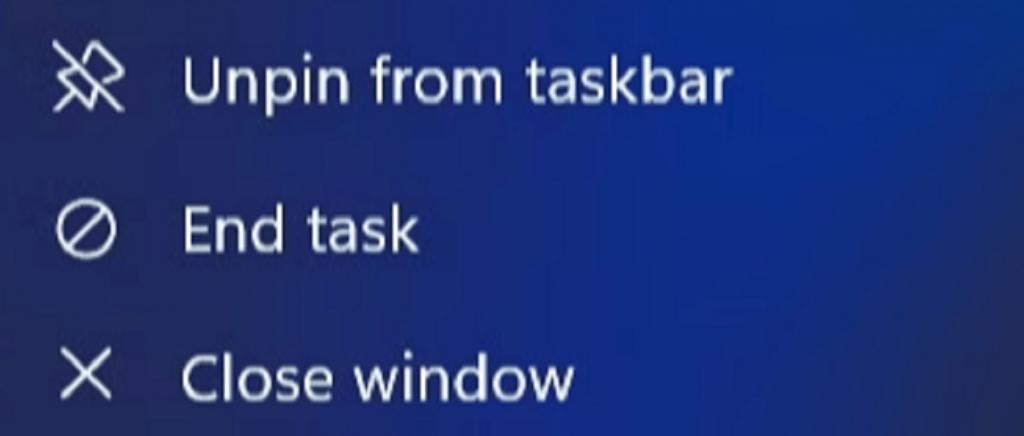
نحوه فعال سازی گزینه End Task در نوار وظیفه ویندوز 11
باید مطمئن شوید که کامپیوتر شما علاوه بر ViveTool، از نسخه 25300 یا بالاتر از ویندوز 11 استفاده می کند. در گوشه سمت راست پایین دسکتاپ، باید بتوانید شماره ساخت را ببینید. به عنوان روش جایگزین، می توانید شماره ساخت سیستم عامل را با رفتن Settings -> System -> About بررسی کنید.
مرحله 1: فایل زیپ ViveTool را از صفحه GitHub دانلود و نصب کنید.
مرحله 2: فایل ها را از فایل زیپ که دانلود کرده اید در پوشه ای در درایو C خود استخراج کنید.
مرحله 3: نام پوشه را به ViVeTool تغییر دهید اگر از قبل یکسان نیست.
مرحله 4: کلید Win + R را فشار دهید تا کادر RUN باز شود و CMD را تایپ کنید.
مرحله 5: حالا Ctrl + Shift + Enter را فشار دهید تا Command Prompt در حالت Admin باز شود.
مرحله 6: دستور زیر را در پنجره خط فرمان و بعد کلید Enter تایپ کنید.
cd C:\ ViVeTool
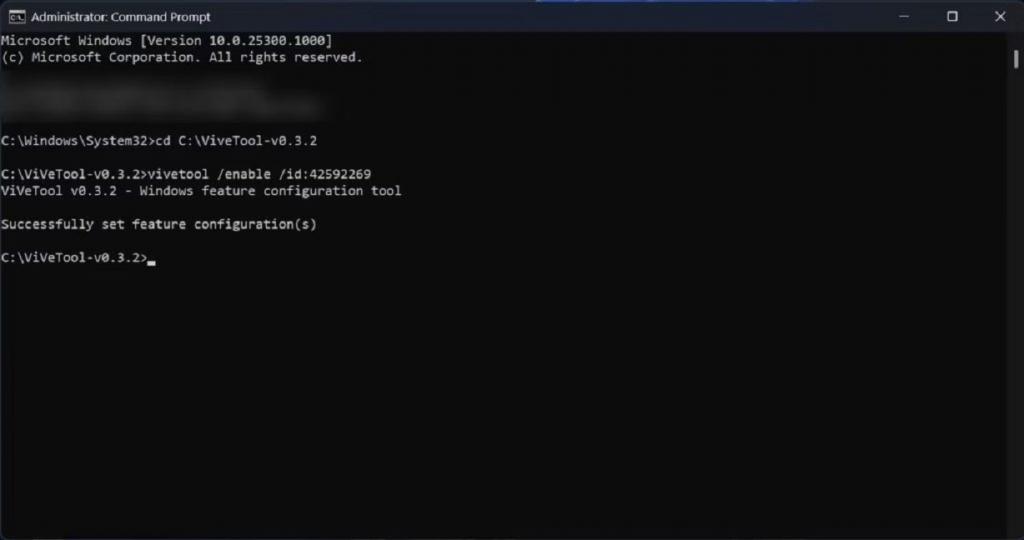
مرحله 7: حالا دستور زیر را تایپ کرده و کلید Enter را روی صفحه کلید خود فشار دهید:
vivetool / enable / id:42592269
پس از اجرای موفقیت آمیز فرمان، Command Prompt پیامی را نشان می دهد که می گوید "Successfully set feature configuration (s)". برای انجام تنظیمات موثر، کامپیوتر شخصی را ریستارت کنید.بعد از ریستارت کردن، یک برنامه را باز کنید، بعد روی آیکون برنامه در نوار وظیفه کلیک راست کنید تا لیست پرش یا jump list با گزینه End task ظاهر شود.
حتما بخوانید: رفع مشکل ریستارت شدن ناگهانی کامپیوتر در بازی در ویندوز 11
نحوه دسترسی End Task به بدون استفاده از ViVeTool
گزینه “end task” در حال حاضر فقط از طریق ViveTool به نوار وظیفه ویندوز 11 اضافه می شود. اما در روزهای بعد، این احتمال وجود دارد که مایکروسافت آن را در دسترس همه Insider در ویندوز 11 قرار دهد تا در نهایت آن را از طریق بهروزرسانی Moment یا بسته Windows Web Experience در دسترس همه قرار دهد. اگر نمی خواهید از ViVeTool استفاده کنید، از مراحل زیر برای پایان دادن به هر برنامه در حال اجرا استفاده کنید:
مرحله 1: Ctrl + Shift + Esc را فشار دهید تا Task Manager باز شود.
مرحله 2: لیستی از فرآیندهای در حال اجرا بر روی صفحه نمایش شما ظاهر می شود.
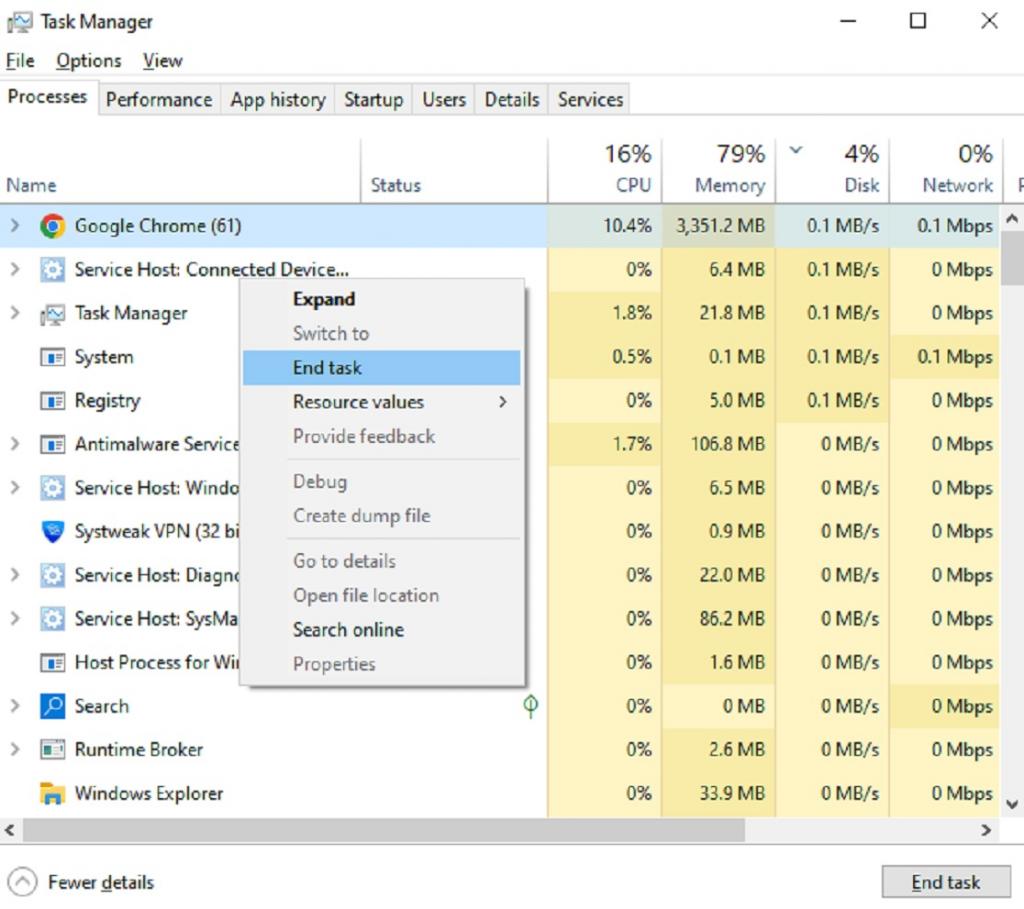
مرحله 3: روی هر برنامه لیست شده ای که می خواهید ببندید کلیک راست کنید و از منوی زمینه End Task را انتخاب کنید.
سخن پایانی:
حالا می دانید که چگونه می توانید هر کار یا فرآیندی را مستقیماً از نوار وظیفه ویندوز 11 یا با استفاده از Task Manager پایان دهید.لطفا در صورت داشتن هر گونه سوال یا پیشنهاد در نظرات زیر با ما در میان بگذارید. ما خوشحال خواهیم شد که یک راه حل را به شما ارائه دهیم.
مقالات مرتبط:
مخفی کردن نوار وظیفه [Taskbar] در ویندوز 11
رفع غیر فعال و خاکستری بودن قفل کردن نوار وظیفه (Lock The Taskbar)

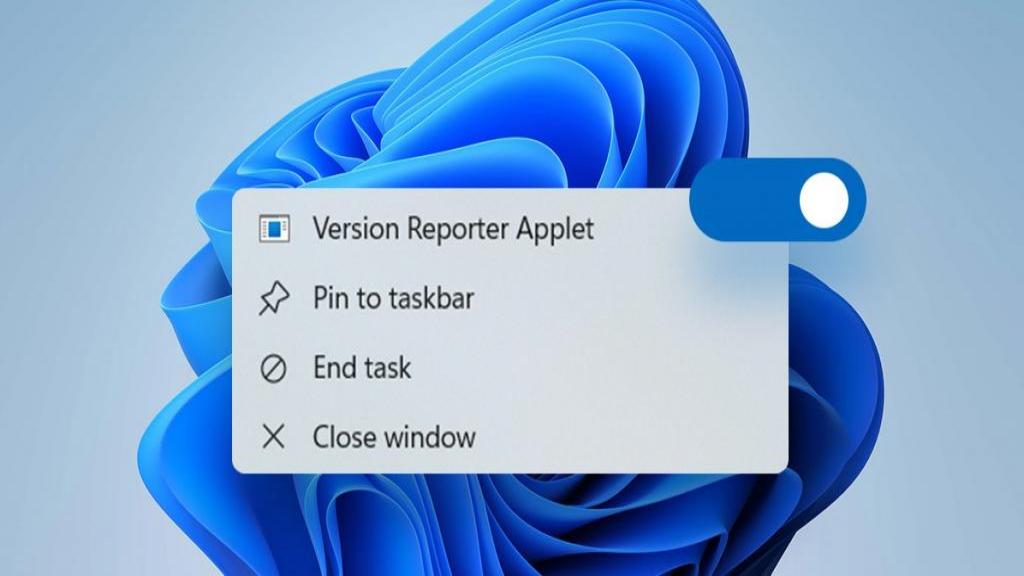
دیدگاه ها