اگر نمیخواهید کسی با اندازه و قرارگیری نوار وظیفه شما در رایانه شخصی ویندوزی مشکلی ایجاد کند، «Lock The Taskbar» یک گزینه عالی است که میتوانید آن را فعال کنید. برای اینکه نوار وظیفه خود را در جای خود قفل نگه دارید، تنها کاری که باید انجام دهید این است که روی نوار وظیفه خود راست کلیک کرده و روی گزینه «Lock The Taskbar» کلیک کنید. اما اگر این گزینه خاکستری باشد چه کار می کنید؟ خوب، مطمئناً یک چیز وجود دارد، این گزینه به طور کلی به طور پیش فرض خاکستری نیست. در این مطلب از سلام دنیا درباره نحوه رفع خاکستری بودن «Lock The Taskbar» در ویندوز و روشهایی برای رفع خاکستری شدن «قفل کردن نوار وظیفه» در ویندوز صحبت خواهیم کرد. با ما همراه باشید.
روشهایی برای رفع خاکستری شدن «قفل کردن نوار وظیفه» در ویندوز
دو راه برای رفع گزینه Lock The Taskbar که در رایانه شخصی ویندوز شما خاکستری شده است وجود دارد. در مورد هر دو روش به تفصیل بحث خواهیم کرد.
روش 1: از Local Group policy editor استفاده کنید.
Local Group Policy Editor ابزار مهمی برای مدیریت تنظیمات و گزینهها در رایانه شخصی ویندوز شما است. با این حال، اگر از Windows Home Edition استفاده می کنید یا نمی توانید از ویرایشگر خط مشی گروه محلی استفاده کنید، پیشنهاد می کنم به روش بعدی بروید که شامل بهینه سازی رجیستری ویندوز شما می شود. در اینجا مراحلی وجود دارد که باید با استفاده از ویرایشگر خط مشی گروه محلی دنبال کنید:
حتما بخوانید: آموزش مخفی کردن نوار وظیفه [Taskbar] در ویندوز 11 (تصویری)
مرحله 1: کلید Windows + R را فشار دهید تا دستور RUN باز شود و "gpedit.msc" و سپس کلید Enter را تایپ کنید.
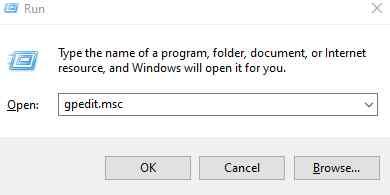
مرحله 2: اکنون ویرایشگر سیاست گروه محلی روی صفحه شما باز می شود.
مرحله 3: به مسیر زیر بروید.
User Configuration \ Administrative Templates \ Start Menu and Taskbar \
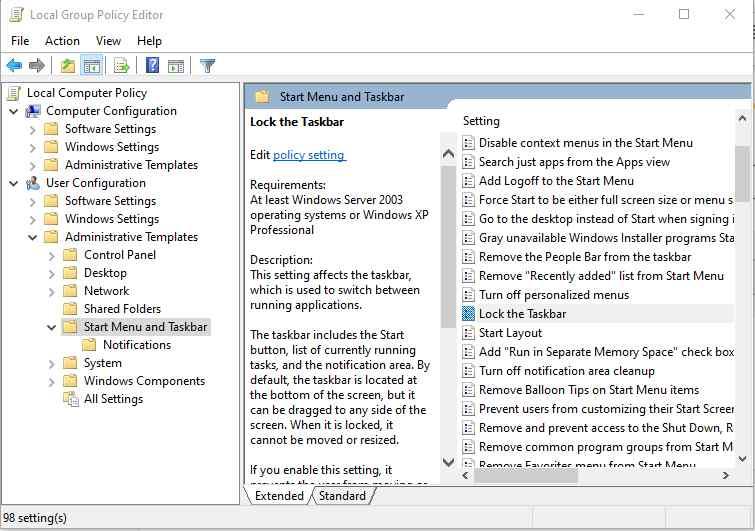
مرحله 4: روی گزینه "Lock The Taskbar" دوبار کلیک کنید و منتظر بمانید تا پنجره جدیدی باز شود.
مرحله 5: بر روی دکمه رادیویی در کنار «Disabled» کلیک کنید و سپس روی Apply و سپس OK کلیک کنید.
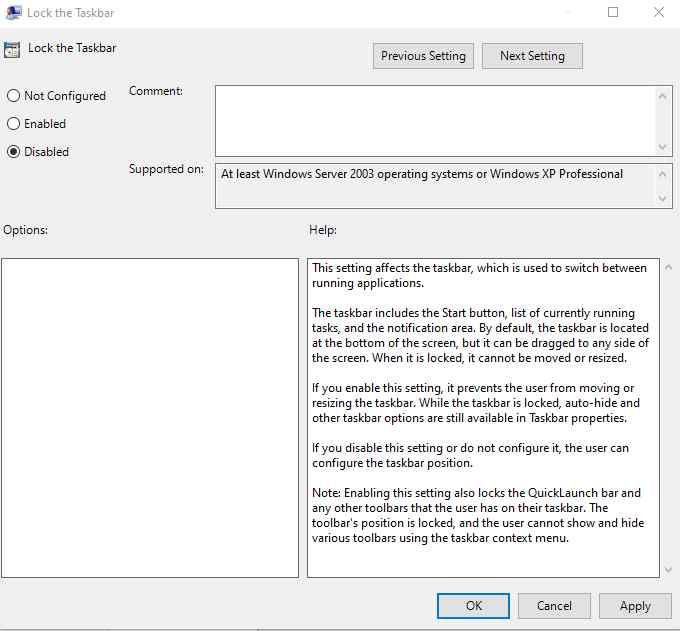
توجه: این گزینه "Lock The Taskbar" را فعال می کند که در منوی زمینه نوار وظیفه شما خاکستری شده است. اگر می خواهید دوباره این گزینه را خاکستری کنید، مراحل 1 تا 4 را دنبال کنید و "Enabled" را انتخاب کنید.
روش 2: از ویرایشگر رجیستری ویندوز استفاده کنید.
با استفاده از رجیستری ویندوز می توانید تنظیمات سطح پایین سیستم خود را تغییر دهید . این روش همان وظیفه ای را که در بالا ذکر شد انجام می دهد، اما به کاربر نیاز دارد تا چند مرحله فنی اضافی را انجام دهد. برای تنظیماتی که پیکربندی میکنند، کاربران باید کلید و مقدار گمشده را بسازند. مقدار را فقط می توان در Hive کاربر فعلی پیکربندی کرد و نه در Current Machine، درست مانند رویکرد ویرایشگر خط مشی گروه محلی.
حتما بخوانید: 10 ترفند رجیستری ویندوز برای بهینه سازی
توجه:پشتیبان گیری از رجیستری خود همیشه باید قبل از ایجاد هر گونه تغییر جدید انجام شود.
مرحله 1: Windows + R را روی صفحه کلید خود فشار دهید تا کادر RUN باز شود و "regedit" و سپس کلید Enter را تایپ کنید.
مرحله 2: دکمه Yes را فشار دهید.
مرحله 3: به مسیر زیر بروید.
HKEY_CURRENT_USER \ Software \ Microsoft \ Windows \ CurrentVersion \ Policies \ Explorer
مرحله 4: روی کلید Explorer در پنل سمت چپ ویرایشگر رجیستری ویندوز کلیک راست کرده و New و سپس DWORD (32-bit) Value را از منوی زمینه انتخاب کنید.
مرحله 5: نام این کلید را به "LockTaskbar" تغییر دهید.
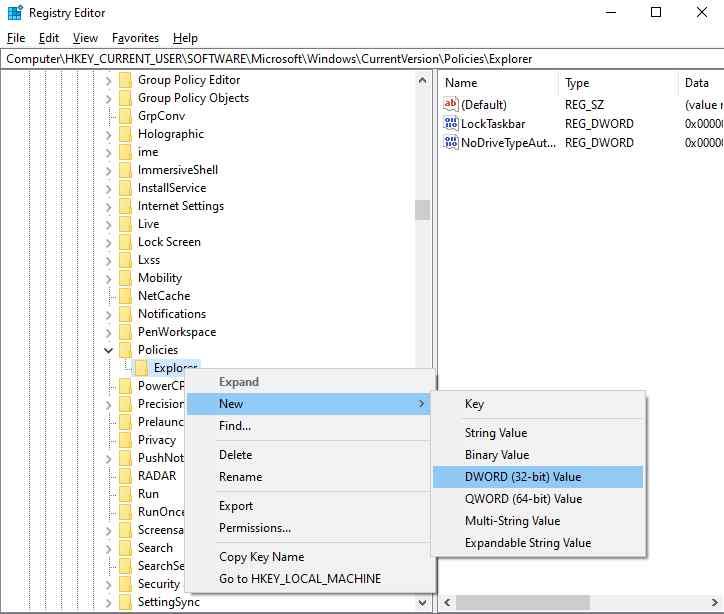
مرحله 6: روی این کلید تازه ایجاد شده دوبار کلیک کنید و کادر جدیدی باز می شود. 1 را با 0 در قسمت Value جایگزین کنید.
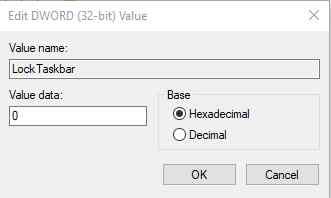
مرحله 7: رایانه خود را مجدداً راه اندازی کنید تا تغییرات اعمال شوند.
توجه: اگر "LockTaskbar" قبلا ایجاد شده است، می توانید کلید را حذف کرده و رایانه شخصی را مجدداً راه اندازی کنید.
گزینه "Lock The Taskbar" دیگر در منوی زمینه نوار وظیفه شما خاکستری نمی شود.
آخرین سخن در مورد چگونگی رفع خاکستری بودن «Lock The Taskbar» در ویندوز؟
اکنون که می دانید چگونه مشکل «Lock The Taskbar» را که در رایانه شخصی ویندوزتان خاکستری شده است، برطرف کنید. مهم است که نوار وظیفه خود را در صورتی که به طور تصادفی اندازه آن را تغییر دهید یا از جای خود خارج کنید قفل کنید. اما خاکستری کردن گزینه این آزادی انتخاب را برای شما فراهم نمی کند.
مقالات مرتبط:
حل مشکل ناپدید شدن آیکون های تسک بار (نوار وظیفه)
آموزش نمایش تاریخ و زمان ناپدید شده در نوار وظیفه در ویندوز

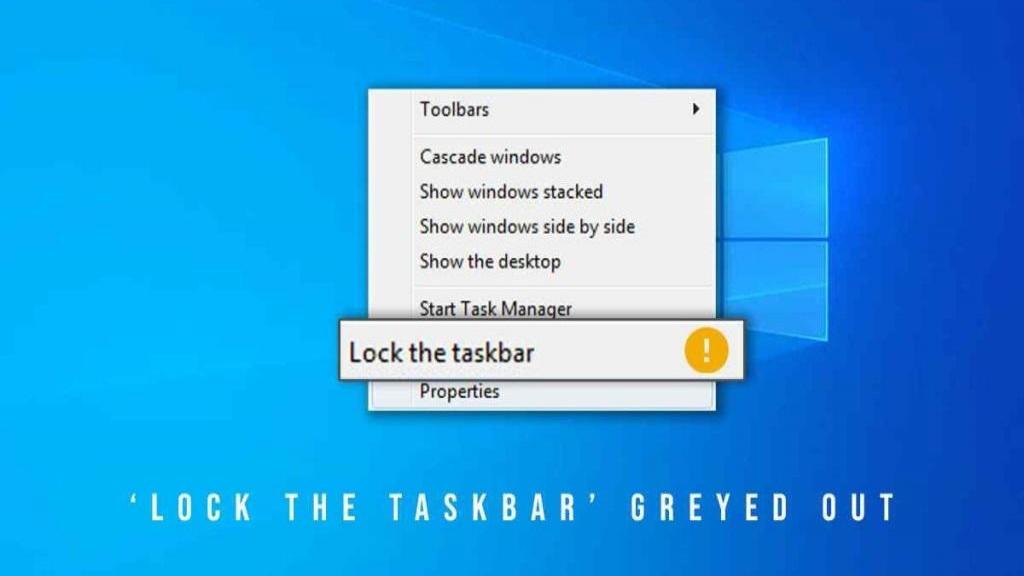
دیدگاه ها