اغلب اوقات احتمال اینکه گوکل کروم شما با مشکلاتی روبرو شود که آن را غیرقابل استفاده کند، وجود دارد. یکی از این مشکلات زمانی اتفاق می افتد که مرورگر شما قادر به باز کردن لینک ها نباشد. این اواخر چندین کاربر گوگل کروم گزارش کرده اند که این مشکل را بر روی دسکتاپ و تلفن همراه خود تجربه کرده اند. در این مطلب سلام دنیا، ما به آموزش رفع مشکل باز نشدن لینک ها در گوگل کروم پرداخته ایم. با ما همراه باشید.
رفع مشکل باز نشدن لینک ها در گوگل کروم
خوشبختانه، حل این مشکل بسیار ساده تر از استفاده از یک مرورگر جدید و وارد کردن دوباره داده های خود می باشد.
حتما بخوانید: کاهش مصرف باتری و حافظه زمان کار با گوگل کروم
1. رفع مشکل باز نشدن لینک ها در گوگل کروم: راه اندازی مجدد گوگل کروم
اگر گوگل کروم در هنگام کلیک کردن بر روی یک لینک پاسخ گو نبود، شما میتوانید مرورگر خود را یک بار دیگر راهاندازی مجدد کنید. برای راهاندازی مجدد گوگل کروم در رایانه شخصی یا مک، chrome://restart را در نوار آدرس بالای مرورگر خود تایپ کنید و Enter را فشار دهید.
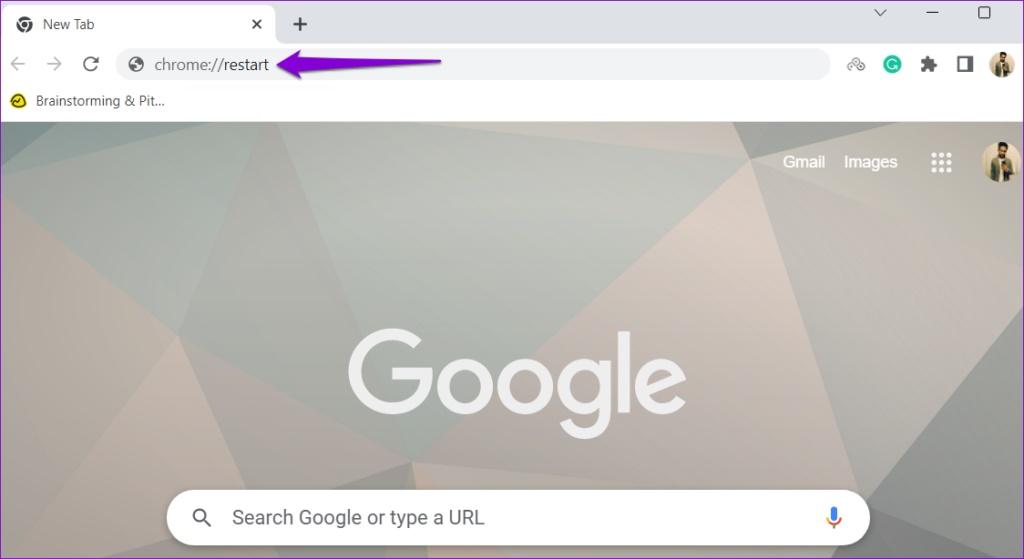
اگر از کروم در اندروید یا آیفون خود استفاده میکنید، یک بار برنامه را ببندید و سپس برنامه را دوباره باز کنید.
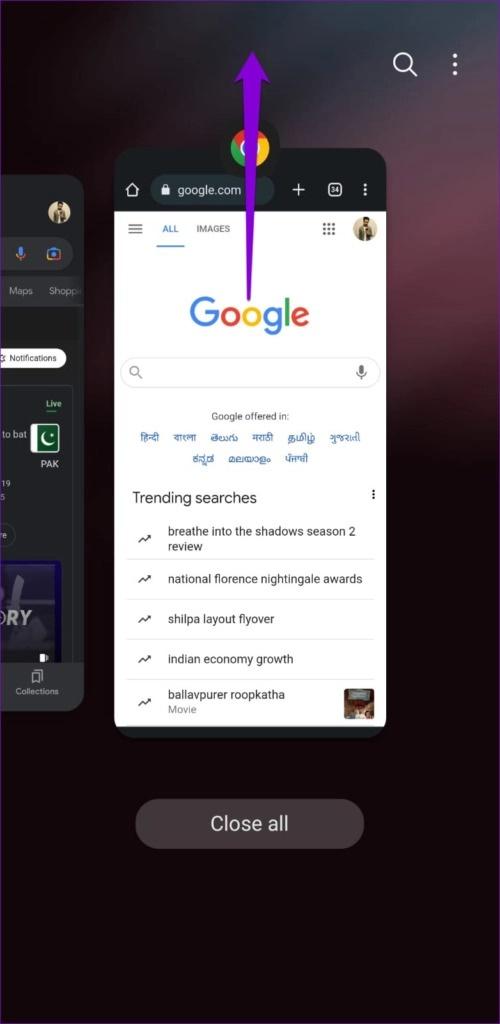
2. رفع مشکل باز نشدن لینک ها در گوگل کروم: باز کردن لینک در حالت ناشناس (INCOGNITO MODE)
وقتی از کروم در حالت ناشناس استفاده میکنید، به کروم این اجازه را می دهید که بدون هیچ حافظه پنهان، کوکی و یا برنامههای افزودنی دیگری اجرا شود. استفاده از کروم در این حالت می تواند به شما در تشخیص اینکه آیا داده های موجود در مرورگر و یا یک برنامه افزودنی معیوب باعث ایجاد این مشکل شده است یا خیر، کمک کند.
حتما بخوانید: فعال و تنظیم میانبر حالت ناشناس در مرورگر کروم
در رایانه خود، بر روی لینکی که در حال باز شدن است کلیک راست کرده و گزینه Open link in incognito window را انتخاب کنید.
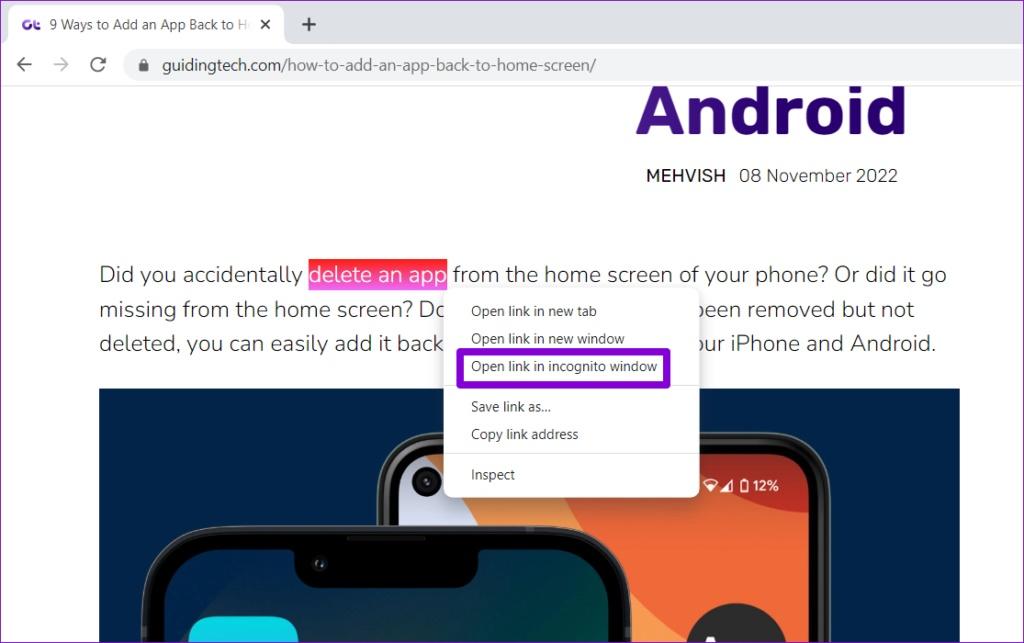
اگر از کروم در تلفن همراه خود استفاده میکنید، بر روی لینک مورد نظر ضربه بزنید و آن را نگه دارید و از منوی ظاهر شده گزینه Open in incognito tab را انتخاب کنید.
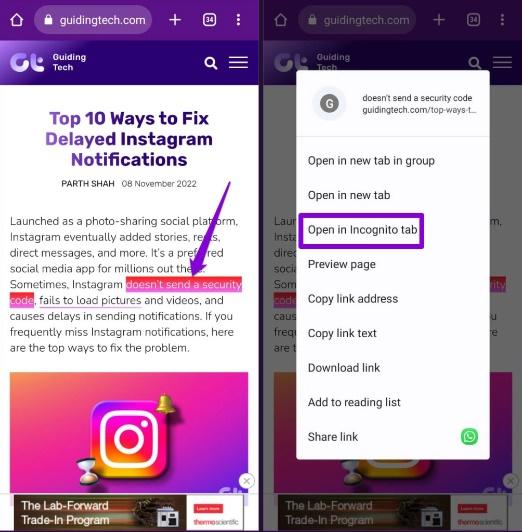
از طرفی دیگر، شما میتوانید یک پنجره ناشناس جدید را باز کنید و لینک ها را در آنجا قرار دهید. اگر که این روش برای شما موثر واقع نشد، غیرفعال کردن برنامههای افزودنی یا پاک کردن کش مرورگر و کوکیها می تواند به حل مشکل شما کمک کند.
3. رفع مشکل باز نشدن لینک ها در گوگل کروم: غیرفعال کردن افزونه های (EXTENSIONS) مرورگر (فقط برای دسکتاپ)
استفاده از افزونه های شخص ثالث در کروم به شما این امکان را می دهد که عملکرد مرورگر خود را گسترش دهید. درست است که تعداد زیادی افزونه عالی برای کروم وجود دارد که میتوانند تجربه شما را در زمینه استفاده از کروم بهبود بخشد، اما خب این را هم بدانید که همه آنها قابل اعتماد نیستند. اگر که یک برنامه افزودنی معیوب باعث مشکل باز نشدن لینک در کروم شما شود، شما باید همه برنامههای افزودنی را در کروم غیرفعال کنید و سپس دوباره از مرورگر خود استفاده کنید. chrome://extensions را در نوار آدرس بالای مرورگر خود تایپ کنید و Enter را فشار دهید. بعد از انجام این کار همه افزونه ها را یکی یکی غیرفعال کنید.
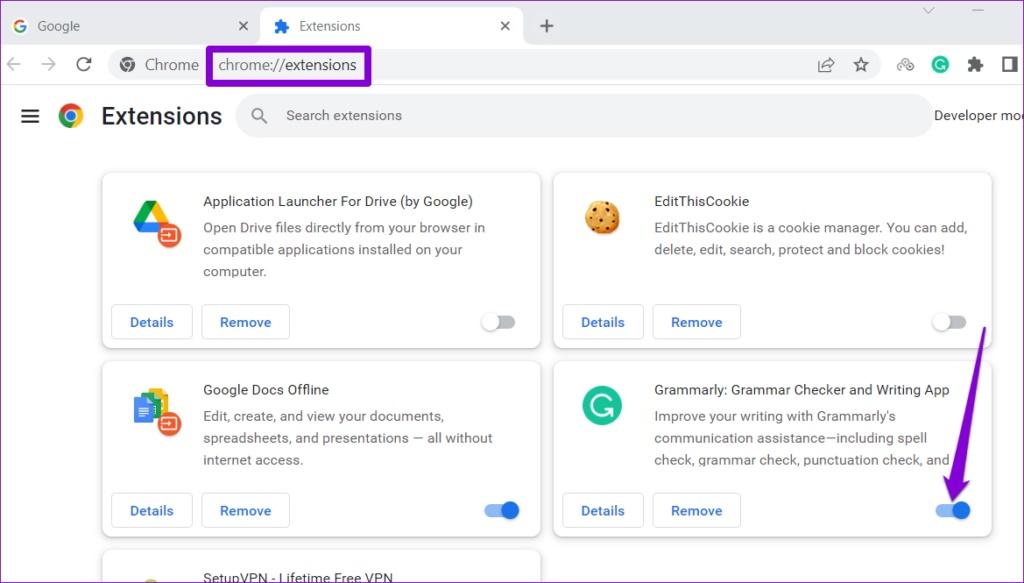
بعد از اتمام روند غیر فعال سازی افزونه ها، کروم را مجددا راه اندازی کرده و لینک ها را در آن باز کنید.
4. رفع مشکل باز نشدن لینک ها در گوگل کروم: پاک کردن کش و کوکی های مرورگر
در حین گشت و گذار در وب، گوگل کروم داده های موقت را برای صرفه جویی در پهنای باند و کاهش زمان بارگیری جمع آوری می کند. با این حال، اگر که این دادهها غیرقابل دسترسی شوند، امکان به مشکل خوردن گوگل کروم برای باز کردن لینک ها یا انجام کارهای دیگر افزایش می یابد. برای رفع این مشکل شما باید حافظه پنهان و کوکیهای کروم را با دنبال کردن مراحل زیر پاک کنید.
حتما بخوانید: آموزش پاک کردن کش مرورگر گوگل کروم
1. پاک کردن کش و کوکی های مرورگر : بر روی دسکتاپ
- مرحله 1: میانبر Control + Shift + Delete (یا Command + Shift + Delete در مک) را فشار دهید تا پانل Clear browsing data برای شما باز شود.
- مرحله 2: در منوی محدوده زمانی، همه زمانها را انتخاب کنید. سپس، کادرهایی را که عبارت Cookies and other site data و Cached images and files را در خود جای داده اند، علامت بزنید.
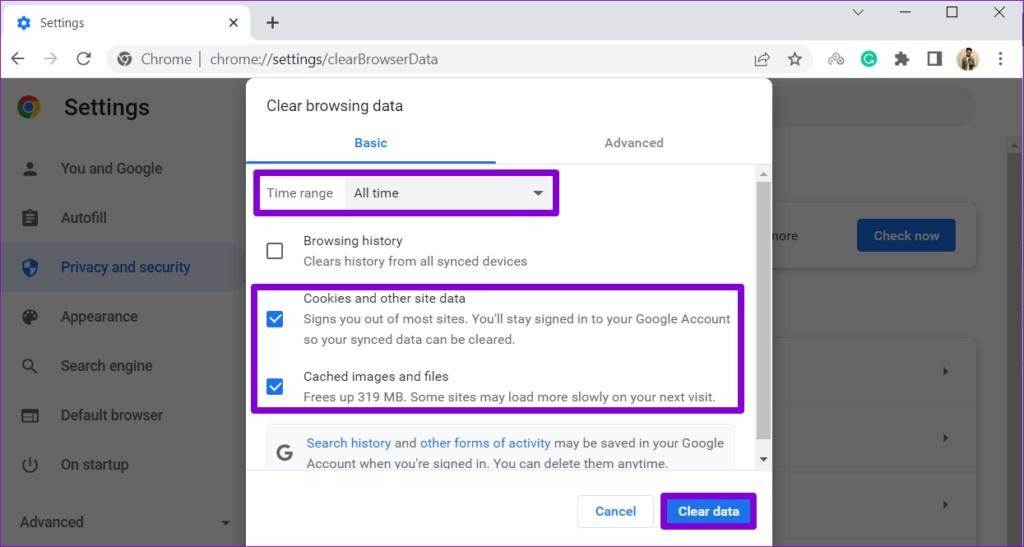
- مرحله 3: برای ادامه روند بر روی گزینه Clear data کلیک کنید.
2. پاک کردن کش و کوکی های مرورگر: بر روی موبایل
- مرحله 1: کروم را در تلفن خود باز کنید. بر روی نماد منوی سه نقطه در گوشه سمت راست بالا ضربه بزنید و تنظیمات را انتخاب کنید.
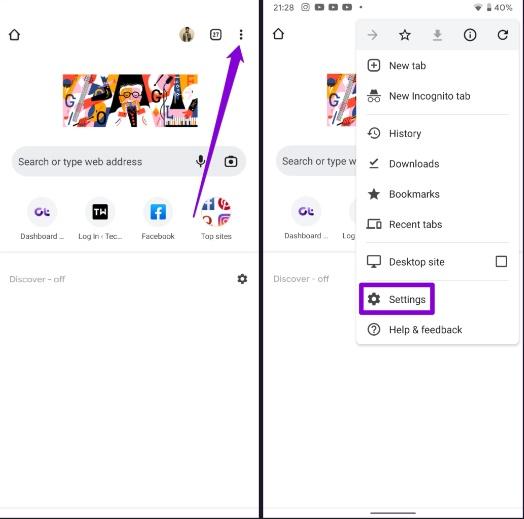
- مرحله 2: Privacy and security را انتخاب کنید.
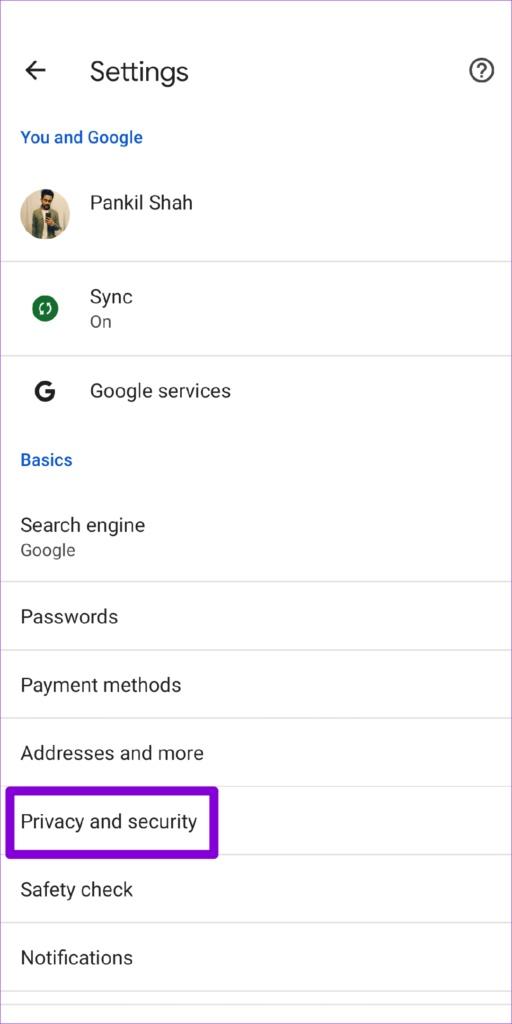
- مرحله 3: Clear Browsing Data را انتخاب کنید.
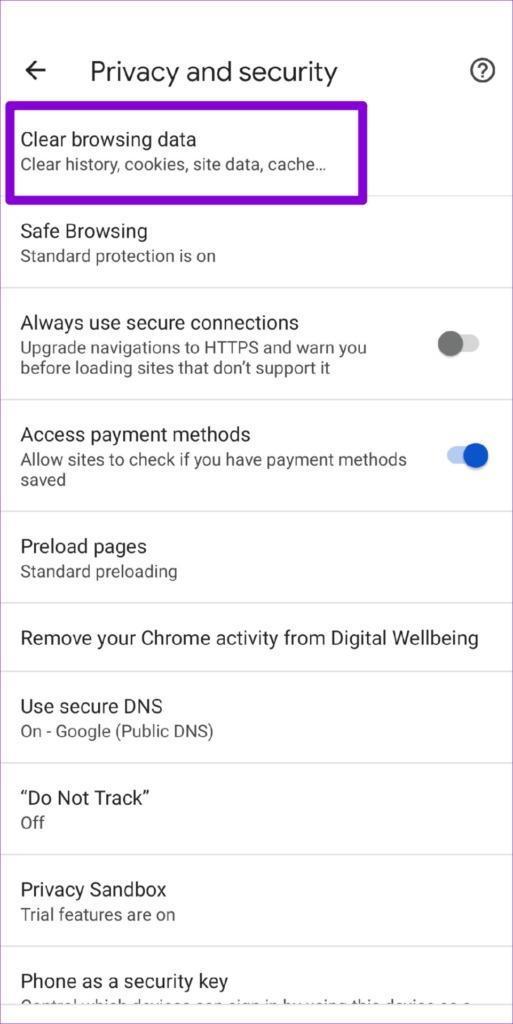
- مرحله 4: در منوی محدوده زمانی، همه زمانها را انتخاب کنید. قبل از زدن گزینه Clear data، گزینههای Cookies and site data و Cached images and files را علامت بزنید.
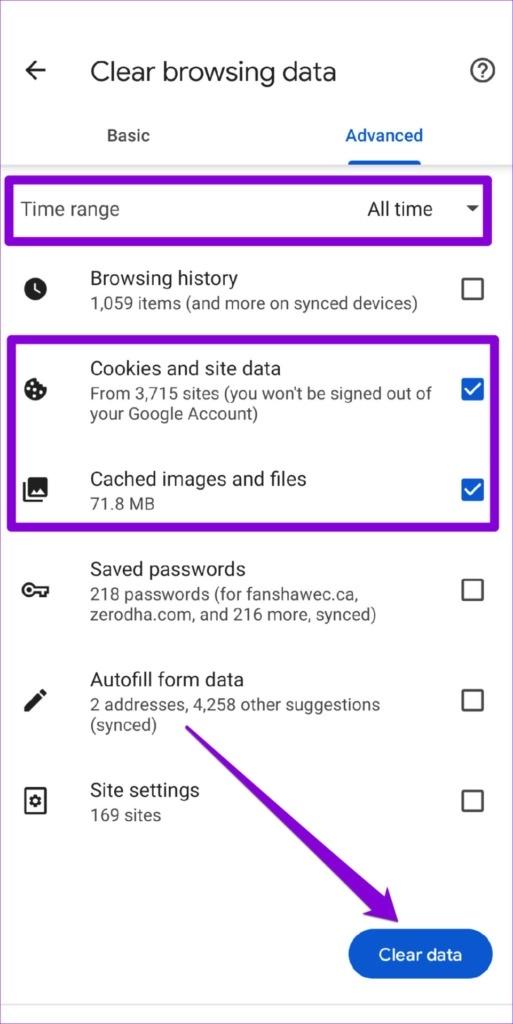
5. رفع مشکل باز نشدن لینک ها در گوگل کروم: نرم افزارهای مضر را با استفاده از کروم پیدا کنید (فقط برای ویندوز)
برنامههای مشکوکی که بر روی رایانه شما اجرا میشوند نیز میتوانند در فرآیندهای مرورگر اختلال و مشکلاتی را ایجاد کنند. خوشبختانه، کروم دارای یک ابزار پاکسازی مفید است که می تواند به شما کمک کند تا چنین برنامه های مخربی را در رایانه خود شناسایی کنید.
- مرحله 1: در کروم، بر روی نماد بیضی در گوشه بالا سمت راست کلیک کنید و تنظیمات را انتخاب کنید.
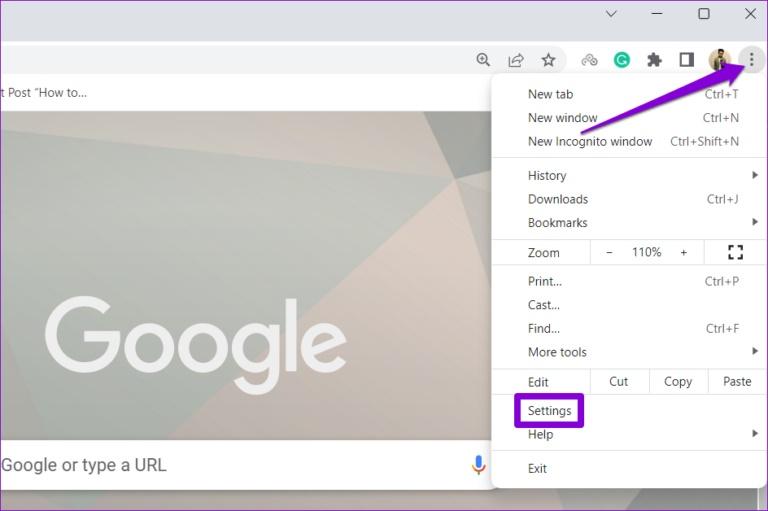
- مرحله 2: به تب Reset & clean up بروید. سپس بر روی Clean up computer کلیک کنید.
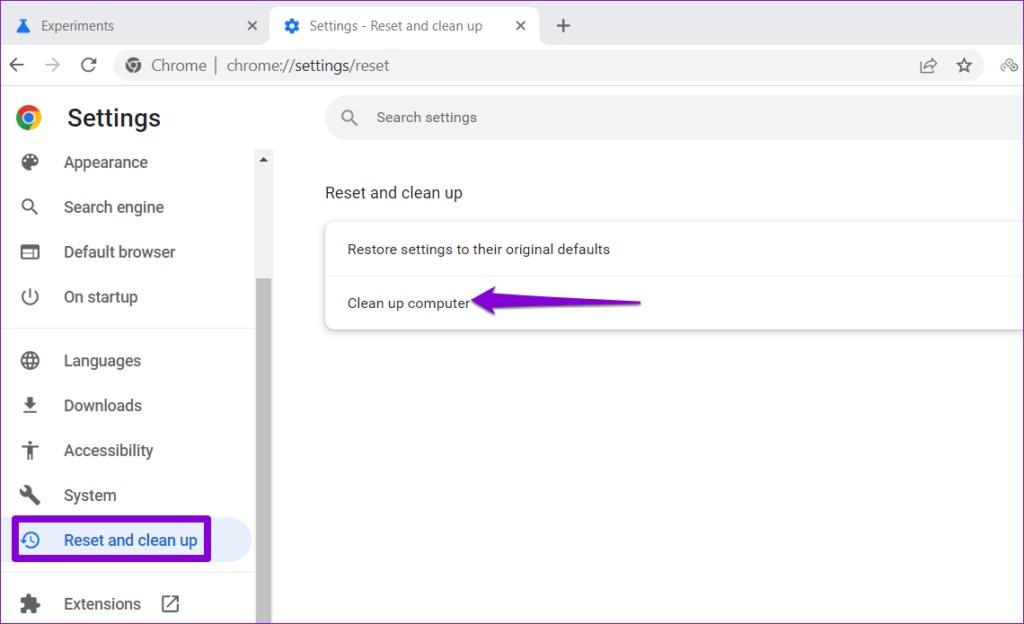
- مرحله 3: برای شروع اسکن، بر روی دکمه Find کلیک کنید.
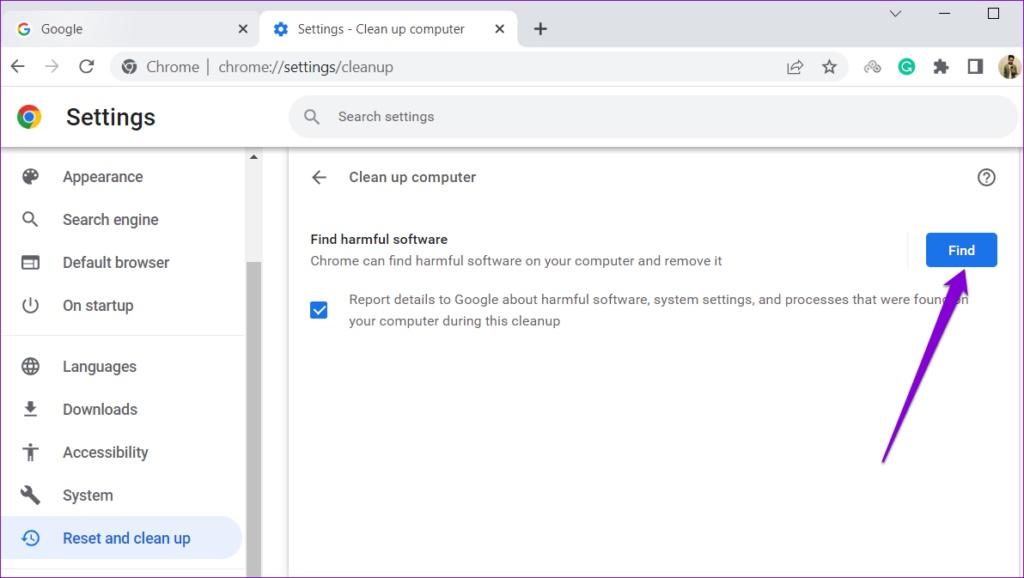
اگر که کروم برنامه مخرب را شناسایی کرد، آن را حذف نصب کنید و ببینید که آیا با این کار مشکل شما برطرف میشود یا خیر.
6. رفع مشکل باز نشدن لینک ها در گوگل کروم: گوگل کروم را حذف و دوباره نصب کنید
کمی غیر ممکن است ولی خب گاهی اوقات دادههای برنامه گوگل کروم می توانند خراب و منجر به چنین ناهنجاریهایی شوند. اگر این اتفاق برای شما افتاد، تنها گزینه پیش روی شما حذف نصب مرورگر و نصب مجدد آن می باشد. با این کار نه تنها هر گونه داده برنامه خراب حذف می شود، بلکه مرورگر را به آخرین نسخه به روز می کند. اگر از گوگل کروم در رایانه استفاده میکنید، قبل از حذف مرورگر، نسخه جدیدی از نصبکننده گوگل کروم را دانلود کنید.
سخن آخر
گوگل کروم بدون شک یکی از بهترین مرورگرهایی است که می توان آن را انتخاب کرد. ولی خب با این حال، علیرغم میل باطنی شما گوگل کروم هم نیز گاهی دچار مشکل می شود. اگر که نمیخواهید برای آن به جایگزینی بسنده کنید، استفاده از راهحلهای بالا به شما کمک میکند تا مشکل را برای همیشه برطرف کنید.
مقالات مرتبط:
رفع مشکل باز نشدن سایت ها در اندروید با مرورگر اینترنت
رفع مشکل سرعت پایین دانلود در مرورگر گوگل کروم

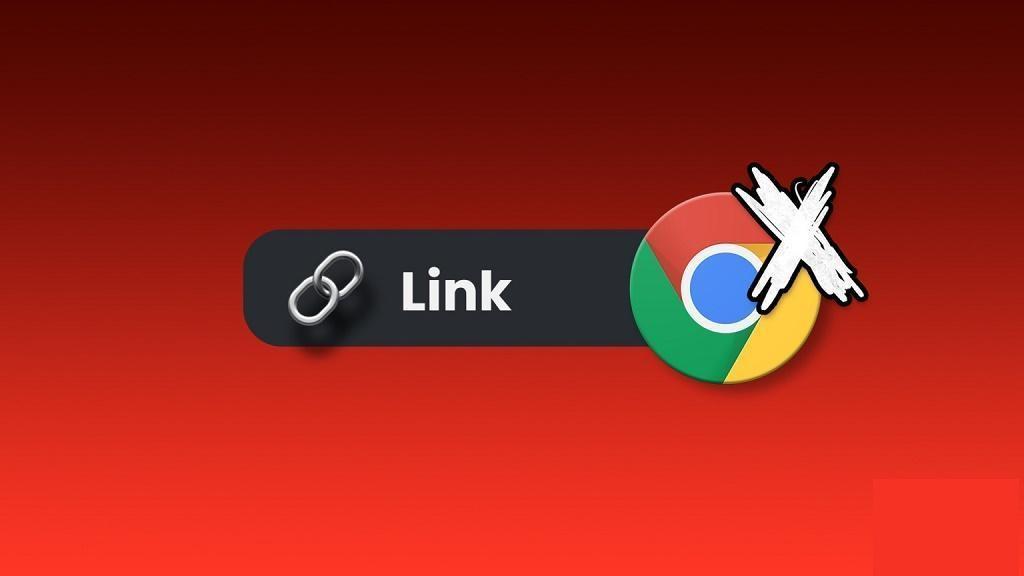
دیدگاه ها