آخرین نسخه مایکروسافت اج دارای بسیاری از ویژگی ها همچون Collections - vertical tabs - Edge bar و ... است. با این وجود، استفاده از مایکروسافت اج در ویندوز همیشه یک تجربه لذت بخش را برای شما به ارمغان نمی آورد. گاهی اوقات، حتی ممکن است که مایکروسافت اج در رایانه ویندوز 11 شما باز نشود. از آنجایی که مایکروسافت اج با سیستم عامل ویندوز ادغام شده است، تعیین علت دقیق این مشکل می تواند دشوار باشد. در این مطلب سلام دنیا، ما برای کمک به شما، روشهای قابل اجرا برای رفع مشکل باز نشدن مایکروسافت اج (Microsoft Edge) در ویندوز 11 را گردآوری کردهایم. با ما همراه باشید.
رفع مشکل باز نشدن و کار نکردن مایکروسافت اج در ویندوز 11
1. رفع مشکل باز نشدن مایکروسافت اج در ویندوز 11: فرآیندهای مایکروسافت اج را با استفاده از Task MANAGER ببندید
اگر که برخی از فرآیندهای مایکروسافت اج در پسزمینه به صورت ساکن باقی مانده باشند، امکان اینکه مایکروسافت اج باز نشود هم نیز وجود دارد. شما میتوانید از Task Manager ویندوز - برای پایان دادن به هر فرآیند مایکروسافت اج در پس زمینه - استفاده کنید.
حتما بخوانید: روش تغییر صفحه اصلی (Home page) در مرورگر Microsoft Edge
- مرحله 1: Ctrl + Shift + Esc را روی صفحه کلید خود فشار دهید تا Task Manager برای شما باز شود.
- مرحله 2: در تب Processes، بر روی Microsoft Edge کلیک راست کرده و End task را انتخاب کنید.
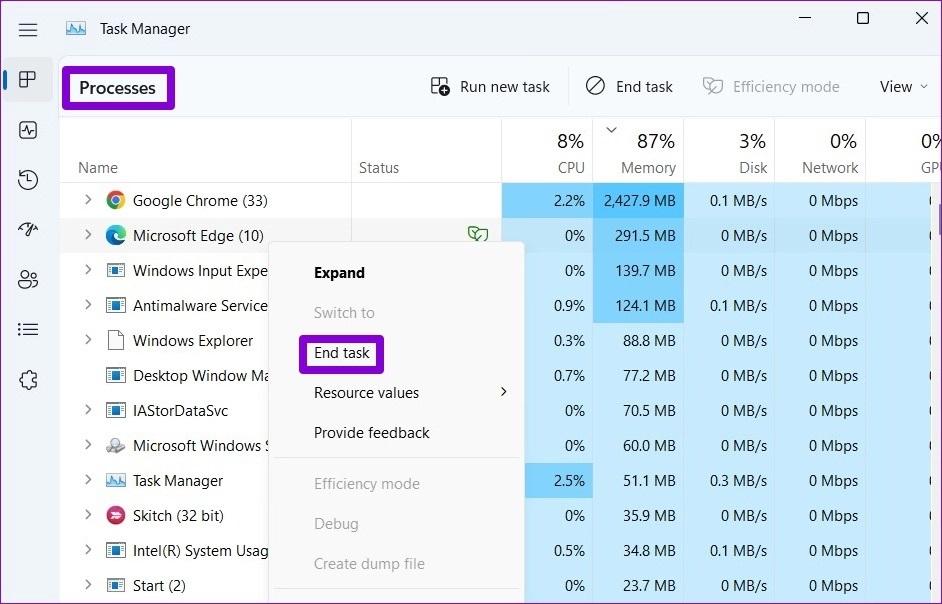
حال از پنجره Task Manager خارج شوید و ببینید که آیا می توانید مایکروسافت اج را باز کنید یا خیر.
2. رفع مشکل باز نشدن مایکروسافت اج در ویندوز 11: WINDOWS STORE APPS TROUBLESHOOTER را اجرا کنید
ویندوز 11 شامل یک عیب یاب اختصاصی است که می تواند به طور خودکار مشکلات برنامه های فروشگاه مایکروسافت را تشخیص داده و تعمیر کند. اگر که از نسخه فروشگاهی مایکروسافت اج استفاده میکنید، شما میتوانید WINDOWS STORE APPS TROUBLESHOOTER را اجرا کنید تا هر گونه مشکلی که در مرورگر شما اتفاق اقتاده است را رفع عیب کند.
- مرحله 1: بر روی نماد جستجو در Taskbar کلیک کرده، troubleshoot settings را تایپ کنید و Enter را فشار دهید.
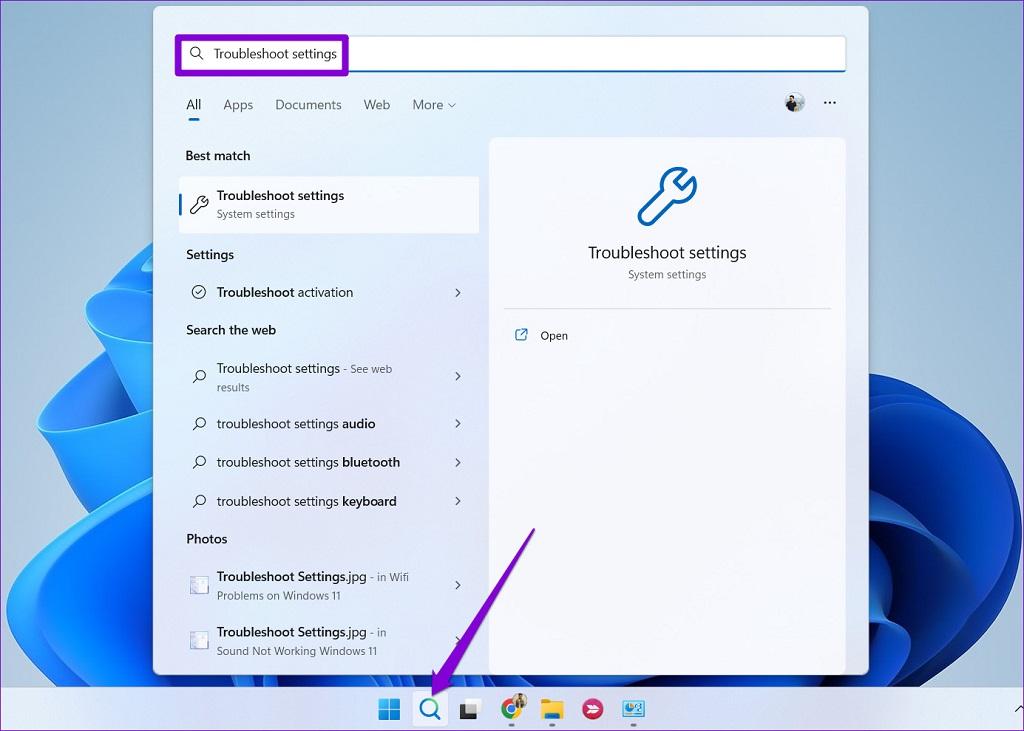
- مرحله 2: Other troubleshooters را انتخاب کنید.
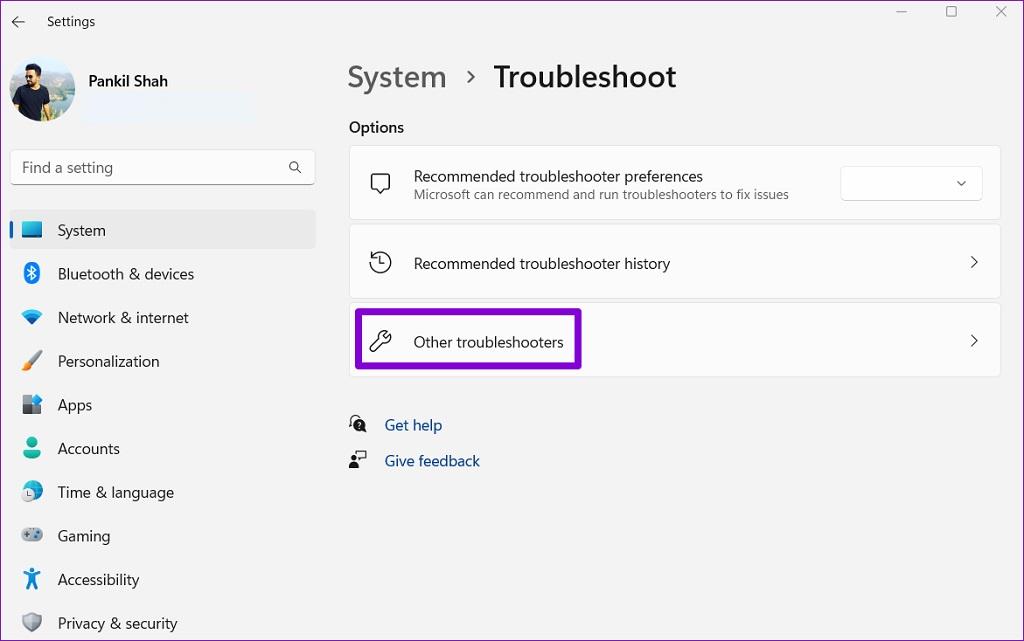
- مرحله 3: به پایین صفحه بروید و بر روی گزینه Run در کنار Windows Store Apps کلیک کنید.
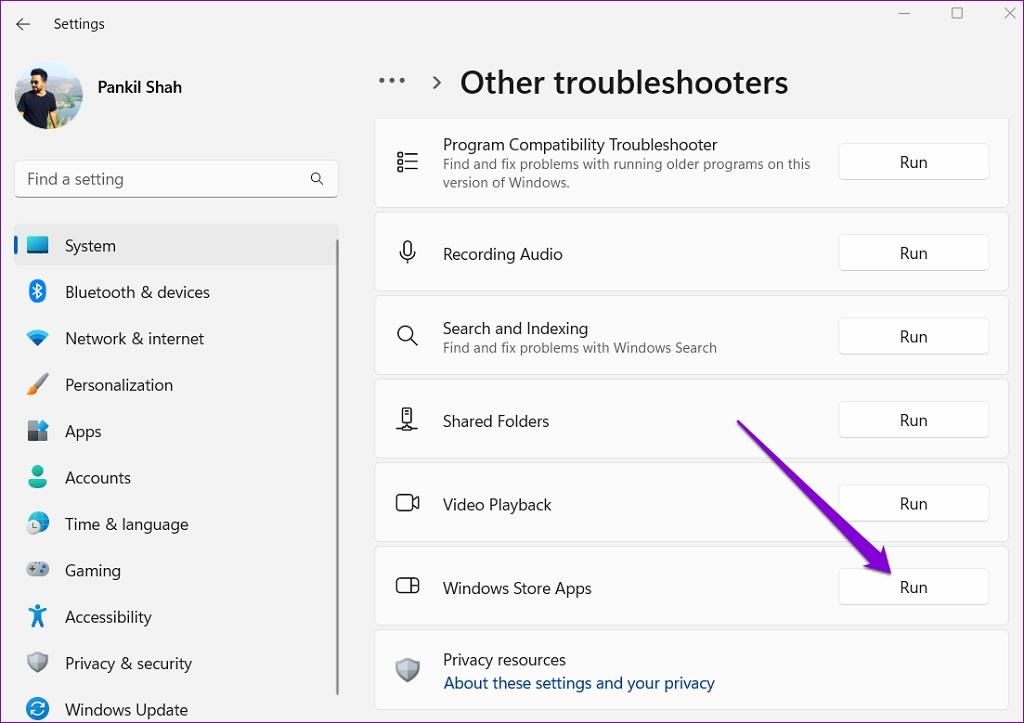
پس از اجرا شدن troubleshooter، سعی کنید دوباره مایکروسافت اج را راه اندازی کنید.
3. رفع مشکل باز نشدن مایکروسافت اج در ویندوز 11: مایکروسافت اج را از فروشگاه مایکروسافت به روز رسانی کنید
داشتن ورژن قدیمی مایکروسافت اج بر روی کامپیوتر شما می تواند مقصر مشکل باز نشدن مرورگر باشد. از آنجایی که شما نمی توانید مایکروسافت اج را از منوی تنظیمات آن به روز رسانی کنید، باید به فروشگاه مایکروسافت بروید. Microsoft Store را در رایانه خود باز کنید و مرورگر Microsoft Edge را جستجو کنید. برای نصب بهروزرسانیها برای مایکروسافت اج، بر روی دکمه Update کلیک کنید.
دانلود مایکروسافت اج برای ویندوز
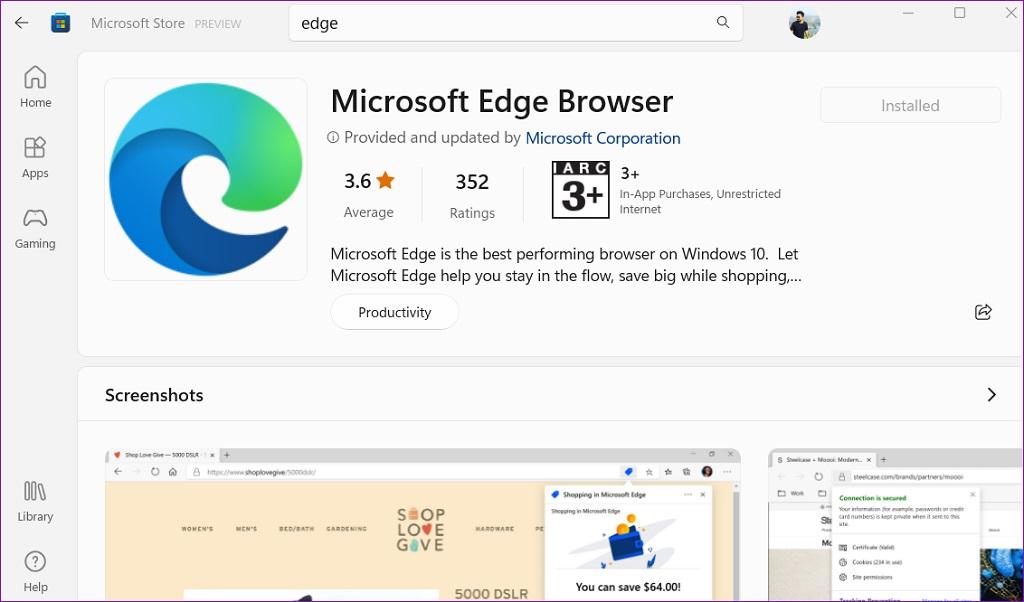
اگر که گزینه Update را مشاهده نمی کنید، پس قطعاً شما مایکروسافت اج را از قبل به روز رسانی کرده اید.
4. رفع مشکل باز نشدن مایکروسافت اج در ویندوز 11: USER DATA (داده های کاربر) مایکروسافت اج را حذف کنید
اگر که دادههای کاربر موجود با نقصی مواجه شده باشند، امکان اینکه مایکروسافت اج در ویندوز باز نشود زیاد می شود. اگر که اینطور باشد، حذف دادههای کاربر مایکروسافت اج از رایانه شخصی شما باید به روی روال افتادن همه چیز کمک کند.
حتما بخوانید: روش حذف کامل مرورگر مایکروسافت ادج (Microsoft Edge) در ویندوز 11
- مرحله 1: کلید Windows + R را فشار دهید تا پنجره Run باز شود. مسیر زیر را در قسمت Open قرار داده و Enter را فشار دهید.
appdata / Local / Microsoft / Edge / User Data
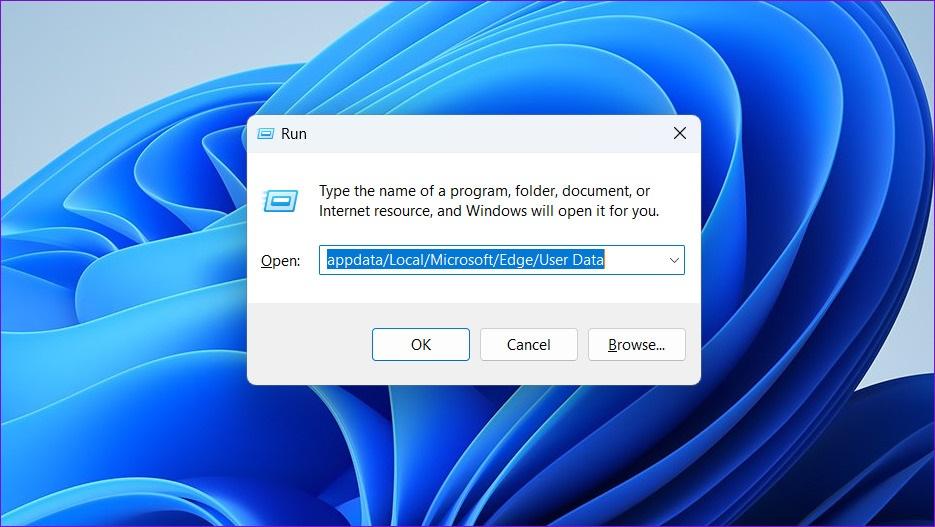
- مرحله 2: در پنجره File Explorer که باز می شود، پوشه ای به نام Default را پیدا کرده و آن را حذف کنید.
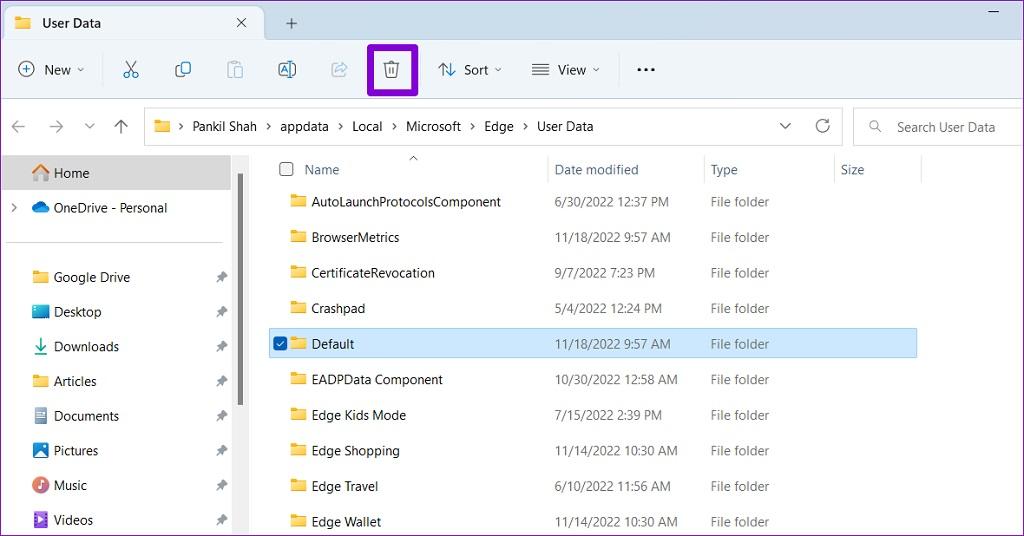
پس از حذف اطلاعات کاربر، سعی کنید دوباره مایکروسافت اج را باز کنید.
5. رفع مشکل باز نشدن مایکروسافت اج در ویندوز 11: راه اندازی مجدد مایکروسافت اج
رایانه شخصی ویندوز 11 شما با repair tool برای مایکروسافت اج ارائه شده است. repair tool مایکروسافت اج را مجدداً بر روی رایانه شما نصب می کند و هر مشکلی را که به دلیل خرابی یا گم شدن فایل های برنامه رخ داده بوده است را درست می کند.
- مرحله 1: بر روی نماد Start کلیک راست کرده و Installed apps را از لیست انتخاب کنید.
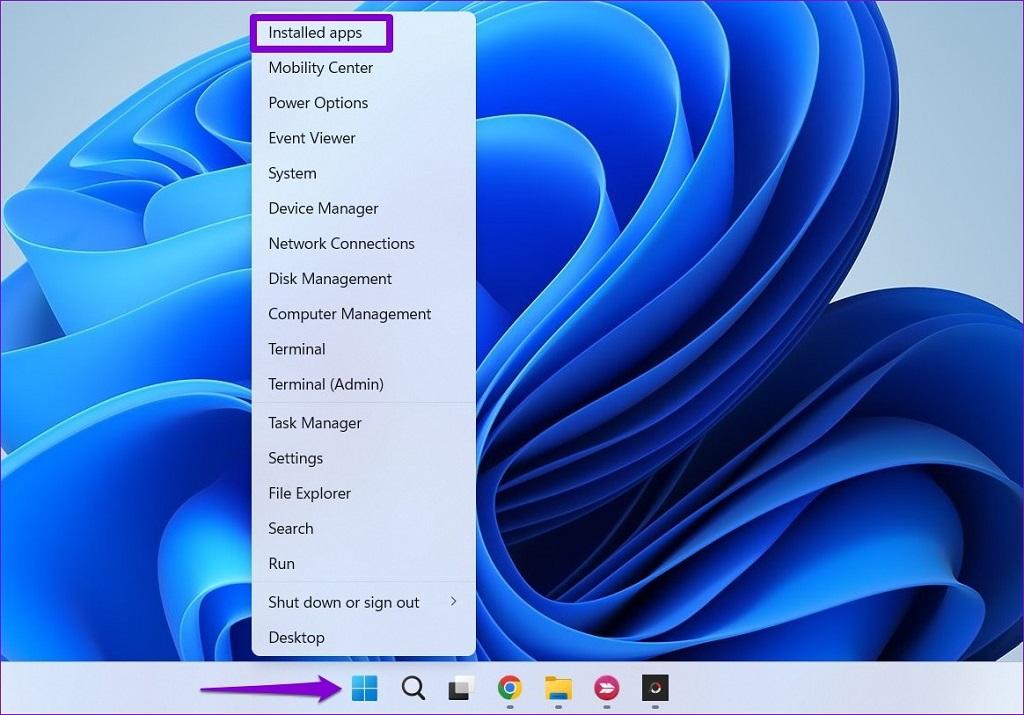
- مرحله 2: به پایین صفحه بروید تا بتوانید مایکروسافت اج را در لیست خود قرار دهید. بر روی آیکون منوی سه نقطه کنار آن کلیک کرده و Modify را انتخاب کنید.
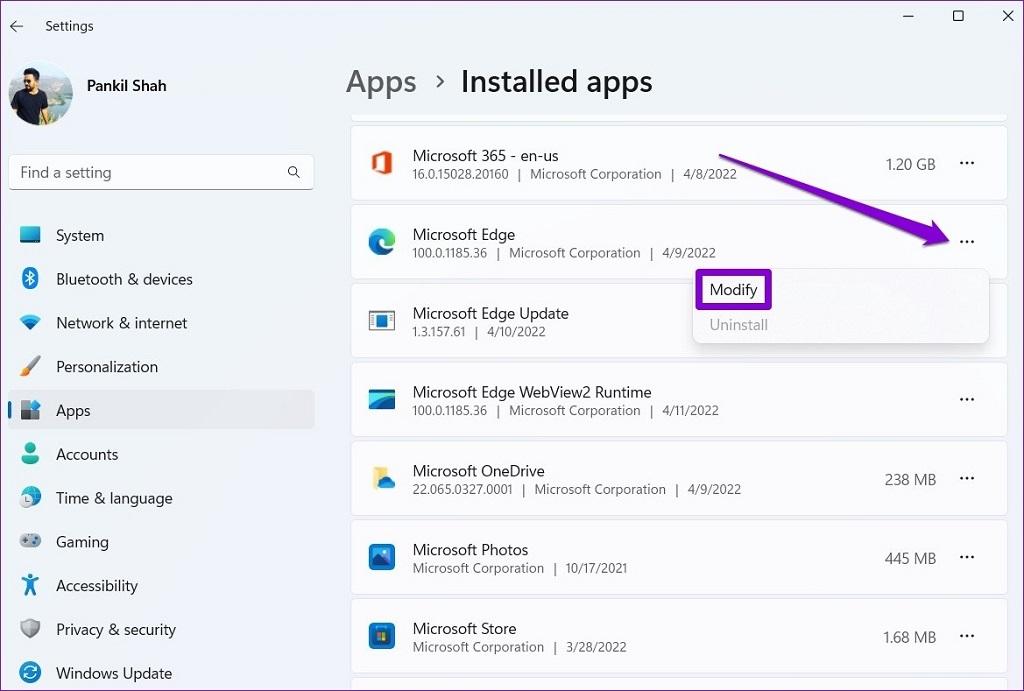
- مرحله 3: بر روی Repair کلیک کنید تا ویندوز اجازه نصب مجدد مایکروسافت اج را بدهد. فرآیند Repair به ویندوز نیاز دارد تا مرورگر را دوباره دانلود کند، پس در این مرحله مطمئن شوید که برای این کار به یک اتصال اینترنتی فعال متصل شده باشید.
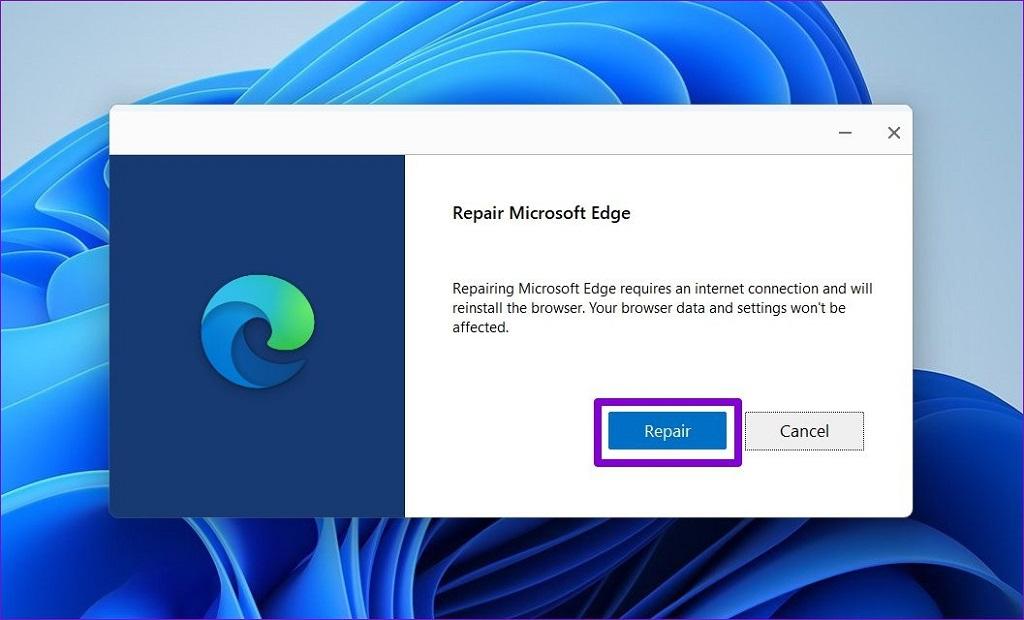
6. رفع مشکل باز نشدن مایکروسافت اج در ویندوز 11: SFC و DISM SCANS را اجرا کنید
فایل های خراب سیستمی همچنین نیز می توانند از باز شدن برنامه ها در ویندوز 11 جلوگیری کنند. خوشبختانه، ویندوز دارای چند ابزار داخلی مانند اسکن SFC (System File Checker) و DISM (Deployment Image Servicing and Management) است که می تواند به طور خودکار فایل های سیستمی آسیب دیده را شناسایی و تعمیر کند.
حتما بخوانید: 5 روش فرمت کردن هارد دیسک در ویندوز 11
- مرحله 1: بر روی نماد Start کلیک راست کرده و از لیست گزینه Terminal (Admin) را انتخاب کنید.
- مرحله 2: وقتی فرمان User Account Control (UAC) ظاهر شد، بر روی گزینه Yes کلیک کنید.
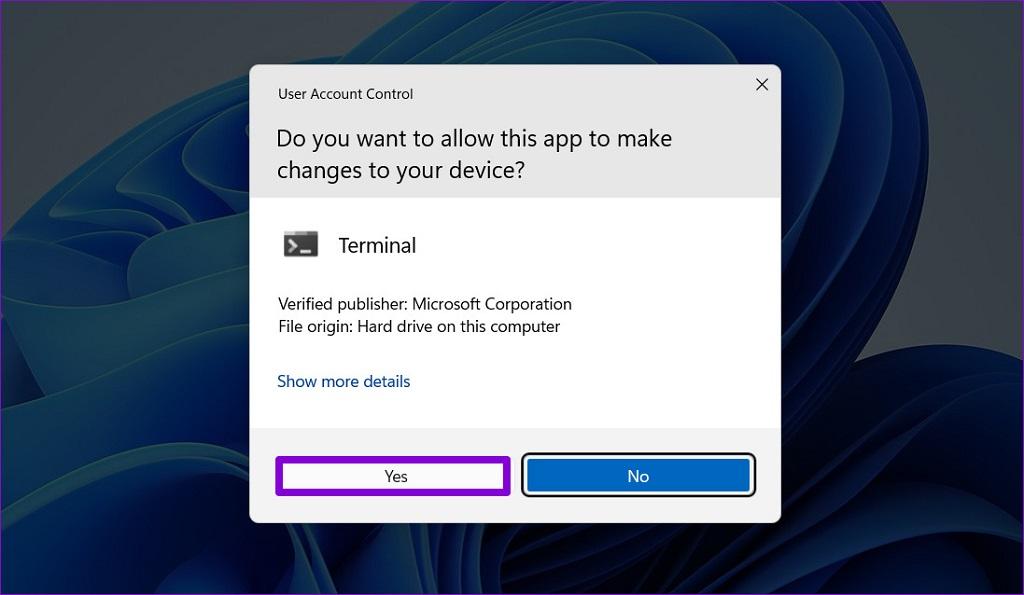
- مرحله 3: دستور زیر را وارد کرده و Enter را فشار دهید.
sfc / scannow
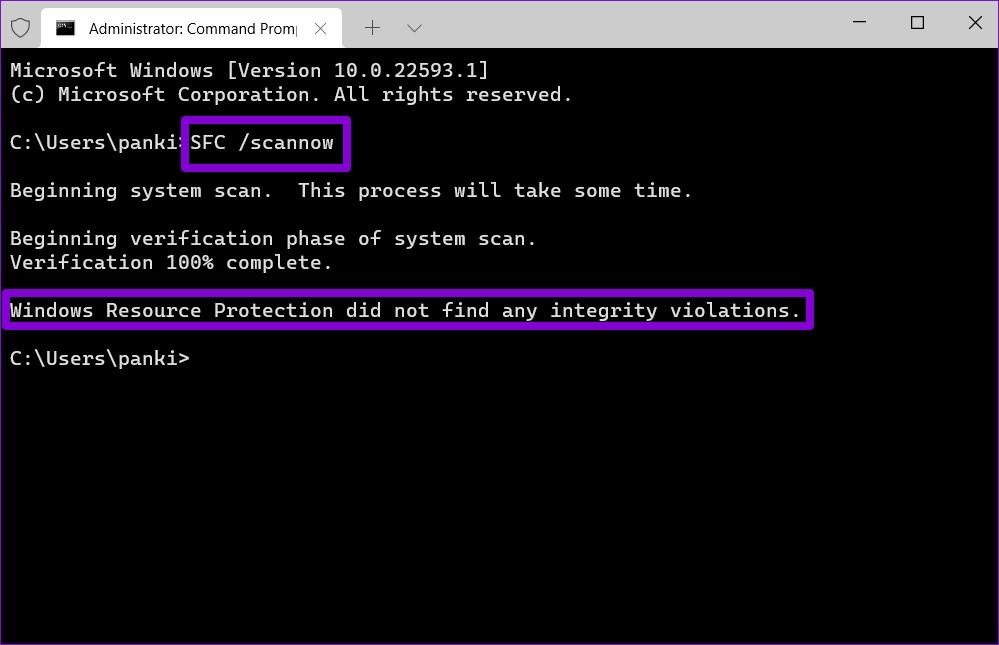
پس از اتمام اسکن SFC، اسکن DISM را با وارد کردن یک به یک دستورات زیر اجرا کنید و بعد از هر دستور Enter را فشار دهید.
DISM / Online / Cleanup-Image / CheckHealth
DISM / Online / Cleanup-Image / ScanHealth
DISM / Online / Cleanup-Image / RestoreHealth
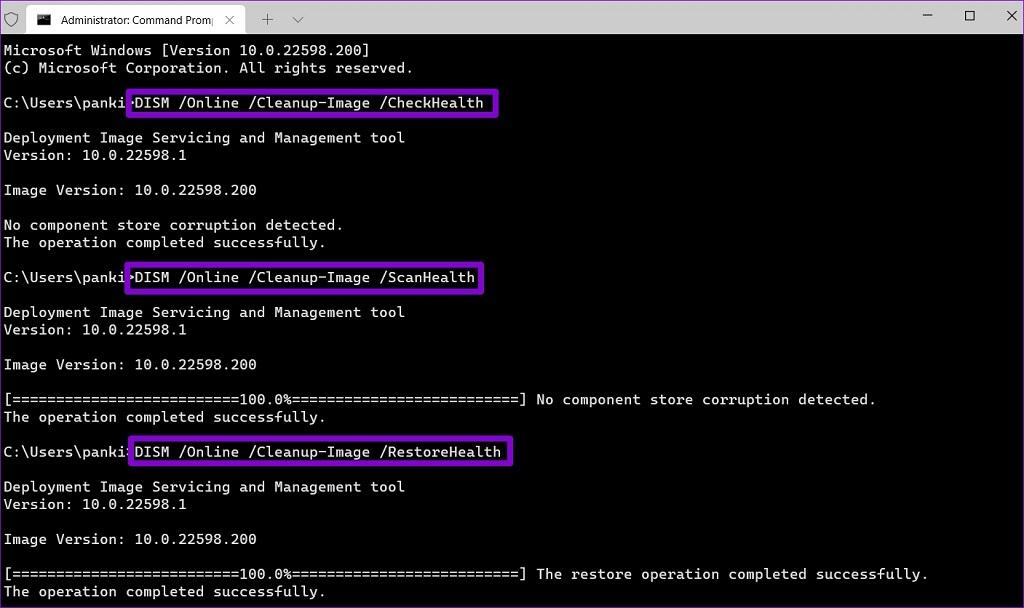
منتظر بمانید تا فرآیند تکمیل شود و سپس کامپیوتر خود را مجددا راه اندازی کنید. پس از راه اندازی مجدد، سعی کنید یک بار دیگر Edge را باز کنید.
7. رفع مشکل باز نشدن مایکروسافت اج در ویندوز 11: اسکن بدافزار (MALWARE)
علاوه بر اسکن فایل های سیستم خود، باید کامپیوتر خود را نیز برای بدافزار اسکن کنید. برای انجام این کار، شما می توانید از برنامه امنیتی داخلی ویندوز یا یک برنامه آنتی ویروس شخص ثالث مورد اعتماد خود استفاده کنید.
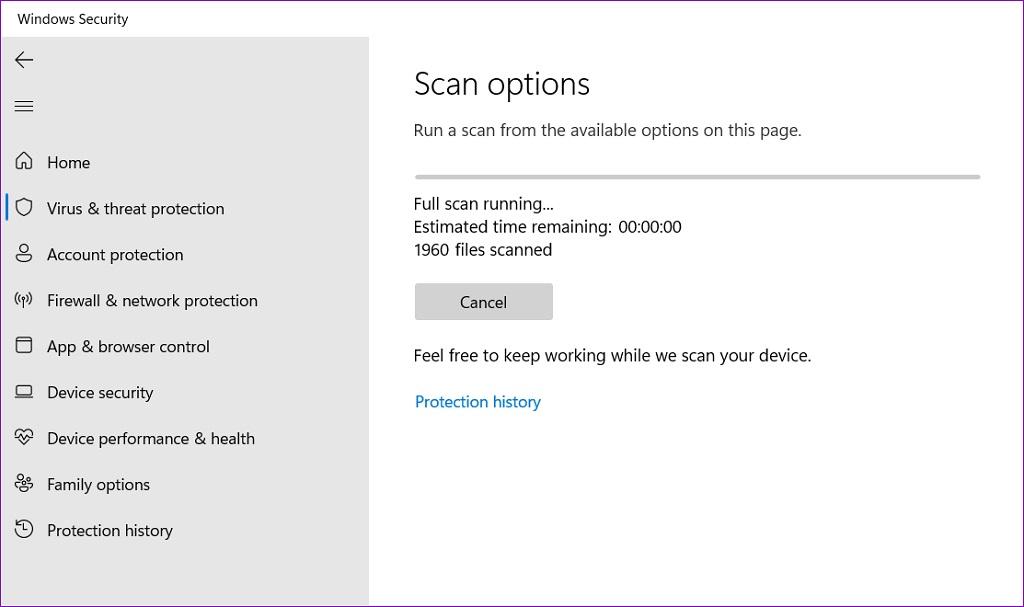
اگر اسکن مورد مشکوکی را نشان داد، اقدامات توصیه شده را برای حل مشکل انجام دهید. پس از اتمام این روش، مایکروسافت اج باید به طور عادی کار کند.
8. رفع مشکل باز نشدن مایکروسافت اج در ویندوز 11: نصب به روز رسانی های ویندوز
مایکروسافت به طور مرتب بهروزرسانیهایی را برای رفع هرگونه مشکل شناخته شده در سیستم عامل ویندوز منتشر میکند. اگر مشکل ناشی از ساختار ویندوزی معیوب باشد، نصب به روز رسانی ها می تواند کمک کننده باشد. برای بررسی بهروزرسانیهای ویندوز، کلید Windows + I را فشار دهید تا برنامه تنظیمات اجرا شود. به تب Windows Update بروید و بر روی گزینه Check for updates در سمت راست خود کلیک کنید.
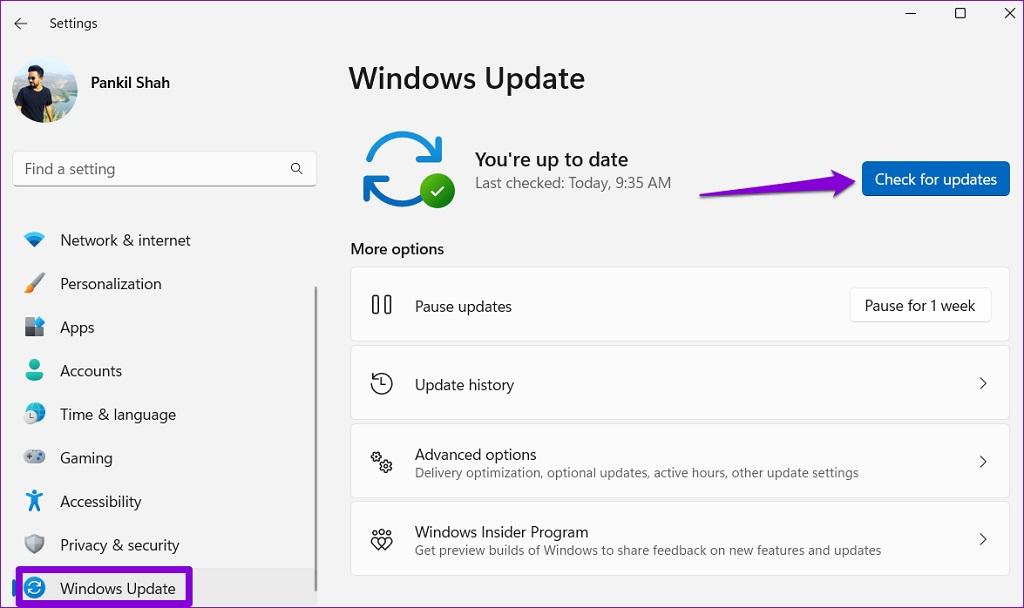
هر کدام از بهروزرسانی های سیستم در انتظار را نصب کنید و سپس ببینید آیا مایکروسافت اج دوباره شروع به کار میکند یا خیر.
سخن آخر
مانند هر مرورگر دیگری، مایکروسافت اج نیز ممکن است گاهی با مشکلاتی مواجه شود. با این حال، این دلیلی برای تغییر دادن مرورگر خود به یک مرورگر دیگر نیست. انجام روش های ذکر شده در بالا باید مایکروسافت اج را بر روی رایانه شما راه اندازی مجدد و اجرا کند. همه ی روش ها را مرور کنید و در نظرات زیر به ما اطلاع دهید که کدام یک برای شما مفید واقع شد.
مقالات مرتبط:
رفع مشکل کار نکردن سرچ در ویندوز 11
نحوه ایجاد حساب کاربری محلی [لوکال اکانت] در ویندوز 11 (تصویری)

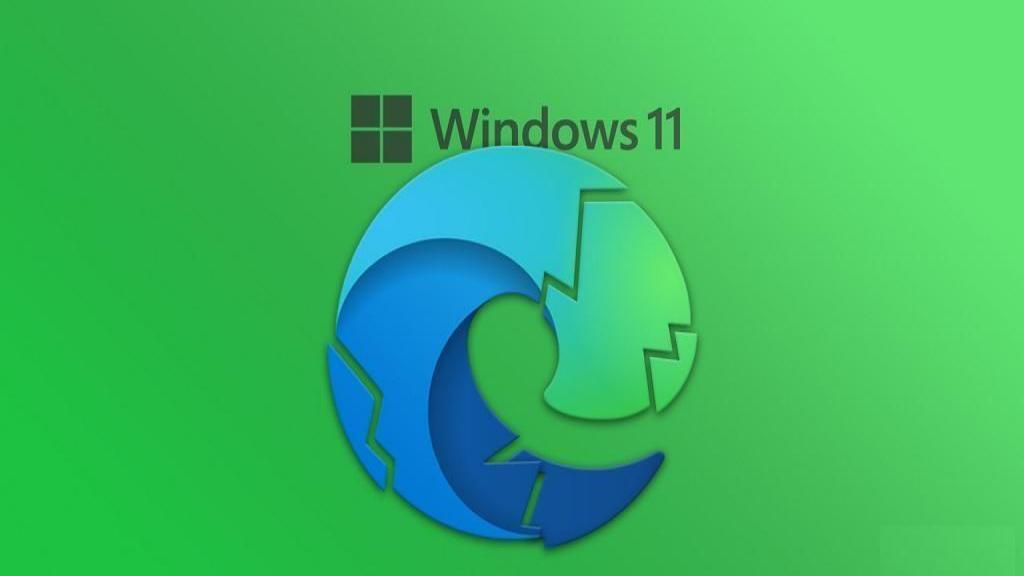
دیدگاه ها