مرورگر Microsoft Edge یکی از بهترین جایگزین های گوگل کروم در دسکتاپ و موبایل است. مرورگر مایکروسافت نیز بسیار سفارشیسازی شده است. اگر صفحه اصلی پیشفرض یا همان home page را به هم ریخته میبینید، میتوانید به راحتی آن را به دلخواه خود تغییر دهید.صفحه اصلی پیشفرض، نوار جستجوی بینگ، تصویر روز بینگ، وبسایتهای پربازدید و فید اخبار را نشان میدهد. مرورگر Microsoft Edge همچنین یک دکمه هوم اختصاصی در کنار نوار آدرس ارائه می دهد. ما در این مقاله سلام دنیا نحوه تنظیم صفحه اصلی و سفارشی کردن هوم پیج در مایکروسافت Edge را به شما آموزش خواهیم داد.
نحوه تنظیم و تغییر صفحه اصلی یا Home page در مرورگر Microsoft Edge
نحوه تغییر راه اندازی در مرورگر Microsoft Edge
قبل از اینکه نحوه تنظیم صفحه اصلی در Microsoft Edge را به شما نشان دهیم، باید نحوه راه اندازی ان را تغییر دهید. این بدان معناست که هنگام راه اندازی باید به ان اجازه دهید با یک صفحه تب جدید باز شود. در اینجا نحوه انجام این کار آماده است.
حتما بخوانید: رفع مشکل باز نشدن مایکروسافت اج (Microsoft Edge) در ویندوز 11
مرحله 1: Microsoft Edge را در کامپیوتر خود باز کنید.
مرحله 2: منوی سه نقطه در گوشه بالا سمت راست را انتخاب کنید.
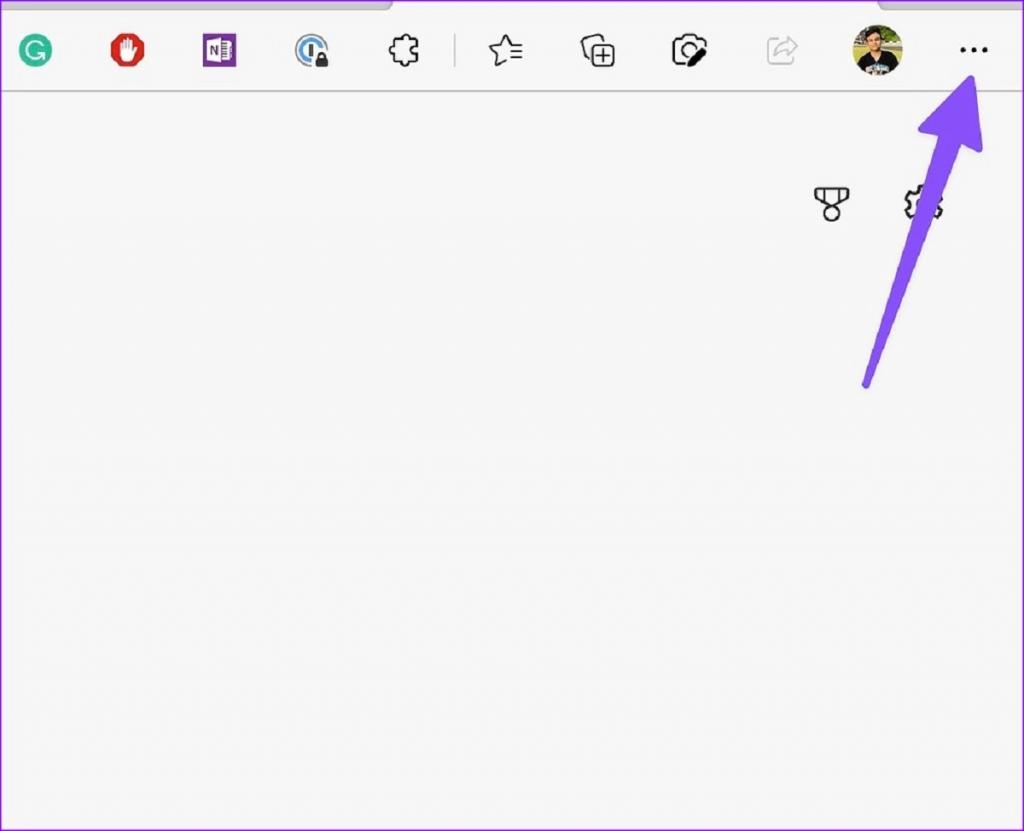
مرحله 3: تنظیمات را باز کنید.
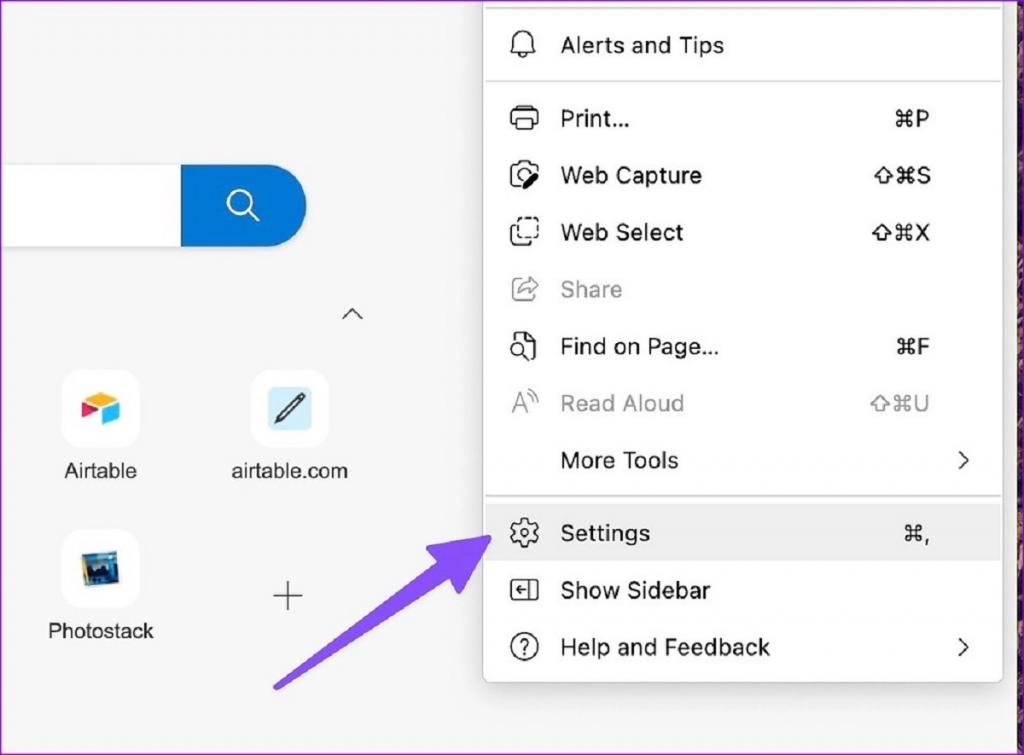
مرحله 4: از نوار کناری سمت چپ، "Start, home, and new tabs" را انتخاب کنید.
مرحله 5: در منوی «When Edge starts»، دکمه رادیویی در کنار گزینه «Open the new tab page» را انتخاب کنید.
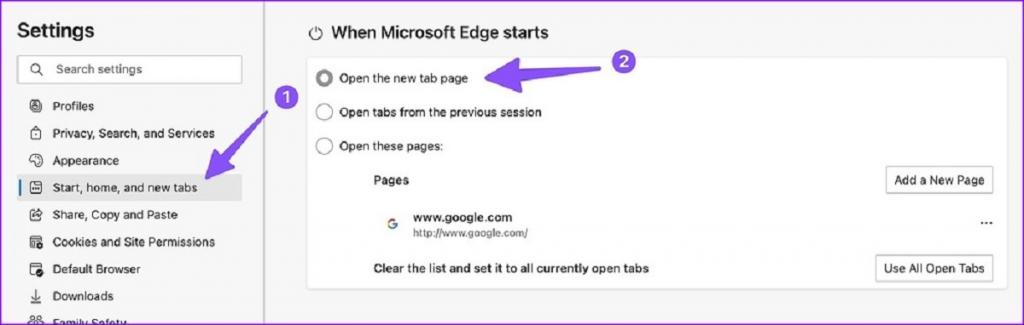
هر زمان که Microsoft Edge را روی دسکتاپ خود راه اندازی کنید، مرورگر با یک صفحه تب جدید باز می شود. در ادامه نحوه سفارشی کردن ان را به شما خواهیم گفت.
تنظیم صفحه اصلی در مرورگر Microsoft Edge
مایکروسافت چندین گزینه سفارشی سازی برای تنظیم صفحه اصلی عالی در مرورگر Edge ارائه می دهد. بیایید این گزینه ها را بررسی کنیم.
مرحله 1: Microsoft Edge روی دسکتاپ خود را باز کنید.
مرحله 2: بعد از اینکه نحوه راه اندازی را تغییر دادید، مرورگر صفحه تب جدید را باز می کند.
مرحله 3: روی چرخ دنده تنظیمات در گوشه سمت راست بالا کلیک کنید تا تنظیمات صفحه باز شود.
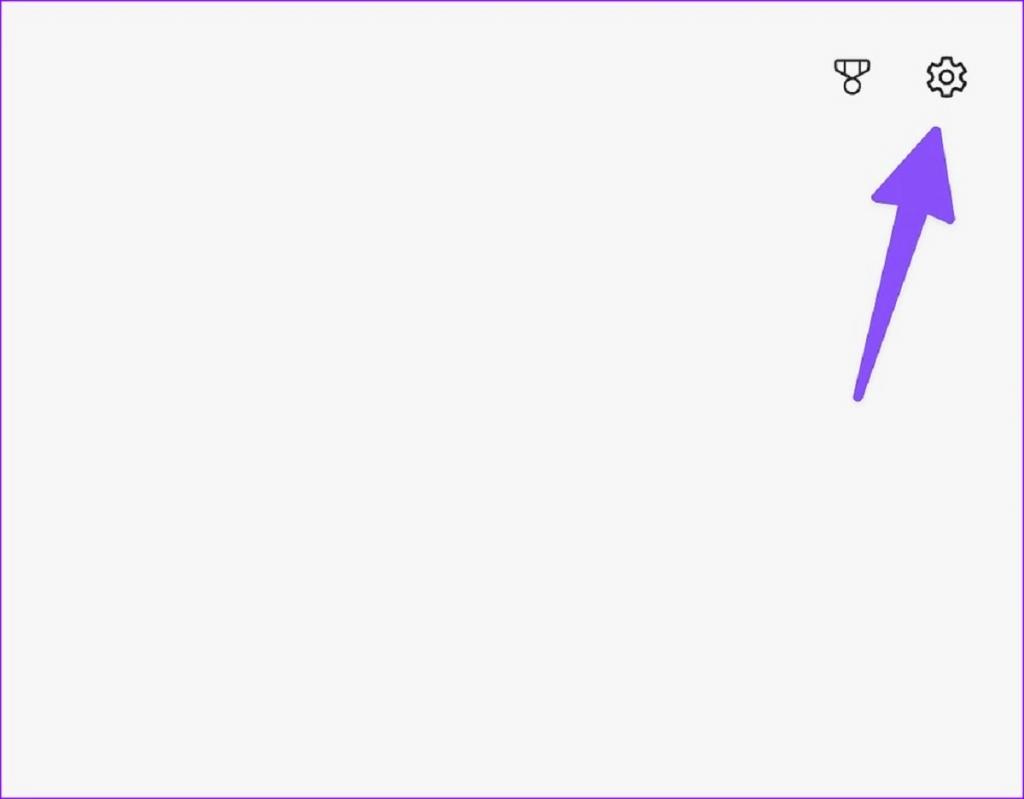
مرحله 4: از منوی کشویی تنظیمات Layout برای انتخاب یکی از گزینه ها استفاده کنید.
حتما بخوانید: روش حذف کامل مرورگر مایکروسافت ادج (Microsoft Edge) در ویندوز 11
- Focused: تصویر روز بینگ را غیرفعال می کند، احوالپرسی را نشان می دهد و محتوا را فقط به عنوان، محدود می کند.
- Inspirational: تصویر یا ویدیوی روز را نشان می دهد، احوالپرسی را فعال می کند و محتوا را تا حدی در صفحه قابل مشاهده می کند.
- Informational: اگر مکرراً اخبار MSN را مطالعه می کنید، این گزینه برای شما مناسب است.
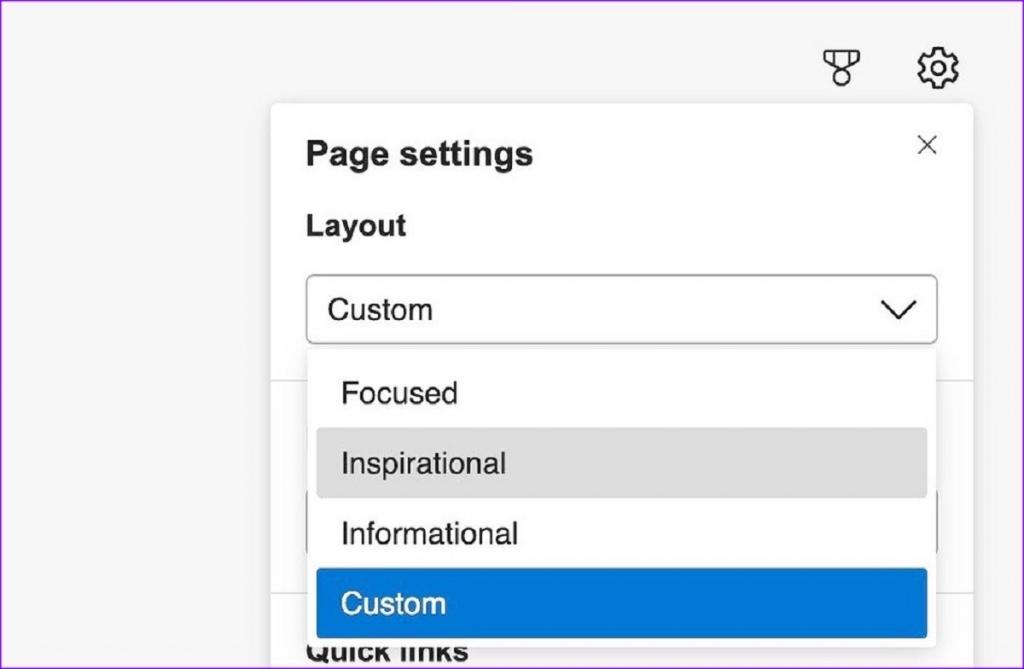
شما همچنین می توانید یک صفحه اصلی سفارشی در Microsoft Edge تنظیم کنید. وقتی گزینه سفارشی یا custom را انتخاب کردید، برای ایجاد تغییرات، از منوهای زیر استفاده کنید.
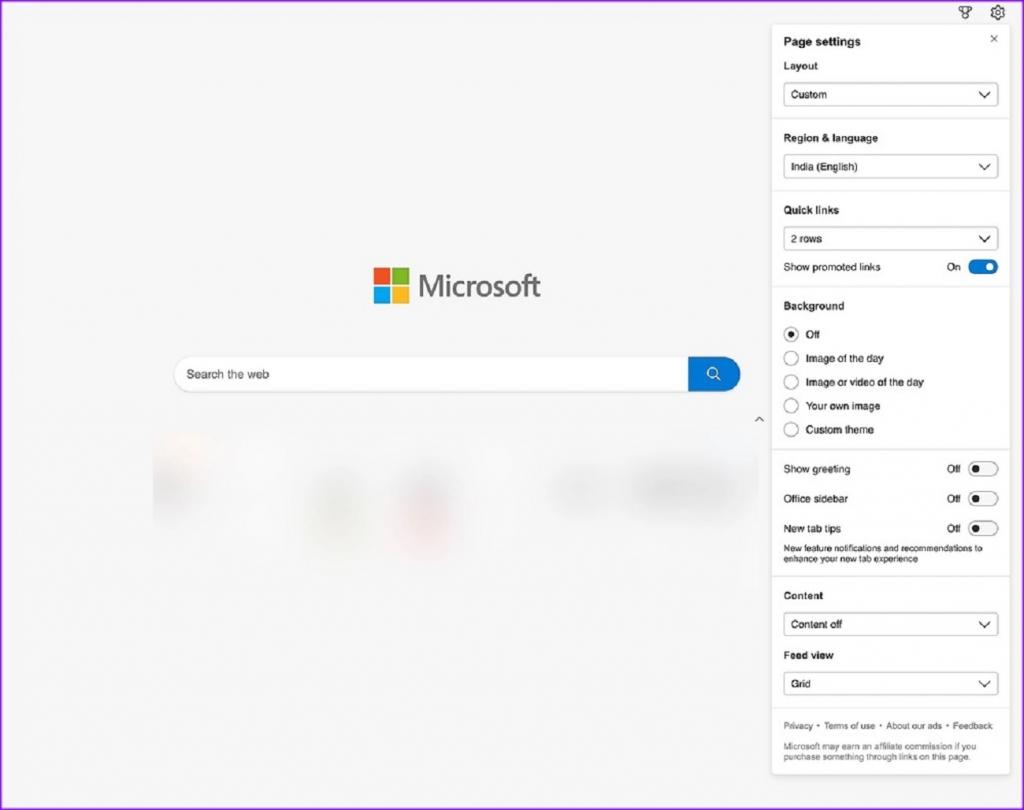
از طریق این گزینه میتوانید پسزمینه، لینک های حمایتشده، تبریکها، نوار کناری آفیس، نکات تب های جدید و محتوا را غیرفعال کنید تا ظاهری کمرنگ داشته باشید. همچنین میتوانید لینکهای سریع در صورت عدم نیاز خاموش کنید. مایکروسافت اج پس از خاموش کردن همه این گزینهها چگونه به نظر میرسد.
تنطیم دکمه Home در Microsoft Edge برای باز کردن تب جدید
مایکروسافت اج یک دکمه هوم را درست در کنار نوار ابزار در بالا نشان می دهد. این دکمه به طور پیش فرض، جستجوی یاهو را باز می کند. با این حال، می توانید آن را برای راه اندازی هر صفحه وب یا تب جدید از طریق تنظیمات Microsoft Edge تغییر دهید. در اینجا نحوه تنظیم آن آمده است.
حتما بخوانید: حل مشکل باز نشدن مایکروسافت استور در ویندوز 11
مرحله 1: تنظیمات Microsoft Edge را باز کنید (به مراحل بالا مراجعه کنید).
مرحله 2: از نوار کناری سمت چپ "Start, home, and new tabs" انتخاب کنید.
مرحله 3: در زیر «Home button»، دکمه رادیویی در کنار «New Tab page» انتخاب کنید.
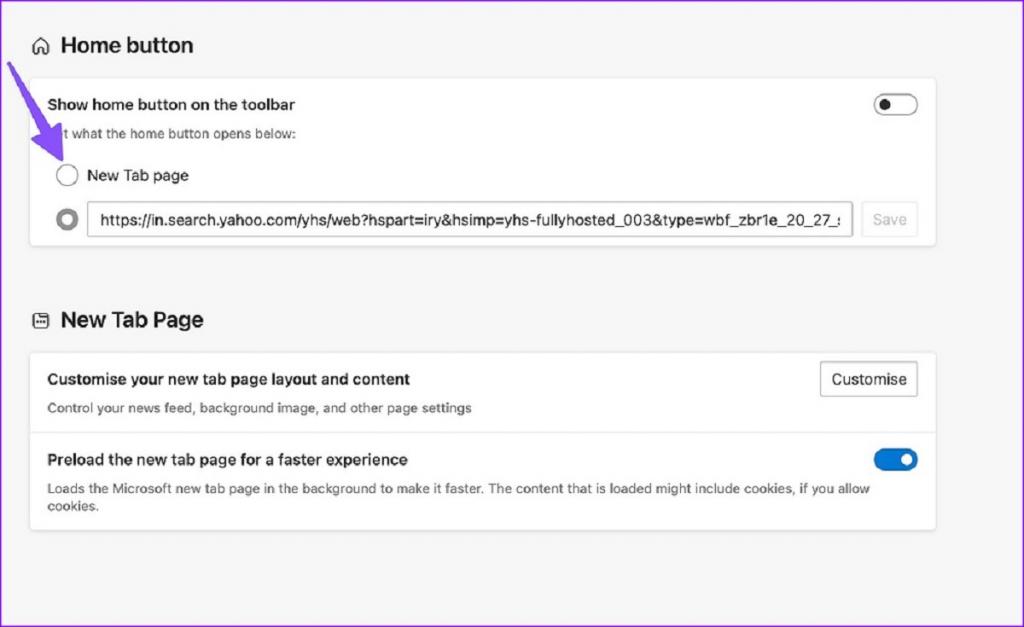
مرحله 4: همچنین می توانید دکمه هوم را برای باز کردن یک صفحه وب خاص تنظیم کنید. برای مثال، میتوانید آن را طوری تنظیم کنید که جستجوی گوگل، فید توییتر یا یوتیوب را باز کند.
وقتی روی دکمه هوم در Edge کلیک میکنید، صفحه تب جدید شما باز میشود. اگر دکمه Home برای شما مفید نیست، آن را از همان منو غیرفعال کنید.
تنظیم صفحه اصلی در Microsoft Edge برای اندروید
ابتدا باید صفحه اصلی مایکروسافت Edge را تنظیم کنید تا صفحه تب جدید را باز کند.
مرحله 1: مایکروسافت Edge را در تلفن اندرویدی خود باز کنید.
مرحله 2: روی منوی more در پایین صفحه ضربه بزنید و تنظیمات را باز کنید.
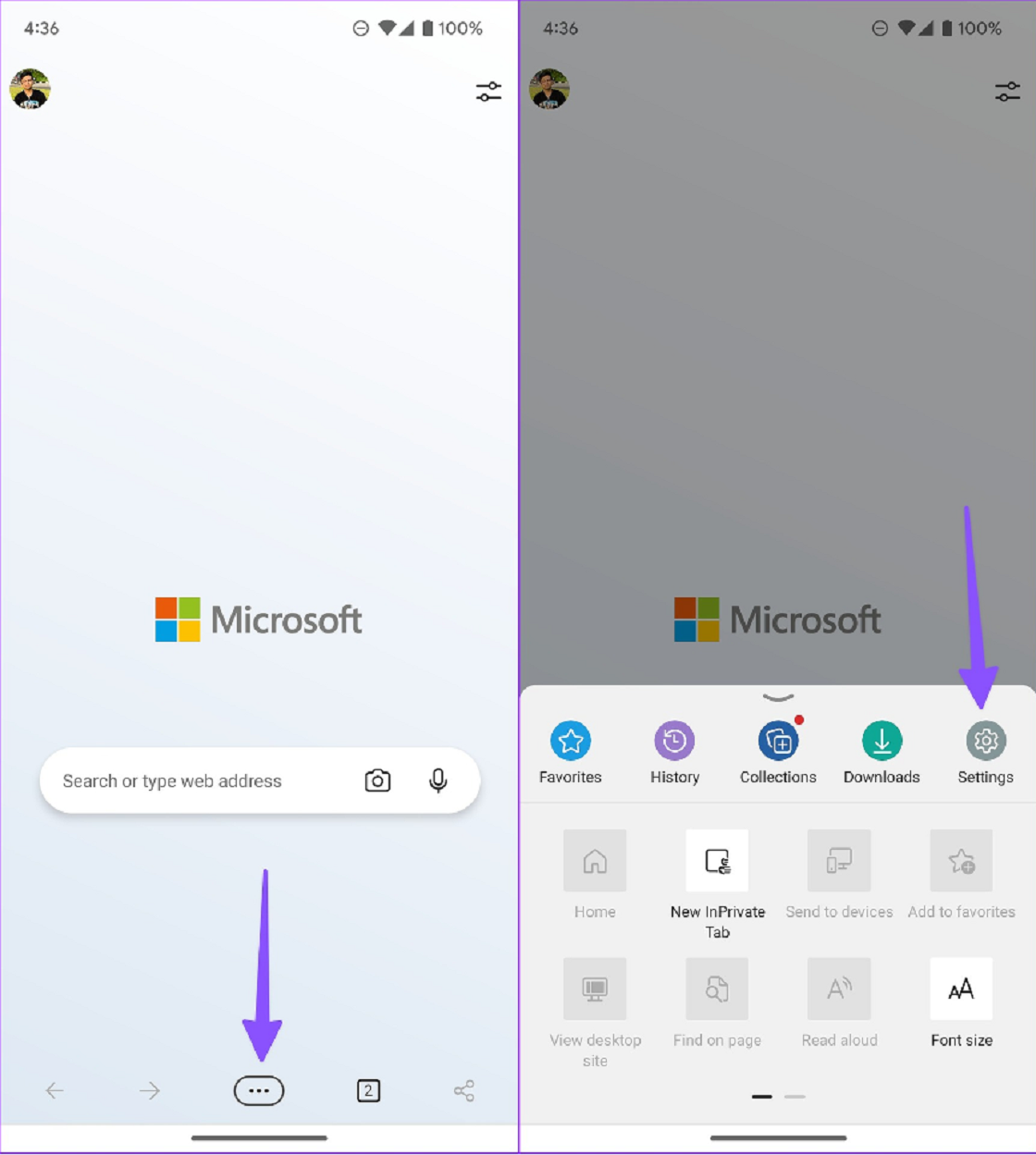
مرحله 3: منوی General را باز کنید.
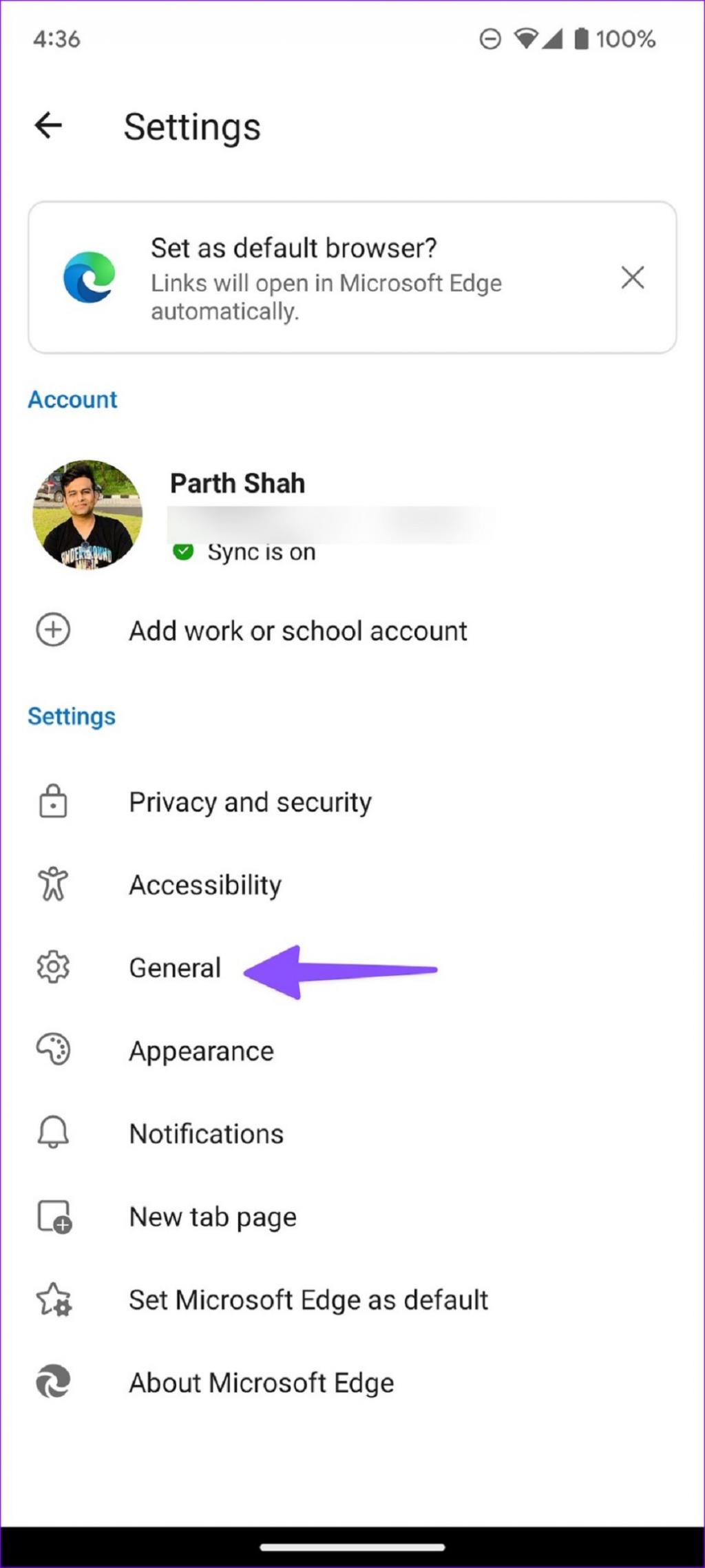
مرحله 4: به سمت صفحه اصلی پیمایش کنید و روی دکمه رادیویی در کنار «New tab page» ضربه بزنید.
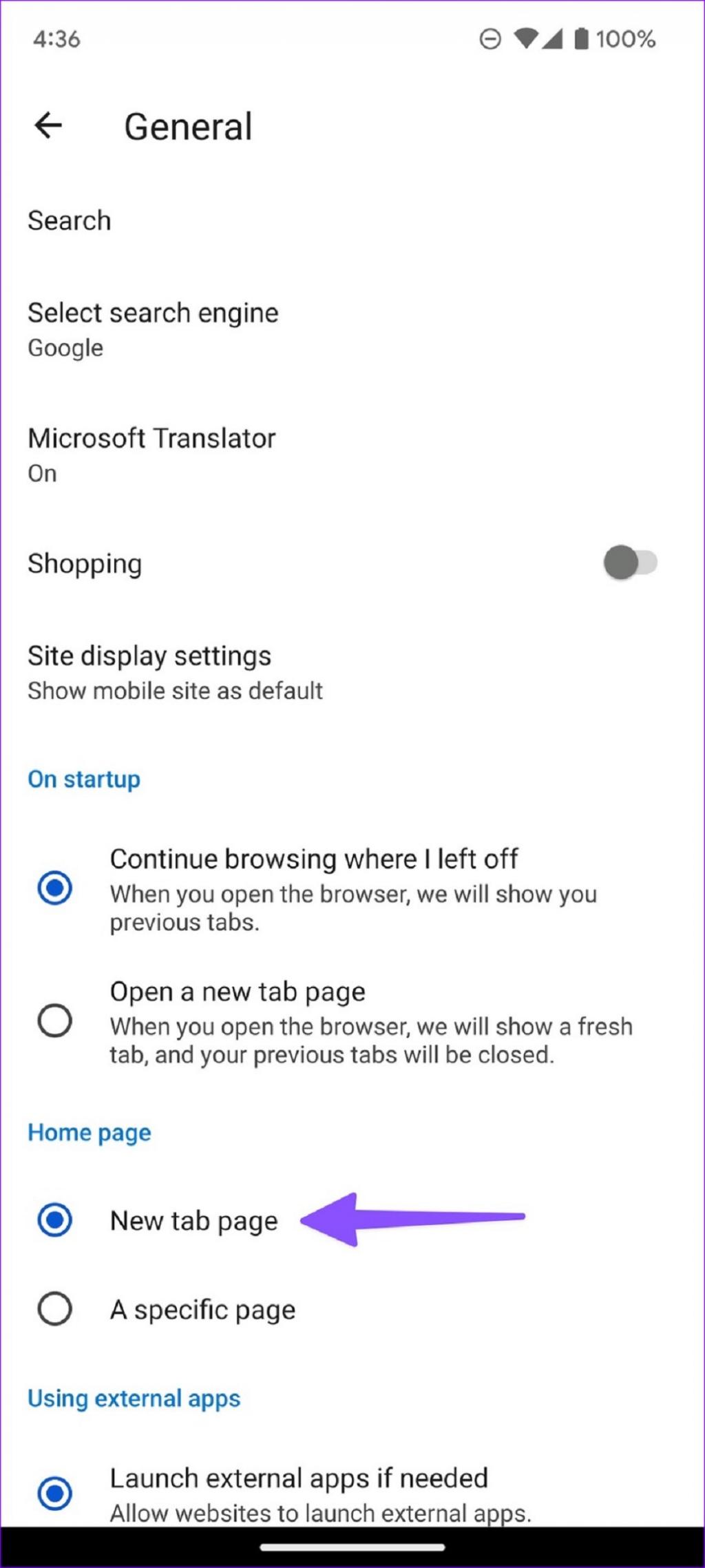
سفارشی کردن صفحه اصلی Microsoft Edge در آیفون و اندروید
مایکروسافت Edge برای گوشی های اندروید گزینه های سفارشی سازی مشابه ای برای نسخه دسکتاپ ارائه می دهد.
حتما بخوانید: رفع مشکل کار نکردن سرچ در ویندوز 11
مرحله 1: Microsoft Edge را راه اندازی کنید و روی منوی more در گوشه سمت راست بالا ضربه بزنید.
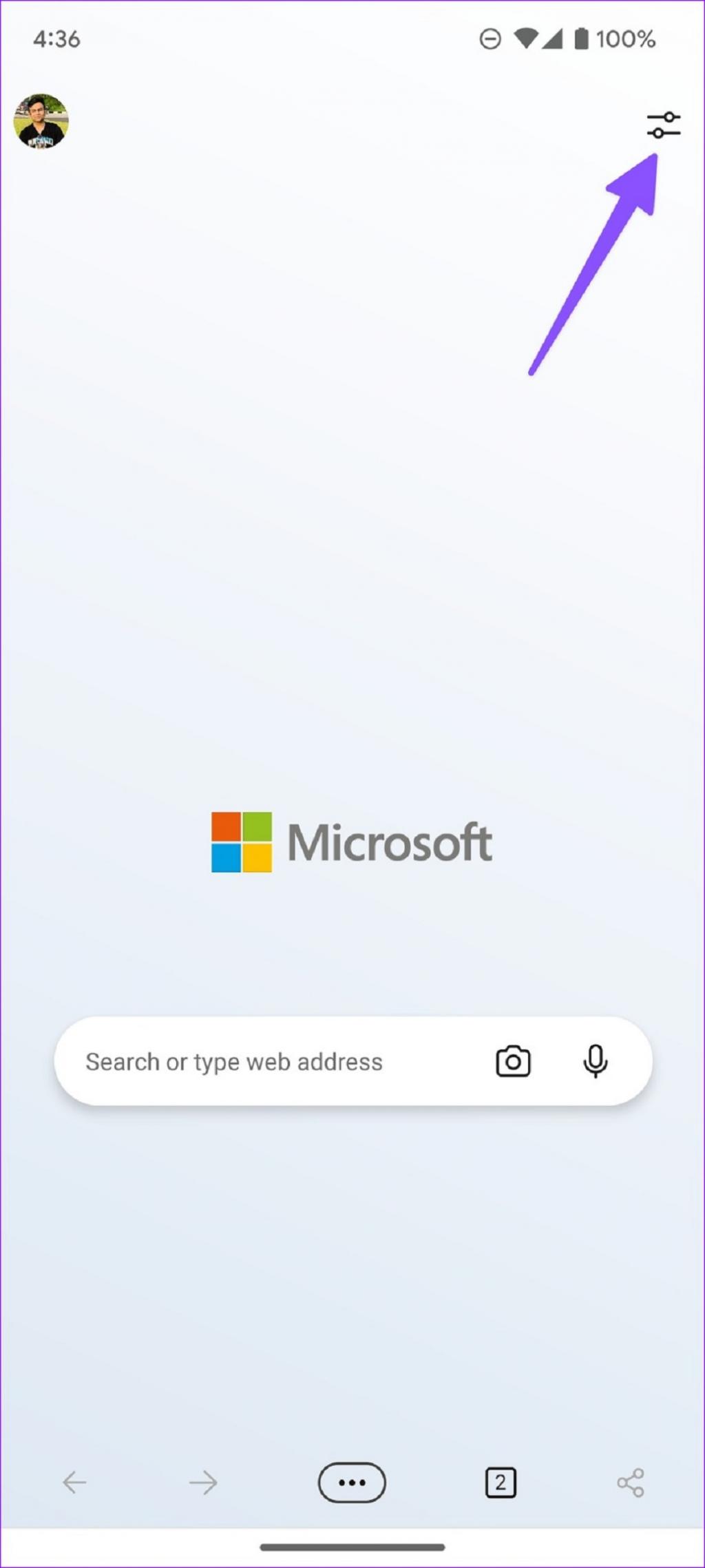
مرحله 2: شما سه گزینه برای انتخاب دارید.
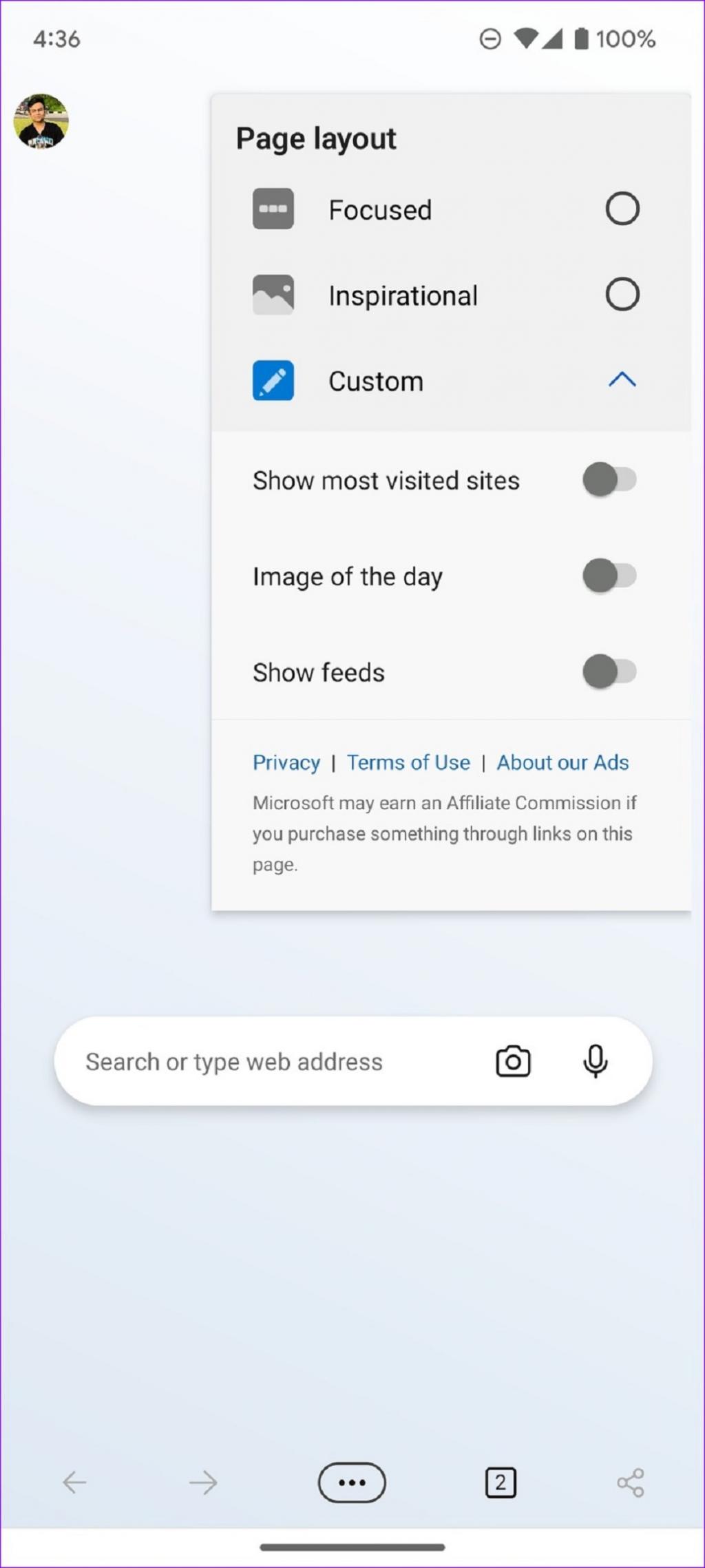
- Focused: اخبار MSN را غیرفعال می کند، تصویر روز را خاموش می کند و فقط لینک های وب سریع را نشان می دهد.
- Inspirational: تصویر روز و میانبر را برای باز کردن سریع فید اخبار فعال می کند.
- Custom: طرحبندی سفارشی Microsoft Edge به شما امکان میدهد سایتهای پربازدید، تصویر روز و فیدهای اخبار را فعال/غیرفعال کنید.
اگر می خواهید جزئیات آب و هوا را از صفحه اصلی Edge حذف کنید، این تغییرات را از تنظیمات انجام دهید.
مرحله 1: به تنظیمات Microsoft Edge بروید (به مراحل بالا مراجعه کنید).
مرحله 2: "New tab page" را انتخاب کنید.
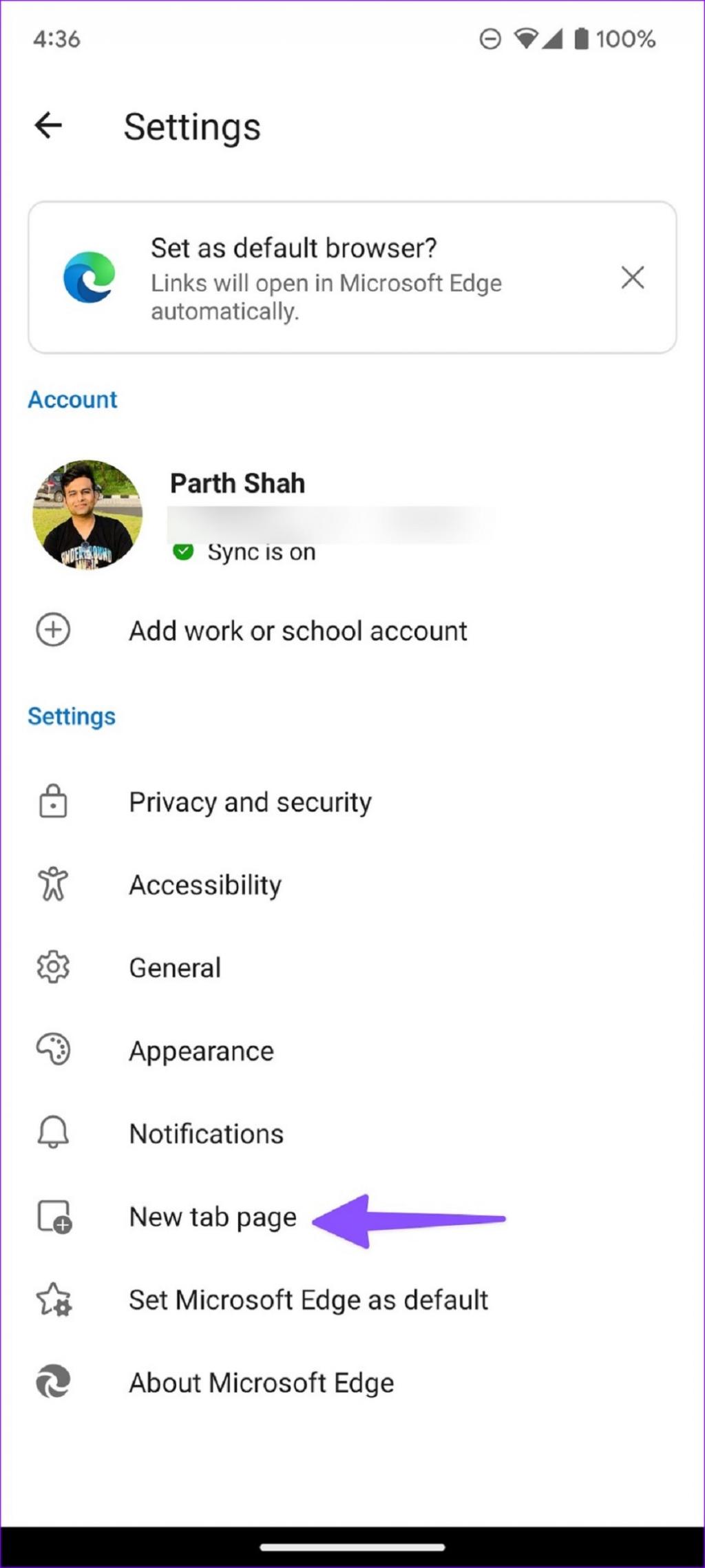
مرحله 3: کلیدهای تغییر وضعیت کنار گزینه «Show image of the day title» و «Weather» را غیرفعال کنید.
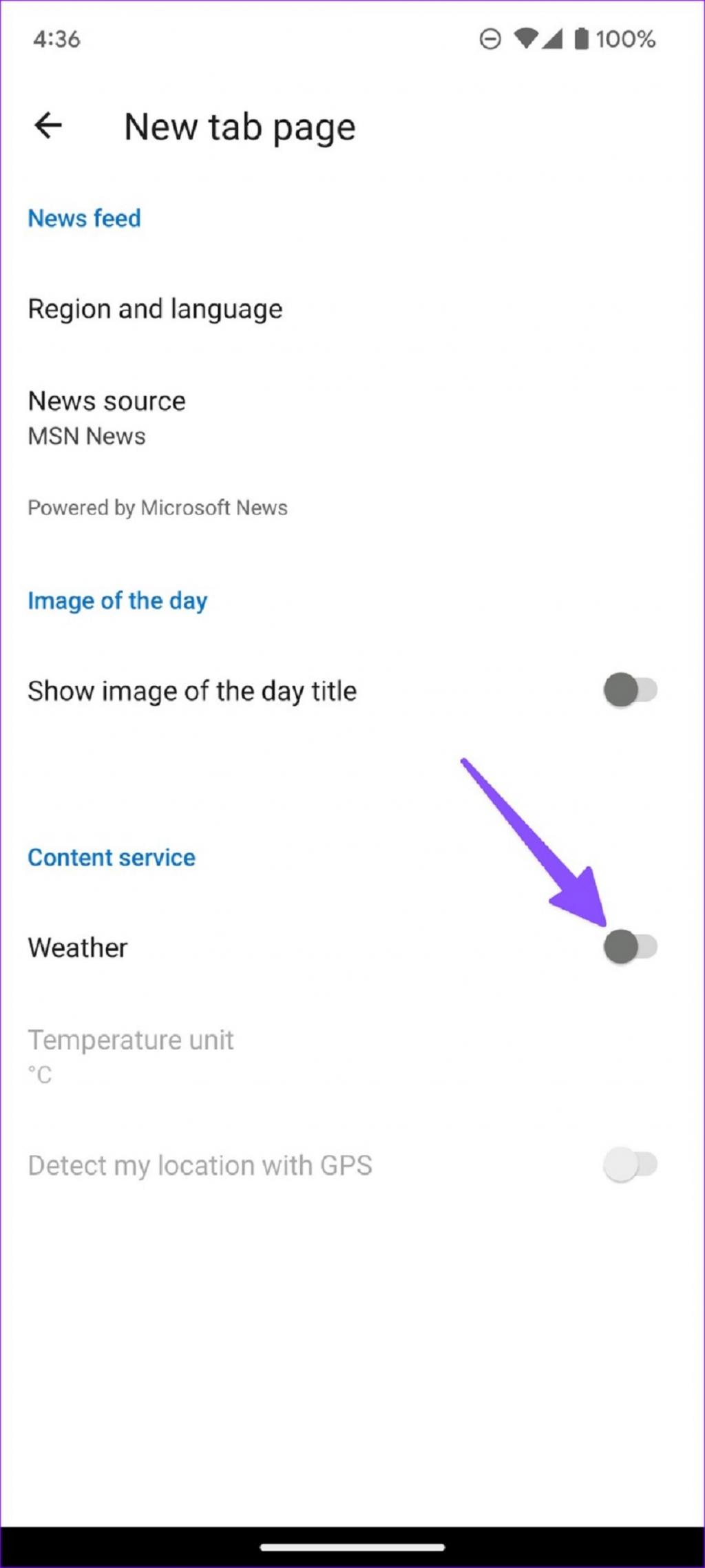
سخن پایانی:
Microsoft Edge روی دسکتاپ به شما امکان می دهد تصویر خود را تنظیم کنید و موضوع صفحه اصلی را تغییر دهید. برنامه های تلفن همراه فقط به شما اجازه می دهند بین تم های روشن و تاریک یکی را انتخاب کنید.
مقالات مرتبط:
رفع محدودیت ادمین و غیر فعال کردن Adminstrator در ویندوز 10
آموزش سفارشی کردن تنظیمات موس در ویندوز 11

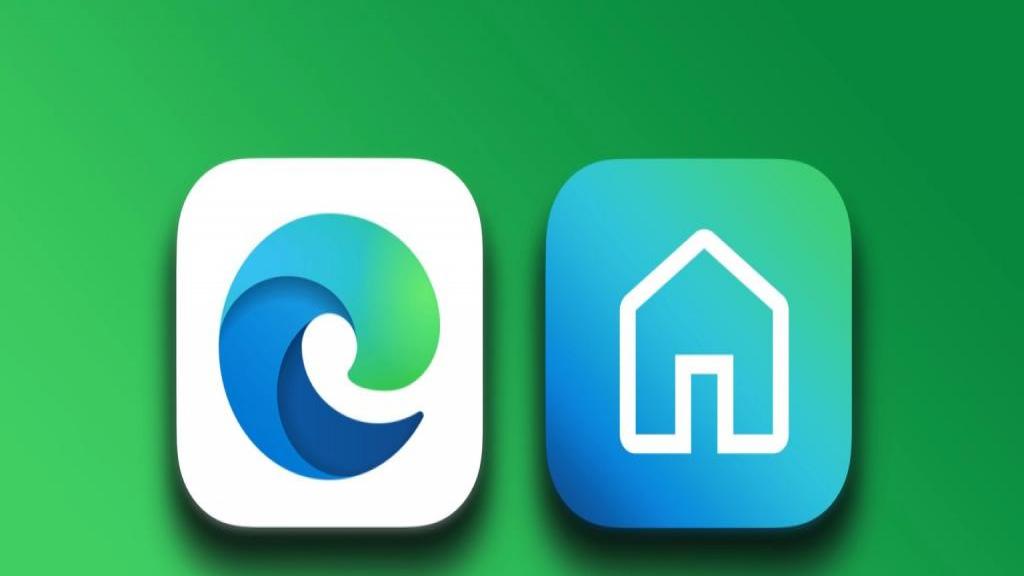
دیدگاه ها