آیا قابلیت ویژگی های اختیاری (optional features) در ویندوز 11 نصب نمی شوند؟ ما شما را تحت پوشش قرار داده ایم. در این مطلب از سلام دنیا چند راه حل برای حل رفع مشکل نصب شدن optional features در ویندوز 11 آورده ایم که خواهید خواند. با ما همراه باشید.
5 راه حل برای رفع مشکل نصب شدن optional featuresدر ویندوز 11
در ویندوز، «optional features» به فهرستی از ویژگیهایی اشاره دارد که میتوانید در دستگاه خود فعال یا غیرفعال کنید. این ویژگیها میتواند شامل مواردی مانند بستههای زبان، فونتها و انواع مختلف عملکرد رسانهای باشد. برای دسترسی به ویژگی های اختیاری ویندوز 11 می توانید مراحل ذکر شده در زیر را دنبال کنید:
حتما بخوانید: روش نصب ویژگی های اختیاری (Optional features) ویندوز 11
مرحله 1: روی نماد جستجوی قرار داده شده در نوار وظیفه ضربه بزنید، "optional features" را تایپ کنید و Enter را بزنید.
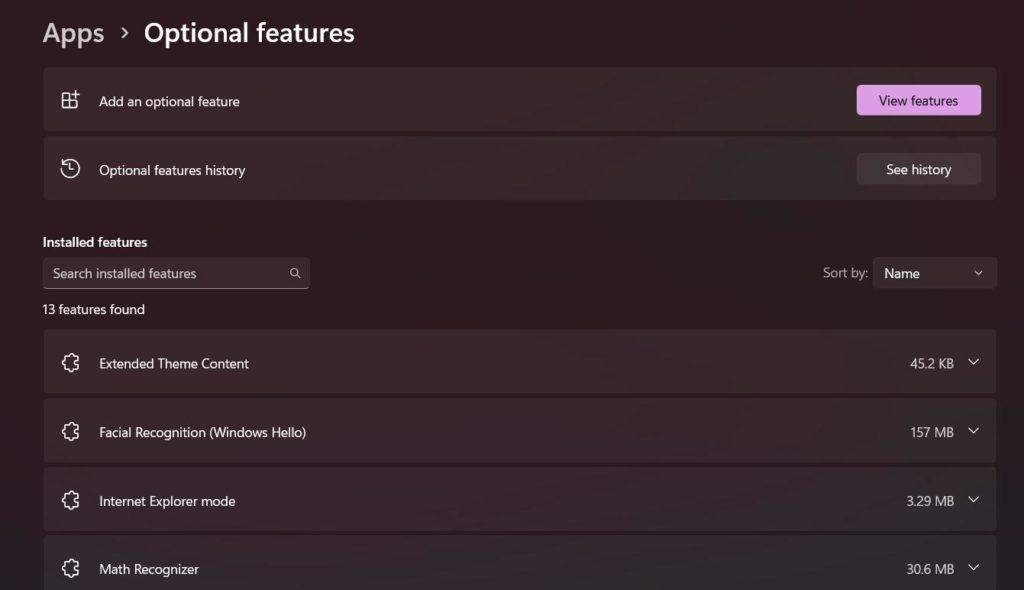
مرحله 2: اکنون یک پنجره جدید روی صفحه ظاهر می شود. برای شروع بر روی دکمه "View Features" ضربه بزنید.
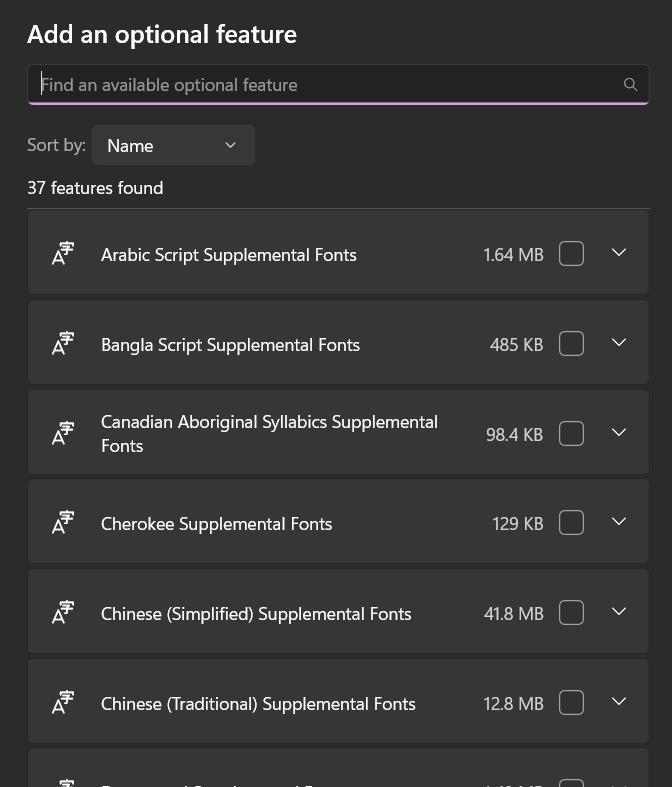
مرحله 3: میتوانید این فهرست را مرور کنید یا نام ویژگی را در کادر جستجو تایپ کنید تا آنچه را که به دنبال آن هستید بیابید.
مرحله 4: ویژگی اختیاری را بررسی کنید و سپس دکمه "Install" را بزنید تا آن را به دستگاه خود اضافه کنید.
بنابراین، دوستان، این نحوه دسترسی و نصب ویژگی های اختیاری در ویندوز است. با این حال، اگر نمیتوانید ویژگیهای اختیاری را روی دستگاه خود نصب کنید، راهحلهای فهرستشده زیر را برای حل مشکل دنبال کنید.
نمی توانید ویژگی های اختیاری را در ویندوز 11 نصب کنید؟ این راه حل ها را امتحان کنید!
راه حل 1: ابزار DISM را اجرا کنید
DISM (سرویس و مدیریت جادوی استقرار) یک ابزار خط فرمان است که برای بازیابی سلامت دیسک استفاده می شود. میتوانید از این ابزار برای نصب، حذف، پیکربندی و بهروزرسانی ویژگیها و بستههای موجود در تصاویر و همچنین مدیریت پیکربندی بوت و مدیریت درایور دستگاه خود استفاده کنید. برای اجرای دستور DISM در ویندوز 11، این چیزی است که باید انجام دهید.
حتما بخوانید: بهترین فرمت هارد دیسک چیست
مرحله 1: روی نماد جستجو قرار داده شده در نوار وظیفه ضربه بزنید و "Command Prompt" را تایپ کنید.
مرحله 2: گزینه Run as administrator را انتخاب کنید تا ترمینال در حالت مدیریت راه اندازی شود.
مرحله 3: در پنجره ترمینال، دستورات زیر را یکی یکی اجرا کنید:
DISM / Online / Cleanup-Image / CheckHealth
DISM / Online / Cleanup-Image / ScanHealth
DISM / Online / Cleanup-Image / restorehealth
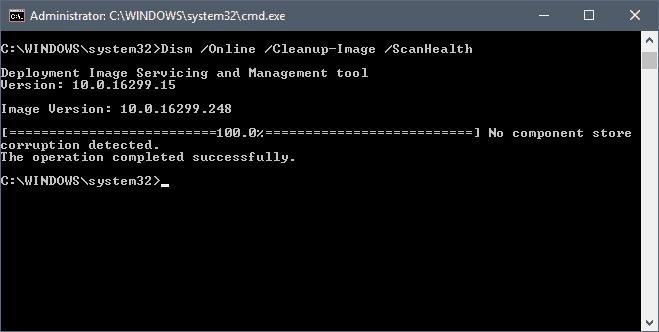
پس از اجرای این دستورات، دستگاه خود را راه اندازی مجدد کنید و ویژگی های اختیاری را دوباره نصب کنید تا بررسی کنید که آیا مشکل حل شده است یا خیر.
2. از Windows Update Troubleshooter استفاده کنید
مرحله 1: روی نماد ویندوز ضربه بزنید و سپس "settings" را انتخاب کنید.
مرحله 2: به تب "System" بروید.
مرحله 3: به پایین بروید و «troubleshoot» را انتخاب کنید.
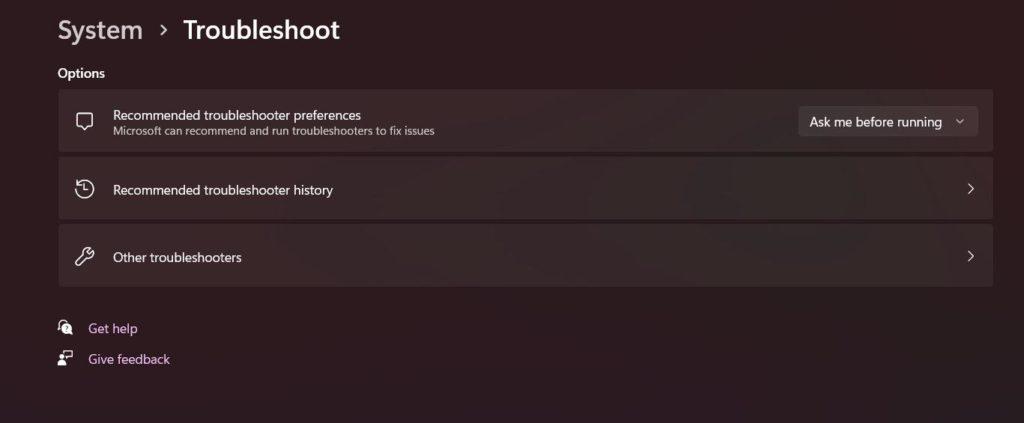
مرحله 4: بر روی "Other Troubleshooters" ضربه بزنید.
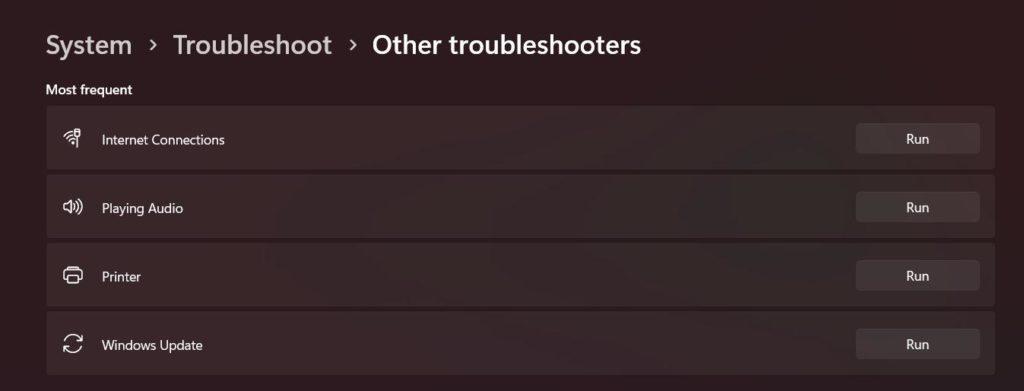
مرحله 5: به دنبال عیبیاب "Windows Update" در لیست بگردید.
مرحله 6: دکمه "Run" که در کنار آن قرار دارد را فشار دهید.
مرحله 7: دستورالعمل های روی صفحه را دنبال کنید تا عیب یاب Windows Update را اجرا کنید تا ویندوز بتواند مشکلات احتمالی را اسکن و تشخیص دهد.
حتما بخوانید: جدیدترین ویژگی و قابلیت های ویندوز 11
3. سرویس Windows Module Installer را مجددا راه اندازی کنید
در اینجا یک راه حل ساده دیگر برای رفع "optional features not installing" در مورد ویندوز ارائه می شود.
مرحله 1: کلید ترکیبی Windows + R را فشار دهید تا کادر محاوره ای Run باز شود.
مرحله 2: "Services.msc" را در جعبه متن تایپ کنید و Enter را بزنید.
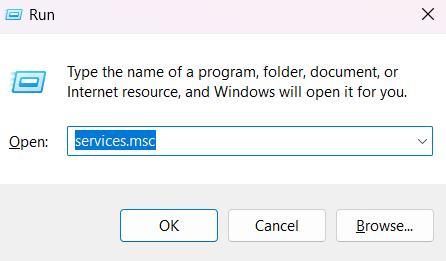
مرحله 3: در پنجره Services، به دنبال سرویس "Windows Module Installer" بگردید.
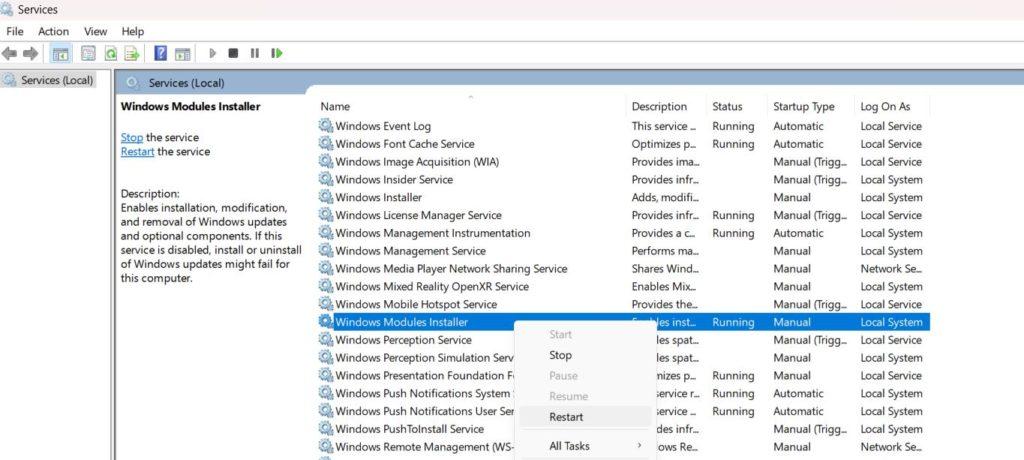
مرحله 4: روی آن کلیک راست کرده و Restart را انتخاب کنید.
راه حل 4: بازیابی ویژگی های ویندوز با استفاده از PowerShell
مرحله 1: روی نماد جستجوی قرار داده شده در نوار وظیفه ضربه بزنید و "PowerShell" را تایپ کنید.
مرحله 2: برای راهاندازی برنامه در حالت مدیریت، «Run As adminstrator» را انتخاب کنید.
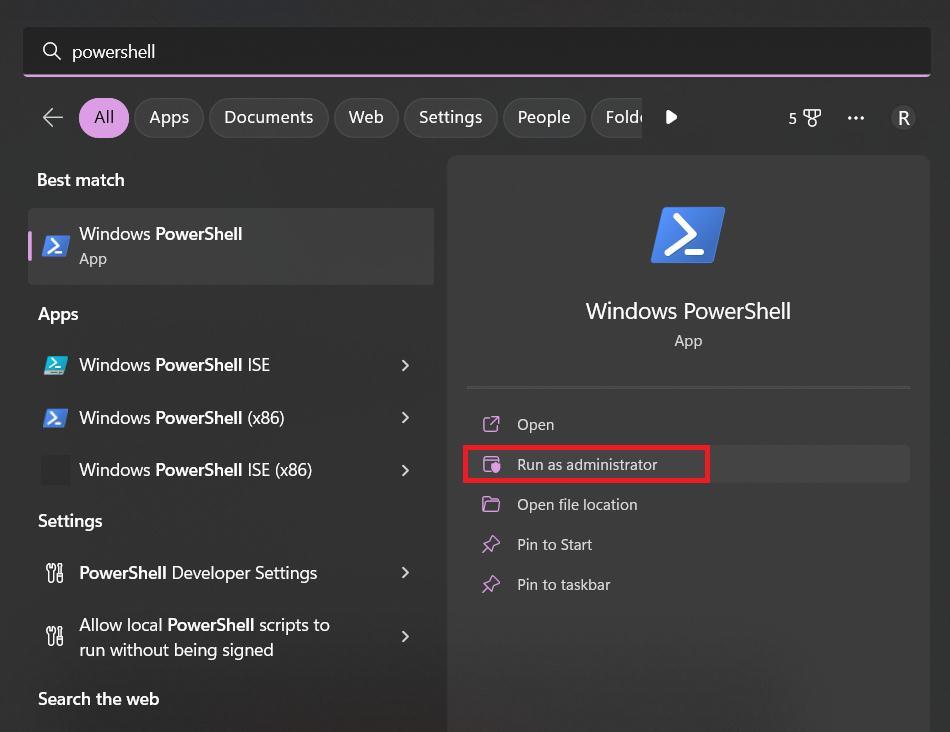
مرحله 3: در پنجره PowerShell، دستور زیر را تایپ کرده و Enter را بزنید تا اجرا شود:
Get-WindowsOptionalFeature -Online
مرحله 4: اکنون لیستی از ویژگی ها را روی صفحه نمایش خواهید دید. دستور زیر را تایپ کنید و سپس نام ویژگی را که باید روی دستگاه خود نصب کنید، وارد کنید.
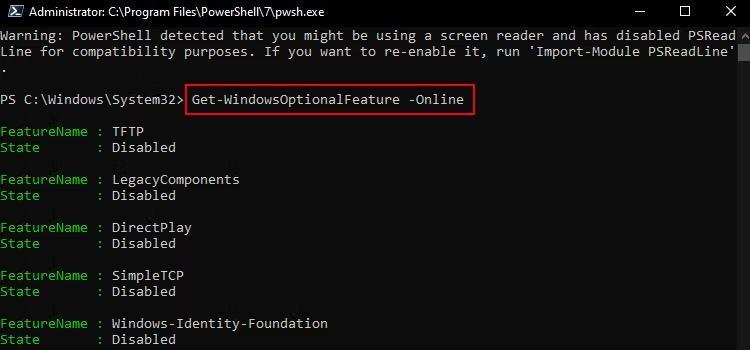
به عنوان مثال، اگر میخواهید «Legacy component» را نصب کنید، میتوانید از این دستور برای نصب آن استفاده کنید:
Enable-WindowsOptionalFeature -Online -FeatureName LegacyComponents
این یک روش جایگزین برای نصب ویژگی های اختیاری در دستگاه شما است. بنابراین، می توانید از ابزار PowerShell برای انجام کار استفاده کنید!
راه حل 5: ویندوز را به روز کنید
استفاده از نسخه قدیمی ویندوز همچنین میتواند مشکلات یا اشکالات زیادی را در دستگاه شما ایجاد کند. در اینجا نحوه به روز نگه داشتن دستگاه خود آورده شده است.
مرحله 1: برنامه تنظیمات را اجرا کنید و از منوی سمت چپ به بخش "Windows Update" بروید.
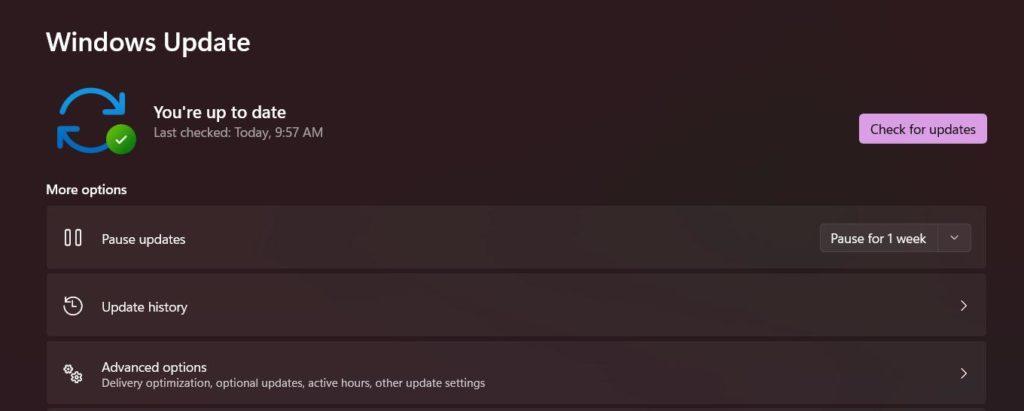
مرحله 2: روی دکمه "check for updates" که در گوشه سمت راست بالا قرار دارد، ضربه بزنید. اگر آپدیت برای دستگاه شما در دسترس باشد، ویندوز به شما اطلاع خواهد داد.
مرحله 3: آخرین نسخه ویندوز 11 را دانلود و نصب کنید تا رایانه شخصی خود را ارتقا دهید.
به روز رسانی ویندوز امیدوارم مشکل را حل کند. برو جلو و شانس خود را امتحان کن!
سخن آخر
در اینجا چند راه حل ساده برای رفع مشکل «unable to install optional features» در دستگاه شما وجود دارد. Windows Optional Features نرم افزارهای اضافی هستند که می توانند بر روی رایانه ویندوز نصب شوند. اگر در نصب ویژگی های اختیاری روی دستگاه خود با مشکلی مواجه هستید، می توانید از هر یک از راه حل های ذکر شده در بالا برای حل مشکل استفاده کنید.
مقالات مرتبط:
رفع مشکل باز نشدن برنامه در ویندوز 11
دانلود 11 تا از بهترین برنامه دیفرگ و یکپارچه سازی هارد ویندوز

![رفع مشکل نصب نشدن قابلیت های اختیاری [optional features] ویندوز 11](https://salamdonya.com/assets/images/14/1479hl6ir.jpg)
دیدگاه ها