هنگام شروع یک کار چاپ، ما اغلب موارد برگزیده مانند اندازه کاغذ، نوع، حالت رنگ، حاشیه ها یا جهت را مشخص می کنیم. محصول نهایی معمولاً به عنوان یک نمایش کامل از ترجیحات شما ظاهر می شود. با این حال، ممکن است در موارد نادر محصول نهایی مورد نظر خود را دریافت نکنید. برخی از کاربران نگرانی هایی را در مورد جهت گیری، جایی که چاپگر به صورت عمودی تنظیم شده است اما افقی را چاپ می کند، مطرح کرده اند. اگر جزو این دسته از افراد هستید، این راهنما از سلام دنیا در زمینه آموزش نحوه پرینت گرفتن به صورت عمودی برای شماست. با ما همراه باشید.
چگونه پرینت عمودی بگیریم
1. نحوه پرینت گرفتن به صورت عمودی از طریق تغییر جهت پیش فرض در ویژگی PRINTER
ویندوز 11 با یک برنامه تنظیمات جامع ارائه می شود. این برنامه به شما امکان می دهد تنظیمات خاصی را برای برنامه ها و دستگاه های مختلف تغییر دهید. برای مثال، میتوانید تنظیمات برگزیده و ویژگیها را مانند جهتگیری پیشفرض برای همه چاپگرهای متصل، از طریق برنامه تنظیمات تغییر دهید.
حتما بخوانید: چگونه فایل pdf را عمودی یا افقی کنیم
- مرحله 1: میانبر صفحه کلید Windows + I را فشار دهید تا برنامه تنظیمات راه اندازی شود.
- مرحله 2: در قسمت سمت چپ، روی «Bluetooth & devices» و در سمت راست، روی «Printers & Scanners» کلیک کنید.
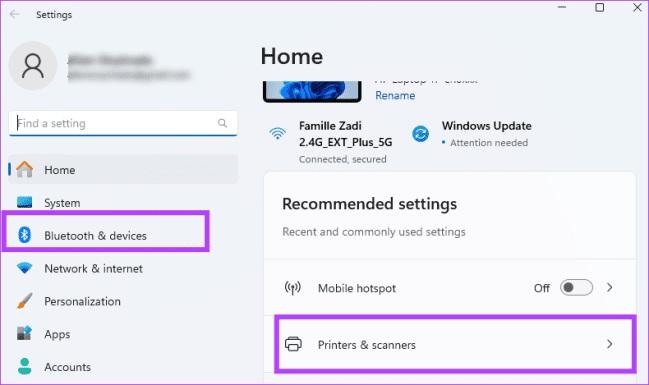
- مرحله 3: روی چاپگر دلخواه خود کلیک کنید.
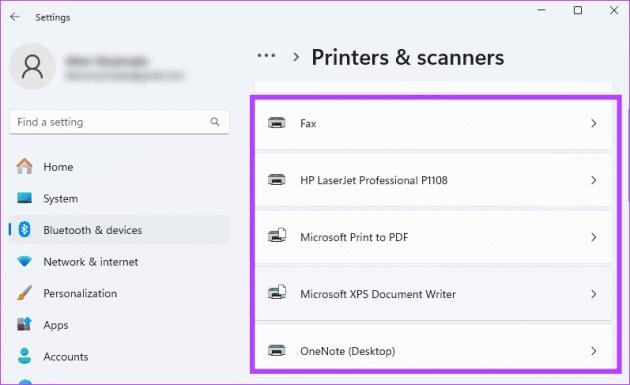
- مرحله 4: روی Printing preferences کلیک کنید.
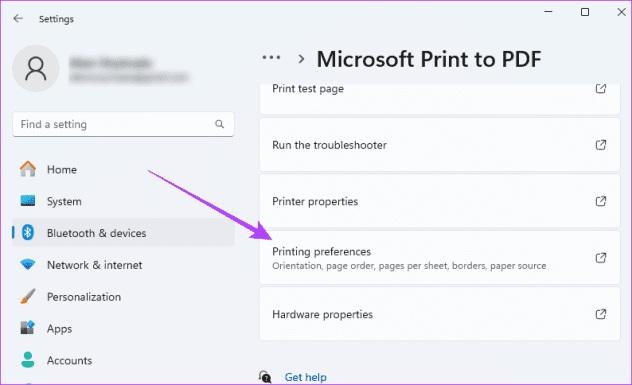
- مرحله 5: از لیست کشویی Orientation، Portrait را انتخاب کنید، سپس روی Apply و OK کلیک کنید.
2. نحوه پرینت گرفتن به صورت عمودی از طریق تغییر جهت در تنظیم صفحه
می توانید تغییرات خاصی را مستقیماً از برنامه یا سندی که می خواهید از آن پرینت بگیرید ایجاد کنید. به عنوان مثال، اگر میخواهید از مایکروسافت ورد چاپ کنید، میتوانید جهت صفحه را حتی قبل از چاپ تغییر دهید و هنگام چاپ صفحه منعکس میشود. مراحل بر اساس برنامه متفاوت خواهد بود، اما در زیر یک مثال در Microsoft Word آورده شده است.
- مرحله 1: Word را راه اندازی کنید و سندی را که می خواهید چاپ کنید باز کنید.
- مرحله 2: روی منوی Layout کلیک کنید، Orientation را باز کنید و Portrait را انتخاب کنید.
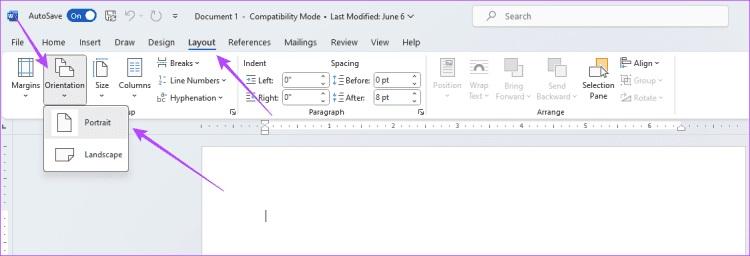
- مرحله 3: به چاپ سند ادامه دهید.
3. نحوه پرینت گرفتن به صورت عمودی از طریق تغییر دادن LAYOUT در PRINT SETUP
اگر نمیتوانید جهت برنامه را مانند پردازشگر کلمه تغییر دهید، میتوانید قبل از چاپ سند، همانطور که در زیر نشان داده شده است، در صفحه تنظیم چاپ به حالت پرتره بروید.
حتما بخوانید: تنظیمات روش پرینت کردن پی دی اف در اندازه دلخواه
- مرحله 1: میانبر صفحه کلید Control + P را برای شروع فرآیند چاپ فشار دهید. این باید صفحه تنظیمات چاپ را باز کند.
- مرحله 2: در زیر گزینه Layout، Portrait را انتخاب کنید، سپس روی Print کلیک کنید.
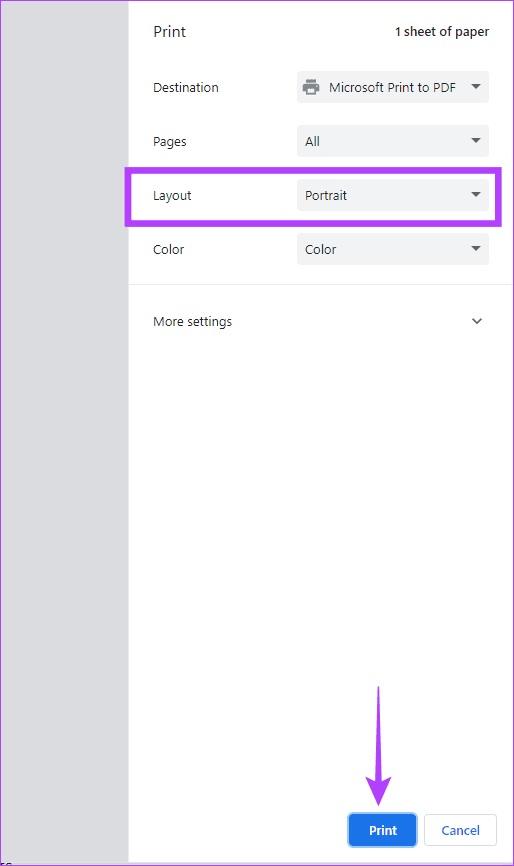
4. نحوه پرینت گرفتن به صورت عمودی از طریق بررسی و تصحیح عدم تطابق اندازه صفحه
یکی از دلایلی که چاپگر شما به جای پرتره، منظره را چاپ می کند، عدم تطابق صفحه است. این بدان معناست که چاپگر ممکن است انتظار کاغذ A4 را داشته باشد حتی اگر برگه های A5 را بارگذاری کرده باشید. راه حل این است که اطمینان حاصل شود که اندازه صفحه ویژگی های چاپ با برگه های بارگذاری شده مطابقت دارد.
- مرحله 1: میانبر صفحه کلید Control + P را برای شروع فرآیند چاپ فشار دهید. با این کار صفحه تنظیمات چاپ باز می شود.
- مرحله 2: تنظیمات بیشتر را باز کنید، اندازه کاغذ مطابق با اندازه کاغذ را انتخاب کنید و روی چاپ کلیک کنید.
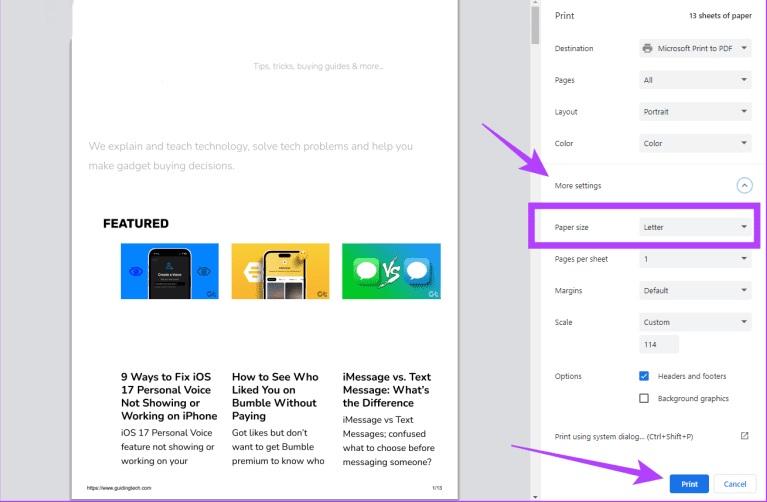
5. نحوه پرینت گرفتن به صورت عمودی از طریق بررسی غالب نبودن چاپگر شبکه بر تنظیمات محلی
اگر به یک چاپگر شبکه متصل باشید، این راه حل اعمال می شود. اگر چاپگر شبکه مجموعهای از تنظیمات برگزیده چاپ متفاوت از آنچه میخواهید دارد، ممکن است لازم باشد برای حل مشکل با سرپرست تماس بگیرید. همچنین، میتوانید برای انجام کار چاپ به یک چاپگر محلی بروید.
حتما بخوانید: چگونه پرینت اسکرین بگیریم
6. نحوه پرینت گرفتن به صورت عمودی از طریق اضافه کردن مجدد چاپگر به ویندوز 11
ممکن است بتوانید این مشکل را با حذف چاپگر از رایانه خود و اضافه کردن مجدد آن برطرف کنید. این یک راه حل معتبر است زیرا هنگامی که رایانه دوباره اضافه می شود، مجموعه ای از تنظیمات پیش فرض را به همراه دارد و هرگونه پیکربندی نادرستی که باعث ایجاد مشکل شده باشد حذف می شود.
- مرحله 1: میانبر صفحه کلید Windows + I را فشار دهید تا برنامه تنظیمات راه اندازی شود.
- مرحله 2: در قسمت سمت چپ، روی «Bluetooth & devices» و در سمت راست، روی «Printers & Scanners» کلیک کنید.
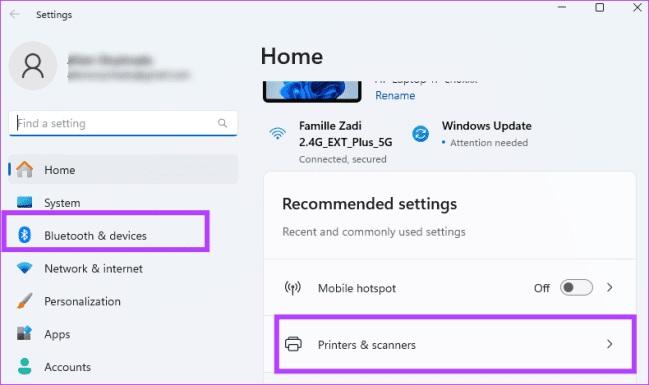
- مرحله 3: چاپگر مشکل دار را انتخاب کنید و روی Remove کلیک کنید.
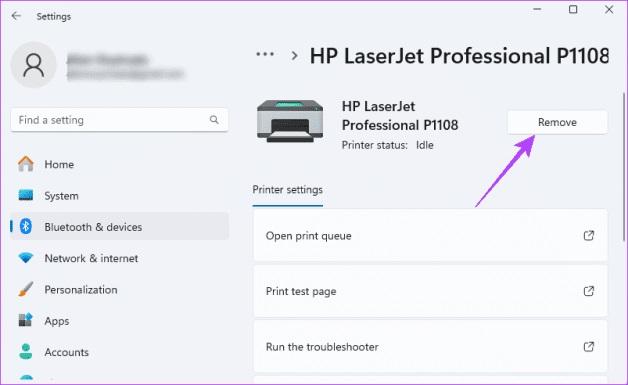
- مرحله 4: کامپیوتر را مجددا راه اندازی کنید و تنظیمات را دوباره راه اندازی کنید.
- مرحله 5: در قسمت سمت چپ، روی «Bluetooth & devices» و در سمت راست، روی «Printers & Scanners» کلیک کنید.
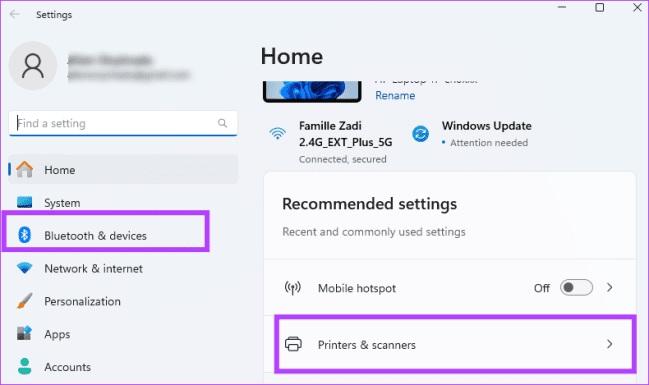
- مرحله 6: روی Add Device کلیک کنید و برای تکمیل فرآیند، ویزارد را دنبال کنید.
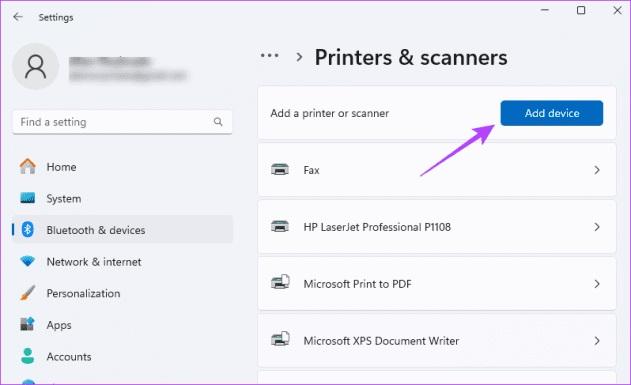
7. نحوه پرینت گرفتن به صورت عمودی از طریق تنظیم مجدد کارخانه در چاپگر
اگر چاپگر شما به چاپ یک طرفه یا افقی ادامه می دهد، بازنشانی چاپگر به تنظیمات کارخانه می تواند مشکل را حل کند. بازنشانی کارخانه، تمام تنظیمات چاپگر را مجدداً پیکربندی کرده و آنها را به پیشفرض خود میبرد. مراحل انجام بازنشانی کارخانه بسته به مارک چاپگر متفاوت است. برای دستورالعمل های مربوط به اجرای صحیح این عملیات بر روی چاپگر خود، به دفترچه راهنمای کاربر خود مراجعه کنید.
سخن آخر
به یاد داشته باشید که وقتی جهت گیری هنگام چاپ برعکس می شود، عمدتاً ناشی از تنظیمات شما است، بنابراین مراحل و راه حل های ارائه شده تضمین می کند که دیگر جهت گیری اشتباه را دریافت نکنید. اگر نگرانی دیگری دارید در بخش نظرات به ما اطلاع دهید.
مطالب مرتبط:
پرینت گرفتن از آیفون با استفاده از Wi Fi
نحوه اتصال پرینتر (چاپگر) HP به وای فای

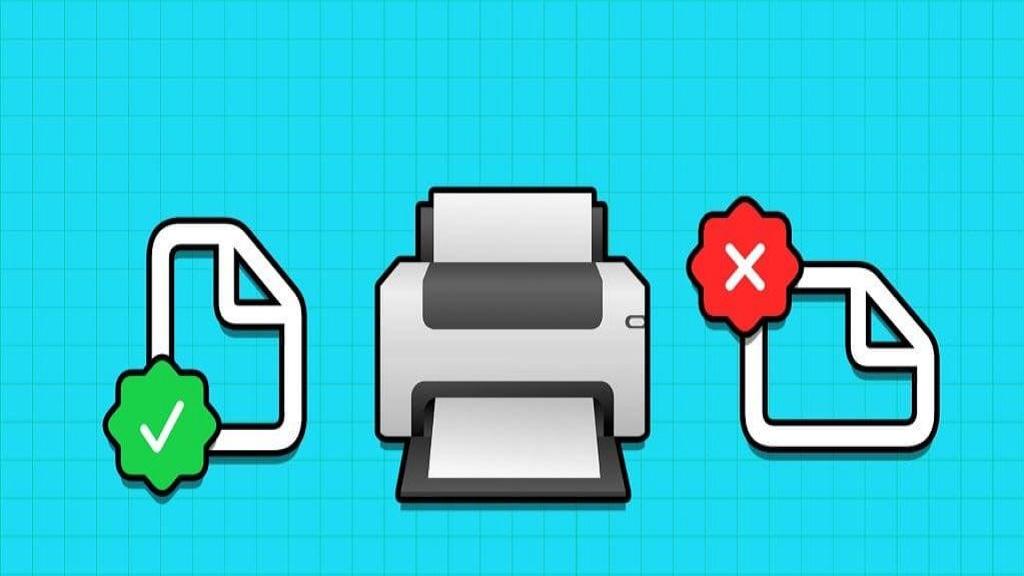
دیدگاه ها