با بهبود دوربین های آیفون، برنامه Photos تعداد زیادی سلفی، پرتره و تصاویر دیگر را جمع آوری می کند. ذخیره سازی آنلاین آنها نیز به لطف ذخیره سازی ابری آسان تر شده است. اما وقتی نوبت به نگه داشتن یکی از آنها روی میز یا در اتاق کار می رسد، دیگر لازم نیست برای چاپ آنها خیلی زحمت بکشید. خوشبختانه، می توانید آنها را مستقیماً از آیفون خود چاپ کنید. ما در این مقاله سلام دنیا به شما می گوید چگونه با گوشی آیفون پرینت بگیریم و نحوه پرینت گرفتن از آیفون با استفاده از wi fi airprint و اتصال گوشی ایفون به چاپگر hp آموزش می دهد. مهم نیست که به Wi-Fi اتصال دارید یا نه. با انجام مراحل زیر می توانید هر چیزی را در آیفون خود چاپ کنید.
چگونه با گوشی آیفون پرینت بگیریم
1. پرینت گرفتن از آیفون با استفاده از wi fi airprint
آیفون ها قابلیتی به نام AirPrint دارند که به شما امکان می دهد از طریق Wi-Fi از آیفون خود پرینت بگیرید. با این حال، برای اینکه این ویژگی کار کند، باید مطمئن شوید که پرینتر شما از اتصال Wi-Fi نیز پشتیبانی می کند. هنگامی که آن را تأیید کردید، در اینجا نحوه پرینت عکس با استفاده از آیفون با اتصال Wi-Fi آورده شده است.
حتما بخوانید: چگونه فایل پی دی اف را بزرگتر پرینت بگیریم
مرحله 1: پرینتر خود را به شبکه Wi-Fi خود متصل کنید.
مرحله 2: برنامه Photos را در آیفون خود باز کنید.
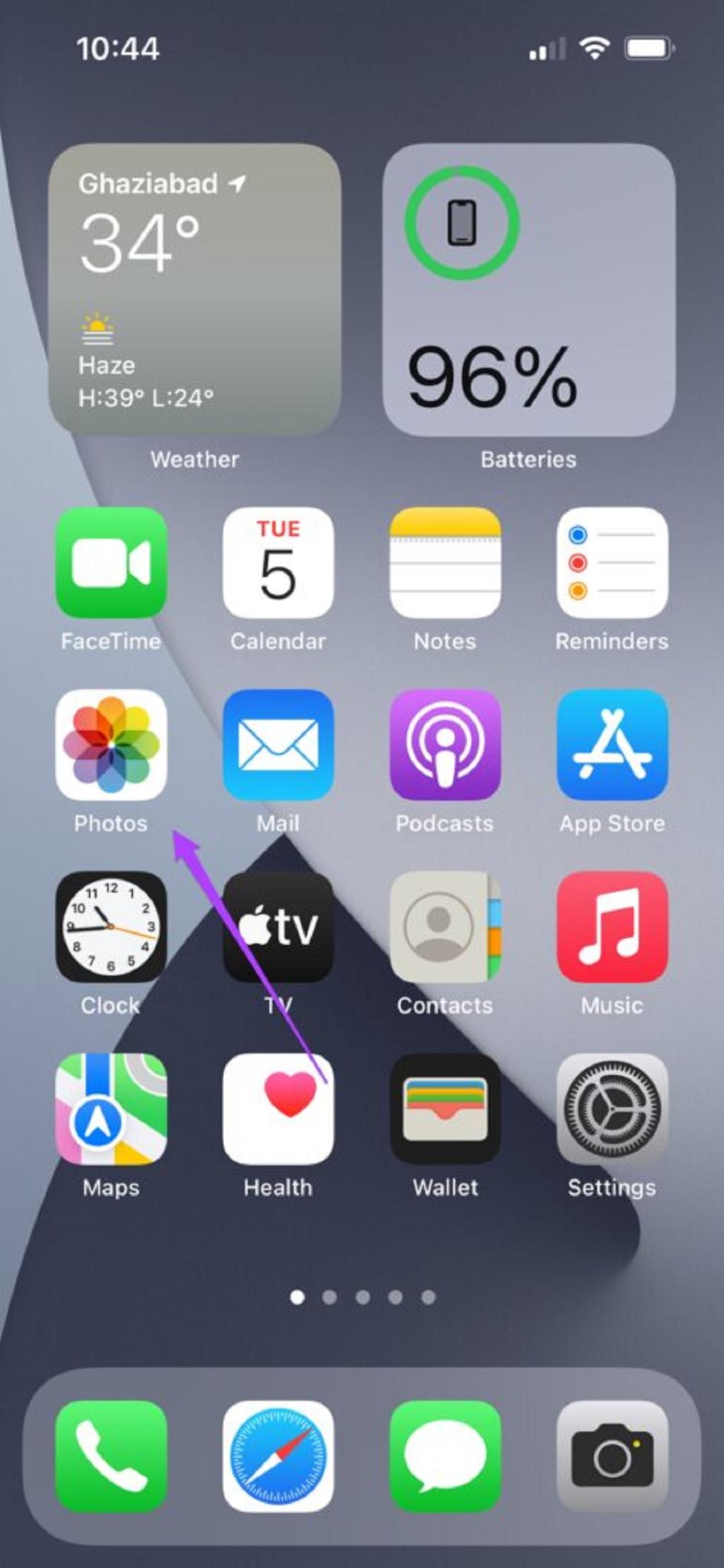
مرحله 3: عکس یا سندی که می خواهید چاپ کنید را باز کنید.
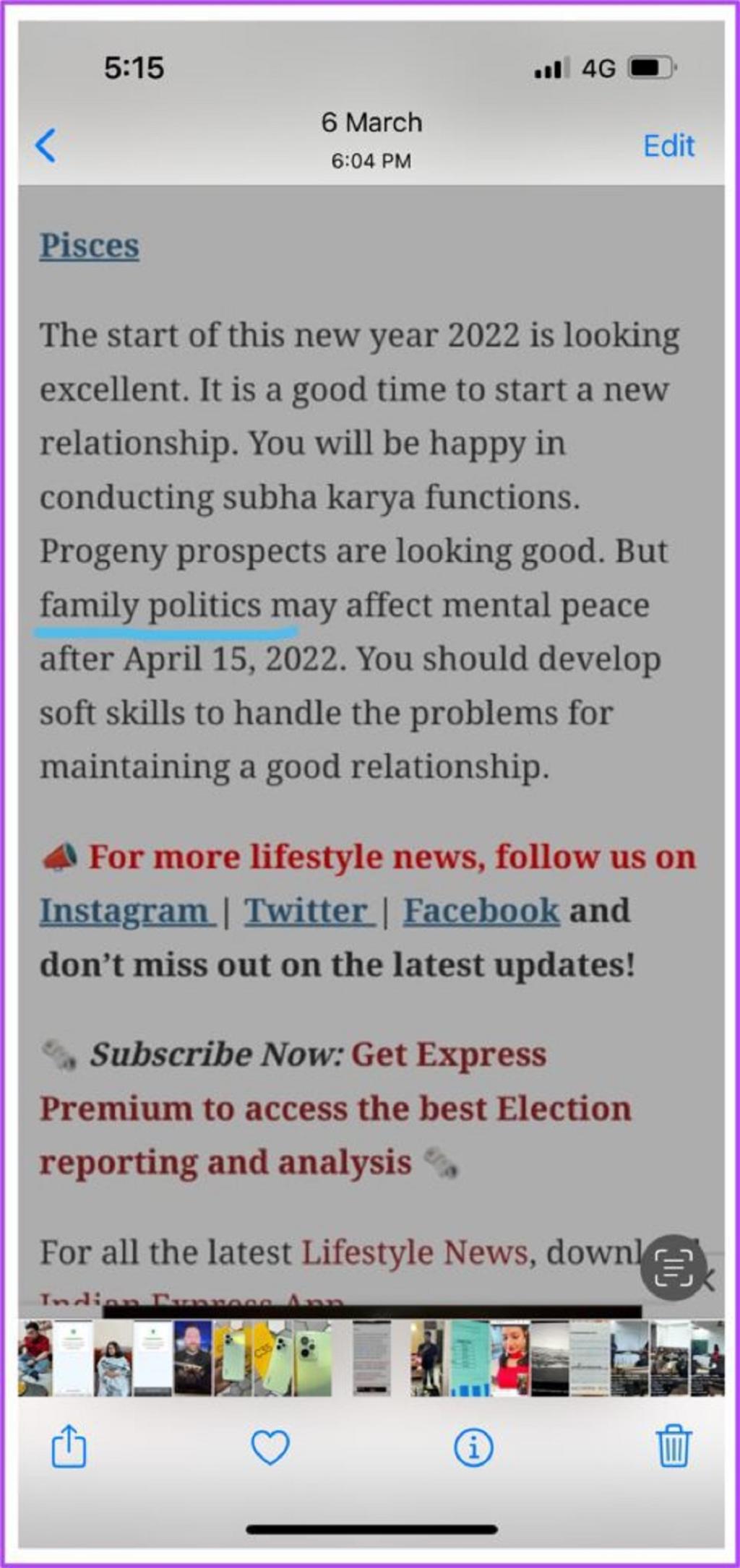
مرحله 4: روی آیکون اشتراک گذاری واقع در گوشه سمت چپ پایین برنامه ضربه بزنید.
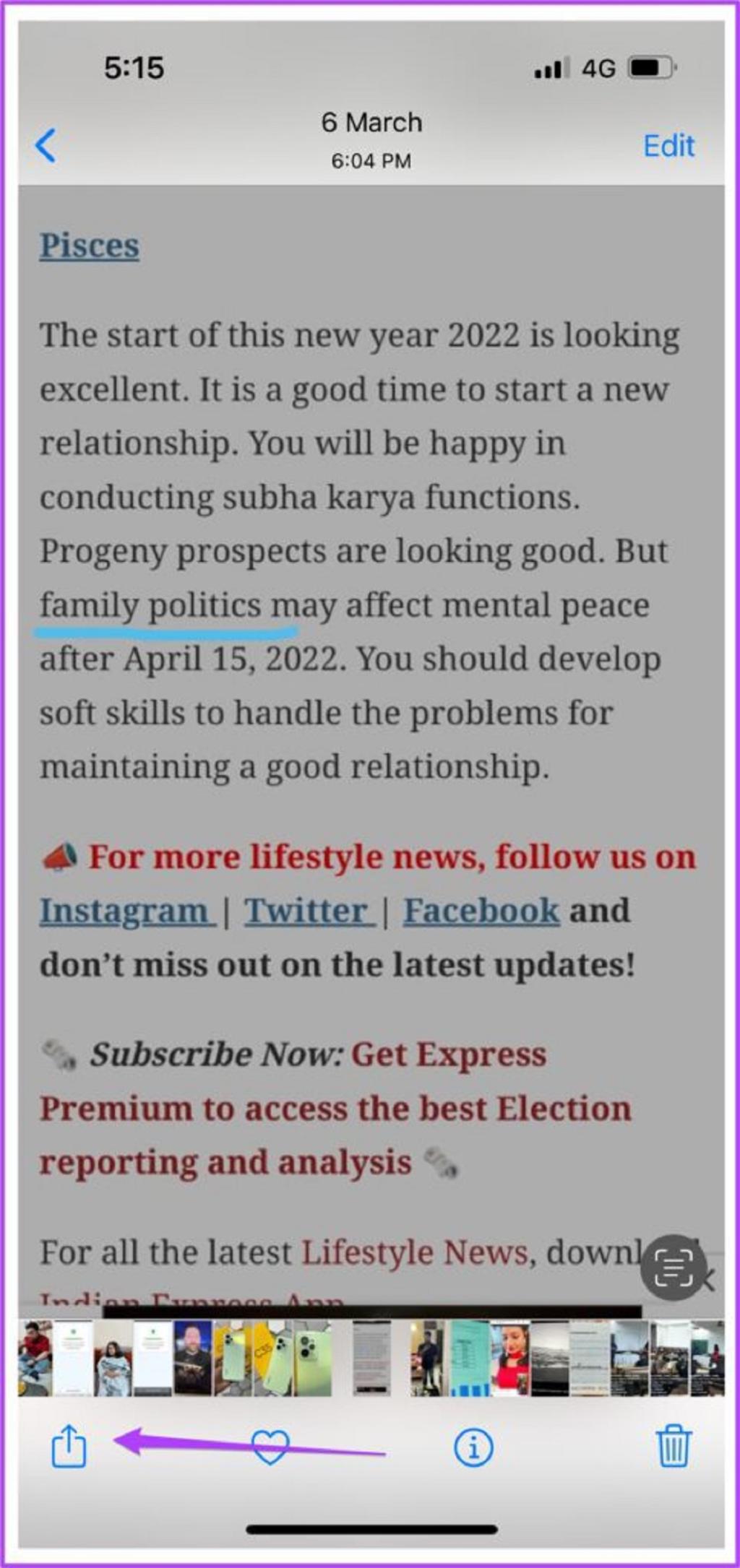
مرحله 5: به پایین پیمایش کنید و روی گزینه Print ضربه بزنید.
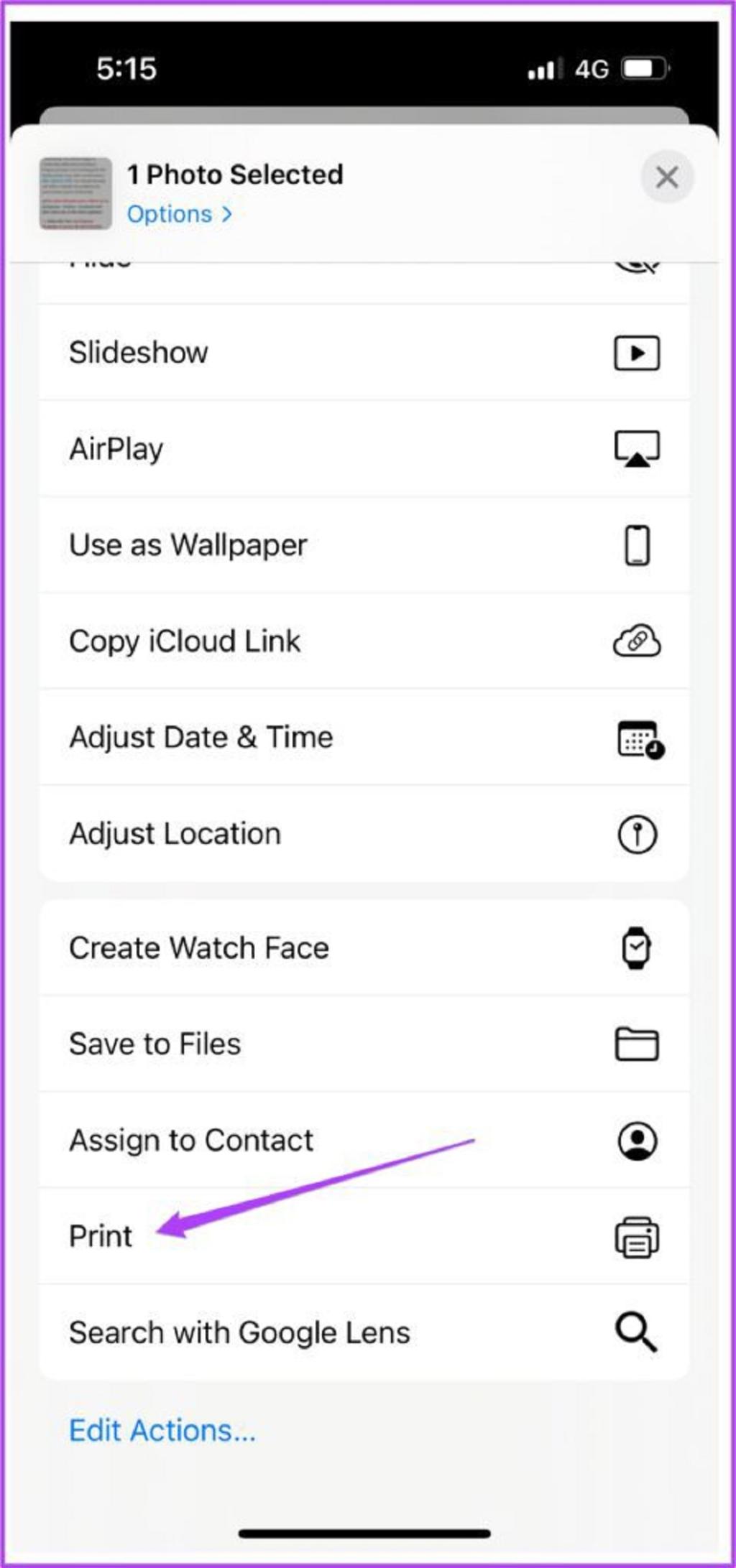
مرحله 6: یک پنجره جدید با گزینه های چاپ مختلف بر روی صفحه نمایش شما باز می شود.
مرحله 7: روی گزینه Printer در بالا ضربه بزنید تا لیستی از چاپگرهای موجود را ببینید.
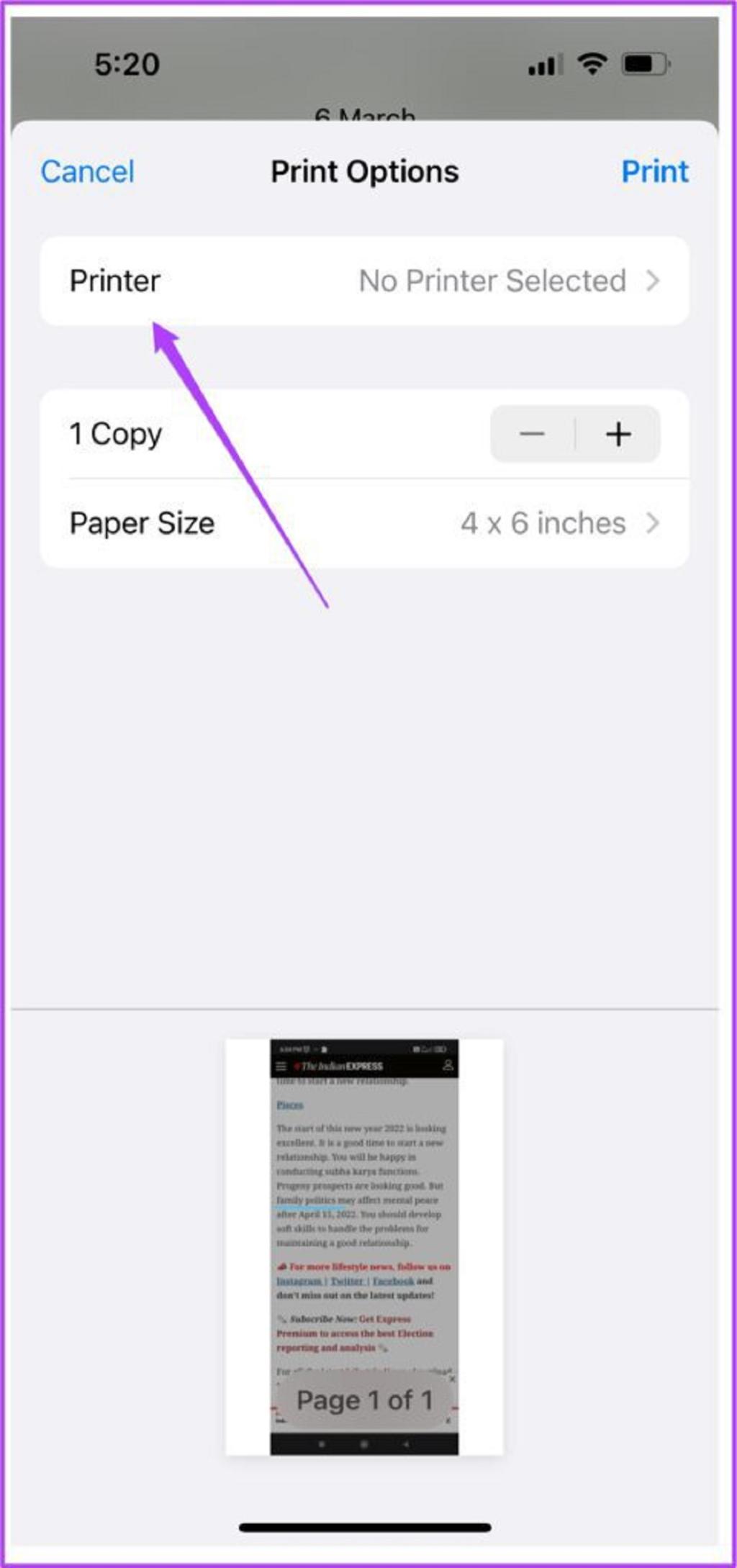
مرحله 8: پرینتر خود را از لیست انتخاب کنید.
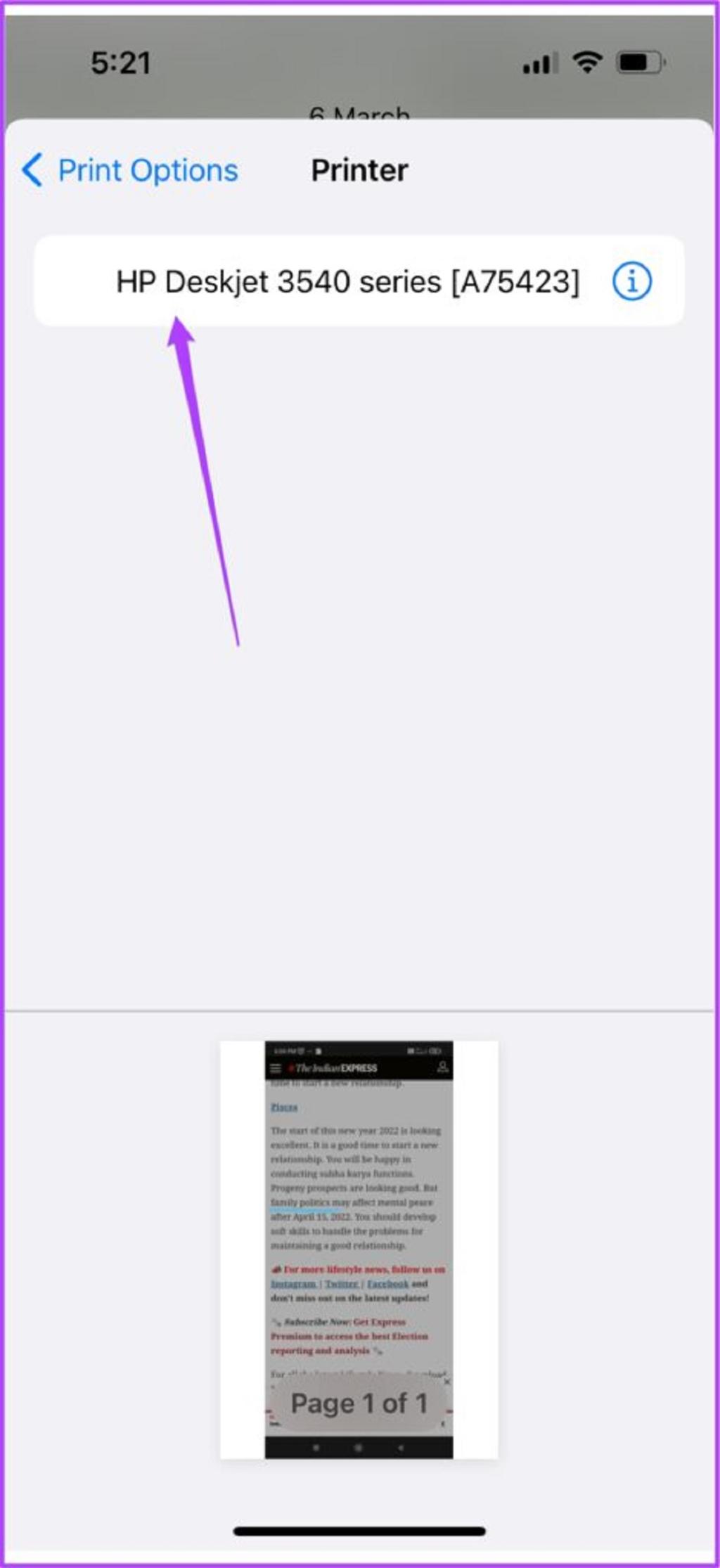
بعد از این، چند گزینه دیگر برای چاپ مانند Presets، Number of Copies، Paper Size و Media & Quality مشاهده خواهید کرد.
مرحله 9: پس از انتخاب گزینه های خود، روی Print ضربه بزنید.
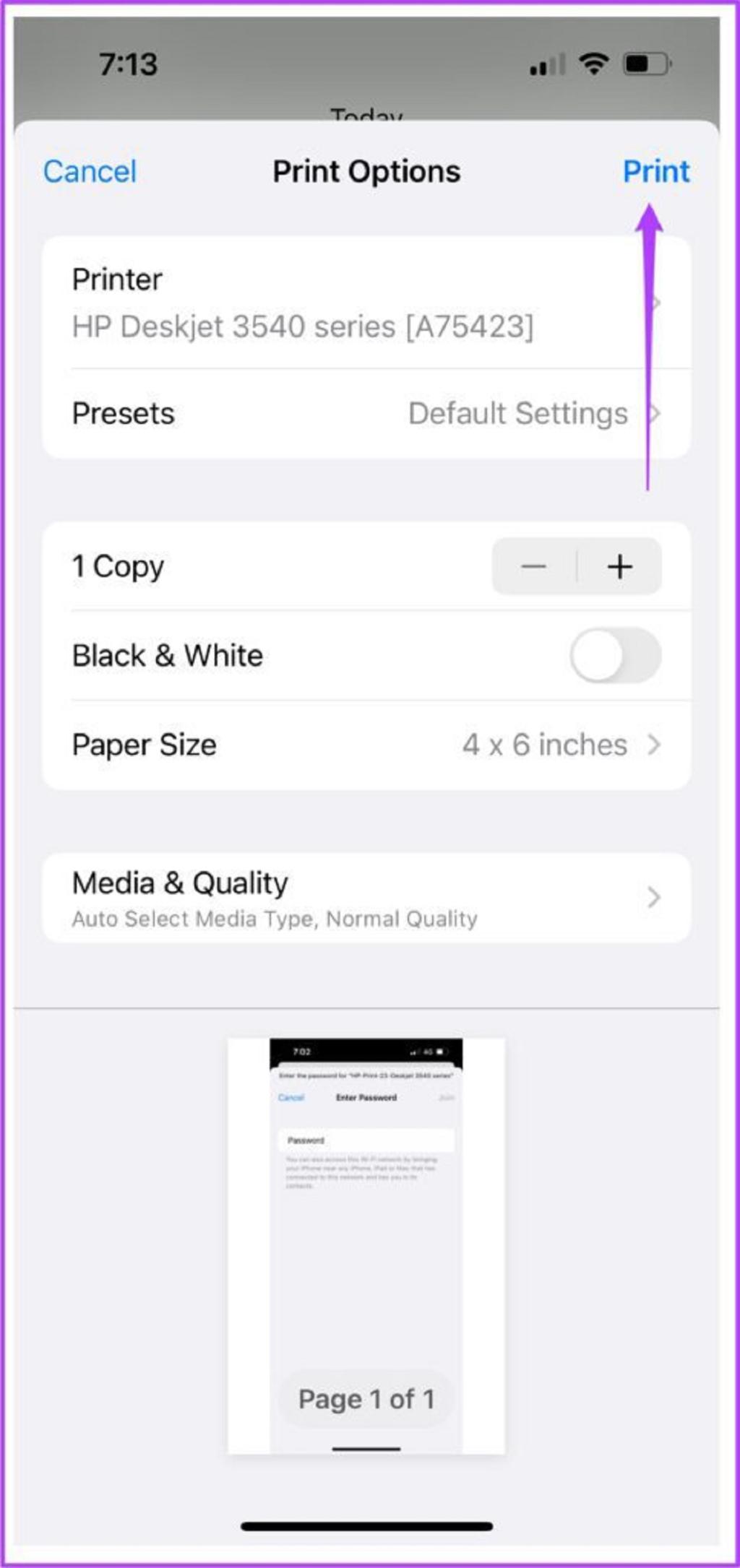
نحوه اتصال گوشی ایفون به چاپگر hp
پرینت گرفتن از آیفون بدون Wi-Fi از طریق هات اسپات
دو روش برای چاپ مطالب در آیفون بدون Wi-Fi وجود دارد. اولین مورد با ایجاد یک هات اسپات بین چاپگر و آیفون شما است. این بدان معنی است که هیچ شبکه Wi-Fi در اطراف شما در دسترس نیست. اما، مطمئن شوید که چاپگر شما از اتصال Wi-Fi پشتیبانی می کند. قبل از شروع مراحل، مطمئن شوید که یک نشانگر LED چشمک زن در کنار لوگوی Wi-Fi روی چاپگر شما وجود دارد. ما برای این مقاله از چاپگر HP استفاده کردیم.
حتما بخوانید: نحوه اتصال پرینتر (چاپگر) HP به وای فای
مرحله 1: تنظیمات را در آیفون خود باز کنید.
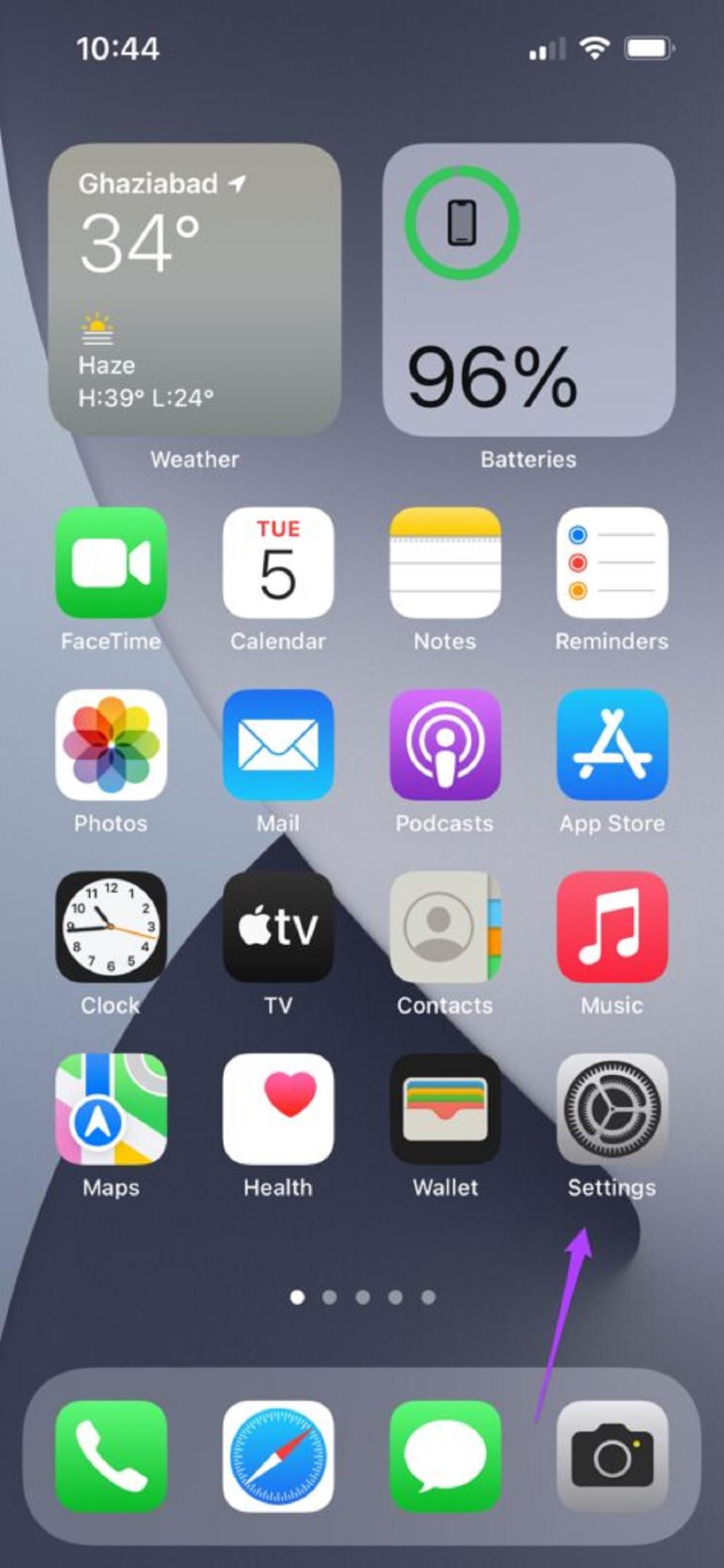
مرحله 2: روی Wi-Fi ضربه بزنید.
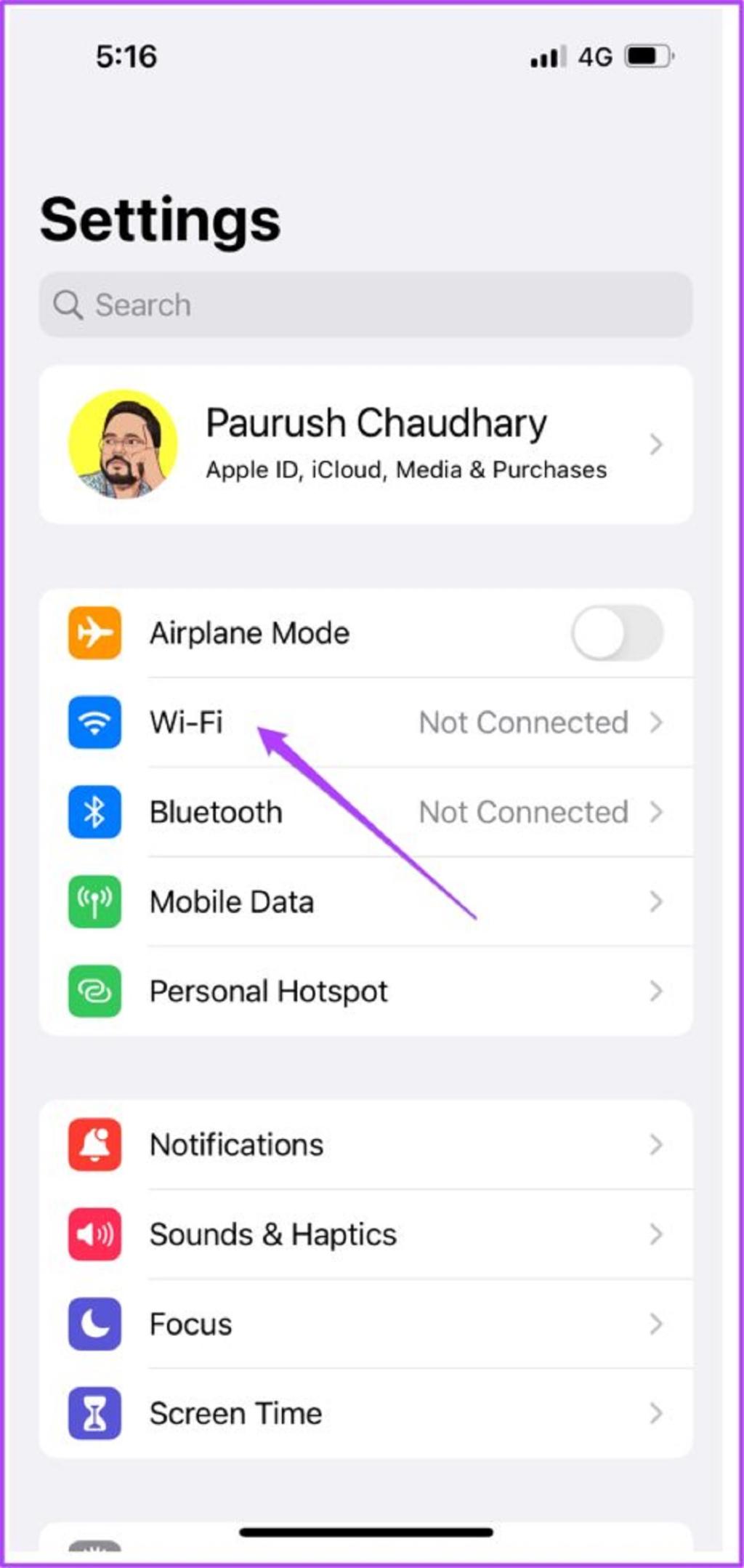
مرحله 3: روی نام پرینتر خود از لیست شبکه های موجود ضربه بزنید.
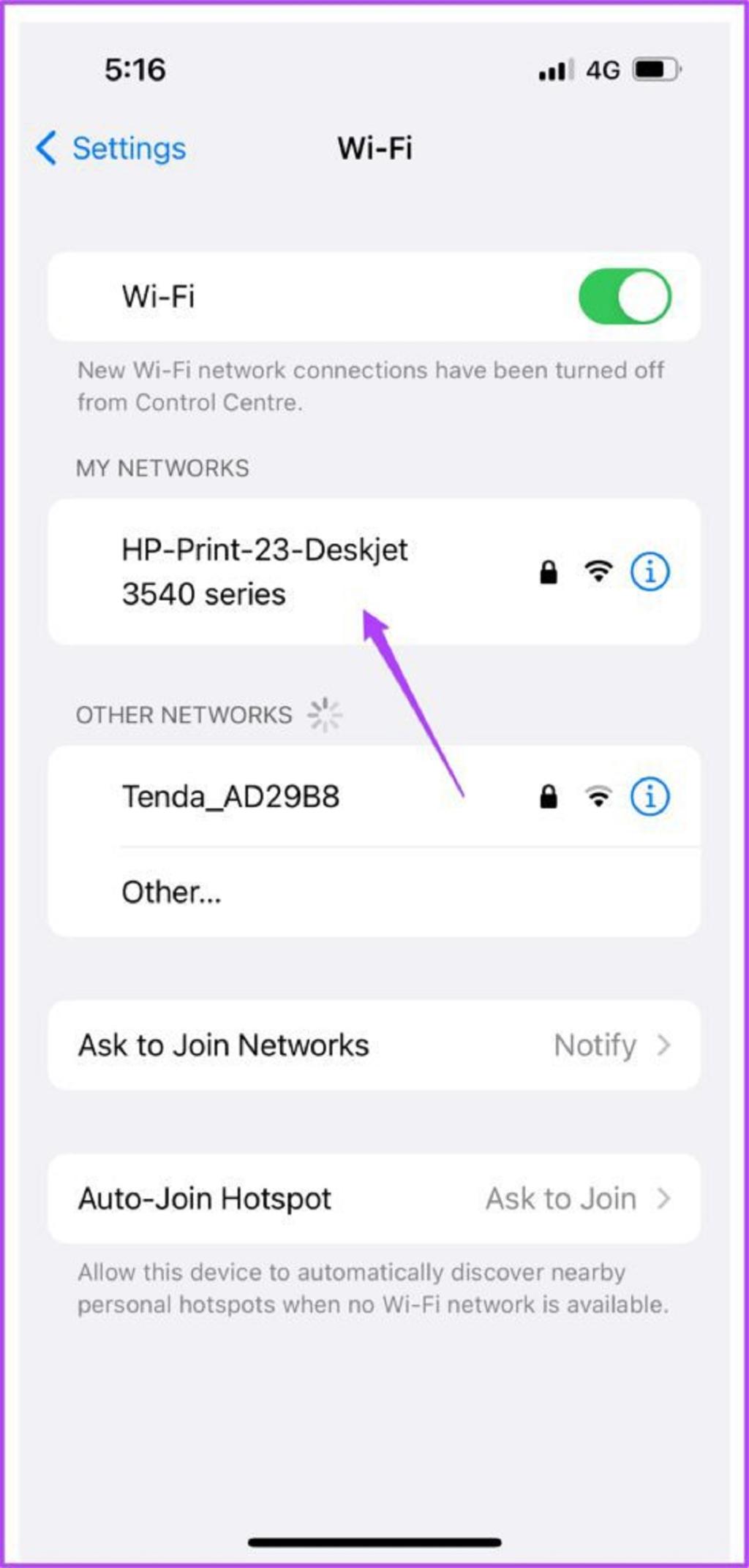
مرحله 4: رمز عبور برای اتصال به پرینتر را وارد کنید.
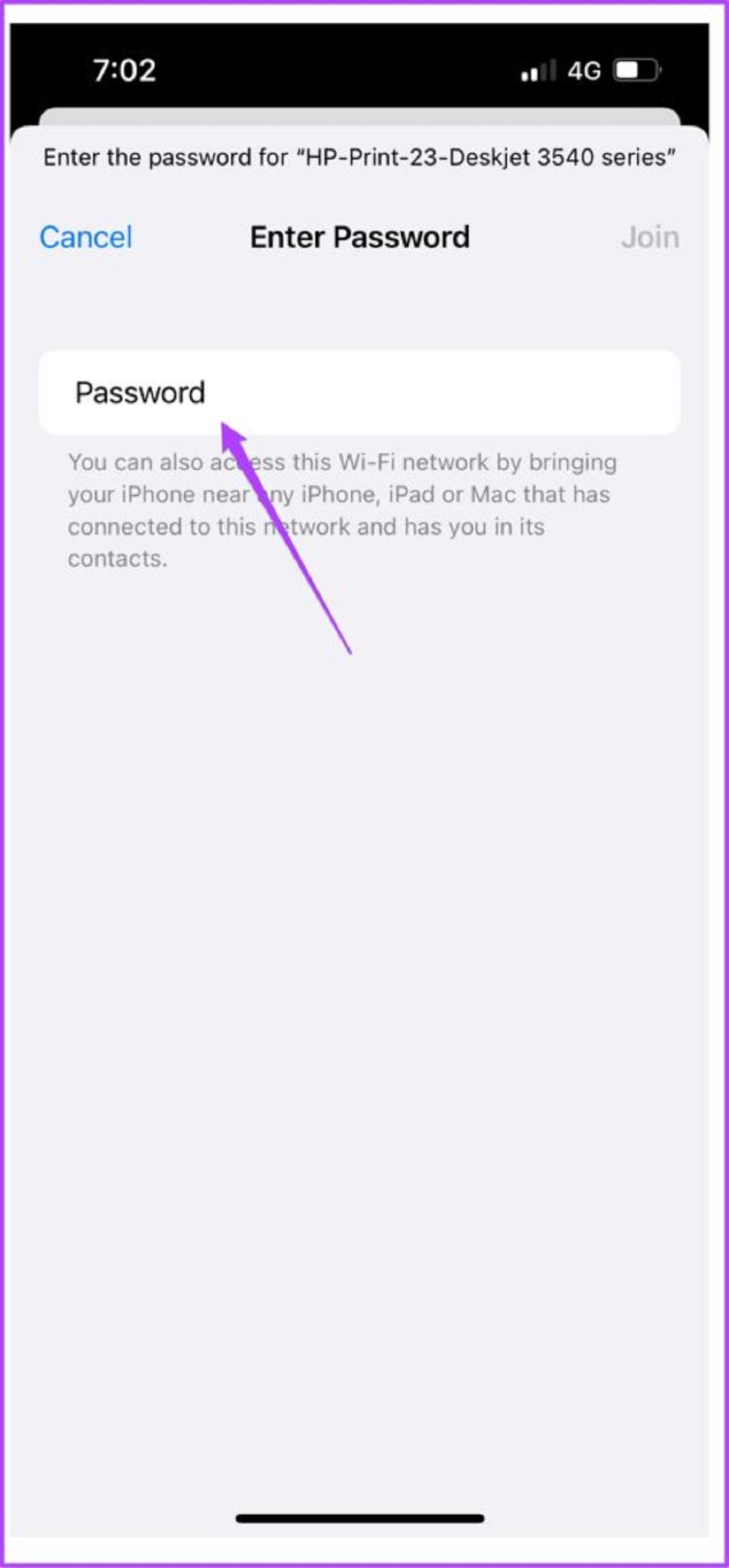
با رفتن به منوی Wireless پرینتر خود می توانید رمز عبور پرینتر را بررسی کنید.
مرحله 5: پس از پیوستن پرینتر به هات اسپات، برنامه تنظیمات را ببندید.
مرحله 6: برنامه Photos را باز کنید.
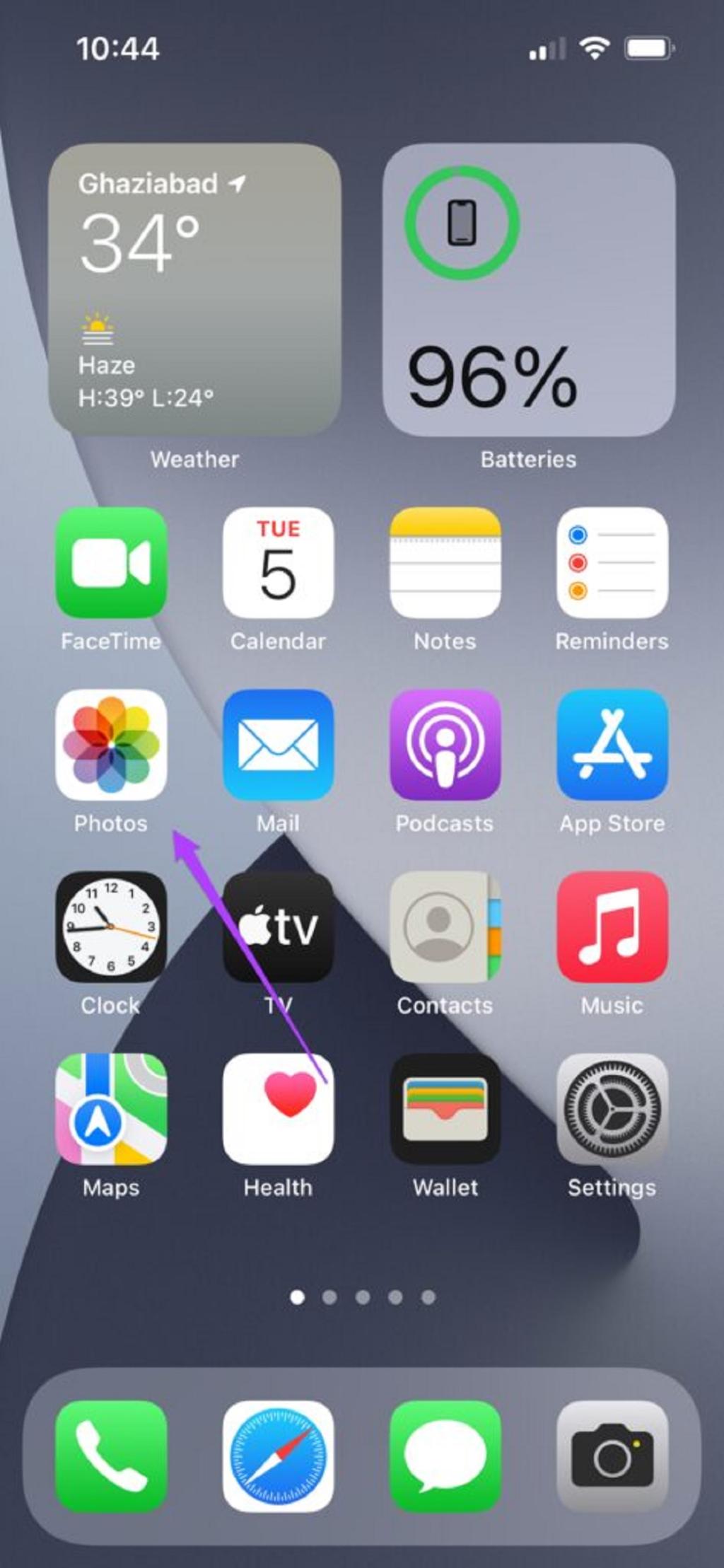
مرحله 7: روی عکس یا سندی که میخواهید چاپ کنید ضربه بزنید.
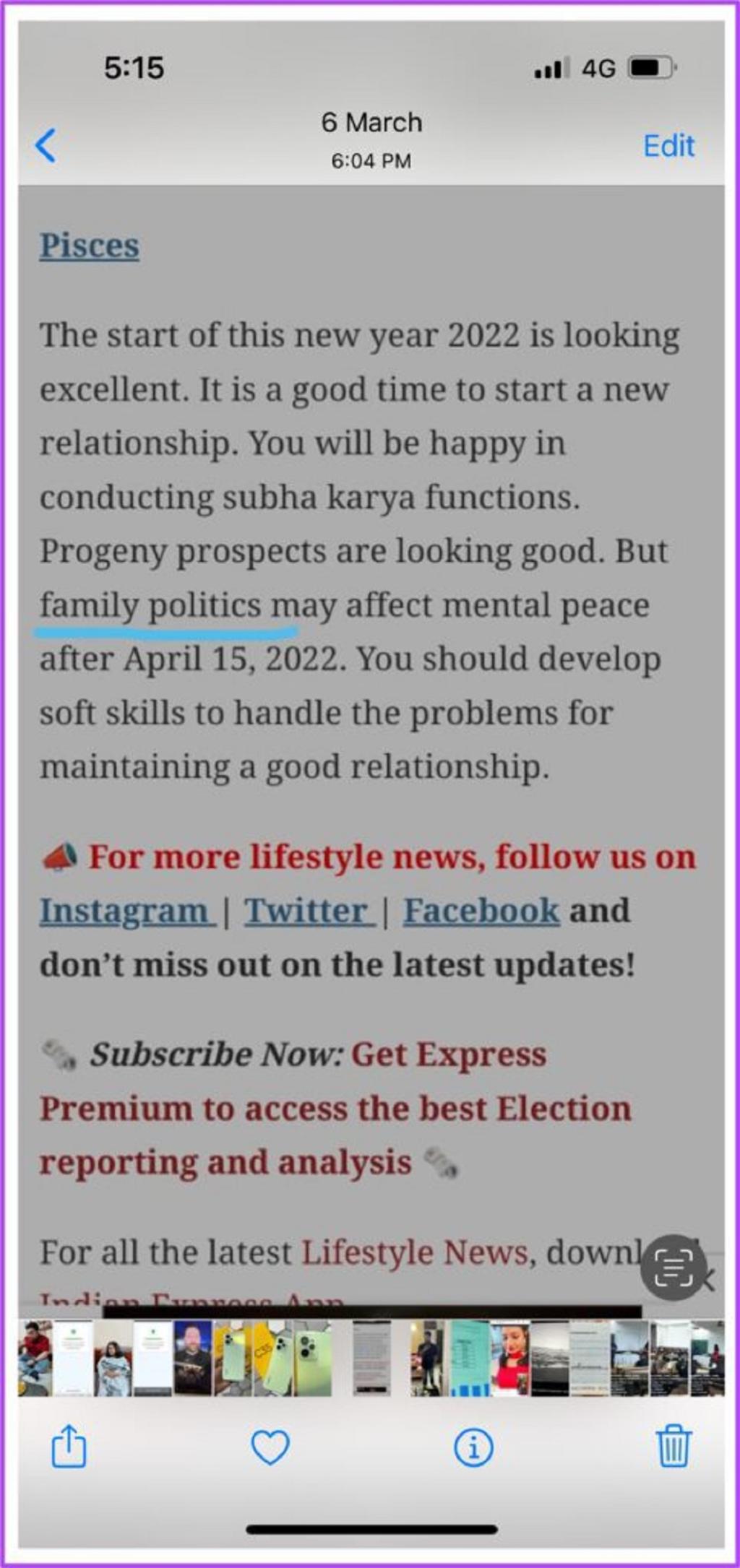
مرحله 8: روی آیکون اشتراک گذاری ضربه بزنید.
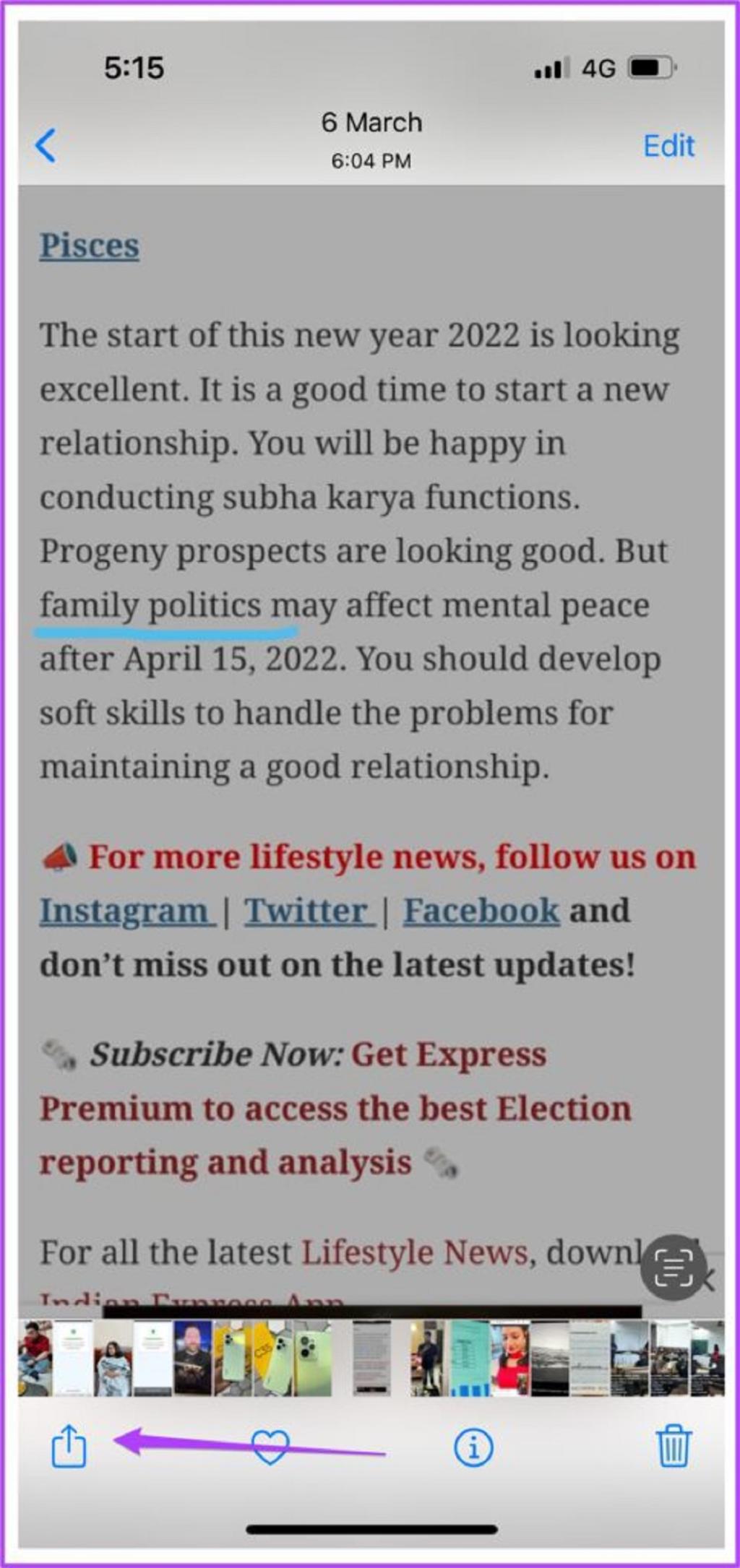
مرحله 9: به پایین پیمایش کنید و روی Print ضربه بزنید.
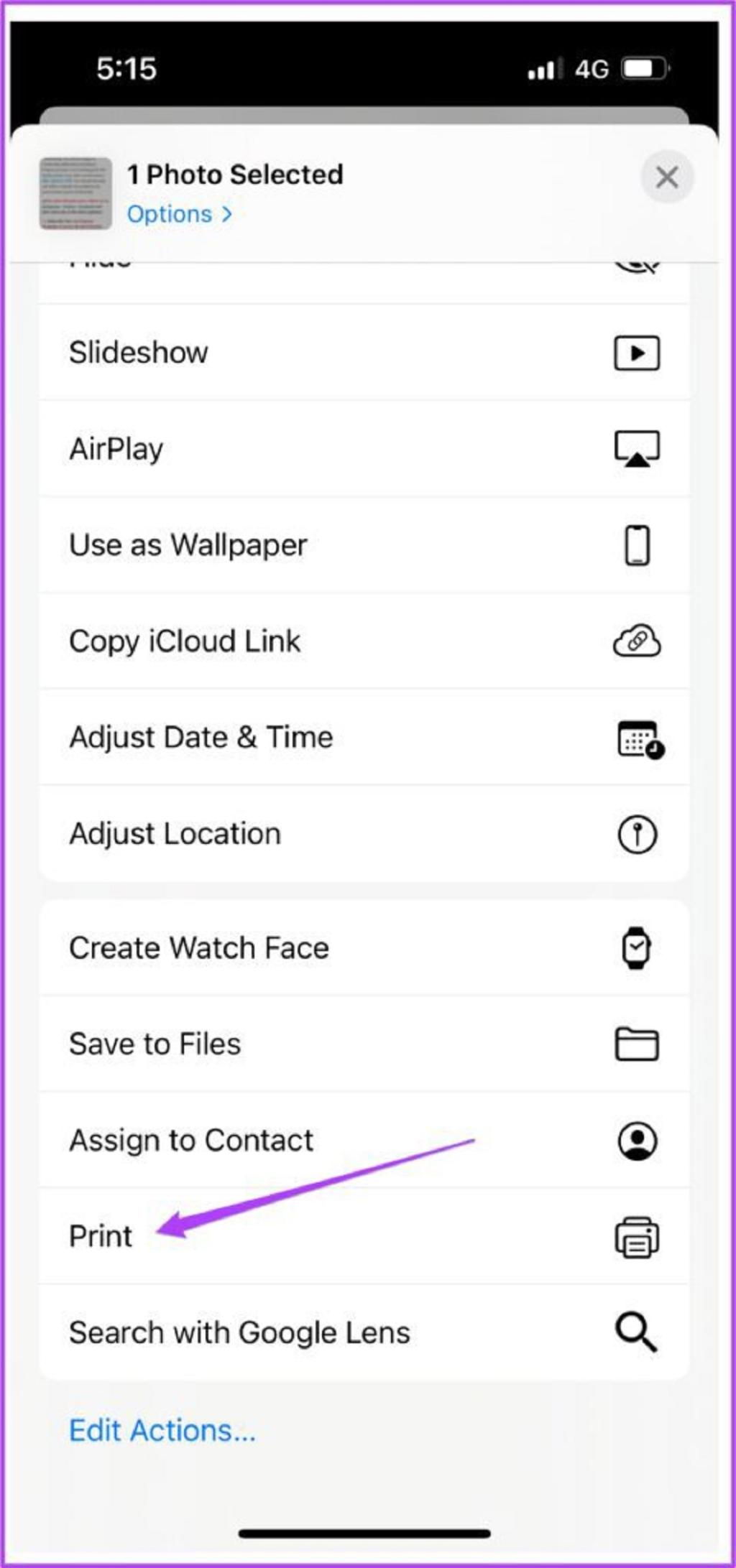
ممکن است پرینتر شما قبلاً در منوی تنظیمات پرینتر انتخاب شده باشد. اگر نه، می توانید دوباره آن را انتخاب کنید.
مرحله 10: گزینه های خود را انتخاب کرده و روی Print ضربه بزنید.
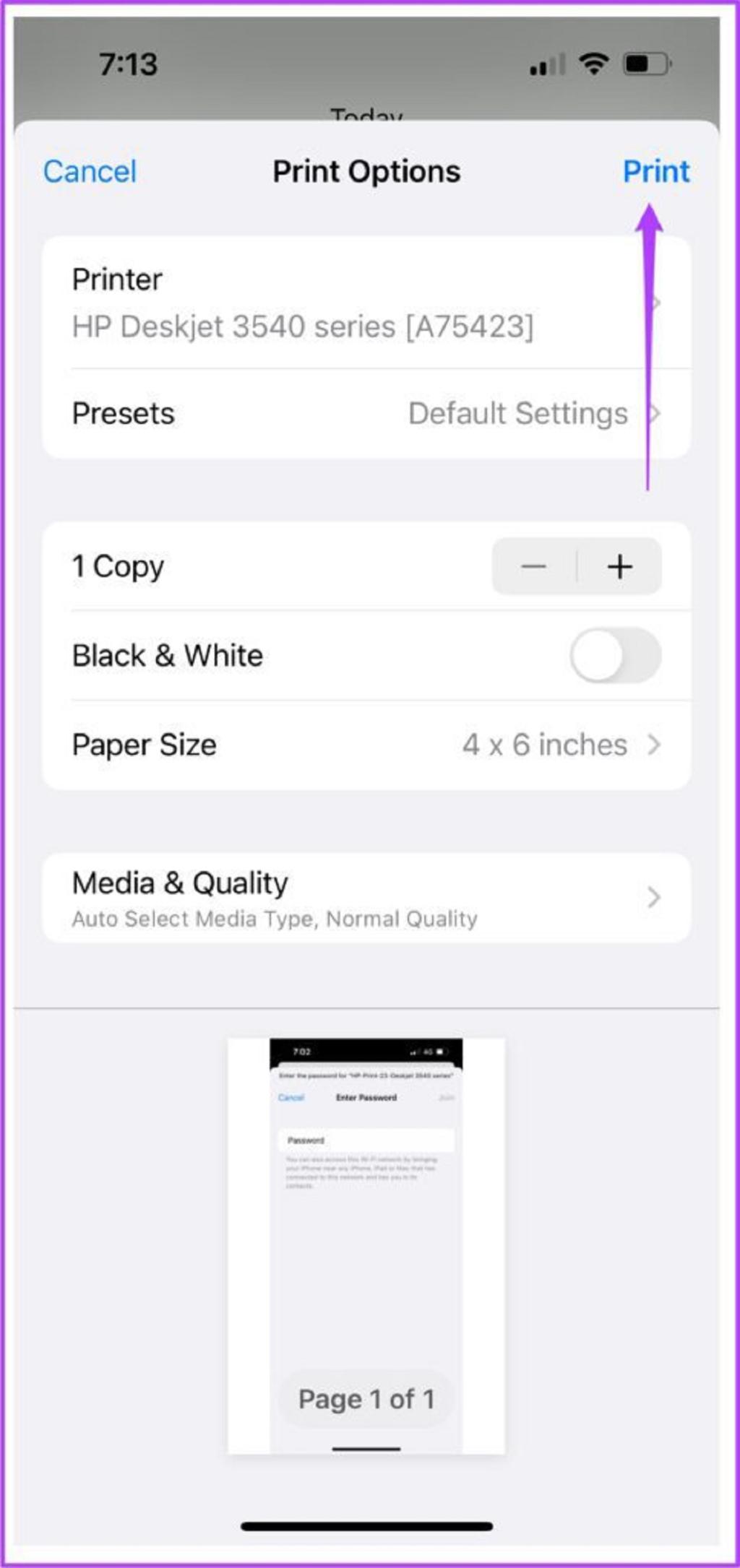
به این ترتیب می توانید بدون اتصال Wi-Fi از آیفون خود پرینت بگیرید.
حتما بخوانید: ارسال عکس و متن به شکل فایل پی دی اف (PDF) در آیفون
پرینت گرفتن از آیفون بدون Wi-Fi با استفاده از کابل OTG
در نهایت، ما روشی داریم که در آن می توانید آیفون و پرینتر خود را با کابل USB OTG متصل کنید. پس از اتصال آیفون خود، این مراحل ساده را دنبال کنید.
مرحله 1: پس از اتصال آیفون خود، در منوی بازشویی که روی صفحه نمایش شما ظاهر می شود، روی Yes ضربه بزنید.
مرحله 2: برنامه Photos را باز کنید.
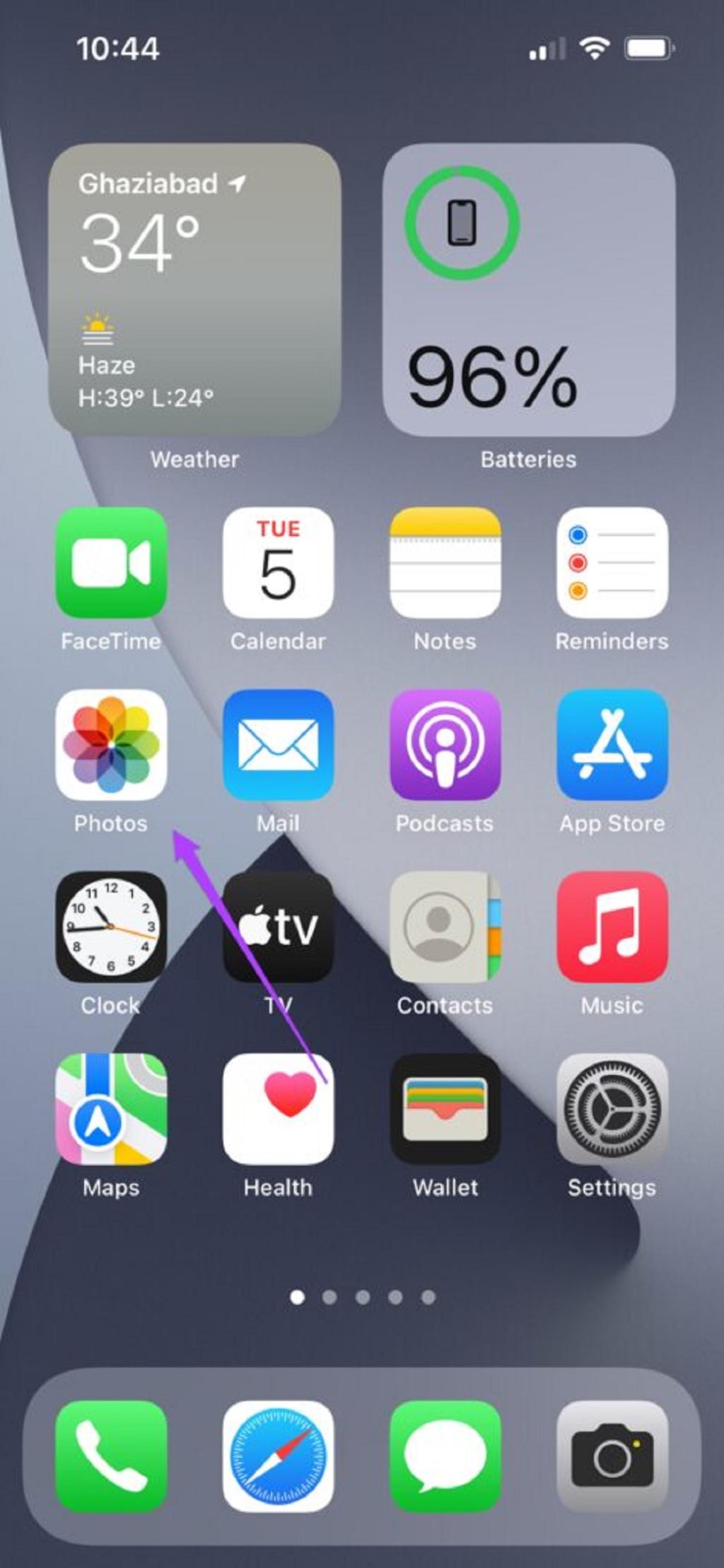
مرحله 3: عکس یا سندی که می خواهید چاپ کنید را انتخاب کنید.
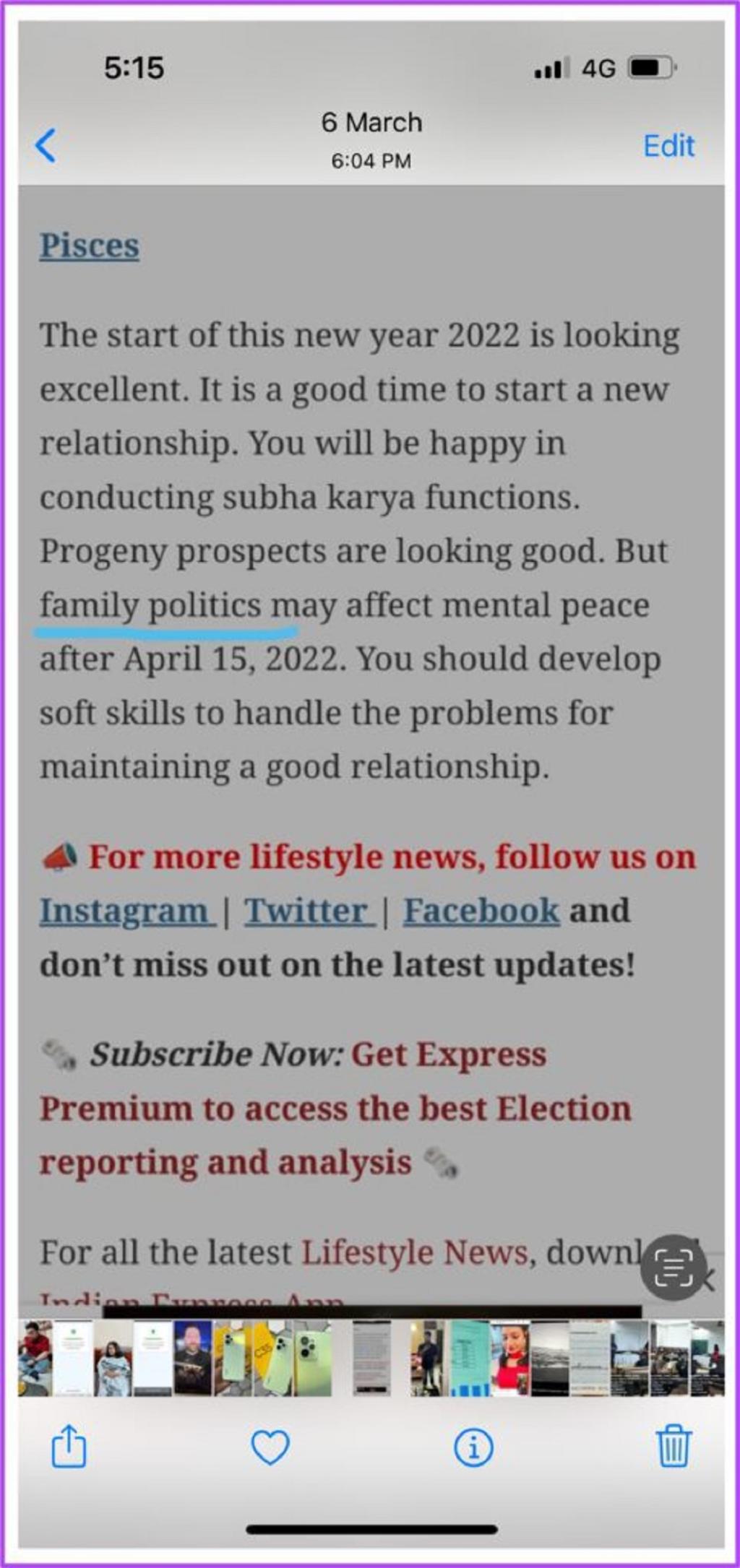
مرحله 4: روی آیکون اشتراک گذاری ضربه بزنید.
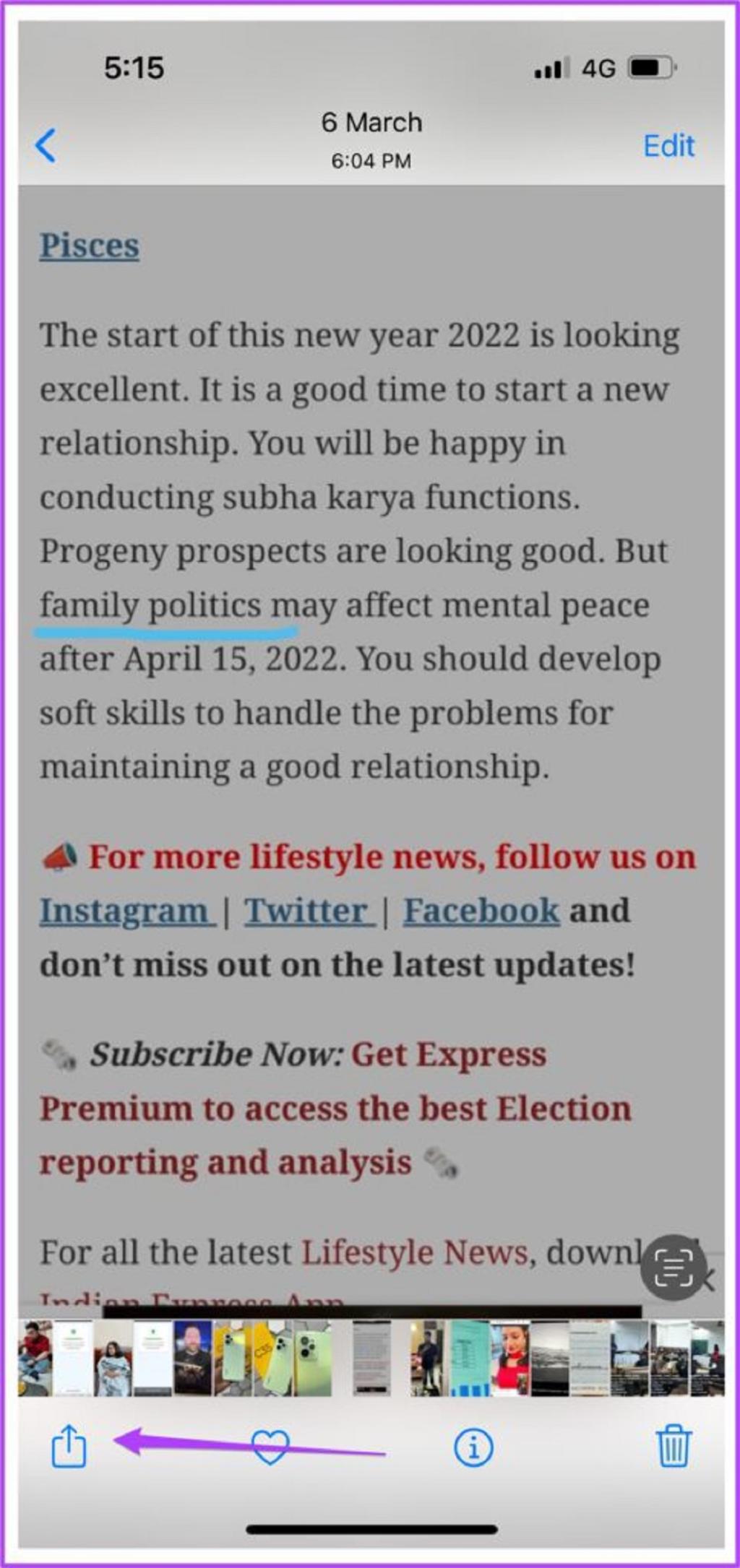
مرحله 5: به پایین پیمایش کنید و روی Print ضربه بزنید.
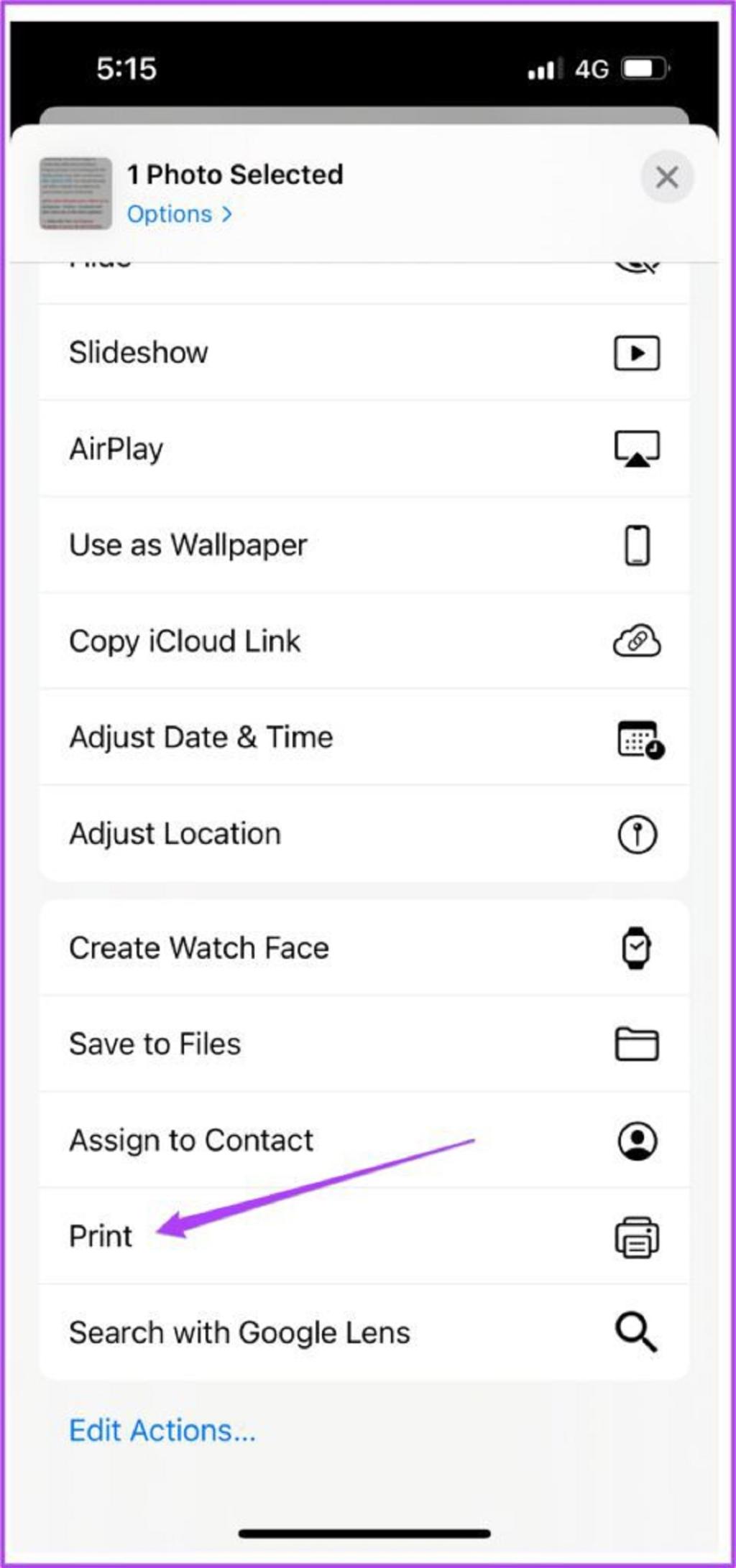
نام پرینتر را مشاهده خواهید کرد که در منوی پرینتر نمایش داده می شود.
مرحله 6: گزینه های خود را انتخاب کنید و روی Print ضربه بزنید.
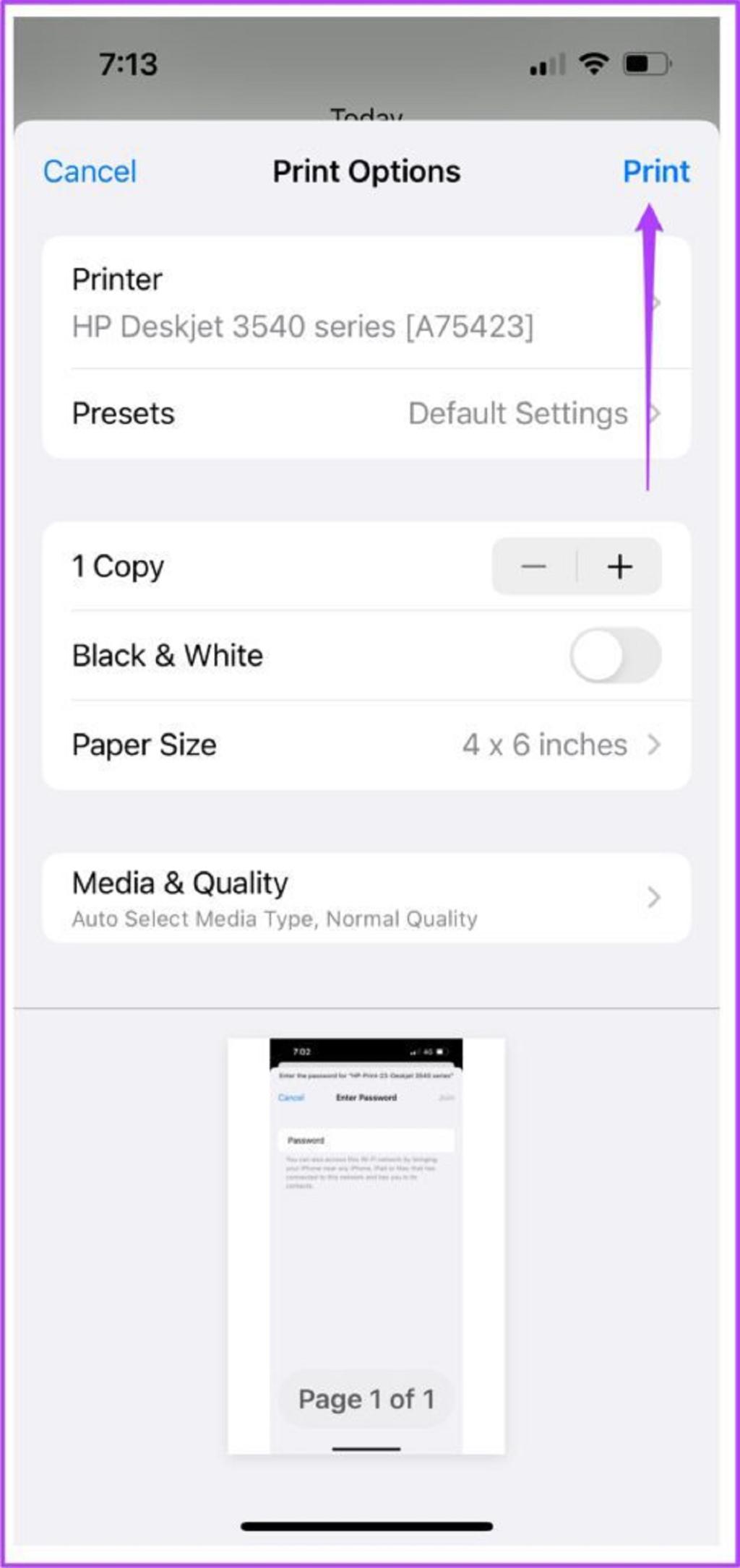
اگر پرینتر شما از اتصال Wi-Fi پشتیبانی نمی کند، به این صورت می توانید از آیفون چاپ کنید. اما، شما باید یک کابل USB OTG داشته باشید که باید آن را به آیفون خود متصل کنید.
سخن پایانی:
اینها مراحل پرینت گرفتن از آیفون بدون توجه به اتصال با Wi-Fi یا بدون آن بودند. دیگر لازم نیست نگران در دسترس نبودن لپ تاپ یا کامپیوتر رومیزی برای چاپ باشید. تنها کاری که باید انجام دهید این است که مراحل بالا را دنبال کنید و از سهولت چاپ از آیفون خود لذت ببرید. فرقی نمی کند که بخواهید رنگی چاپ کنید یا سیاه و سفید. شما به راحتی می توانید با رنگ های دلخواه خود مستقیماً آنها را از آیفون خود چاپ کنید.
مقالات مرتبط:
رفع مشکل کار نکردن کپی و پیست بین آیفون و مک
روش بازیابی و ریکاوری عکس های حذف و پاک شده آیفون و icloud
بهترین نکات و ترفندهای کاربردی ایمیل اپل (Apple Mail) آیفون

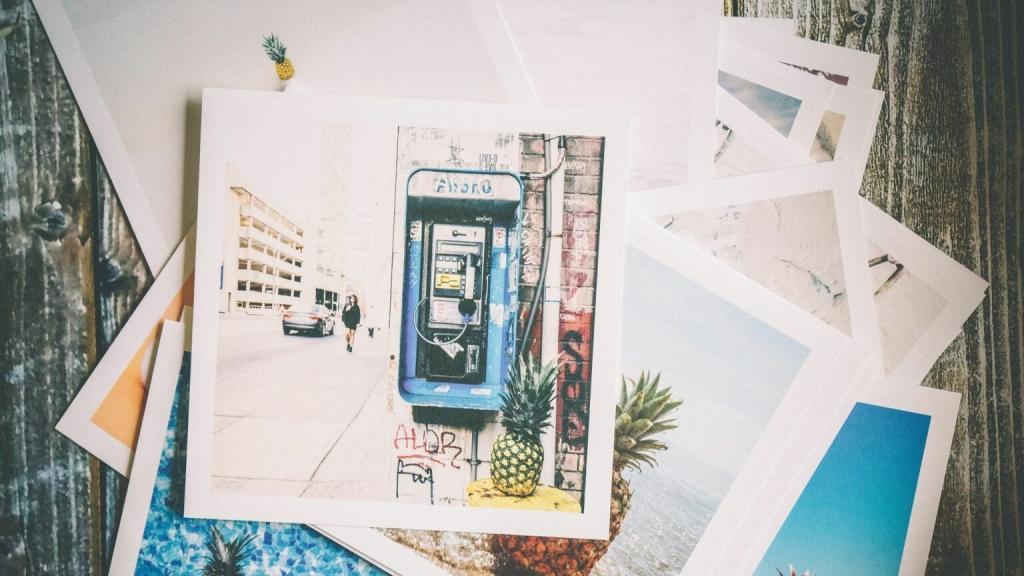
دیدگاه ها