راه اندازی مایکروسافت ویندوز بسیار آسان است، حتی اگر یک کاربر تازه کار باشید. با این حال، این بدان معنا نیست که هیچ خطایی در فرآیند وجود نخواهد داشت. در ویندوز 10، یکی از رایج ترین موانع نصب، خطای We couldn't create a new partition است. دلایل زیادی برای ظاهر شدن این خطا وجود دارد که خب، در این مطلب از سلام دنیا ما به رفع این خطا ها پرداختیم. با ما همراه باشید.
نحوه رفع خطای 'We Couldn't Create a New Partition' در ویندوز 10
1. رفع خطای راه اندازی مایکروسافت در ویندوز از طریق جدا کردن تمام دستگاه های ذخیره سازی خارجی و داخلی
یکی از رایج ترین دلایل شکست پارتیشن تداخل سایر تجهیزات جانبی متصل است. بنابراین، اولین قدمی که باید هنگام تشخیص خطا بردارید، حذف تمام دستگاه های ذخیره سازی خارجی و داخلی است، به جز هارد دیسک اصلی (HDD) و USB که برای نصب ویندوز استفاده می کنید. این شامل هارد دیسک های خارجی، SSD، USB و کارت های SD می شود. برای جلوگیری از سردرگمی، دستگاه های USB WiFi خارجی و آداپتورهای بلوتوث را حذف کنید. اگر حذف هارد دیسک های داخلی خیلی پیچیده است، می توانید با استفاده از بایوس آنها را غیرفعال کنید. در حالی که مراحل در تولید کننده برد متفاوت است، فرآیند باید مشابه این باشد:
حتما بخوانید: رفع مشکل عدم ارسال کد امنیتی تایید هویت اکانت مایکروسافت
- مرحله 1: به محض مشاهده لوگوی سازنده هنگام روشن کردن رایانه، F2 یا DEL را فشار دهید. کلیدهای دقیق از سازنده ای به سازنده دیگر متفاوت است.
- مرحله 2: هنگامی که داخل بایوس هستید، به دنبال منوی باشید که تمام دستگاه های متصل به رایانه را فهرست می کند.
- مرحله 3: تمام دستگاه های ذخیره سازی به جز دستگاهی که ویندوز را روی آن نصب می کنید، خاموش کنید.
- مرحله 4: کامپیوتر را مجددا راه اندازی کنید.

2. رفع خطای راه اندازی مایکروسافت در ویندوز با استفاده از نرم افزار شخص ثالث برای ایجاد دستگاه بوت ویندوز
گاهی اوقات خطای "we couldn't create a new partion" می تواند ناشی از یک دستگاه بوت ویندوز باشد که به درستی ایجاد نشده است. این معمولاً خطای ابزار Windows Media Creation است. برای از بین بردن این امکان، یک دستگاه قابل بوت با نرم افزار شخص ثالث ایجاد کنید. برنامه های زیادی برای ایجاد USB قابل بوت ویندوز از ISO وجود دارد.
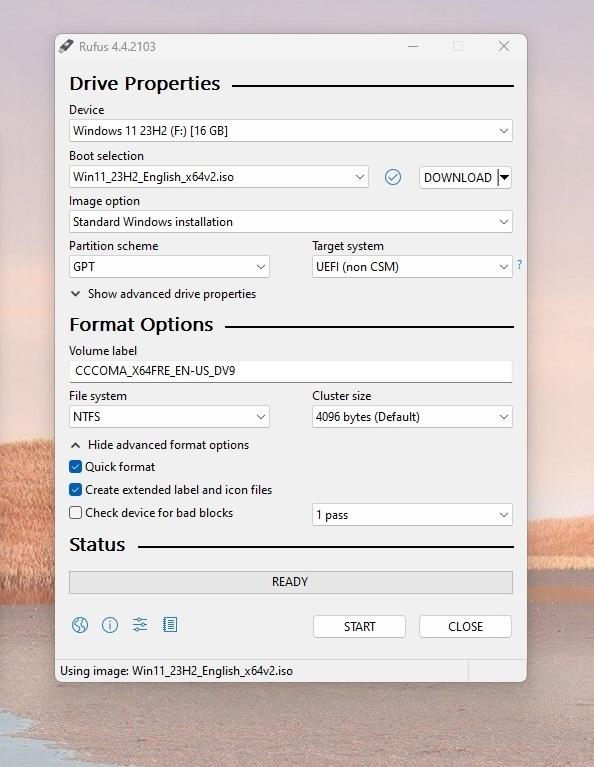
3. رفع خطای راه اندازی مایکروسافت در ویندوز از طریق تنظیم هارد دیسک به عنوان اولین دستگاه بوت
معمولاً هنگام نصب ویندوز، USB یا CD اولین دستگاه بوت خواهد بود. اما مواردی وجود دارد که انجام این کار می تواند منجر به اشتباه گرفتن USB یا CD توسط ویندوز با هارد دیسک شود و در نتیجه خطای We Couldn't Create a New Partition ایجاد شود. خوشبختانه، با انتخاب هارد دیسک به عنوان اولین دستگاه بوت می توان این مشکل را به راحتی حل کرد:
- مرحله 1: USB یا CD حاوی ویندوز را از رایانه جدا کنید.
- مرحله 2: وارد BIOS مادربرد شوید.
- مرحله 3: اکنون به دنبال منوی بوت در BIOS بگردید. برای جستجوی آسان می توانید به دفترچه راهنمای مادربرد مراجعه کنید.
- مرحله 4: در منوی که دستگاه های بوت را لیست می کند، مطمئن شوید که هارد دیسک در بالا باشد، یعنی این اولین دستگاه بوت است.
حتما بخوانید: رفع مشکل خطای Code 147-0 در مایکروسافت آفیس
- مرحله 5: پس از انجام این کار، USB یا CD ویندوز را وصل کرده و کامپیوتر را مجددا راه اندازی کنید.
- مرحله 6: به محض راه اندازی مجدد کامپیوتر، F8، F10، F11 یا F12 را فشار دهید تا وارد منوی بوت شوید. بسته به مادربرد، می تواند هر یک از کلیدهای ذکر شده باشد. لطفا به دفترچه راهنما مراجعه کنید.
- مرحله 7: USB یا CD را به عنوان دستگاه بوت از این منو انتخاب کنید.
- مرحله 8: ویندوز را نصب کنید.

4. رفع خطای راه اندازی مایکروسافت در ویندوز با استفاده از Diskpart برای ایجاد یک پارتیشن جدید
ابزار Diskpart می تواند برای ایجاد پارتیشن های جدید در حین نصب ویندوز استفاده شود. هنگام نصب ویندوز با استفاده از Command Prompt اجرا می شود. به یاد داشته باشید قبل از انجام مراحل زیر از اطلاعات خود نسخه پشتیبان تهیه کنید، زیرا آنها به طور کامل هارد دیسک را پاک می کنند. در اینجا نحوه استفاده از Diskpart برای ایجاد یک پارتیشن جدید آورده شده است:
- مرحله 1: به محض اینکه خطای «we couldn't creat a new partion» را دریافت کردید، ویزارد راه اندازی را ببندید. سپس بر روی گزینه Repair کلیک کنید.
- مرحله 2: حالا به Advanced Tools رفته و سپس روی Command Prompt کلیک کنید.
- مرحله 3: در کنسول Command Prompt، start diskpart را تایپ کرده و Enter را فشار دهید.
- مرحله 4: سپس list disk را تایپ کرده و Enter را فشار دهید. با این کار لیستی از هارد دیسک ها (HDD) متصل به کامپیوتر شما نمایش داده می شود.
حتما بخوانید: رفع خطای گوگل پلی «Something went wrong error DF-DFERH-01»
- مرحله 5: شماره مربوطه را در کنار هارد دیسکی که می خواهید پارتیشن بندی کنید پیدا کنید. Select disk x را تایپ کنید (در اینجا، x را با شماره هارد دیسک خود جایگزین کنید).
مرحله 6: اکنون، باید دنباله ای از دستورات فهرست شده در زیر را وارد کنید.
- clean
- create partition primary
- active
- format fs=ntfs quick
- assign
- مرحله 7: پس از تکمیل فرآیند، Command Prompt را ببندید. برای این کار می توانید exit را در کنسول تایپ کنید.
- مرحله 8: فرآیند نصب ویندوز را مجدداً راه اندازی کنید.
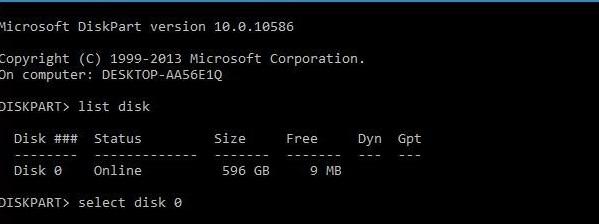
5. رفع خطای راه اندازی مایکروسافت در ویندوز از طریق تبدیل پارتیشن ویندوز به GPT قالب
پارتیشنهای GPT محدودیتهای کمتری نسبت به فرمت پیشفرض MBR دارند. بنابراین ارزش تبدیل پارتیشن به فرمت GPT و سپس نصب ویندوز را دارد. در اینجا، شما همچنین باید از ابزار Diskpart استفاده کنید. تنها نکته این است که تبدیل فرمت پارتیشن از MBR به GPT همه فایلها را حذف میکند، بنابراین مطمئن شوید که قبل از ادامه، از تمام اطلاعات مهم نسخه پشتیبان تهیه کنید. به این ترتیب می توانید پارتیشن ویندوز خود را به فرمت GPT تبدیل کنید:
حتما بخوانید: رفع مشکل کار نکردن تایپ صوتی در اندروید
- مرحله 1: مراحل 1 و 2 را از بالا دنبال کنید تا Command Prompt را باز کنید.
- مرحله 2: شروع diskpart را در کنسول Command Prompt تایپ کنید و Enter را فشار دهید.
- مرحله 3: سپس list disk را تایپ کرده و Enter را فشار دهید.
- مرحله 4: اکنون انتخاب دیسک x را وارد کنید، جایی که x مربوط به عدد کنار لیست هارد دیسک ها است.
- مرحله 5: قبل از ادامه باید هارد دیسک را به طور کامل پاک کنید. برای انجام این کار، عبارت clean را تایپ کرده و Enter را فشار دهید.
- مرحله 6: در نهایت عبارت convert gpt را تایپ کرده و Enter را فشار دهید.
- مرحله 7: منتظر بمانید تا فرآیند تکمیل شود، سپس دوباره سعی کنید ویندوز را نصب کنید.
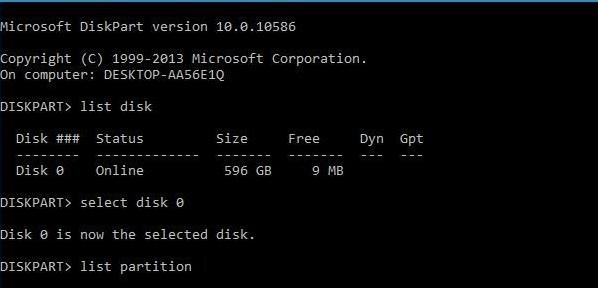
سخن آخر
با استفاده از روش های ذکر شده در بالا، می توانید به راحتی خطای "We Couldn't Create a New Partition" را برطرف کرده و ویندوز را به راحتی نصب کنید. با این حال، ممکن است با سایر خطاهای رایج نصب ویندوز نیز مواجه شوید. پس بهتر است اقداماتی را که می توانید برای مقابله با آنها انجام دهید، بدانید.
مطالب مرتبط:
رفع ارور there is not enough memory (نبود فضای کافی) در ورد
رفع مشکل نیامدن و عدم دریافت ایمیل در جیمیل

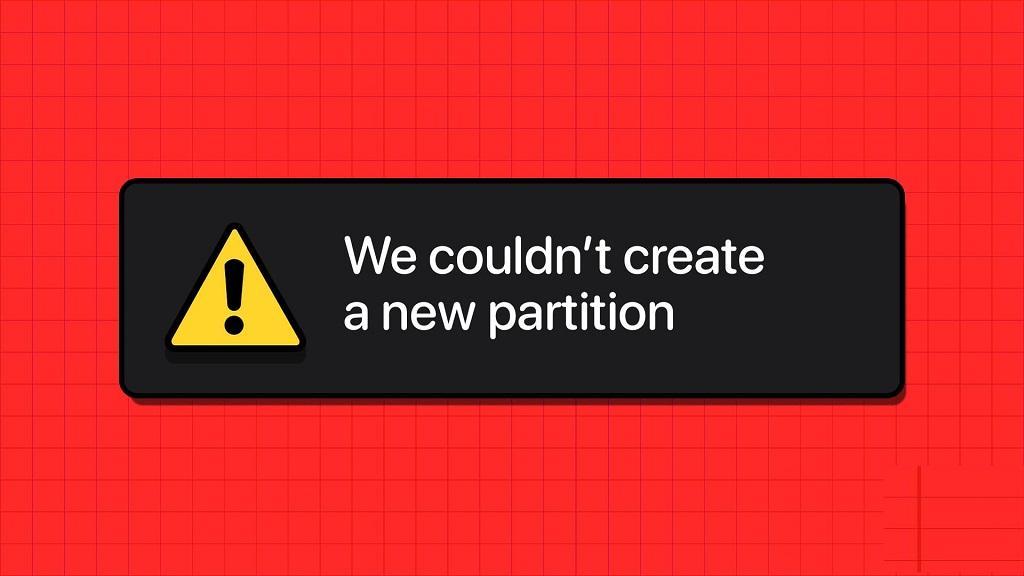
دیدگاه ها