گوگل کروم بدون شک بهترین مرورگر وب برای ویندوز است. با این حال، شما با موقعیت هایی مواجه خواهید شد که ممکن است ایده جابجایی به مرورگر دیگری را داشته باشید. البته ممکن است به همان اندازه که کروم به شما اجازه نمی دهد از عملکردهای اولیه در کامپیوتر ویندوزی استفاده کنید، موضوع بی اهمیتی باشد.یکی از این موارد زمانی است که گوگل کروم نمی تواند تب های جدید را در ویندوز باز کند. این مشکل معمولاً زمانی ایجاد میشود که در دادههای کش گوگل کروم خرابی وجود داشته باشد یا یک برنامه افزودنی مخرب نصب کرده باشید. خوب، شما می توانید افزونه های کروم را به راحتی حذف کنید. خوشبختانه، این مقاله سلام دنیا یک راهنمای برای عیب یابی مشکل باز نشدن تب های جدید گوگل کروم در ویندوز 11 است. در این مطلب راه حل هایی وجود دارد که باید زمانی که گوگل کروم تب های جدید را در ویندوز 11 باز نمی کند، امتحان کنید.
6 راه حل برتر برای باز نشدن تب های جدید گوگل کروم در ویندوز 11
1. ریستارت کردن گوگل کروم
چه گوگل کروم نتواند تب های جدید را بارگیری یا باز کند، بهترین راه برای عیبیابی مشکلات کروم، ریستارت کردن آن است. ریستارت کردن کروم، منابع سیستم را پاک میکند و هر گونه اشکال یا اشکال موقتی را که ممکن است باعث این مشکل شود، برطرف میکند.برای ریستارت کردن کروم، دستورالعمل های زیر را دنبال کنید:
مرحله 1: کلیدهای Control + Shift + Escape را فشار دهید تا Task Manager در کامپیوتر شما باز شود.
مرحله 2: در تب Processes، روی Google Chrome و تمام سرویس های مرتبط با آن کلیک راست کرده و End task را انتخاب کنید.
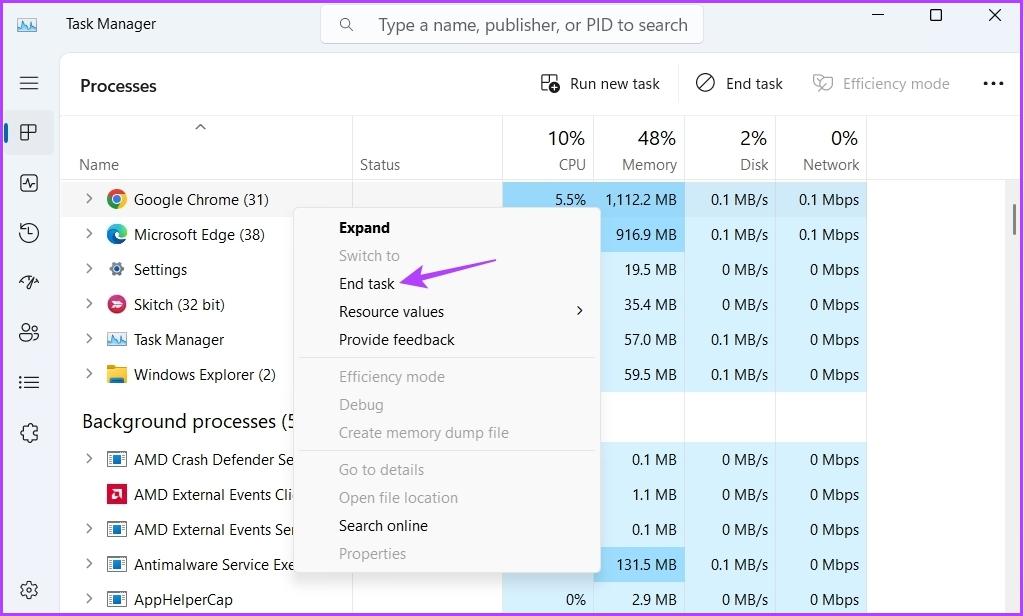
بعد، کروم را با دوبار کلیک کردن روی آیکون آن راه اندازی کنید و بررسی کنید که آیا مشکل همچنان ادامه دارد یا خیر.
2. پاک کردن کش گوگل کروم
مانند اکثر مرورگرها، گوگل کروم دادههای کش که حاوی فایلهایی مانند تصاویر و اطلاعات صفحات وبی است که مرتباً از آنها بازدید میکنید را ذخیره میکند. مرورگرها این داده ها را ذخیره می کنند تا بتوانید به سرعت دوباره به همان صفحه دسترسی پیدا کنید.خرابی های ناگهانی نتیجه زمانی است که داده های ذخیره شده در حافظه پنهان خراب شده باشند. بهترین کار در این شرایط این است که کش گوگل کروم را پاک کنید. در اینجا نحوه انجام این کار آمده است:
حتما بخوانید: آموزش پاک کردن کش مرورگر گوگل کروم
مرحله 1: گوگل کروم را راه اندازی کنید، روی سه نقطه عمودی در گوشه سمت راست بالا کلیک کنید و تنظیمات را از منوی زمینه انتخاب کنید.
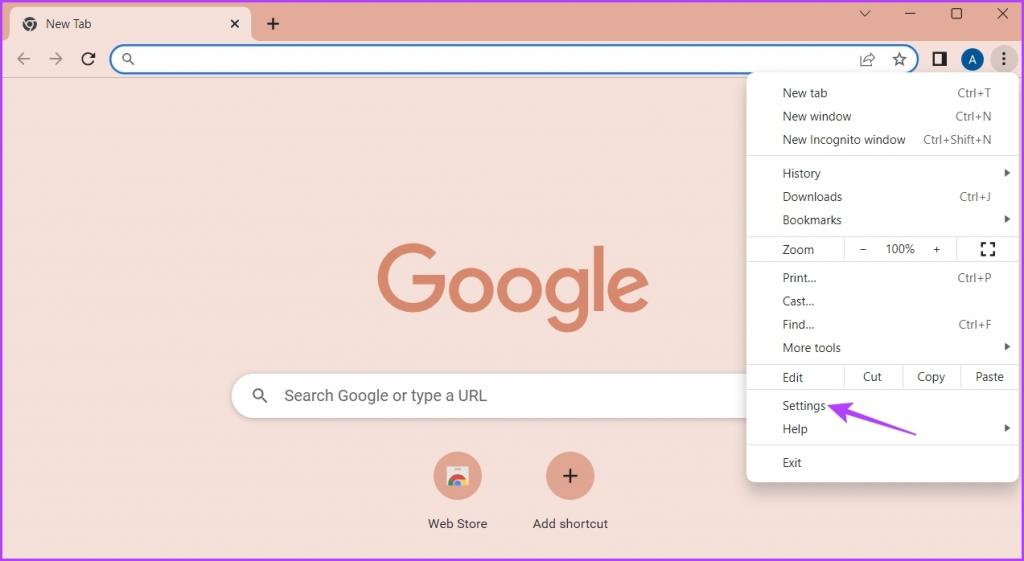
مرحله 2: "Privacy and security" را از نوار کناری سمت چپ انتخاب کنید.
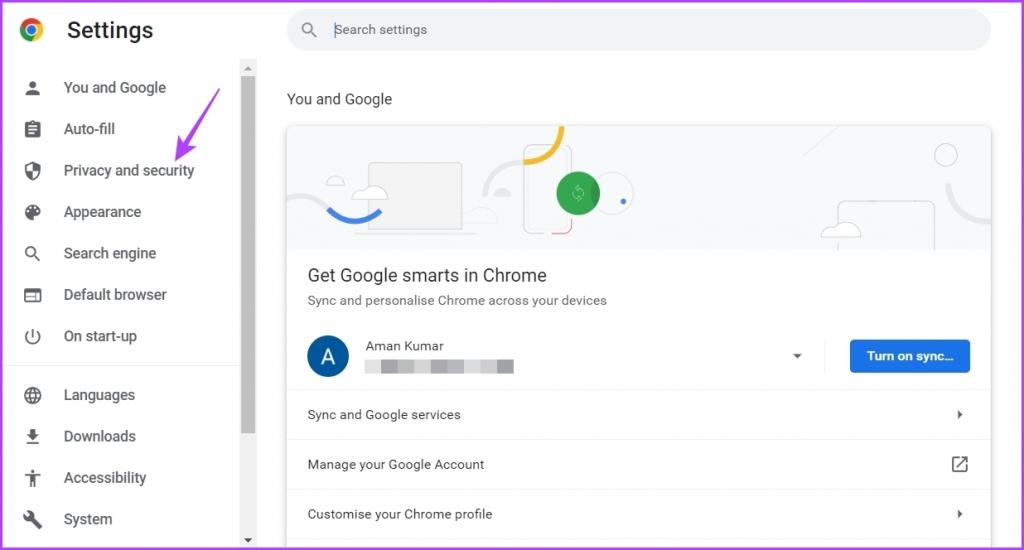
مرحله 3: روی «Clear browsing data» کلیک کنید.
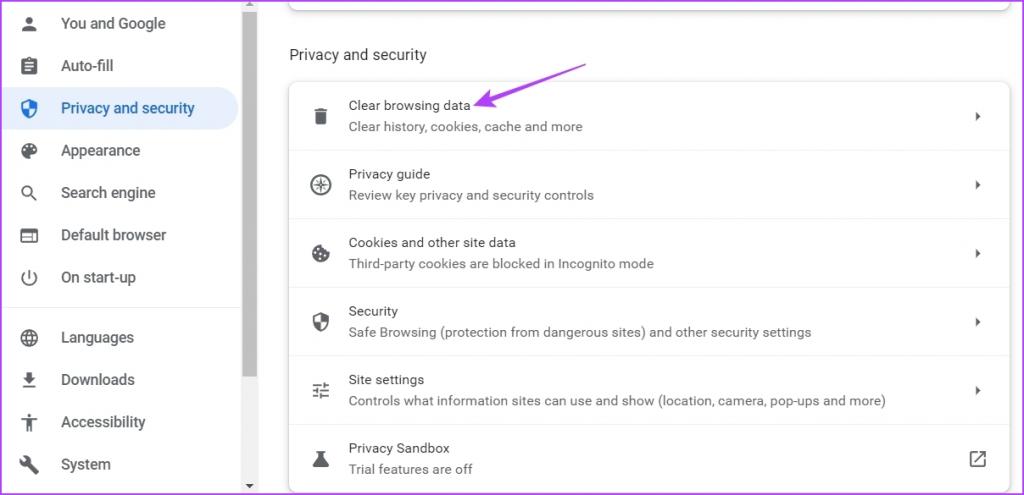
مرحله 4: کادر «Cached images and files» را علامت بزنید و روی دکمه Clear data کلیک کنید.
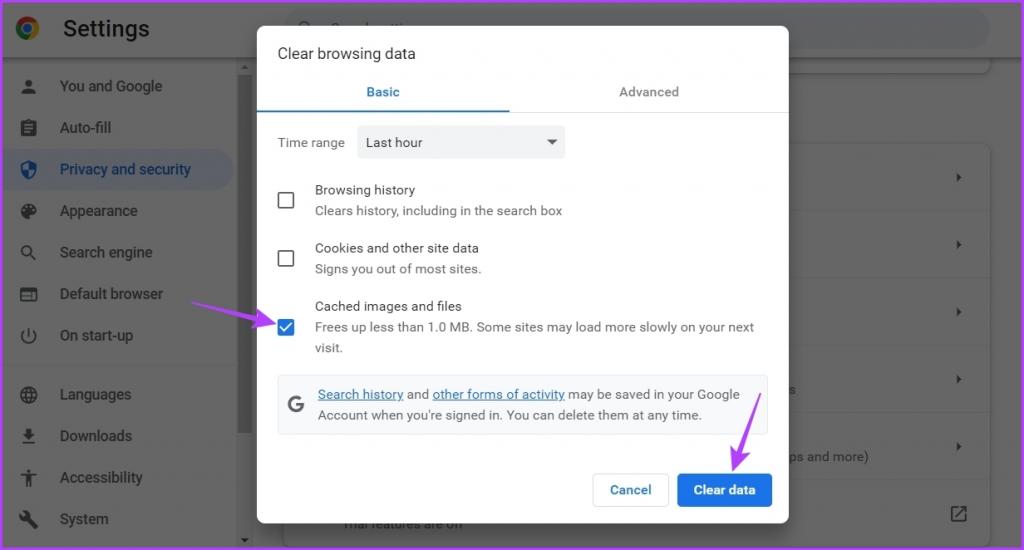
3. حذف افزونه های غیر ضروری از گوگل کروم
گوگل کروم افزونههای مختلفی را ارائه میکند که میتوانید برای بهبود محافظت خود نصب کنید.اگرچه اکثر برنامههای افزودنی ایمن هستند، اما برخی ممکن است تداخل داشته باشند و مشکلاتی را برای کروم ایجاد کنند.راه حل، در این مورد، حذف افزونه مشکل ساز از گوگل کروم است. در اینجا نحوه انجام این کار آمده است:
حتما بخوانید: حل مشکل باز نشدن لینک سایت ها در گوگل کروم
مرحله 1: گوگل کروم را راه اندازی کنید، روی سه نقطه عمودی در گوشه سمت راست بالا کلیک کنید. بعد از منوی زمینه More tools و از منوی فرعی Extensions را انتخاب کنید.
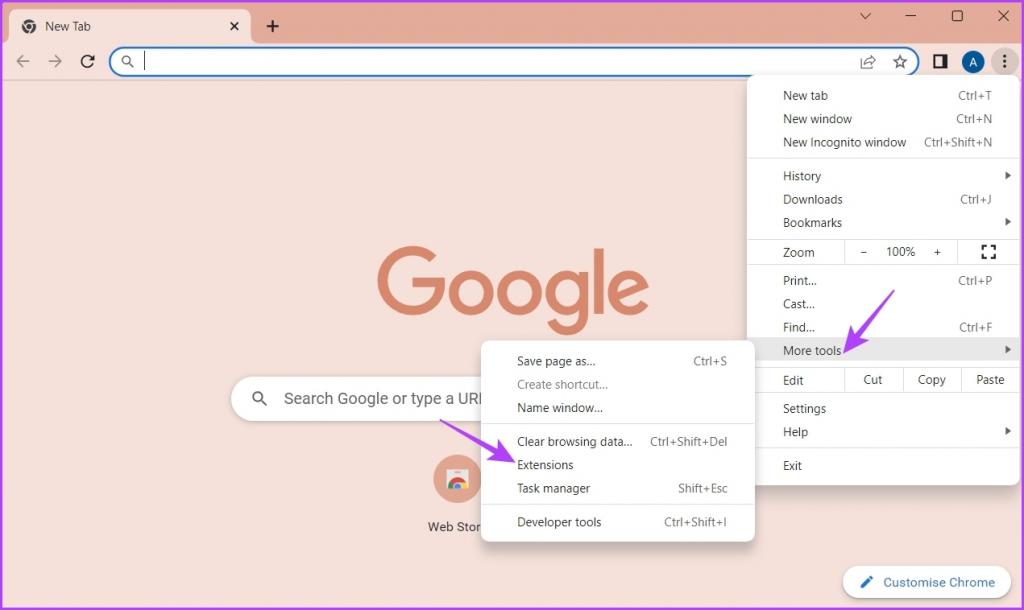
مرحله 2: کلیدهای کنار هر افزونه را غیرفعال کنید.
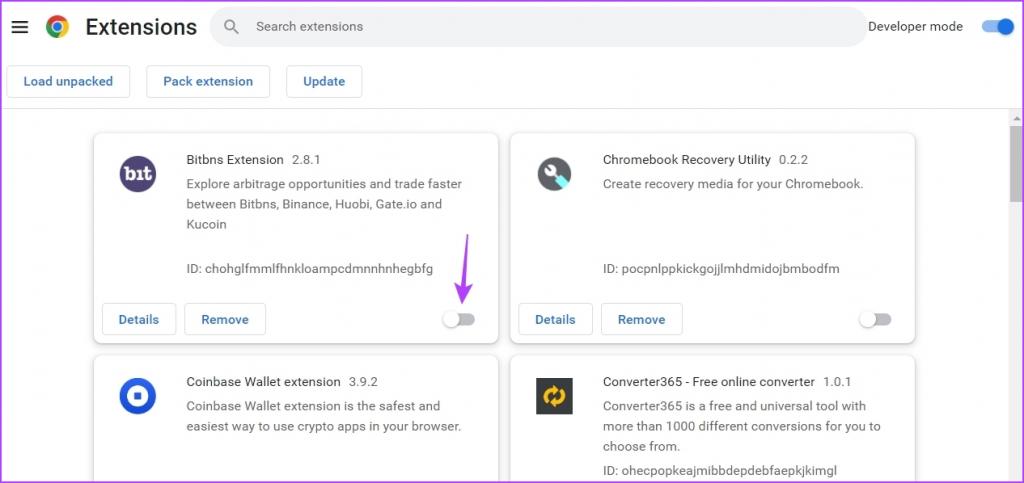
در مرحله بعد، گوگل کروم را ریستارت کنید و بررسی کنید که مشکل ادامه دارد. اگر نه، یکی از افزونههایی که غیرفعال کردهاید مشکل را ایجاد کرده است.
برای پیدا کردن برنامه افزودنی مشکل ساز،هر افزونه را یکی یکی دوباره فعال کنید تا مشکل دوباره ظاهر شود. بعد از اینکه آن افزونه را پیدا کردید، روی دکمه Remove مرتبط با آن کلیک کنید.
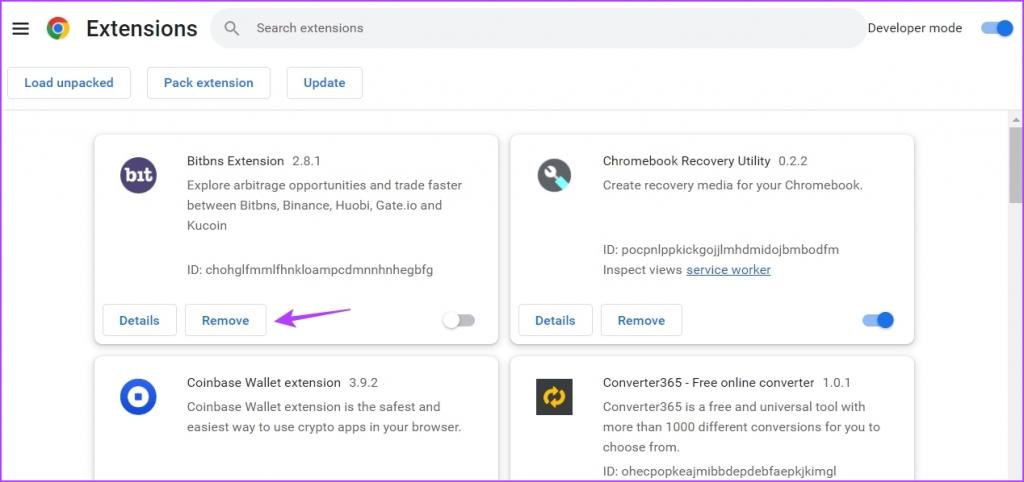
4. به روزرسانی ویندوز
ممکن است گوگل کروم به دلیل مشکل سیستم در حال انجام، تب های جدید را باز نکند. بهترین راه برای از بین بردن مشکلات مربوط به ویندوز، دانلود هر یک از به روز رسانی های موجود آن است.دانلود به روز رسانی ویندوز نه تنها ویژگی های جدیدی را معرفی می کند، بلکه مشکلات شناخته شده را نیز از بین می برد. می توانید آخرین به روز رسانی ویندوز را با دنبال کردن دستورالعمل زیر دانلود کنید:
مرحله 1: کلیدهای Windows + I را فشار دهید تا برنامه تنظیمات باز شود.
مرحله 2: Windows Update را از نوار کناری سمت چپ انتخاب کنید.
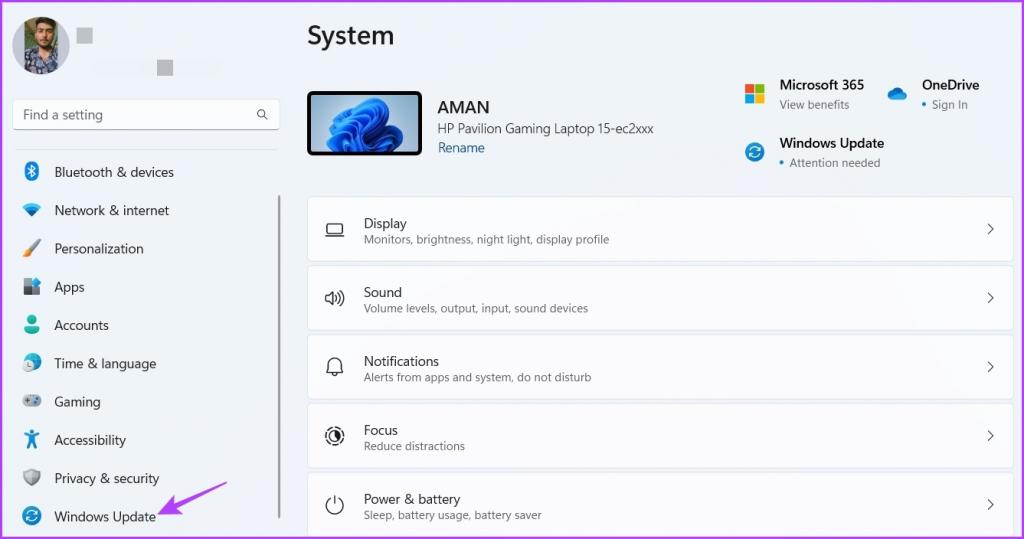
مرحله 3: روی دکمه «Check for updates» در قسمت سمت راست کلیک کنید.
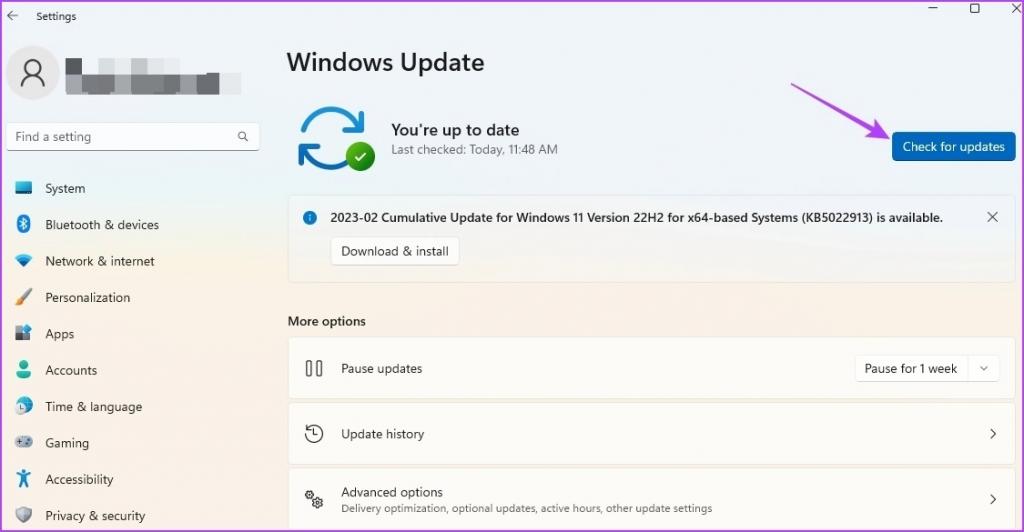
ویندوز بهروزرسانیهای موجود را جستجو و دانلود میکند. برای نصب بهروزرسانی دانلود شده، ممکن است لازم باشد کامپیوتر خود را ریستارت کنید.
همچنین میتوانید گوگل کروم را در این فرآیند بهروزرسانی کنید. برای انجام این کار، گوگل کروم را باز کنید، روی سه نقطه عمودی در گوشه سمت راست بالا کلیک کنید، Help را از منوی زمینه انتخاب کنید و About Google Chrome را انتخاب کنید.
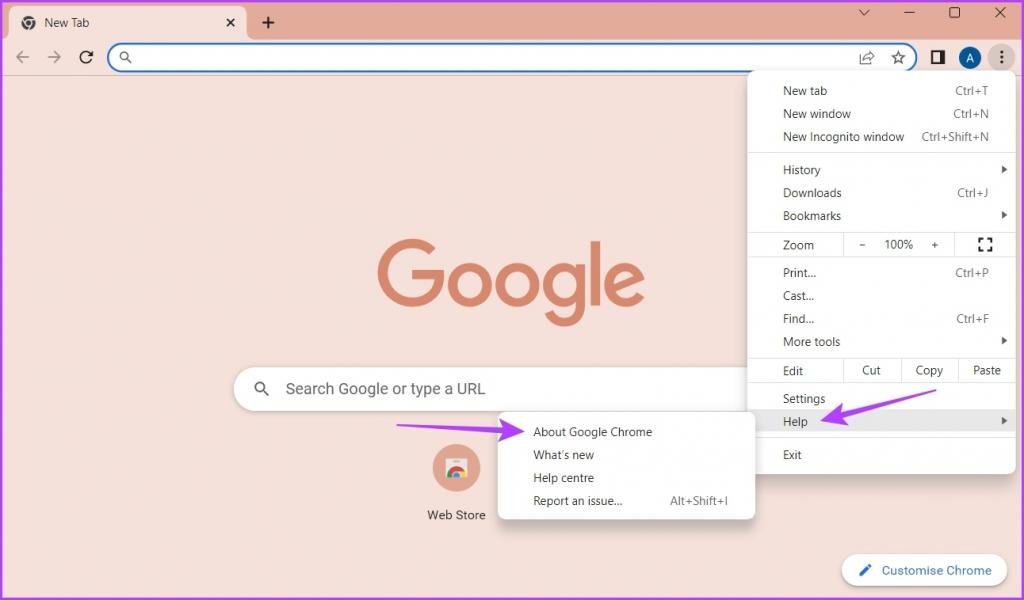
کروم بهروزرسانیهای موجود را بهطور خودکار دانلود میکند. برای نصب موفقیت آمیز به روز رسانی، باید گوگل کروم را ریستارت کنید.
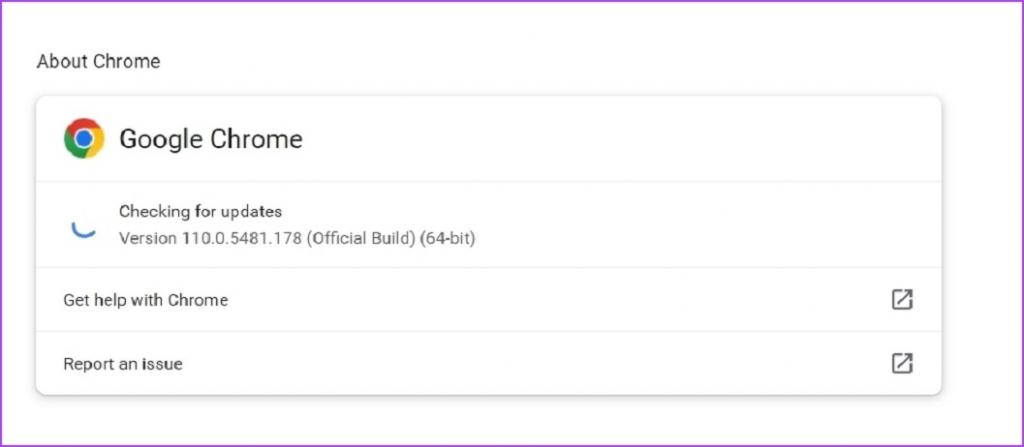
5. ریست کردن گوگل کروم
اگر ظاهر گوگل کروم شما به طور خودکار تغییر کرده است یا نمی تواند تب های جدید را باز کند، ممکن است زمان استفاده از دکمه ریست فرا رسیده باشد. گزینه ریست گوگل کروم تمام تنظیمات کروم را به مقادیر پیش فرض باز می گرداند. همچنین افزونهها را غیرفعال میکند و کوکیها و سایر دادههای موقت سایت را حذف میکند. برای ریست کردن گوگل کروم، دستورالعملهای زیر را دنبال کنید:
حتما بخوانید: مشاهده و بازیابی هیستوری (تاریخچه) پاک شده گوگل کروم
مرحله 1: روی سه نقطه عمودی در گوشه بالا سمت راست کلیک کنید و تنظیمات را از منوی زمینه انتخاب کنید.
مرحله 2: گزینه "Reset and clean up" را از نوار کناری سمت چپ انتخاب کنید.
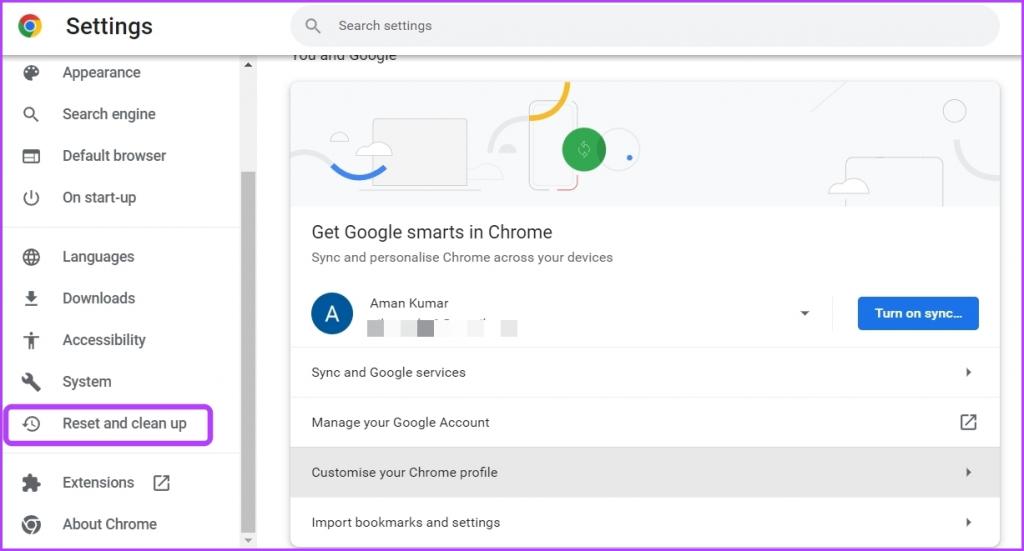
مرحله 3: روی گزینه "Restore settings to their original default" از صفحه سمت راست کلیک کنید.
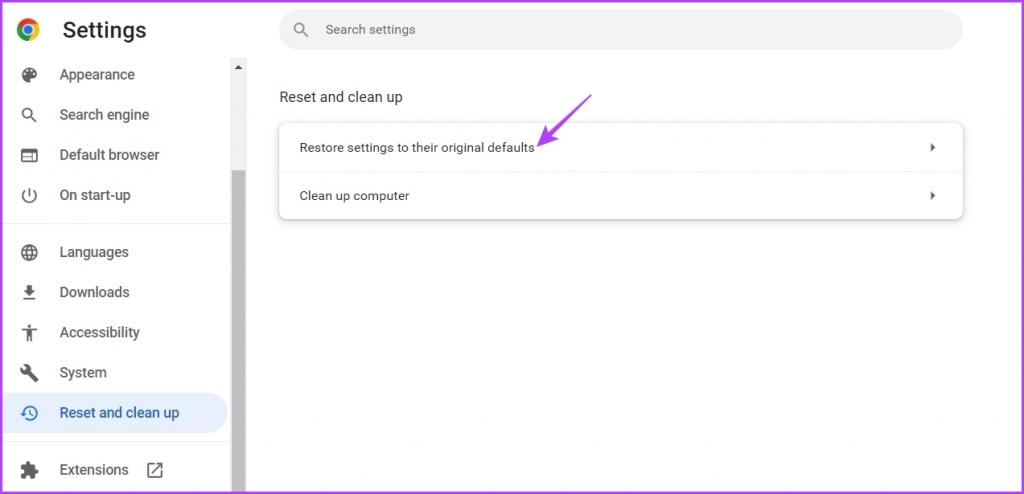
مرحله 4: از دستور Reset settings را انتخاب کنید.
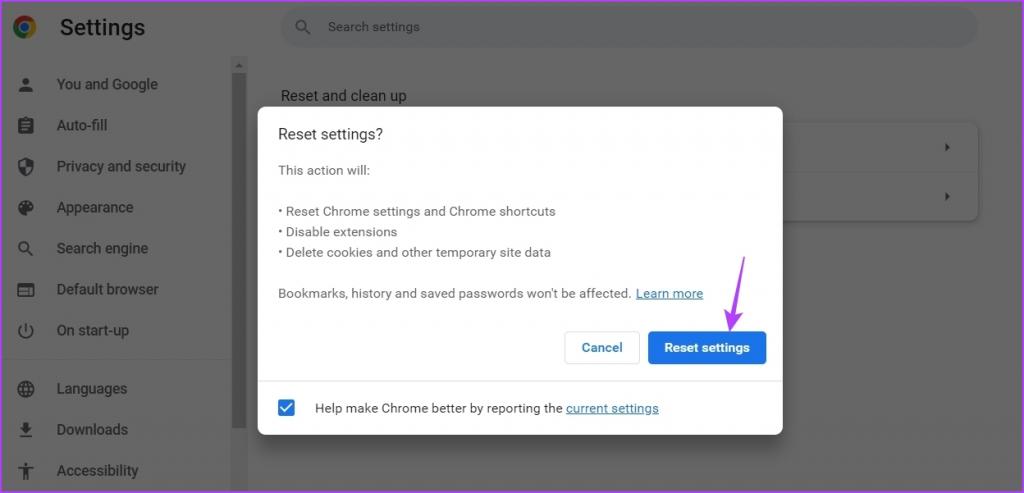
6. ایجاد پروفایل کاربری جدید
اگر گوگل کروم همچنان نتوانست تب های جدید را باز کند، احتمالاً مشکلی در پروفایل فعلی شما وجود داشته باشد. در این مورد، تنها کاری که کار می کند ایجاد یک پروفایل کاربری جدید است.برای ایجاد پروفایل کاربری جدید در گوگل کروم مراحل زیر را دنبال کنید:
مرحله 1: گوگل کروم را راه اندازی کنید و روی آیکون پروفایل خود در گوشه سمت راست بالا کلیک کنید.
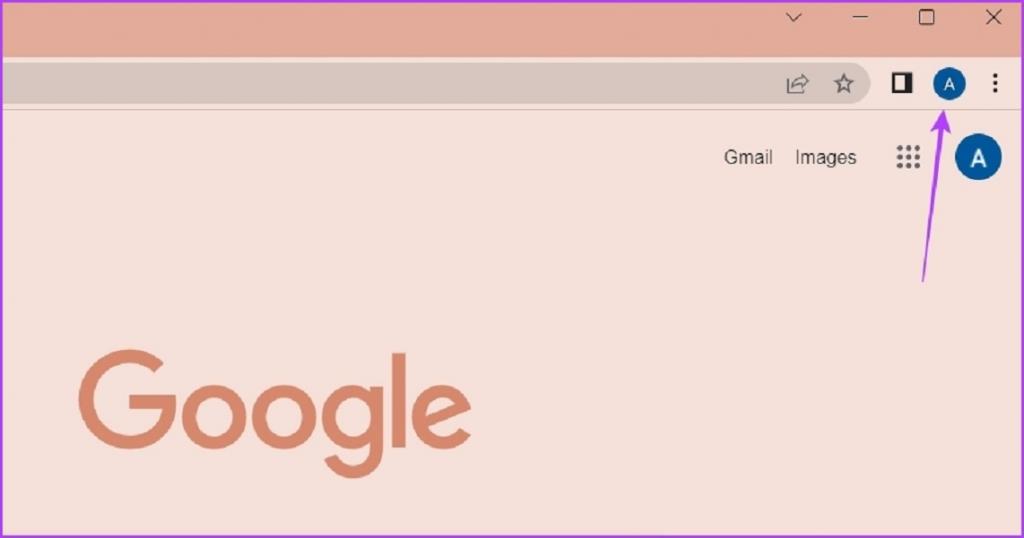
مرحله 2: از منوی زمینه گزینه Add را انتخاب کنید.
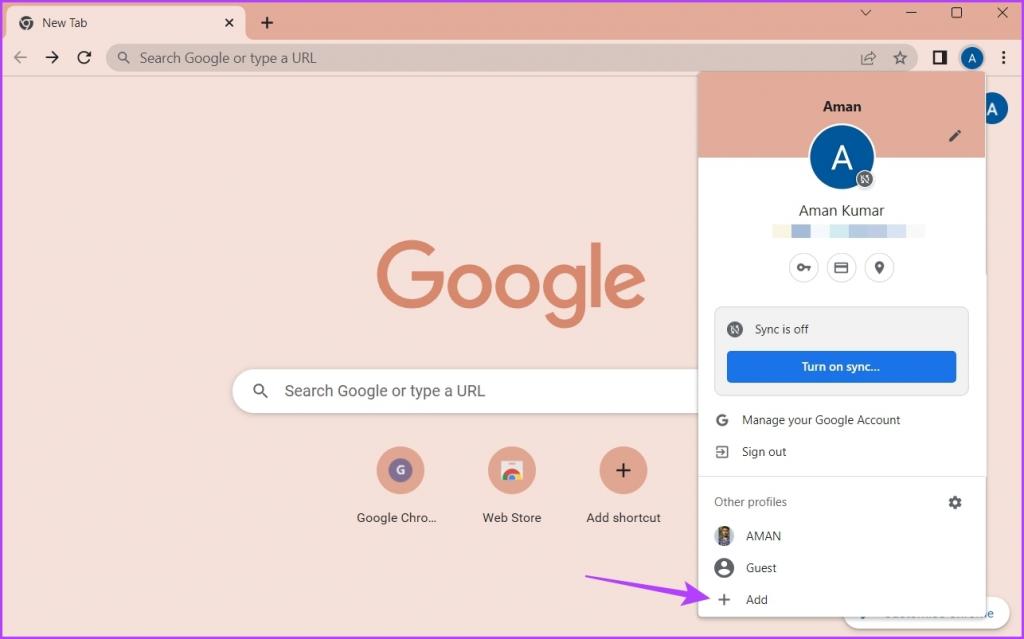
مرحله 3: انتخاب کنید که آیا می خواهید با اکانت یا بدون اکانت کاربری وارد شوید. توصیه می کنیم با یک اکانت وارد شوید زیرا اطمینان می دهد که داده های شما همیشه همگام هستند.
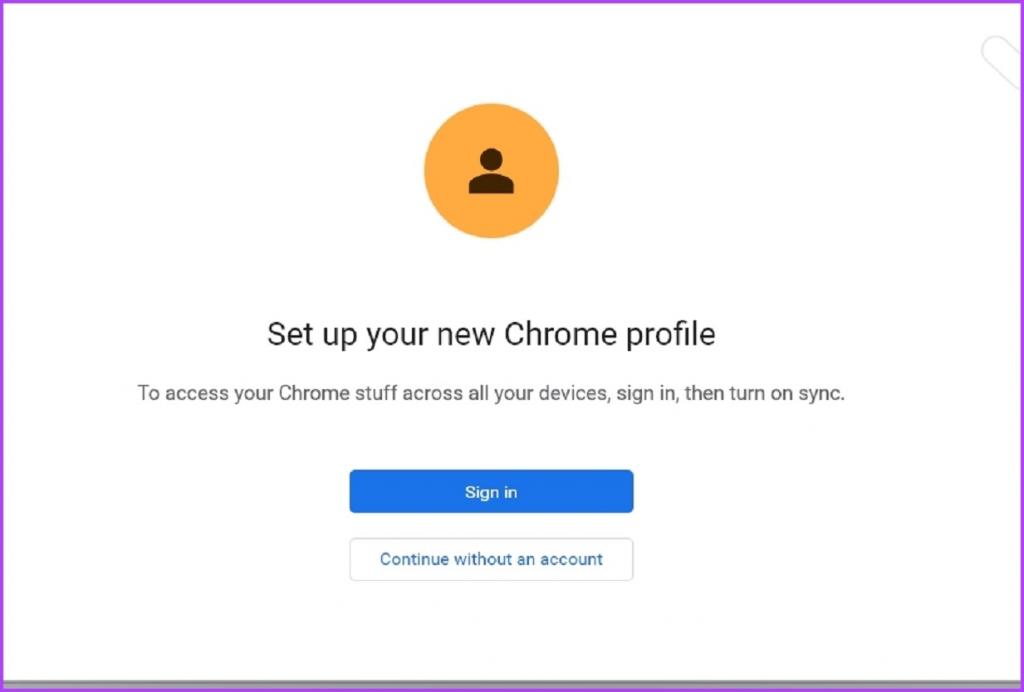
مرحله 4: اطلاعات کاربری را وارد کنید و بعد با اکانت کاربری خود وارد شوید.
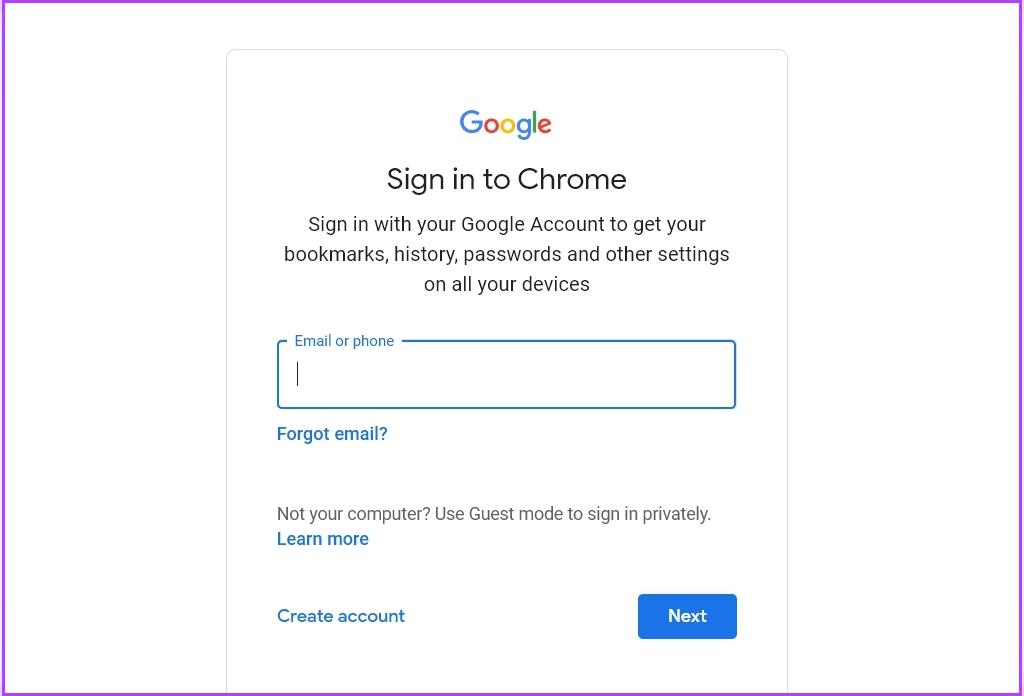
سخن پایانی:
اکثر مرورگرها به شما اجازه می دهند چندین تب را همزمان باز کنید. این کار تضمین می کند که می توانید همزمان بیش از یک چیز را جستجو کنید. با این حال، ممکن است گاهی اوقات گوگل کروم نتواند تب های جدید را در ویندوز 11 باز کند. شما می توانید با دنبال کردن راه حل های بالا، به سرعت مشکل را عیب یابی کنید.
مقالات مرتبط:
رفع مشکل سرعت پایین دانلود در مرورگر گوگل کروم
بازیابی پسورد های ذخیره شده در گوگل کروم

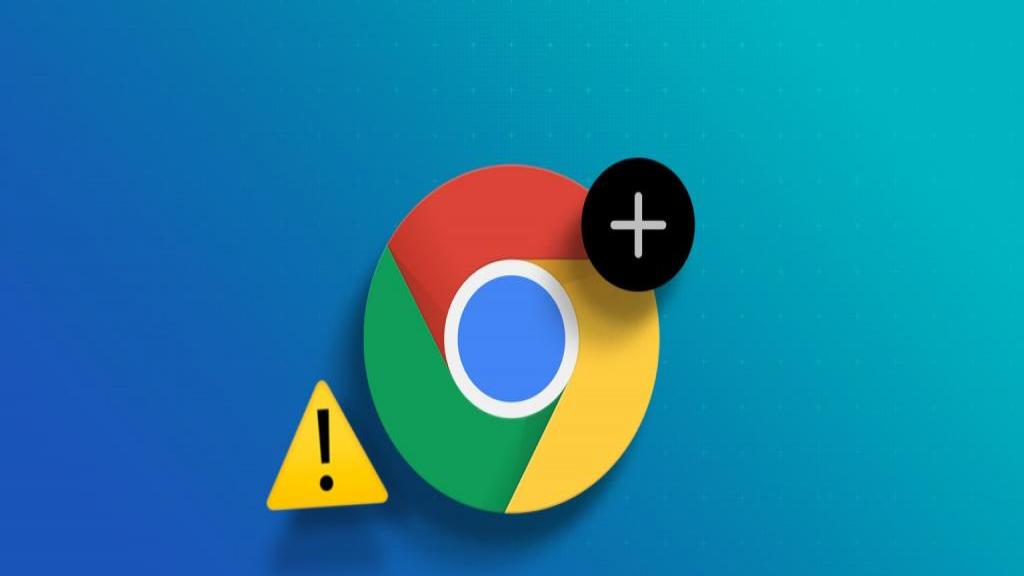
دیدگاه ها