آیا رمزعبور iCloud یا اپل آیدی خود را فراموش کرده اید؟ در این مقاله از سلام دنیا نحوه ریست کردن رمز اپل آیدی و بازیابی و ریکاوری حساب کاربری شما برای وقتی که رمز عبور Apple ID خود را فراموش کرده باشید و نتوانید وارد شوید، آموزش داده شده است.
اپل آیدی (Apple ID) چیست؟
Apple ID شما حسابی است که برای دسترسی و دستیابی به خدمات اپل مانند App Store ،Apple Music ،iCloud ،iMessage و موارد دیگر از آن استفاده میکنید. اگرچه این شناسه/ID مانند یک نام کاربری و رمز عبور ساده به نظر می رسد، اما ادغام آن با اکوسیستم اپل بسیار عمیقتر و عمیقتر است.
اگرچه که ممکن است هر دو اصطلاح و لفظ iCloud و Apple ID استفاده شده را شنیده باشید ولی، آنها از نظر فنی یکسان هستند. چه اتفاقی می افتد که رمزعبور Apple ID خود را فراموش کنید؟ این یک مشکل رایج در iCloud است. خوشبختانه نیازی به اضطراب و ناراحتی نیست. ما چند روش برای بازیابی رمز مرتبط با Apple ID را به شما نشان خواهیم داد.
حتما بخوانید: نحوه سریع سایلنت کردن ساعت اپل
توجه داشته باشید: دستورالعمل های زیر بر اساس آیپدی است که دارای سیستم عامل های iOS 12.1.4 و macOS 10.13.6 High Sierra باشد.
تغییر رمز اپل آیدی با وجود احراز هویت دو عاملی (Two-Factor Authentication)
این روزها، اینگونه به نظر میرسد که هر وب سایتی را که بازدید می کنید سعی در تشویق شما برای استفاده از احراز هویت دو عاملی را دارد. با 2FA ،شما فقط از طریق دستگاههایی که به آنها مثل آیفونتان اعتماد دارید می توانید به حساب خود، دسترسی پیدا کنید.
وقتی برای اولین بار وارد (sign into) دستگاه جدیدی می شوید، دستگاه به دو بخش از اطلاعات مهم نیاز دارد: رمز ورود و کد تأیید شش رقمی شما که در دستگاه مورد اعتمادتان نشان داده شده است.
با وارد کردن کد، شما به دستگاه جدید اعتماد میکنید. تا زمانی که از سیستم خارج نشوید، دستگاه را بازنشانی نکنید یا رمز عبور خود را تغییر ندهید، دیگر نیازی به کد تأییدیه ندارید. در iOS 11.3 یا سیستم عامل های بالاتر ممکن است اصلا نیازی به وارد کردن کد نباشد. شماره تلفن معتمد و مورد اعتماد شما به طور خودکار در پس زمینه تأیید می شود.
اگر تایید هویت دو مرحلهای را برای Apple ID خود فعال کرده اید، می توانید رمز اپل آیدی یا iCloud خود را از هر دستگاه معتبری بازنشانی کنید.
1. تغییر رمز اپل آیدی در iPhone یا iPad
قبل از ادامه دادن این مراحل و پروسه ، اطمینان حاصل کنید که دستگاه شما دارای iOS 10 یا بالاتر باشد. سپس برنامه Settings را باز کنید. روی [نام شما]> گذرواژه و امنیت ضربه بزنید، سپس گذرواژه را تغییر دهید.
Your Name > Password & Security>Change password
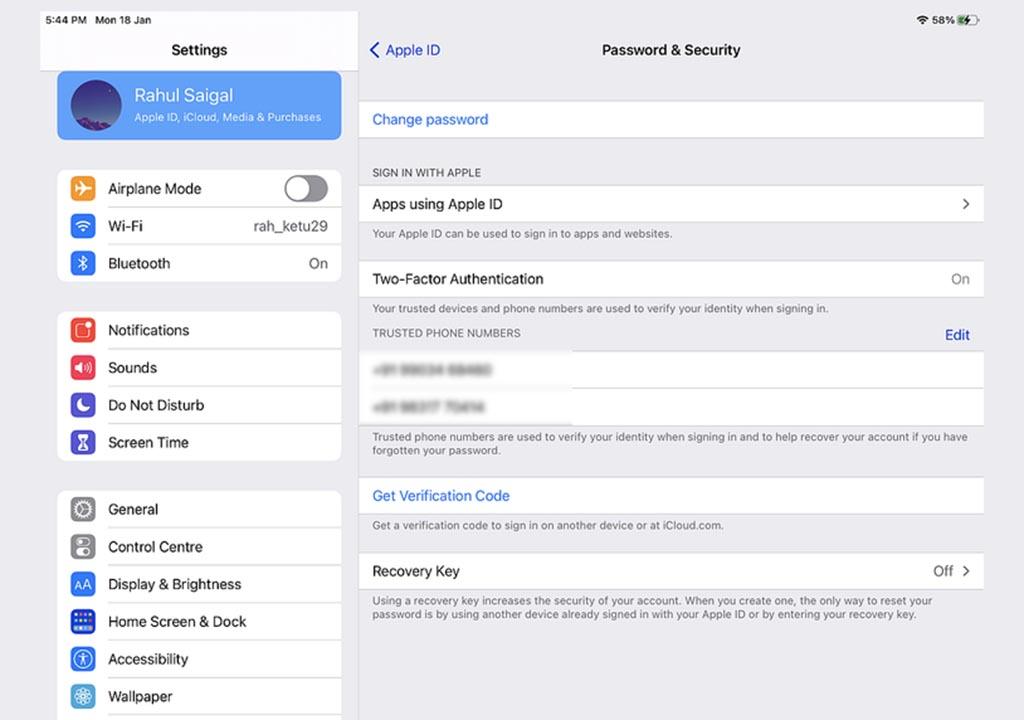
در مرحله بعد، رمز عبوری را که برای باز کردن قفل دستگاه خود استفاده می کنید را تایپ کنید. در صفحه Change Password که ظاهر می شود، در هر دو قسمت یک رمز ورود جدید وارد کنید و روی Change ضربه بزنید.
اکنون می توانید این رمز ورود جدید Apple ID را در سایر دستگاه ها وارد کنید.
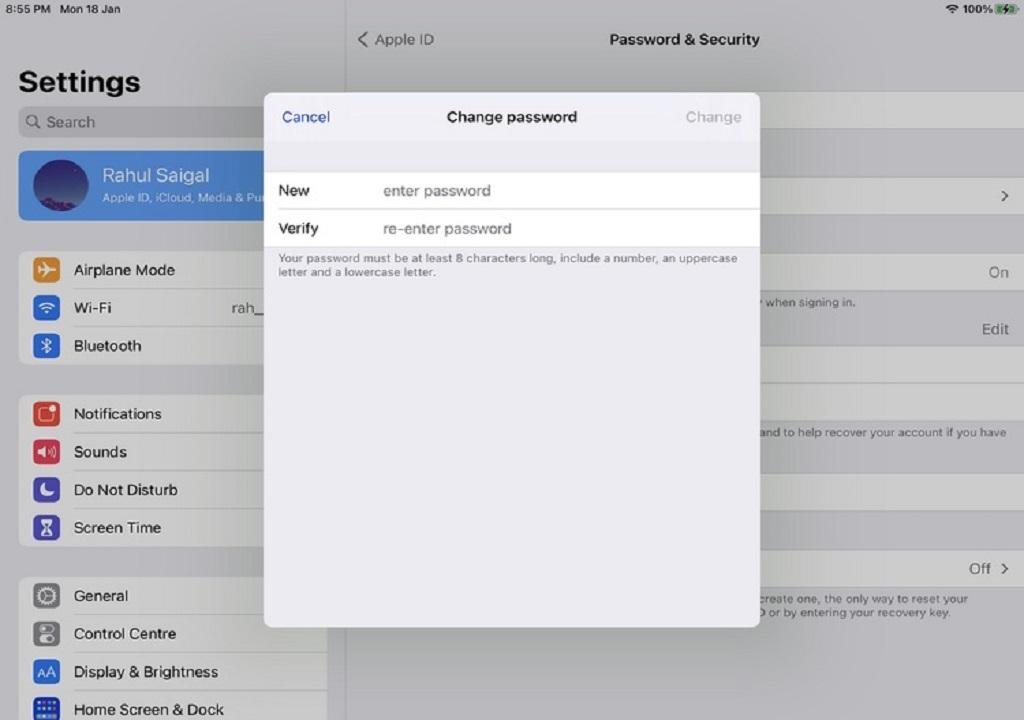
2. تغییر رمز عبور اپل آیدی در Mac
به منوی Apple > تنظیمات برگزیده سیستم (System Preferences) بروید، سپس Apple ID را کلیک کنید.
حتما بخوانید: بازیابی رمز فیسبوک بدون ایمیل و شماره تلفن
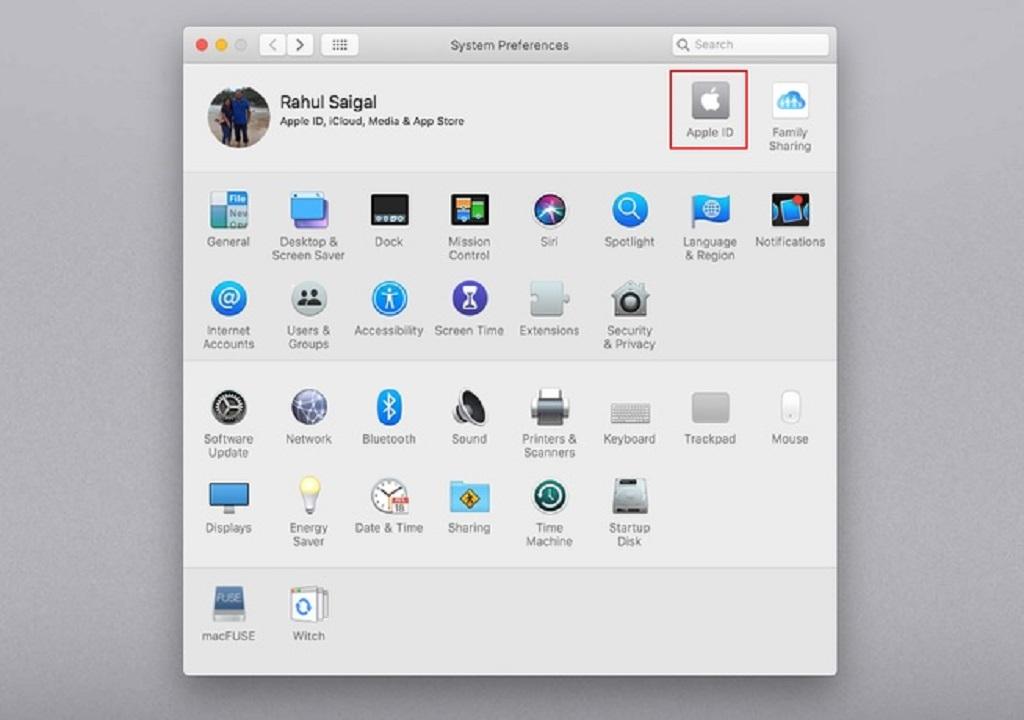
در نسخههای قبلی macOS، به System Preferences> iCloud بروید، روی Account Details کلیک کرده و روی Security کلیک کنید. در اینجا، روی جزئیات حساب کلیک کنید. در پنجره به وجود آمده، تب Security را باز کنید.
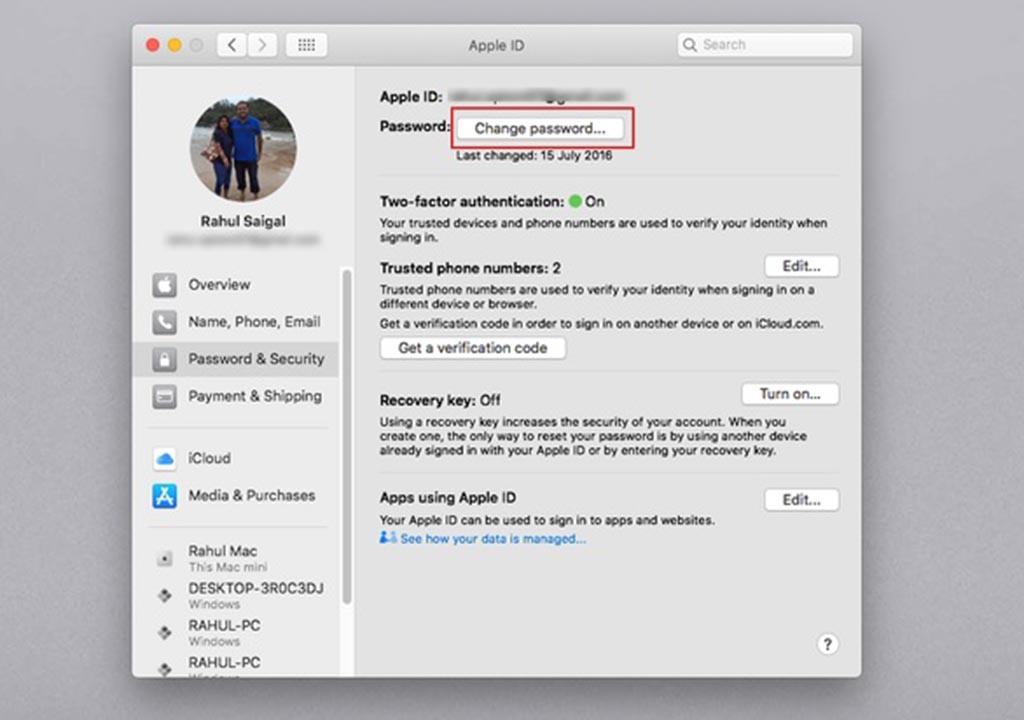
اکنون بر روی دکمه Change Password کلیک کنید. باید گذرواژه حساب مدیر Mac's admin account) Mac) خود را وارد کنید.
از کادر باز شده یک رمز عبور جدید وارد کنید و آن را دوباره در قسمت تأیید نیز وارد کنید. پس از رضایت، روی تغییر/Change کلیک کنید. شما رمز عبور iCloud خود را با موفقیت تنظیم کرده و میتوانید از آن در دستگاه های دیگر خود استفاده کنید.
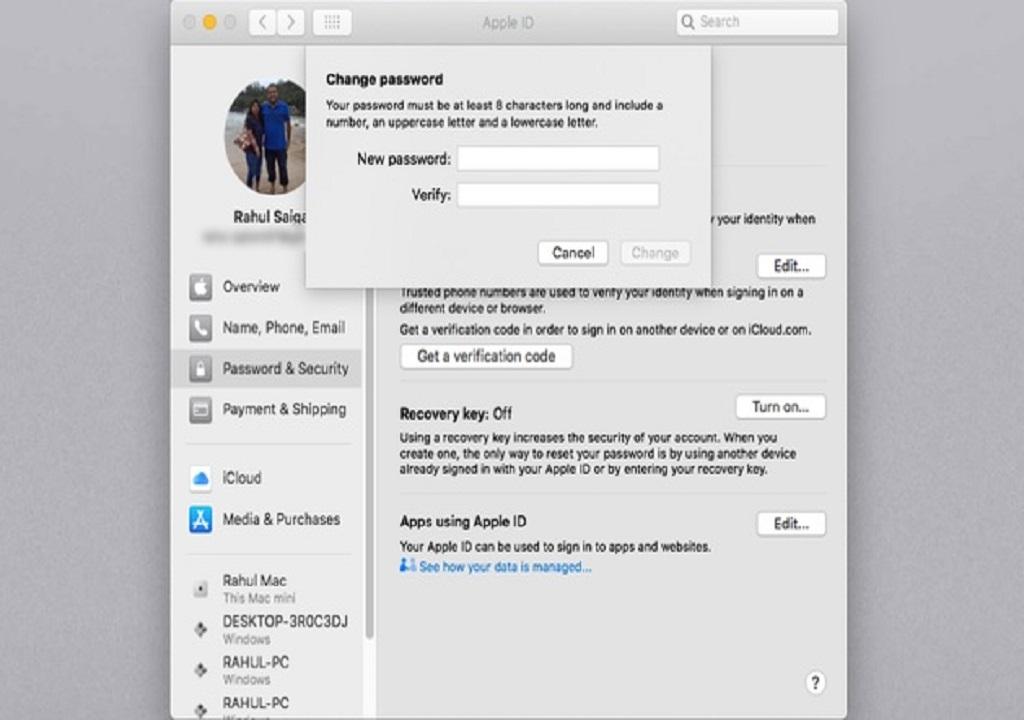
3. بازیابی رمز اپل آیدی در وب سایت iForgot
به وب سایت iForgot اپل بروید. Apple ID خود را وارد کنید و بر روی Continue کلیک کنید.
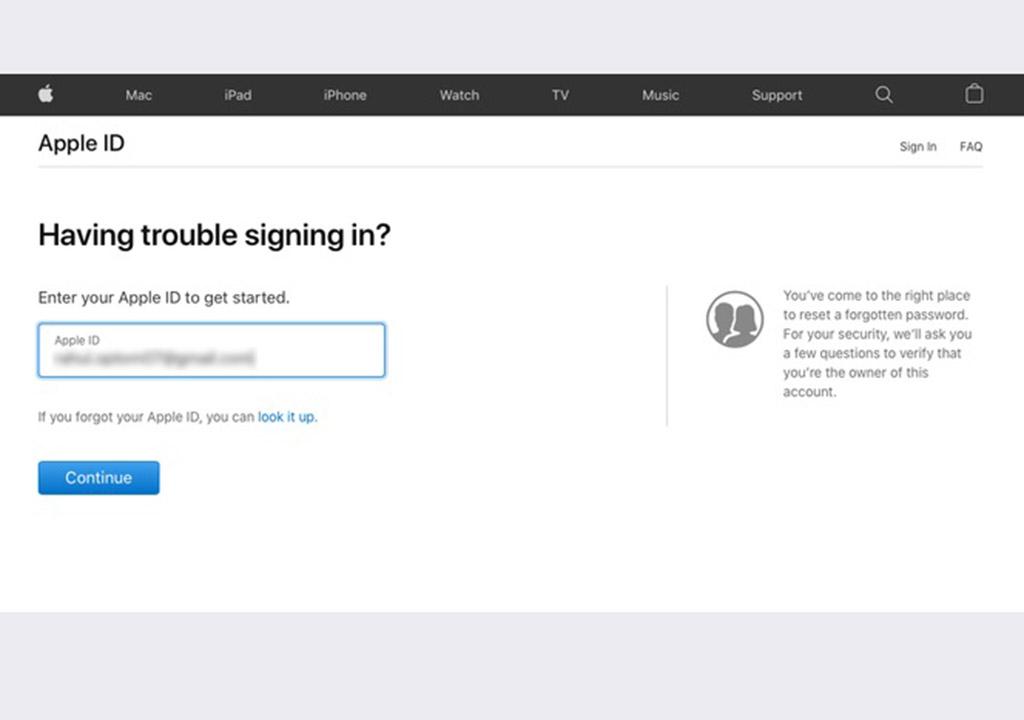
شماره تلفنی را که با Apple ID خود استفاده میکنید را وارد کنید. دوباره روی Continue کلیک کنید. اکنون پیامی با دستورالعملها در همه دستگاههای معتمد شما ظاهر میشود. در پیام بازنشانی رمز عبور، بر مجاز بودن/ Allow کلیک کنید یا ضربه بزنید.
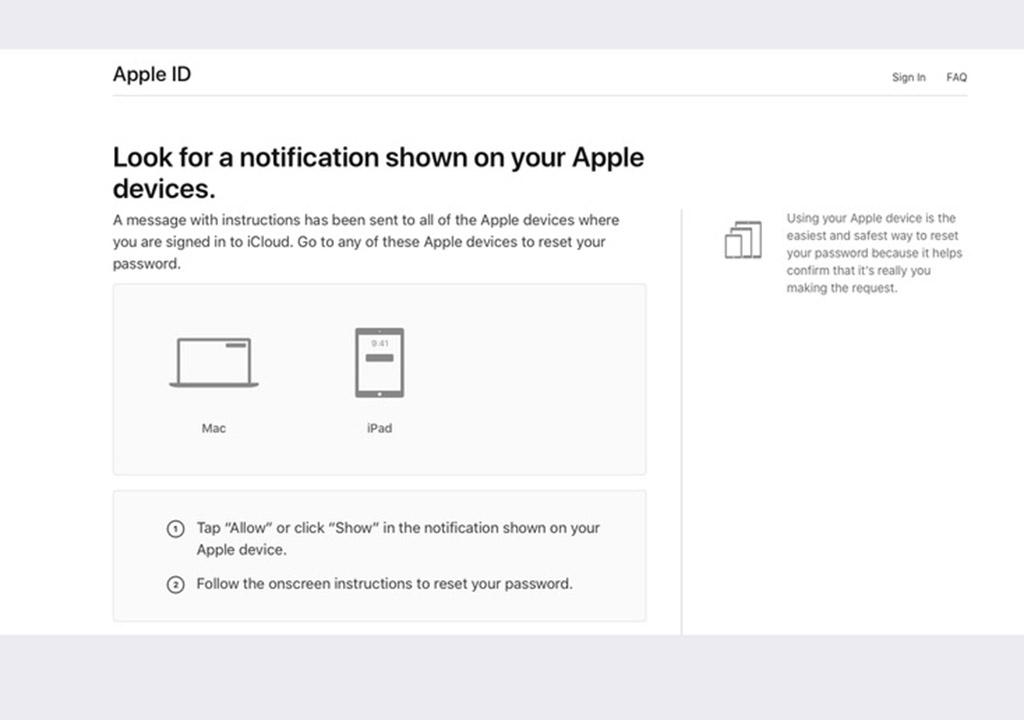
گذرواژه iOS یا گذرواژه مدیریت macOS خود را وارد کنید و روی ادامه کلیک کنید. سپس رمز ورود جدید خود را وارد کنید و سپس آن را دوباره در قسمت تأیید وارد کنید. بر روی Change/تغییر کلیک کنید یا روی بعدی/Next ضربه بزنید. با این کار شما رمزعبور Apple ID خود را بازنشانی کرده اید.
4. بازیابی رمز عبور اپل آیدی با Find My iPhone
این روش با استفاده از برنامه Find My iPhone در دستگاهی که با حساب Apple ID شما مرتبط نیست کار می کند. باید آیفون، iPad یا iPod Touch یکی از دوستان یا اعضای خانواده خود را قرض بگیرید و این مراحل را دنبال کنید.
برنامه Find My iPhone را باز کنید. وقتی صفحه ورود/ sign-in به سیستم ظاهر میشود، جزئیات Apple ID مالک را پاک کنید. در صورت لزوم، روی خروج از سیستم کلیک کنید یا ضربه بزنید.
در صفحه ورود به سیستم، Forgot Apple ID یا Password را انتخاب کنید، سپس مراحل روی صفحه را دنبال کنید. پس از تغییر رمز ورود، فراموش نکنید که از سیستم مالک خارج شوید.
اکنون می توانید رمزعبور iCloud خود را در دستگاه های دیگر خود دوباره وارد کنید. صحبت از Find My iPhone شد، مطمئن شوید که می دانید چگونه iPhone خود را در صورت گم شدن بیابید.
در صورت استفاده از تأیید صحت دو مرحله ای :(Two-Step Verification)
قبل از احراز هویت دو عاملی /two-factor authentication، اپل تأیید صحت دو مرحله ای را ارائه میدهد. با این کار، اپل با استفاده از سیستم Find My iPhone در iOS و از طریق یک پیام متنی برای سایر دستگاهها کد عددی کوتاهی را ارسال می کند. Mac ها نمیتوانند این کدها را دریافت کنند.
این سیستم قدیمی همچنین برای جلوگیری از قفل شدن گوشی شما، به کد بازیابی ارائه شده متکی است. اگر به دلایلی حساب شما قفل شده است و کد بازیابی را گم کرده اید، ممکن است هرگز دیگر به ان دسترسی پیدا نکنید.
اگر دستگاه تلفن شما دارای نرم افزار قدیمیتر از iOS 9 یا OS X El Capitan است، تأیید صحت دو مرحله ای برای آن در دسترس است. استفاده از دستگاه های قدیمی اپل که دیگر به روزرسانی نمی شوند (به این معنی است که آنها در iOS 8 یا OS X Yosemite گیر کرده اند).
2FA تا زمانی در دسترس است که حداقل یک دستگاه با iOS 9 یا بالاتر یا OS X El Capitan یا بالاتر داشته باشید. وقتی گوشی خود را به iOS 11 یا MacOS High Sierra یا بالاتر ارتقا می دهید، تنظیمات امنیتی دستگاه شما به طور خودکار به احراز هویت دو عاملی به روز می شوند.
5. رمز اپل آیدی یا iCloud خود را با تأیید دو مرحله ای فعال کنید
برای تنظیم مجدد Apple ID که با تأیید صحت دو مرحله ای محافظت می شود، باید یک کلید بازیابی و یک دستگاه یا شماره تلفن مطمئن و معتمد داشته باشید. سپس بعد از ان این مراحل را دنبال کنید:
1. به وب سایت iForgot اپل بروید.
2. Apple ID خود را وارد کنید و روی ادامه کلیک کنید.
3. گزینه تنظیم مجدد گذرواژه خود را انتخاب کرده و دوباره Continue را بزنید.
4. کد بازیابی خود را وارد کرده و ادامه را بار دیگر انتخاب کنید. این یک کد 14 رقمی است که هنگام تنظیم راستی آزمایی دو مرحله ای تولید می شود.
5. در مرحله بعد، یک دستگاه مطمئن و معتمد را برای دریافت کد تأییدیه انتخاب کنید.
6. کد تأیید را وارد کنید.
7. رمز عبور جدیدی را انتخاب کنید، سپس روی بازنشانی مجدد رمز عبور کلیک کنید.
طبق سند پشتیبانی اپل در مورد بازنشانی رمز ورود دو مرحله ای، برای ورود با موفقیت حداقل به دو مورد از این سه مورد احتیاج دارید. یکی از آنها رمز ورود Apple ID شما، دوم دستگاه قابل اعتماد و سوم کلید بازیابی شما هستند. اگر دو مورد از این موارد را گم کرده باشید، نمی توانید وارد سیستم شوید و یا دوباره به حساب خود دسترسی پیدا کنید. متأسفانه شما از گزینهها خارج شده اید، بنابراین باید یک Apple ID جدید بسازید.
6. نحوه تنظیم مجدد حساب iCloud فقط با رمز عبور
آیا رمزعبور iCloud خود را فراموش کرده اید و از اعتبار سنجی دو مرحلهای یا دو عاملی در حساب Apple ID خود استفاده نمی کنید؟ با استفاده از وب سایت iForgot اپل هنوز می توانید رمز ورود خود را بازنشانی کنید. از آنجا که هیچ یک از این اقدامات امنیتی اضافی را ندارید، می توانید رمزعبور خود را از طریق ایمیل یا با سوالات امنیتی البته اگر هنوز آن موارد را تنظیم کرده باشید بازنشانی کنید.
پس از بازنشانی گذرواژه Apple ID، شما باید به طور جدی افزودن امنیت اضافی به حساب Apple خود را بررسی کنید. هنگامی که احراز هویت دو عاملی امنیت فوق العاده برتر و برجسته را فراهم می کند، دلیلی وجود ندارد که فقط از محافظت از رمز عبور استفاده کنید.
حتما بخوانید: 4 روش ریست کردن و بازیابی پسورد ویندوز 7
خوشبختانه، تنظیم این امنیت آسان است. راهنمای ما در مورد ایمن سازی حساب Apple خود را با احراز هویت دو عاملی (2FA) دنبال کنید. شما همچنین ممکن است که بخواهید فعال کردن 2FA را برای سایر سرویس های آنلاین مورد استفاده خود در نظر بگیرید. و پس از انجام این کار، از یکی از این برنامه های Mac برای تولید کدهای 2FA به راحتی استفاده کنید. (برای تولید کد برای حساب Apple خود نیازی به برنامه احراز هویت ندارید. کدها به طور خودکار در یکی از دستگاه های قابل اعتماد Apple شما ظاهر می شوند.)
تغییر دادن رمز اپل آیدی را با این ترفندها آسانتر کنید
اگر دستگاه یا رمزعبور خود را گم کنید، به جای اینکه مجبور شوید کسی را در Apple متقاعد کنید که شما مالک قانونی هستید، با اطمینان از داشتن اطلاعات اضافی برای بازیابی، می توانید حساب خود را به سرعت بازیابی کنید. برای اینکه زندگی خود را بسیار ساده تر کنید، اگر گذرواژه iCloud خود را دوباره فراموش کردید، وارد Apple ID شوید و این مراحل ساده را انجام دهید:
- دو یا چند آدرس "قابل دسترسی در" را وارد کنید. اپل از آنها در بازیابی حساب استفاده می کند.
- یک شماره تلفن قابل اعتماد و معتمد پشتیبان دیگر را نیز اضافه کنید. به عنوان مثال، میتوانید شماره تلفن همسر یا والدین خود را به عنوان پشتیبان اضافه کنید.
- اگر از تأیید صحت دو مرحله ای استفاده می کنید، کد بازیابی را چاپ کرده و در مکانی امن نگه دارید.
فراموش نکنید: از یک مدیریت رمز عبور (Password Manager) استفاده کنید
اپل روش های زیادی برای تنظیم مجدد رمز عبور Apple ID یا iCloud به شما می دهد. اینکه از کدام یک استفاده کنید به نحوه بازنشانی حساب شما بستگی دارد. پس از تغییر رمز ورود، به شما توصیه میکنیم برای ذخیره رمزهای عبور از یک مدیریت رمز عبور استفاده کنید. به این ترتیب، لازم نیست رمزهای ورود برای هر حساب آنلاین را به خاطر بسپارید. شما فقط باید یک رمز عبور اصلی را بخاطر بسپارید.

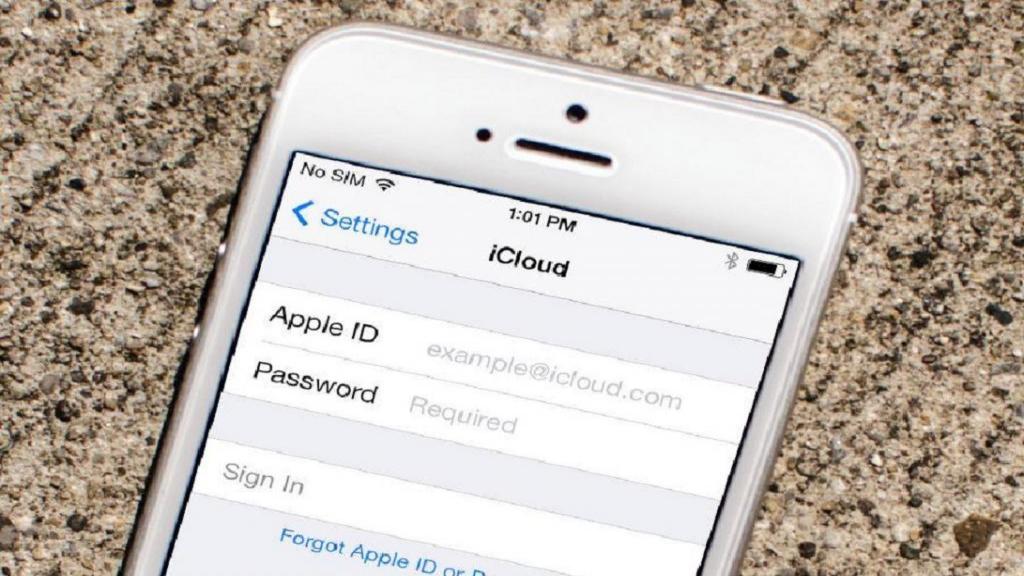
دیدگاه ها