گوگل داکس Google Docs یک ابزار عالی برای ایجاد و ویرایش اسناد به صورت آنلاین است و ویژگی هایی مانند طراحی به همراه افزونه های بسیار خوب طیف وسیعی از تطبیق پذیری را به این ابزار ساده اضافه می کند. در صورت نیاز می توانید از Google Docs برای طراحی بروشور نیز استفاده کنید. بهترین قسمت طراحی جزوات و بروشورها این است که می توانید بروشورهای سفارشی ایجاد کنید. این کار سختی نیست و به راحتی انجام می شود. شما فقط باید چند عکس با کیفیت و با وضوح بالا بگیرید که توجه را به خود جلب کند و یک پالت رنگ دلپذیر تنظیم کنید. خیلی جالب به نظر می رسد، درست است؟ در این مطلب از سلام دنیا، درباره چگونه در گوگل داکس بروشور بسازیم؛ آموزش اصول ساخت بروشور و نحوه طراحی بروشور در GOOGLE DOCS به صورت مرحله به مرحله و تصویری صحبت خواهیم کرد. پس بیایید ببینیم چگونه یک بروشور جالب در Google Docs بسازیم یا طراحی کنیم. با ما همراه باشید.
نحوه طراحی بروشور در GOOGLE DOCS
بروشور استاندارد سه تایی یک کاغذ است که به یک سوم تا شده است. به طور کلی دارای سه بخش است - اولین صفحه، محتوای هسته و جلد پشتی. نیازی به گفتن نیست که اولین جلد به طور کلی دارای یک تصویر جذاب و جلب توجه با خلاصه کوچکی از محتوا است. ستون دوم یا فلپ دوم تمام جزئیات را دارد، در حالی که جلد پشتی دارای جزئیاتی مانند تماس، آدرس و موارد مشابه است. هنگام طراحی بروشور، چند نکته وجود دارد که باید در نظر داشته باشید. اولی پالت رنگ و دومی تم طراحی است. هر دوی اینها باید در هر سه فلپ صفحه بمانند. حالا که همه چیز را آماده کرده ایم، بیایید دست به کار شویم، درست است؟
حتما بخوانید: گوگل داکس چیست و روش کار با آن
اصول طراحی بروشور
مرحله 1: یک بروشور استاندارد به طور کلی حدود 8.5 در 11 اینچ اندازه دارد و یک بروشور سه تایی مناسب را ارائه می دهد. برای تنظیم ابعاد، یک سند را در Google Doc باز کنید و روی File > Page Setup کلیک کنید.
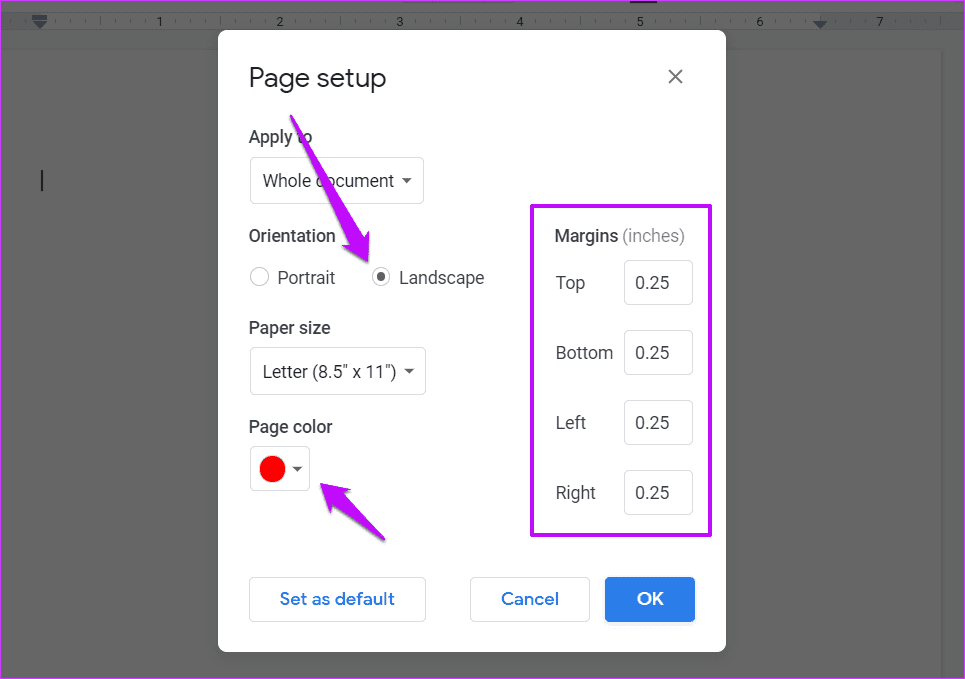
اکنون جهت را به Landscape تغییر دهید. در همان زمان روی Page Color کلیک کنید تا رنگ پس زمینه بروشور خود را انتخاب کنید. این تضمین می کند که بروشور به همان رنگ تا لبه چاپ می شود. هر چند اختیاری است. حالا حاشیه صفحات را روی 0.25 تنظیم کنید. این به شما امکان می دهد طرح را درست تا لبه ها ایجاد کنید.
مرحله 2: اکنون، بخش جالب فرا می رسد. از آنجایی که Google Docs امکان ایجاد کادرهای جداگانه را ندارد، از جداول کمک خواهیم گرفت. ما یک جدول استاندارد 3×2 ایجاد خواهیم کرد. برای انجام این کار، روی Insert > Table کلیک کنید و 3 ستون و 2 ردیف را انتخاب کنید. پس از اتمام، حاشیه جدول را به لبه پایین بکشید.
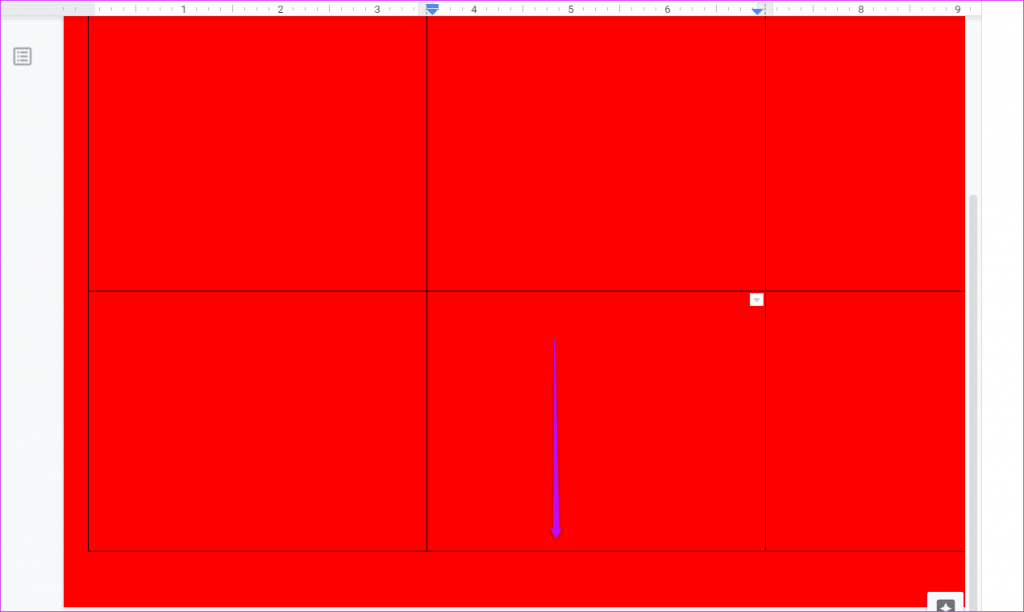
ایده این است که ردیف پایین را در رنگی متفاوت رنگ کنید تا ظاهری جالب داشته باشید.
مرحله 3: برای افزودن رنگ، روی سلول جدول کلیک راست کرده و Table Properties > Cell background color را انتخاب کنید.
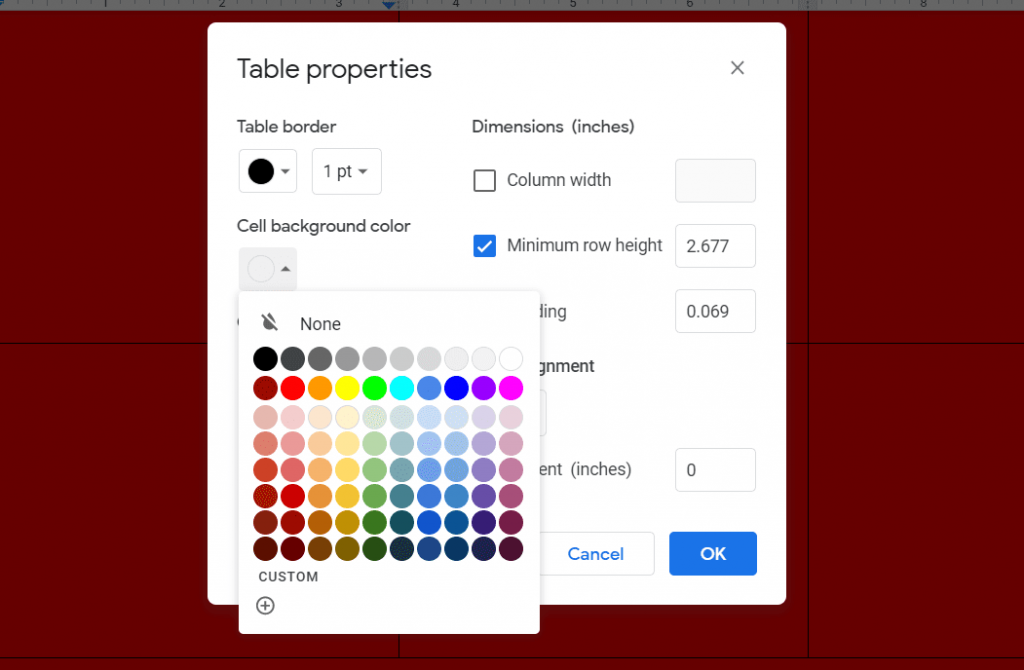
مراحل بالا را برای دو صفحه باقیمانده تکرار کنید.
حتما بخوانید: نحوه تغییر رنگ زمینه در گوگل داکس
مرحله چهارم: حالا که رنگ بروشور مورد توجه قرار گرفت، بیایید ستون ها را با تصاویر و متن پر کنیم. برای افزودن مستقیم تصویر، روی Insert > Image کلیک کنید. در این مرحله، فقط مطمئن شوید که یک تصویر با وضوح بالا است تا حداقل پیکسل را تضمین کنید.
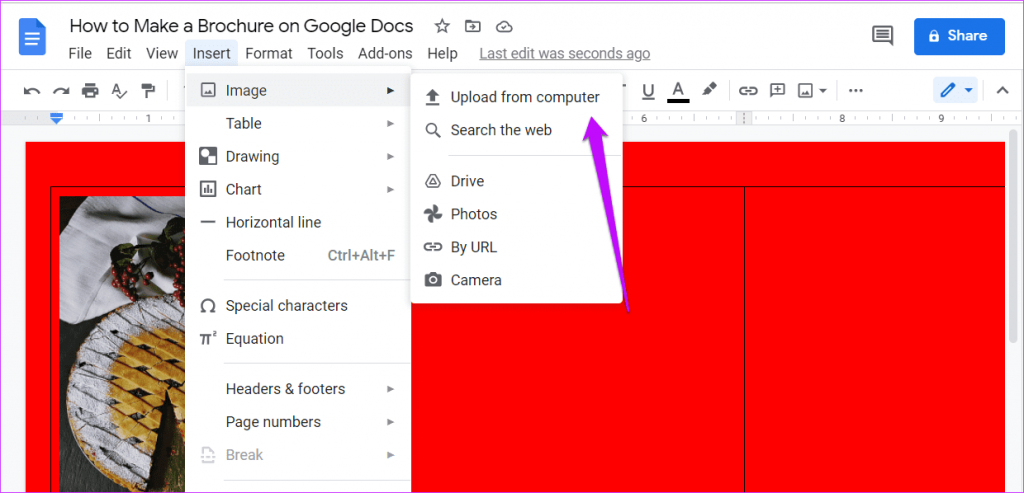
توجه: همه تصاویر باید اندازه یکسانی داشته باشند. در غیر این صورت، جدول ممکن است به صفحه بعدی برود، و این چیزی است که ما نمی خواهیم.
جالب اینجاست که می توانید تصاویر را نیز به شکل برش دهید. برای انجام این کار، یک ستون را انتخاب کنید و به Insert > Drawing بروید. در مرحله بعد، روی نماد Image کلیک کنید تا یک تصویر از رایانه شخصی خود آپلود شود.
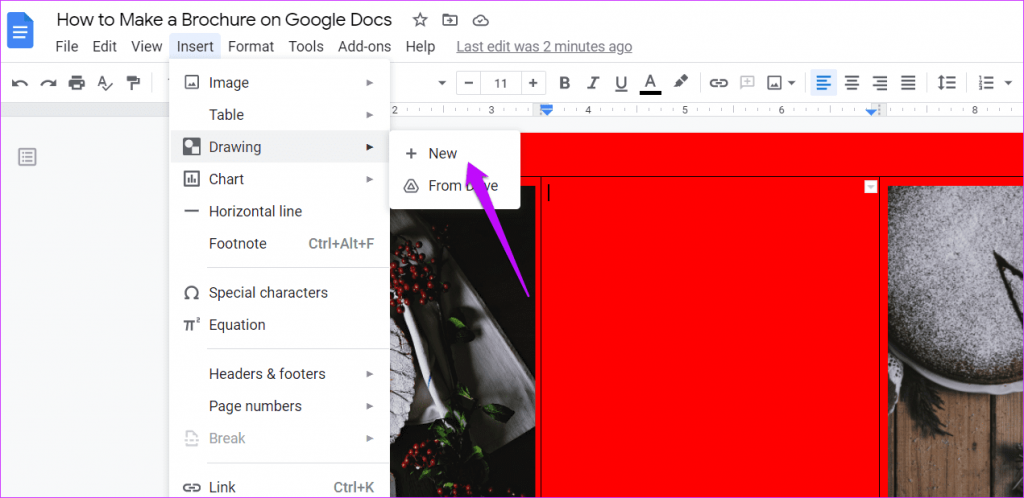
پس از آپلود، بر روی نماد Crop کلیک کنید و شکل دلخواه خود را انتخاب کنید. نیازی به گفتن نیست که باید مرزهای تصویر را تغییر دهید.
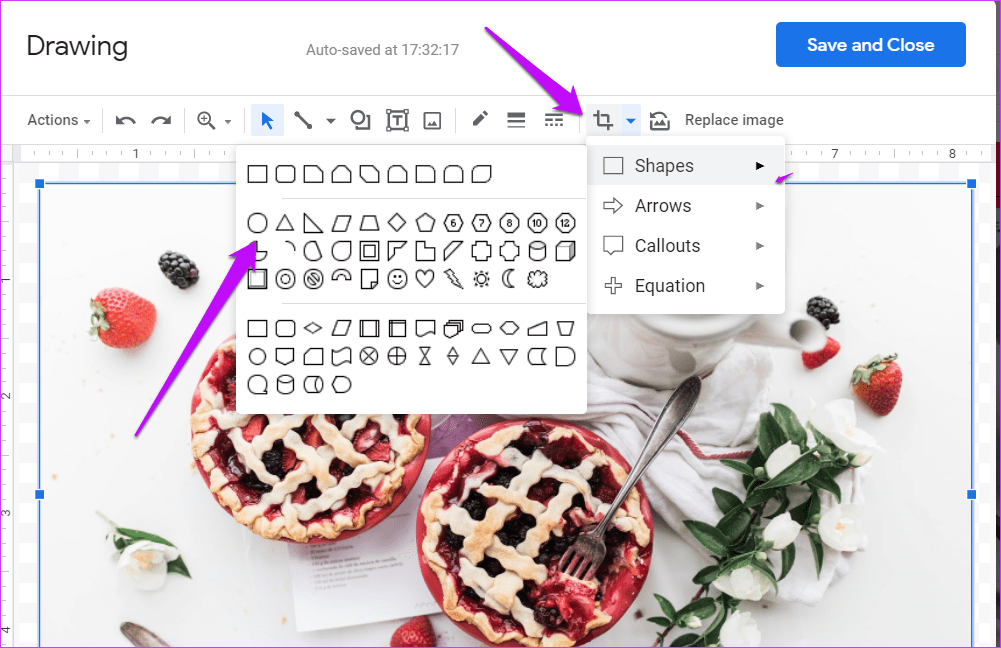 Google Docs به شما اجازه نمی دهد تصویر را آزادانه جابه جا کنید. با این حال، همچنان می توانید با تراز عمودی درون سلول بازی کنید. فقط مکان نما را بالای تصویر قرار دهید و Enter را بزنید.
Google Docs به شما اجازه نمی دهد تصویر را آزادانه جابه جا کنید. با این حال، همچنان می توانید با تراز عمودی درون سلول بازی کنید. فقط مکان نما را بالای تصویر قرار دهید و Enter را بزنید.
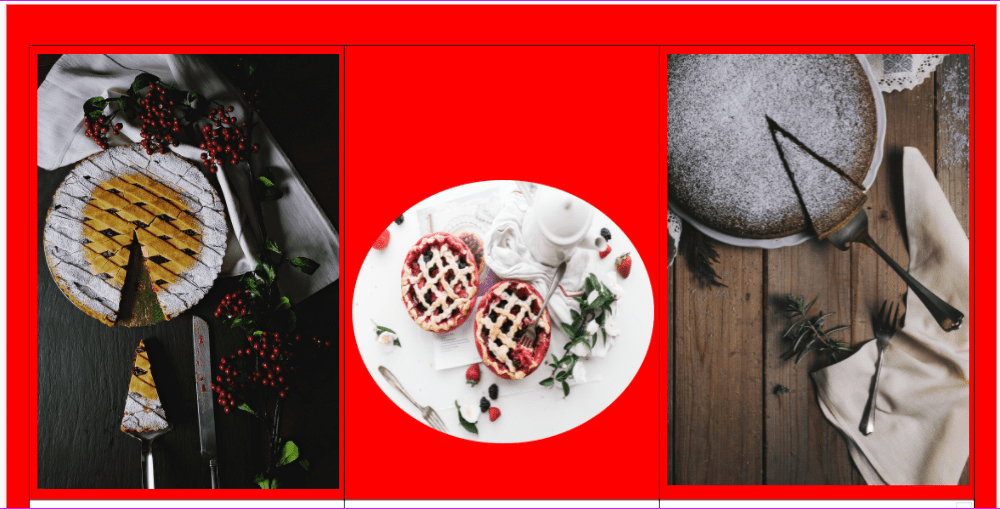
مرحله 5: اکنون که رنگ بروشور و تصاویر به کار گرفته شد، وقت آن است که مقداری متن را درج کنید. باز هم دو راه برای انجام آن وجود دارد. می توانید متن را مستقیماً در ردیف دوم قرار دهید و متن را مطابق با اولویت خود تراز کنید. شما همچنین می توانید با گنجاندن متن در یک شکل، راه جذاب تری را کشف کنید.
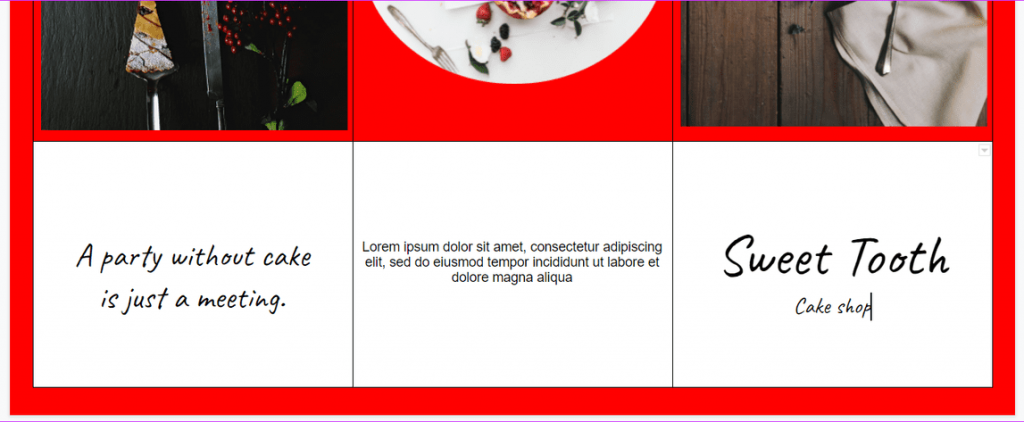
برای انجام این کار، به Drawing > Shapes بروید. اکنون، تنها کاری که باید انجام دهید این است که متن را در داخل شکل اضافه کنید و آن را به محل انتخابی خود اضافه کنید. در مورد ما، ما رنگ پس زمینه را غیرفعال کرده بودیم و بروشور تمام شده ما چیزی شبیه به این بود. باحال، درسته؟
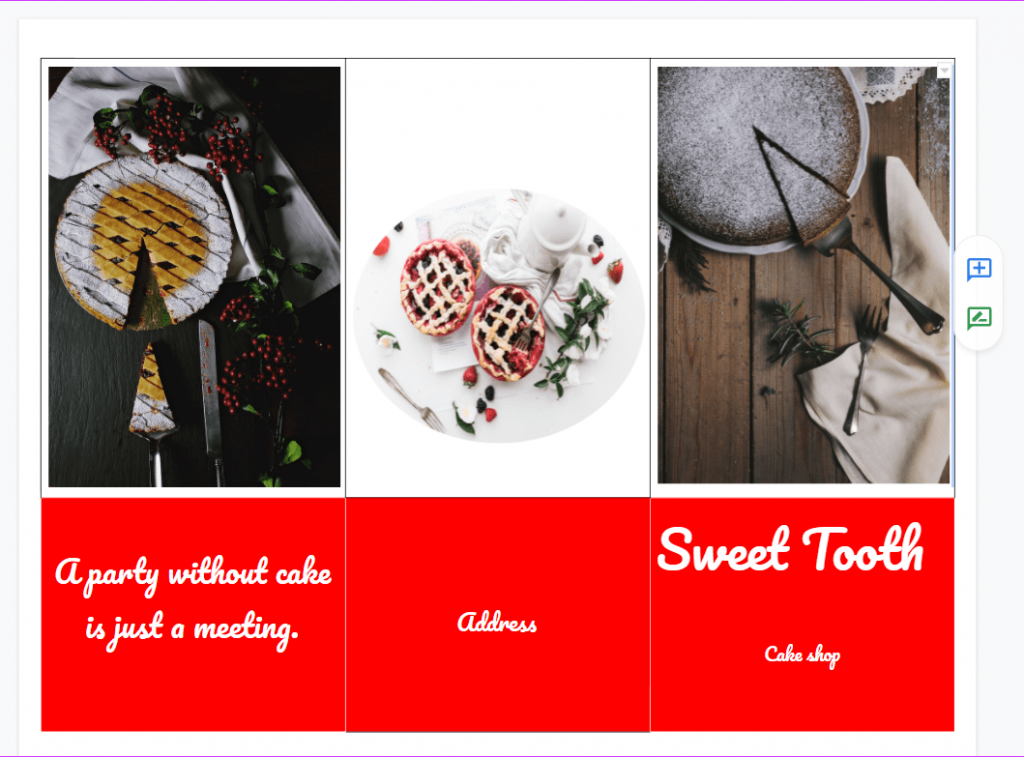
هنگامی که پیش نویس خام بروشور آماده شد، قبل از اقدام به چاپ کل دسته، یک کپی را چاپ کنید تا ببینید آیا حال و هوای مناسبی دارد یا خیر.
سخن آخر اجازه دهید خلاقیت خود را اجرا کند
ناگفته نماند که Google Docs بهترین مکان برای طراحی بروشور نیست، به خصوص اگر به دنبال انعطاف پذیری هستید. اما اگر به دلایلی نمیتوانید به ابزارهایی مانند Canva، Crello (به Canva vs Crello مراجعه کنید )، یا Adobe Spark دسترسی پیدا کنید، این برنامه در طراحی بروشور توانا است.
مقالات مرتبط:
آموزش گام به گام اضافه کردن واترمارک در گوگل داکس (Google Docs)
روش تغییر حاشیه در گوگل داکس (google Docs) در کامپیوتر و گوشی


دیدگاه ها