گوگل شیت Google Sheets یک برنامه صفحه گسترده قدرتمند است که به شما این امکان را می دهد صفحات گسترده را ایجاد و یا حتی ویرایش کنید. یکی از گزینه های سفارشی سازی ارائه شده توسط Google Sheets، امکان تغییر فونت پیش فرض آن می باشد. در این مطلب سلام دنیا، ما به آموزش نحوه تغییر فونت پیش فرض در Google Sheets؛ نحوه تغییر استایل پیشفرض فونت Google Sheets؛ چگونه فونت ها در Google Sheets تغییر دهیم و همه چیز راجب Google Sheets پرداخته ایم. با ما همراه باشید.
نحوه تغییر دادن موقتی فونت پیش فرض در GOOGLE Sheet
تغییر دادن موقت فونت پیش فرض در Google Sheets بسیار آسان است. شما تنها باید از نوار ابزار Google Sheets گزینه فونت را انتخاب کنید. با انتخاب گزینه فونت، شما می توانید از منوی کشویی، فونت مورد نظر خود را انتخاب کنید.
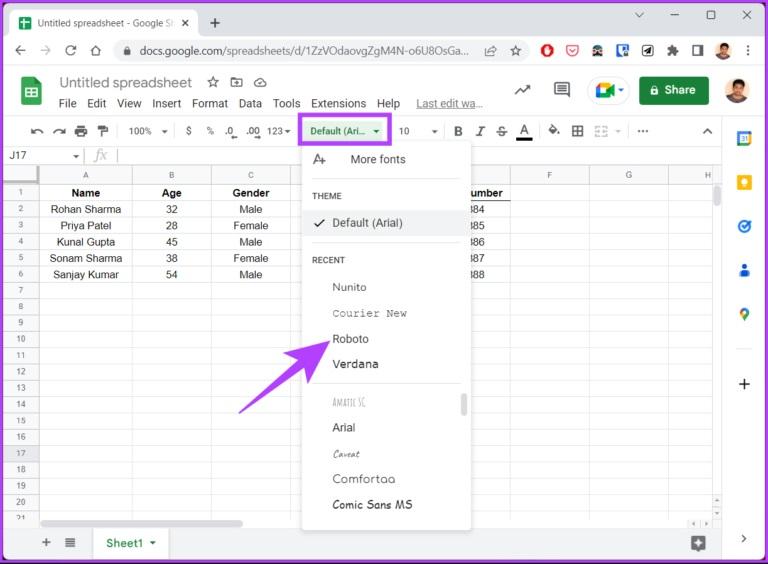
توجه داشته باشید، که این روش یک راه حل دائمی نیست. هر زمان که یک سند جدید را در Google Sheets باز کردید، همیشه با یک فونت پیش فرض (Arial) مواجهه خواهید شد. این روش برای کسی که میخواهد روی یک سند کار کند و نمیخواهد از آن یک موضوع یا قالب بسازد، مفید می باشد. با این حال، اگر که می خواهید فونت پیش فرض خود را برای همیشه به فونت دلخواه خود تغییر دهید، به خواندن مطلب ادامه دهید.
حتما بخوانید: تبدیل اکسل به گوگل شیت
نحوه تغییر دادن دائمی فونت پیش فرض در GOOGLE Sheet
1. نحوه تغییر دادن دائمی فونت پیش فرض در GOOGLE Sheet: استفاده از تنظیمات تم سفارشی
استفاده از تنظیمات تم سفارشی به شما این امکان را میدهد که تنظیمات و سفارشیسازی دلخواه خود، از جمله فونت، رنگ و غیره را برای خود تغییر دهید.
- مرحله 1: به Google Sheets بروید و Blank را انتخاب کنید تا بتوانید یک Sheet جدید را برای خود بسازید.
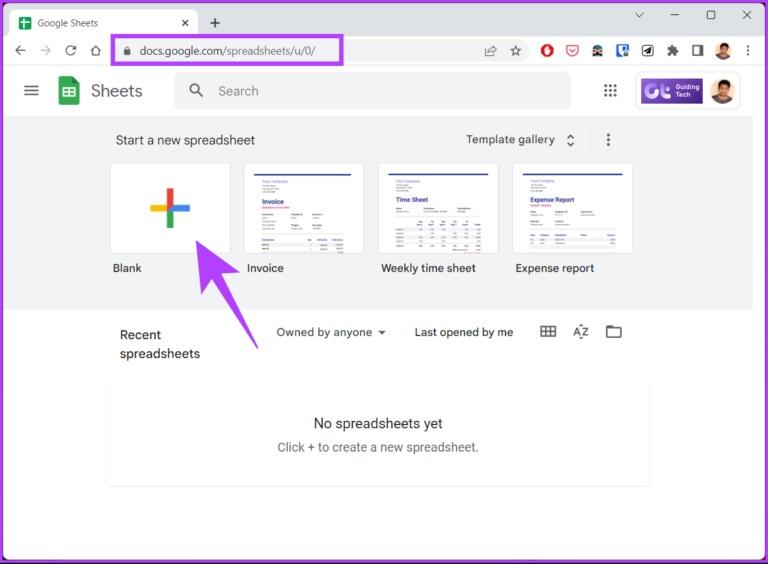
- مرحله 2: بر روی Format کلیک کنید و از منوی کشویی، Theme را انتخاب کنید. با این کار پانل کناری Themes در سمت راست برای شما باز می شود. در این پانل برای هر تم پیشنمایشهایی خواهید دید که میتوانید به سرعت آنها را انتخاب و ویرایش کنید.
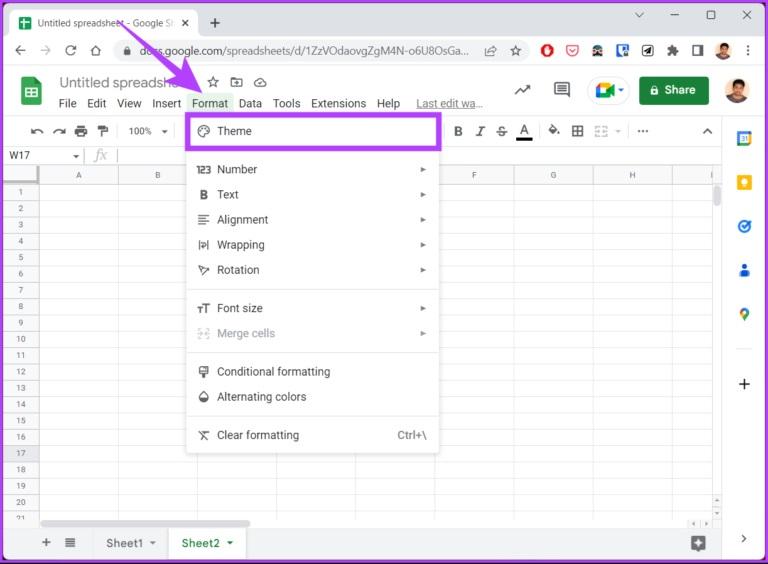
- مرحله 3: تمی را که می خواهید سفارشی کنید انتخاب کرده و بر روی Customize کلیک کنید.
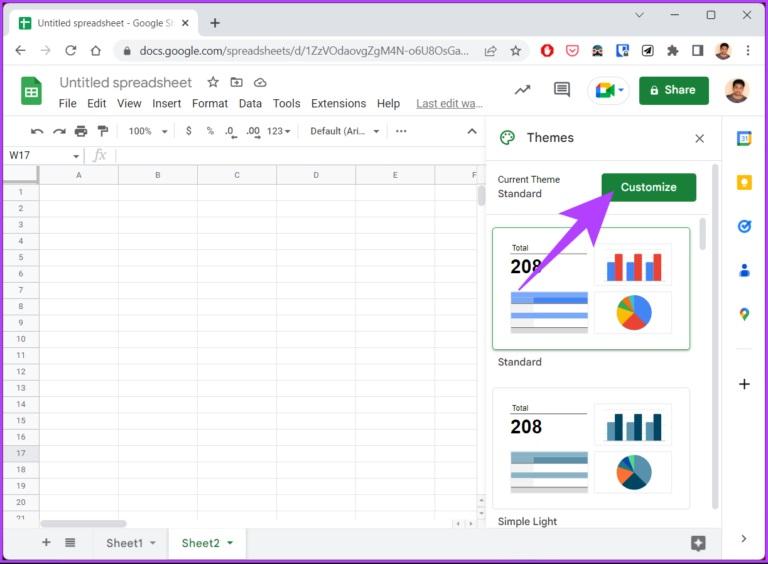
- مرحله 4: بر روی گزینه Font کلیک کرده و فونت را از منوی کشویی انتخاب کنید.
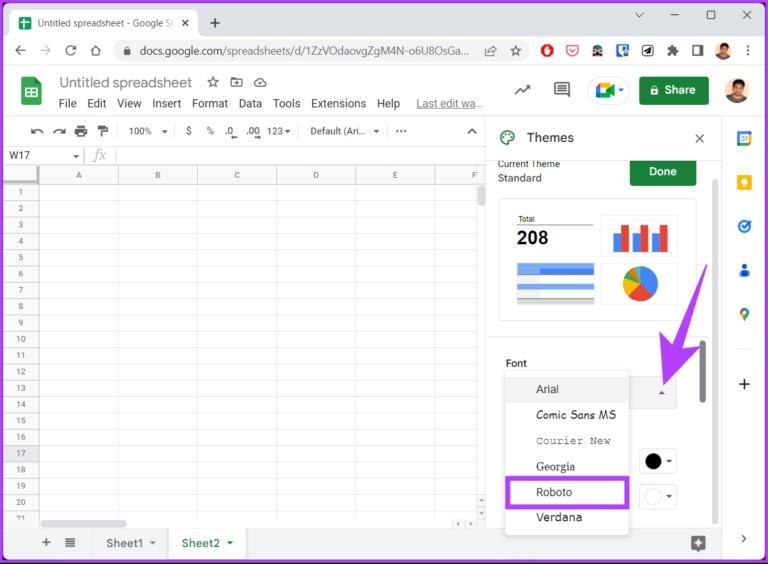
- مرحله 5: پس از انتخاب، بر روی Done کلیک کنید. با این کار، فونت پیش فرض بر روی تم به فونت دلخواه شما تغییر خواهد کرد.
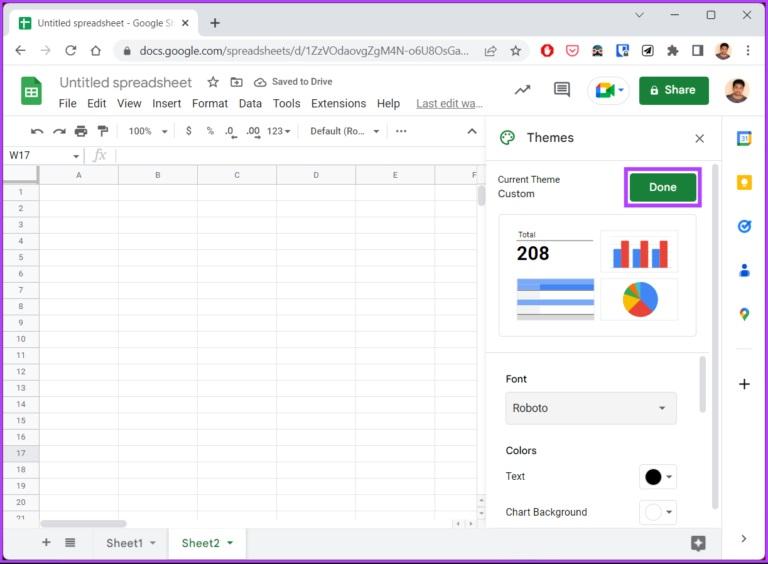
حتما بخوانید: آموزش تقسیم و تغییر اندازه سلول متنی در گوگل شیت
- مرحله 6: این صفحهگسترده سفارشیشده را با نامی قابل تشخیص، مانند The Font Theme ذخیره کنید و بر روی نماد صفحه اصلی Sheets کلیک کنید. سپس، هر زمان که نیاز به استفاده از Sheets داشتید، فایل The Font Theme را از صفحه اصلی Google Sheets باز کنید و مراحل زیر را ادامه دهید.
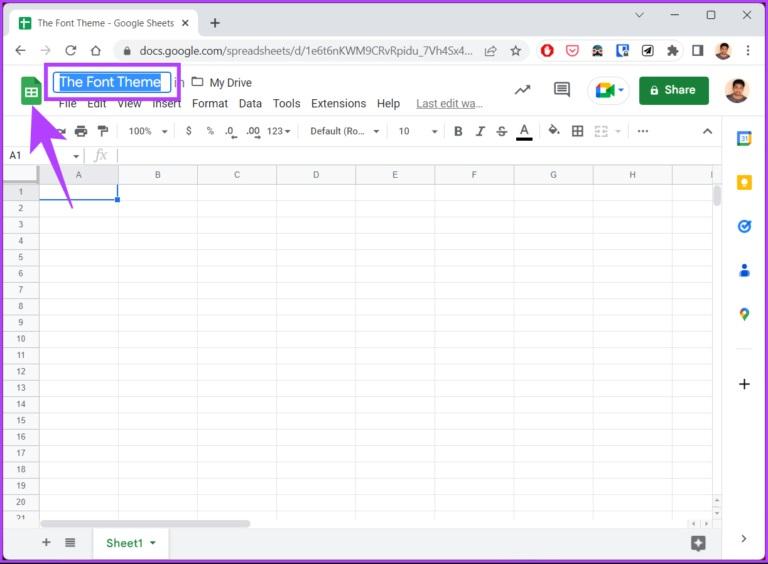
- مرحله 7: پس از باز شدن فایل به بخش Files رفته و از منوی کشویی make a copy را انتخاب کنید.
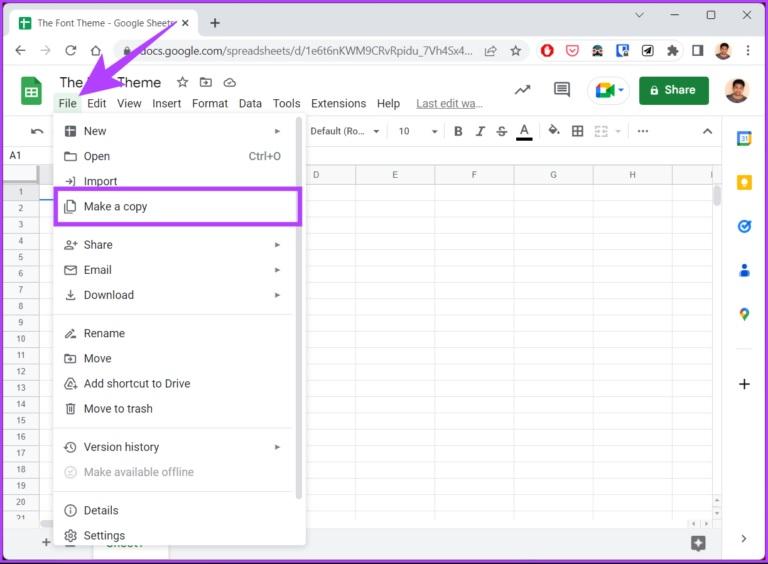
- مرحله 8: سند را نامگذاری کنید و بر روی دکمه Make a copy کلیک کنید. اکنون می توانید بدون تغییر دادن تنظیمات بر روی سند کار کنید. توجه داشته باشید که سند الگو (با تنظیمات شما) برای دفعه بعد دست نخورده باقی می ماند.
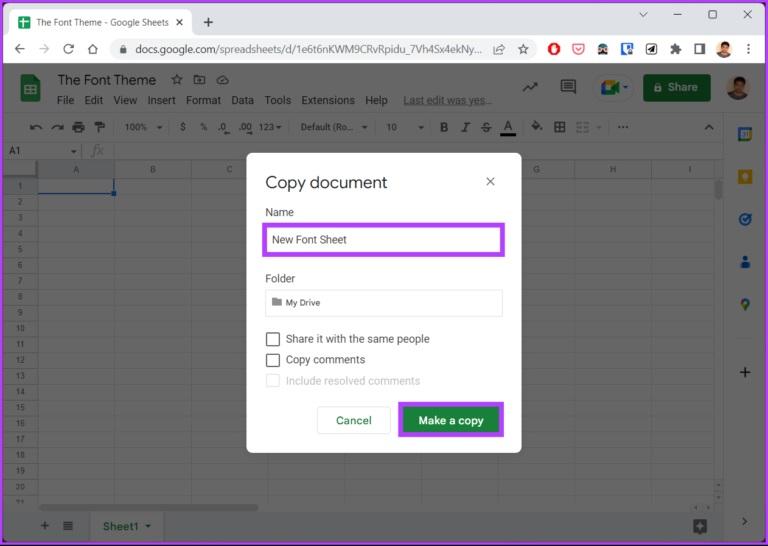
2. نحوه تغییر دادن دائمی فونت پیش فرض در GOOGLE Sheet: استفاده از برنامه Script
برنامه Script در Google Sheets را می توان برای اهداف مختلفی استفاده کرد که یکی از آنها تنظیم یک فونت پیش فرض می باشد. مراحل ممکن است پیچیده به نظر برسند اما دنبال کردن آنها عملی ساده است.
- مرحله 1: به Google Sheets بروید و Blank را انتخاب کنید تا بتوانید یک Sheet جدید را برای خود بسازید.
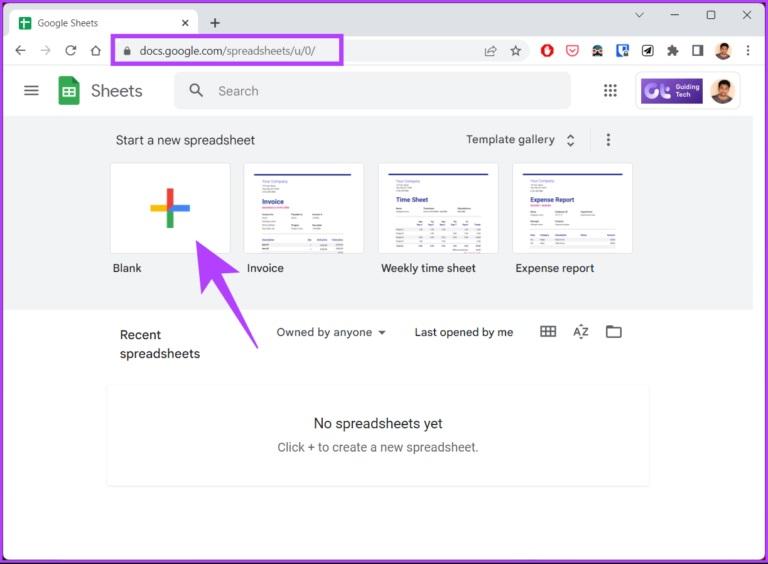
مرحله 2: Extensions را انتخاب کرده و سپس Apps Script را انتخاب کنید. با انتخاب این گزینه، شما به یک پنجره جدید هدایت می شوید که در آن می توانید اسکریپت ها را ویرایش کنید.
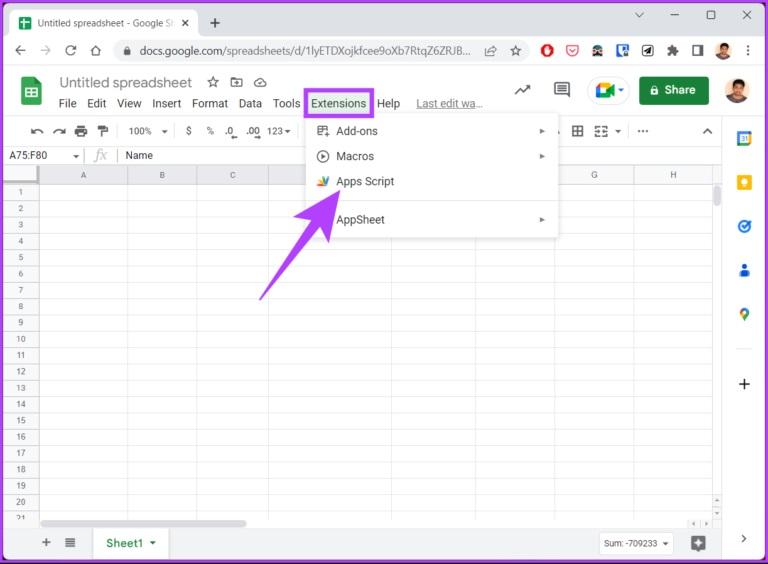
- مرحله 3: در ویرایشگر اسکریپت، کد موجود را در صورت وجود حذف کنید و کد زیر را تایپ و یا کپی کنید. توجه داشته باشید که در اینجا ما فونت را بر روی Roboto با اندازه فونت 14 قرار داده ایم. شما می توانید این را به اولویت خود تغییر دهید و حتی یک محدوده سفارشی تنظیم کنید.
حتما بخوانید: گرد کردن اعداد اعشاری در گوگل شیت با توابع
function onEdit(e) {
var ss = SpreadsheetApp.getActiveSheet();
var range = ss.getRangeList(["A2:E6"]);
range.setFontFamily("Roboto")
.setFontSize(14)
.setFontColor("#000000")
.setBackground("#ffffff");
}
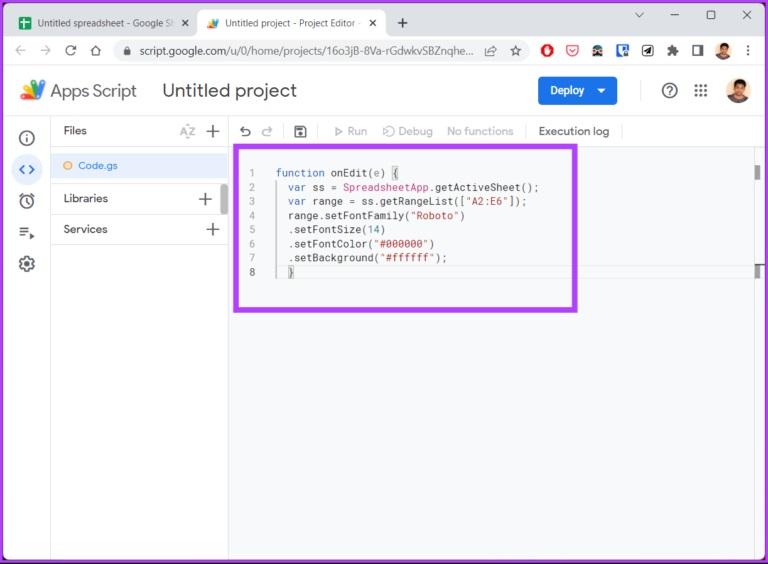
- مرحله 4: پس از اتمام کار، بر روی ذخیره کلیک کنید.
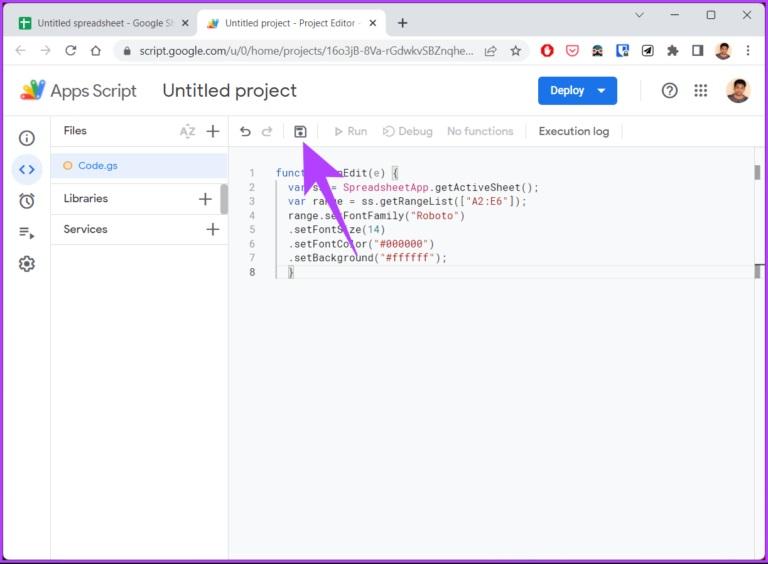
- مرحله 5: بر روی Run (نماد پخش) کلیک کنید.
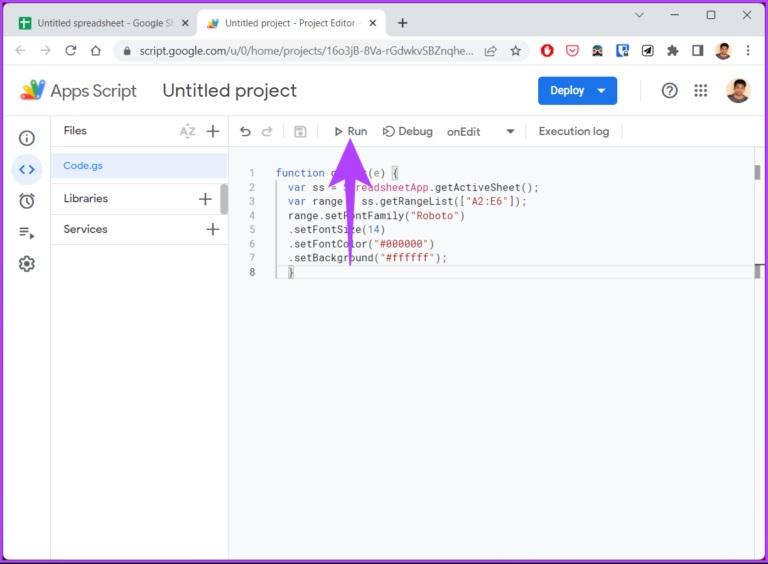
- مرحله 6: در درخواست مجوز لازم به نمایش در آمده، بر روی گزینه Review permissions کلیک کنید.
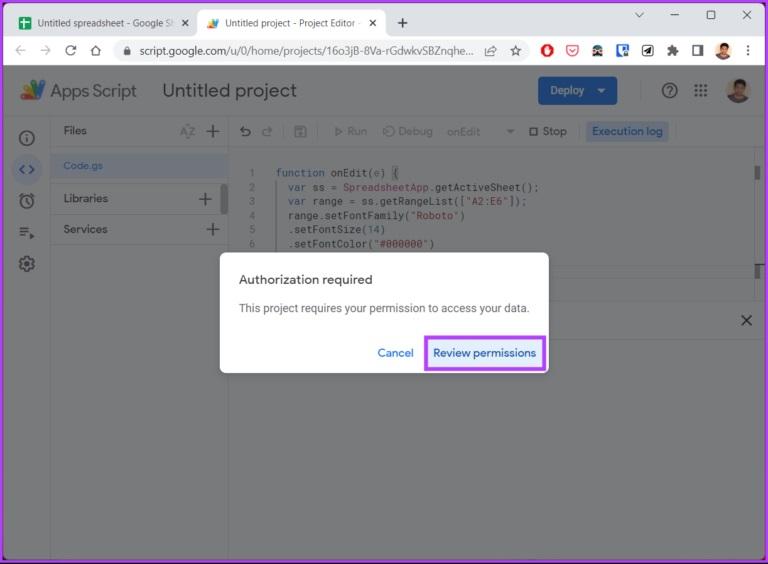
- مرحله 7: با حساب Google خود وارد آن شوید.
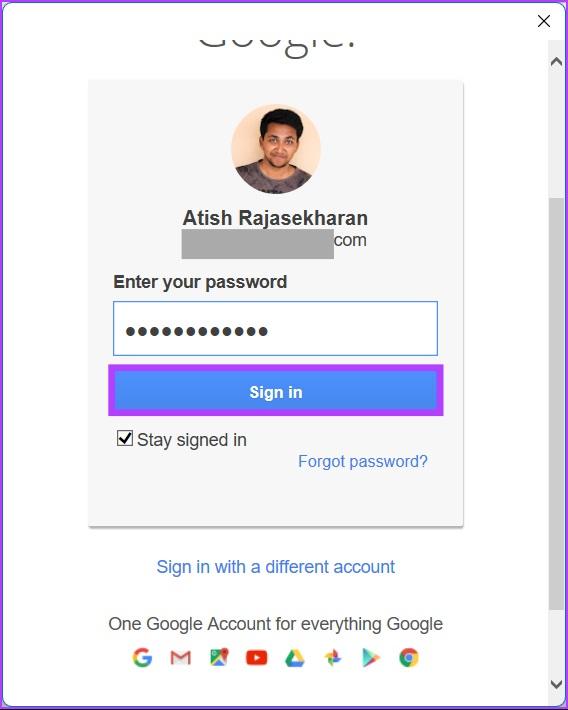
- مرحله 8: اکنون بر روی Allow کلیک کنید.
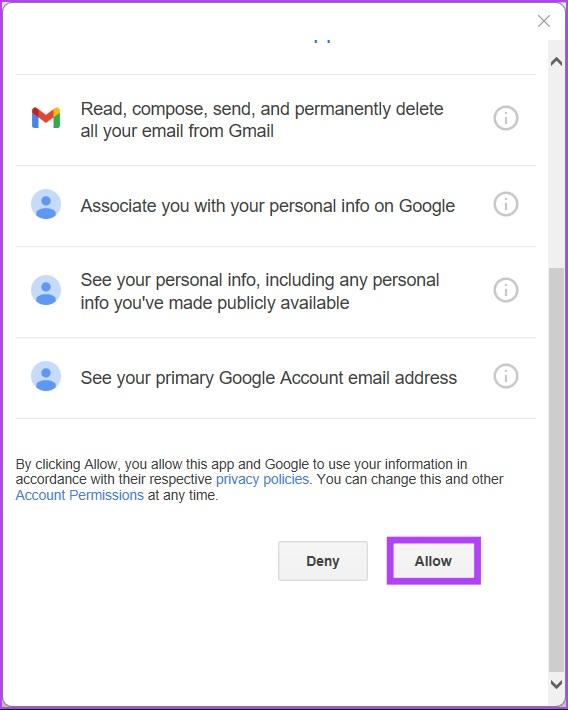
نکته: هنگامی که اسکریپت اجرا شد، با بازگشت به صفحه گسترده، فونت شما نیز تغییر کرده است. با این حال، توجه داشته باشید که این کار تنها باعث ایجاد تغییر در صفحه گسترده فعلی Google می شود. اگر که میخواهید فونت پیشفرض در Google Sheets را بر روی فونت جدیدی با App Scripts تنظیم کنید، مراحل زیر را دنبال کنید.
- مرحله 9: در ویرایشگر اسکریپت، کد زیر را تایپ و یا کپی کنید.
<p">function changeSheetFont() {
var ss = SpreadsheetApp.getActiveSpreadsheet()
var sheet = ss.getActiveSheet()
var thissheet = sheet.getRange(1, 1, sheet.getMaxRows(), sheet.getMaxColumns())
var newfont = "Roboto"
var ss = SpreadsheetApp.getActiveSheet();
var range = ss.getRangeList(["1:1000"]);
range.setFontFamily("Roboto")
.setFontSize(14)
.setFontColor("#000000")
.setBackground("#ffffff");
thissheet.setFontFamily(newfont)
var tabs = SpreadsheetApp.getActiveSpreadsheet().getSheets();
tabs.forEach( (tab) => {
tab.getDataRange()})}
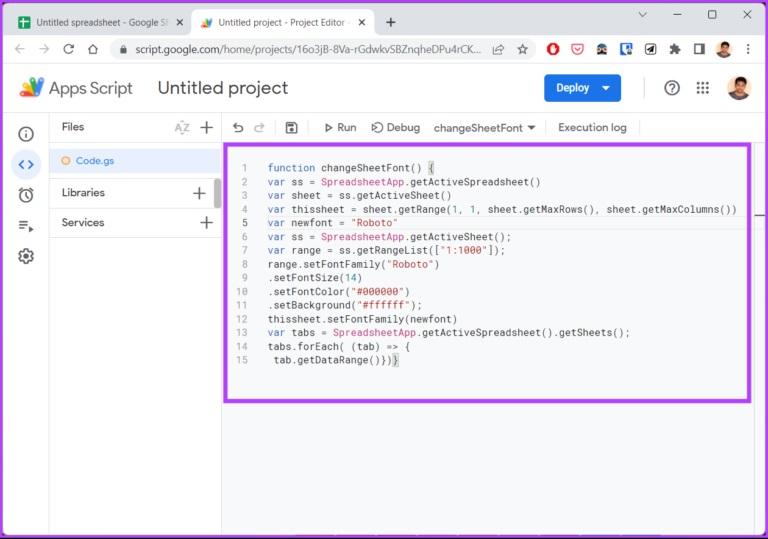
- مرحله 10: بر روی Save کلیک کنید و اسکریپت را اجرا کنید. با این کار، شما یک فونت و اندازه فونت پیش فرض را برای کل صفحه گسترده تنظیم کرده اید. اگر فونت مورد علاقه شما در لیست وجود ندارد، به بخش بعدی بروید تا یاد بگیرید که چگونه می توانید آنها را به صفحه گسترده خود اضافه کنید.
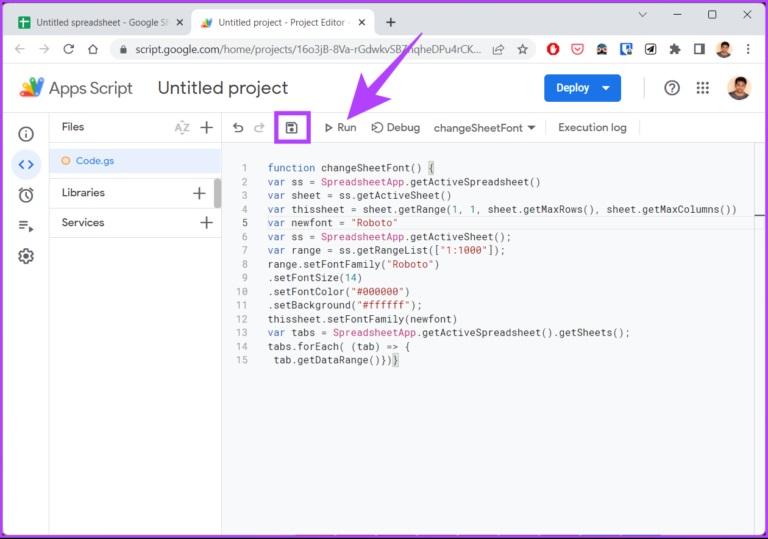
نحوه افزودن فونتهای بیشتر در GOOGLE SHEETS
- مرحله 1: به Google Sheets بروید و Blank را انتخاب کنید تا بتوانید یک Sheet جدید را برای خود بسازید.
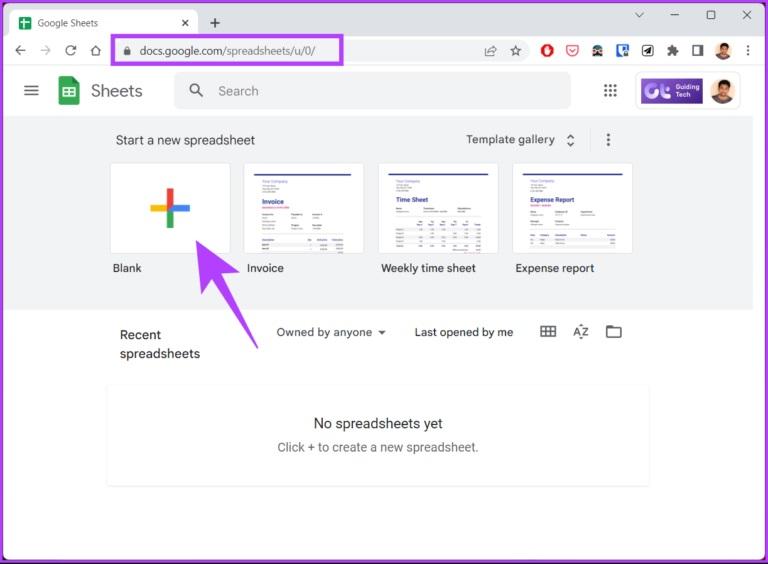
- مرحله 2: بر روی منوی Font کلیک کنید و از منوی کشویی More fonts را انتخاب کنید. با این کار شما به یک صفحه فونت جدید هدایت می شوید که در آن می توانید تمام فونت ها، از جمله فونت زبان های مختلف را ببینید.
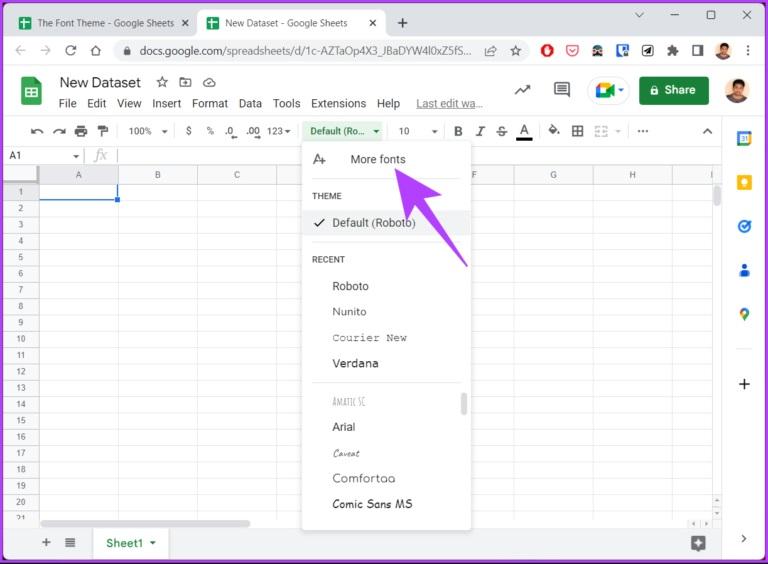
- مرحله 3: فونت مورد نظر خود را از لیست انتخاب کنید و بر روی OK کلیک کنید. خودشه. با این کار فونتی که اضافه کردید بر روی سند اصلی ظاهر می شود که می توانید از آن در اسناد فعلی و آینده خود استفاده کنید.
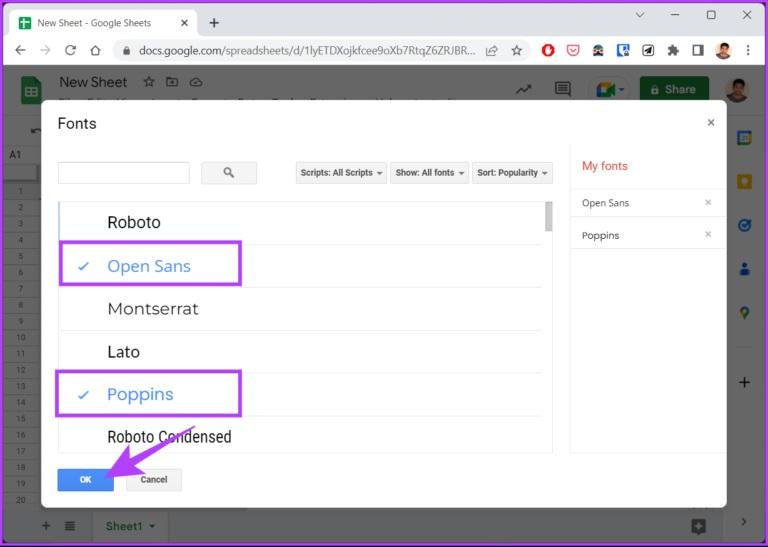
سوالات متداول درباره نحوه تغییر فونت پیش فرض در گوگل شیت
1. آیا امکان وجود داشتن 2 فونت مختلف در یک سلول در Google Sheets وجود دارد؟
بله، امکان داشتن چندین فونت در یک سلول در Google Sheets وجود دارد. در ادامه نحوه انجام این کار آورده شده است. سلول(هایی) را که می خواهید قالب بندی کنید انتخاب کنید > متن درون سلولی را که می خواهید قالب بندی کنید هایلایت کنید > روی گزینه فونت در نوار ابزار کلیک کنید > فونت مورد نظر را از منوی کشویی انتخاب کنید. توجه داشته باشید که این روش فونت را فقط برای متن انتخاب شده تغییر می دهد. بقیه بدون تغییر باقی خواهند ماند.
2. Google Sheets از چه فونتی استفاده میکند؟
Google Sheets از Arial به عنوان فونت پیشفرض برای اسناد و سلولهای جدید در اسناد موجود استفاده میکند. با این حال، شما می توانید این را به هر فونتی که دوست دارید تغییر دهید.
3. چه چیزی باعث کاهش سرعت Google Sheets می شود؟
عوامل متعددی از جمله سلولهای زیاد، فرمولهای پیچیده، مجموعه دادههای بزرگ، افزونهها و اسکریپتها، مرورگر و دستگاه قدیمی، چندین تب، اتصالات داده خارجی و دسترسی مشترک میتوانند سرعت Google Sheet را کاهش دهند.
سخن آخر
به این ترتیب شما میتوانید فونت پیشفرض را در Google Sheets تغییر دهید و صفحات گسترده خود را متمایز کنید. علاوه بر این، تغییر فونت پیشفرض به دلخواه شما میتواند خوانایی Google Sheets شما را بهبود بخشد و خواندن آن را برای شما لذت بخش تر کند.
مقالات مرتبط:
آموزش کشیدن خط مورب در سلول اکسل یا گوگل شیت
آموزش رسم نمودار در اکسل تصویری و گام به گام و تنظیمات نمودار

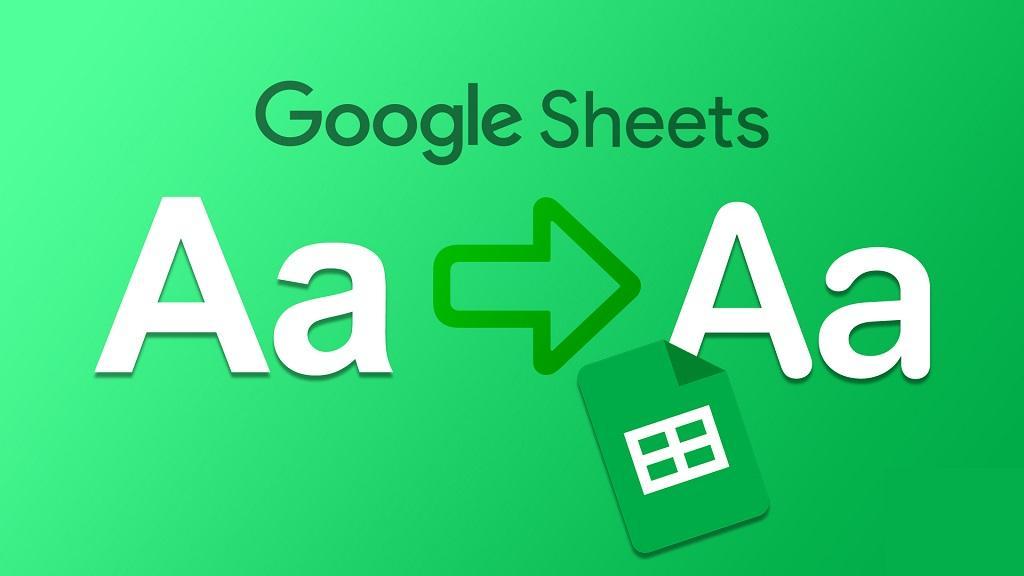
دیدگاه ها