فکر کنید رئیس شما یک پیوند گوگل شیت ارائه میکند که حاوی فهرستی از جزئیات شرکت است. سپس به شما می گوید که هر آدرس کامل را به یک ستون جداگانه تقسیم کنید. در حالی که می توانید آن را به صورت دستی انجام دهید، زمان زیادی طول می کشد تا تمام شود و می تواند بسیار خسته کننده باشد، به خصوص اگر برگه ای با مجموعه داده های بزرگ دارید. یک رویکرد کارآمدتر استفاده از توابع داخلی در Google Sheets است که می تواند آدرس شما یا هر متن دیگری را در عرض چند ثانیه تقسیم کند. در این مطلب از سلام دنیا درباره موضوعات چگونه سلول ها را در گوگل شیت تقسیم کنیم صحبت خواهیم کرد. لطفا با ما همراه باشید.
چگونه سلول ها را در گوگل شیت تقسیم کنیم
قبل از شروع، باید بدانید چگونه این روش ها کار می کنند، با توجه به اینکه حداقل یک کاراکتر دارید که در سلول هایی که می خواهید تقسیم کنید تکرار می شود. جدا از آن، عمدتاً دو روش برای تقسیم یک متن در Google Sheets وجود دارد که یکی از آنها حتی می تواند داده های شما را به صورت عمودی در چندین ردیف تقسیم کند.
1. تقسیم سلول در گوگل شیت با استفاده از گزینه split columns to text options
Google Spreadsheet یک ابزار داخلی به نام "Split Columns to text option" دارد که می تواند داده شما را به صورت افقی تقسیم کند. از یک جداکننده برای تقسیم سلولها استفاده میکند و جداکنندههای معمولی مانند کاما، نقطه ویرگول، نقطه و فاصله را ارائه میکند. علاوه بر آن، شما همچنین می توانید یک مورد سفارشی را وارد کنید که مطابق با متن شما باشد.
حتما بخوانید: آموزش انتقال فایل اکسل به Google sheets
به صورت زیر می توانید از آن استفاده کنید:
1. سلولی را که می خواهید محتوای آن تقسیم شود را انتخاب کنید. برای تقسیم چند سلول، مکان نما را نگه دارید و روی سلول های مورد نظر بکشید.
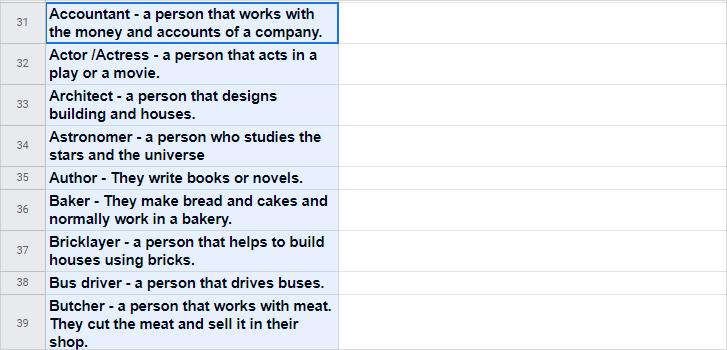
2. سپس روی منوی Data در بالا کلیک کنید و گزینه Split text to columns را انتخاب کنید.
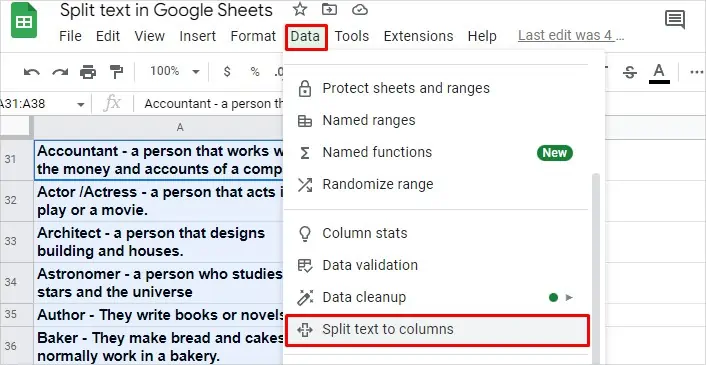
3. در اعلان Separator کوچک، روی Detect automatically کلیک کنید و یک جداکننده مناسب را انتخاب کنید.
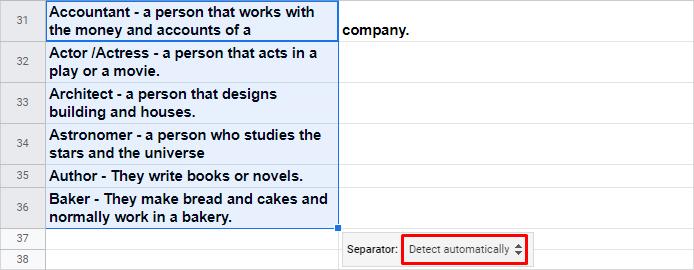
4. یا اگر متن شما حاوی جداکننده ای غیر از گزینه های پیش فرض است، Custom را انتخاب کرده و در آنجا وارد کنید. در این مورد، جداکننده سفارشی “ – “ است.
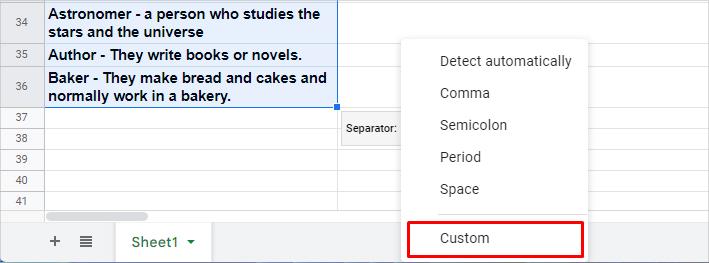
5. خروجی متن تقسیم شده شما اکنون باید در سمت راست سلول انتخاب شده ظاهر شود.
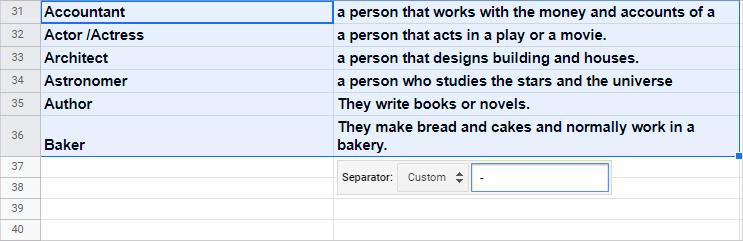
توجه: این روش داده های تقسیم خروجی را در سمت راست سلول انتخاب شده قرار می دهد. بنابراین، تنها در صورتی از آن استفاده کنید که سلول های سمت راست آن خالی باشد. در غیر این صورت، داده های خروجی به طور کامل جایگزین آنها می شود.
تغییر اندازه سلول ها در گوگل شیت با استفاده از تابع تقسیم
برخلاف روش فوق، تابع SPLIT قدرتمندتر است زیرا می توانید همان تابع تقسیم را برای سلول های دیگر نیز اعمال کنید. همچنین، میتوانید از آن در ترکیب با عملکردهای دیگری مانند TRANSPOSE استفاده کنید .
حتما بخوانید: آموزش نحوه تغییر فونت پیش فرض در گوگل شیت
قبل از استفاده از تابع Split، توصیه می کنیم نگاهی بیندازید و نحو آن را درک کنید تا از آن به روشی بسیار بهتر استفاده کنید.
نحوه استفاده از آن :
= SPLIT (text, delimiter, [split_by_each] , [remove_empty_text])
هر تابع، از جمله SPLIT، مقادیر خاصی به نام آرگومان را می گیرد/دریافت می کند. در حالی که آرگومان های متن و جداکننده نمی توانند خالی باشند، می توانید از دو آرگومان دیگر صرف نظر کنید. همچنین، اگر آنها را در تابع SPLIT ذکر نکنید، طبق مقادیر پیش فرض خود عمل خواهند کرد.
هر استدلال به چه معناست:
- = : شروع یک فرمول یا یک تابع را نشان می دهد.
- SPLIT : تابعی که برای تقسیم متن استفاده می شود.
- متن : متنی که می خواهید تقسیم کنید. به طور کلی، شما یک مرجع سلول را وارد می کنید.
- جداکننده : کاراکتر (های) مشترکی که در چندین سلول بر اساس آن عمل تقسیم انجام میشود، مشترک است.
- Split_by_each (اختیاری) : زمانی استفاده می شود که چندین جداکننده داشته باشید و فقط یک مقدار بولی بگیرید. (یا درست یا غلط). همچنین، به طور پیشفرض روی TRUE تنظیم شده است و هر کدام را جداگانه بررسی میکند، مگر اینکه شما چیز دیگری را مشخص کنید.
- remove_empty_text(اختیاری) : فاصله بین خروجی تقسیم شده را اضافه می کند. در ابتدا، مقدار آن بر روی TRUE تنظیم شده است، به این معنی که فضای خالی پس از هر ستون تقسیم می شود.
برای استفاده از تابع split مراحل زیر را دنبال کنید:
1. سلول مقصد را که میخواهید خروجی تقسیم را در آن نمایش دهید انتخاب کنید.
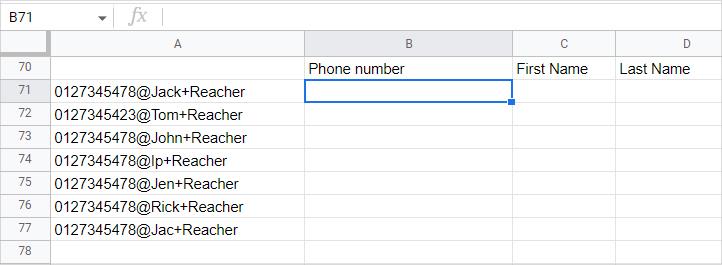
2. سپس SPLIT را تایپ کنید، آرگومان هایی را وارد کنید که به بهترین وجه مناسب مورد شما هستند، و یک سلول را برای تقسیم انتخاب کنید. همچنین فراموش نکنید که آنها را داخل پرانتز قرار دهید.
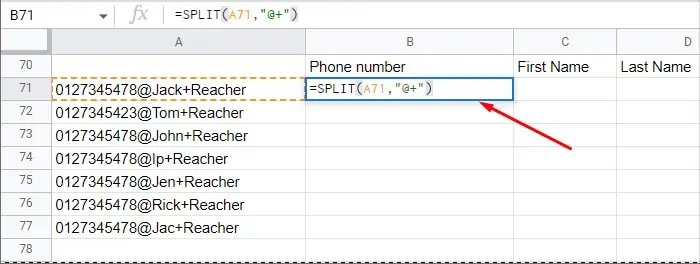
3. پس از وارد کردن آرگومان های لازم، Enter را فشار دهید، خروجی تقسیم در کنار سلول انتخاب شده ظاهر می شود.
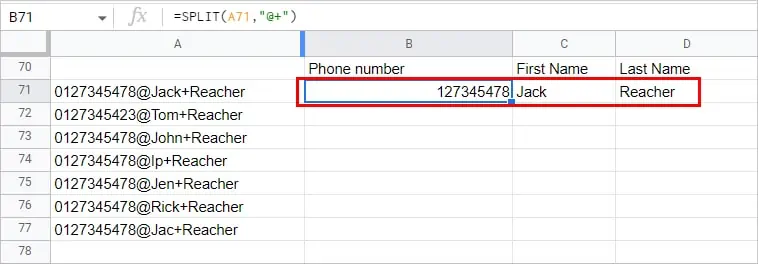
4. علاوه بر این، حتی می توانید عملکرد مشابهی را برای سلول های دیگر اعمال کنید. برای این کار، گوشه سمت راست پایین سلولی را که قبلاً عملکرد تقسیم را روی آن انجام دادهاید، نگه دارید.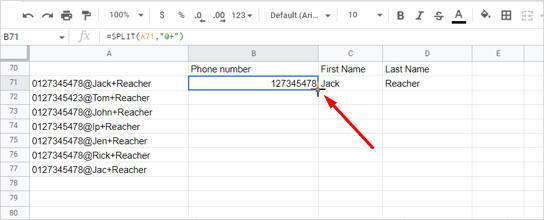
5. در مرحله بعد، هنگامی که مکان نما به نماد مثبت تغییر کرد، دوبار کلیک کنید و سلول های زیر آن به طور خودکار با خروجی تقسیم آنها در کنار ردیف های مربوطه خود پر می شوند.
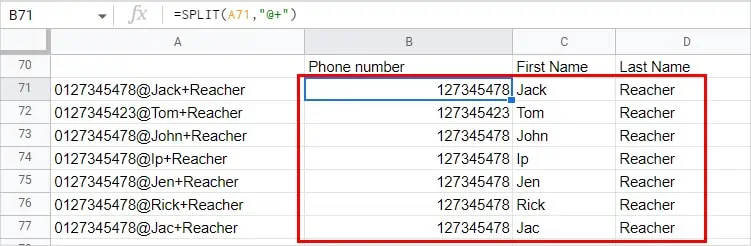
توجه: اگر از قبل تعدادی سلول از قبل پر شده در کنار سلول انتخاب شده دارید، تابع تقسیم از بازنویسی آنها جلوگیری می کند و در عوض یک #REF می دهد! خطا.
علاوه بر این، اگر بیش از یک جداکننده در داده های خود دارید، می توانید از آرگومان split_by_each به صورت زیر استفاده کنید.
مورد 1: وقتی split_by_each روی TRUE تنظیم شود.
به طور پیش فرض، این آرگومان بر روی TRUE تنظیم شده است، به این معنی که هر جداکننده به عنوان یک موجودیت جداگانه در نظر گرفته می شود.
مورد 2: وقتی split_by_each روی FALSE تنظیم شود .
حتما بخوانید: گرد کردن اعداد اعشاری در گوگل شیت با استفاده از توابع
اگر به طور خاص آن را روی FALSE تنظیم کنید، متنی را اسکن می کند که در آن همه جداکننده ها به طور متوالی در کنار هم قرار گرفته اند. در غیر این صورت، متن دقیق را بدون تقسیم برمی گرداند.
برای اینکه ایده روشنی از نحوه عملکرد آن داشته باشید، اجازه دهید به یک مثال نگاه کنیم.
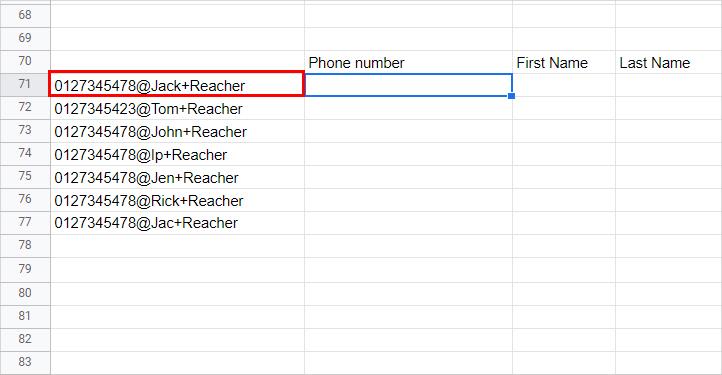
مثال : تقسیم بر هر کدام
در اینجا، ما یک شماره تلفن با نام کامل شخص داریم. می خواهیم شماره تلفن و نام کامل را به ستون های مختلف تقسیم کنیم. حال می توانیم از جداکننده های @ و + برای رسیدن به نتیجه دلخواه استفاده کنیم.
یعنی = (SPLIT)(=SPLIT(A71,”@+.,true)
- A71 : مرجع سلولی متنی که می خواهیم تقسیم کنیم.
- "@+" : دو جداکننده در داخل یک نقل قول دوتایی محصور شده اند.
- TRUE : split_by_each روی TRUE تنظیم می شود که @ و + را به عنوان جداکننده جداگانه در نظر می گیرد.
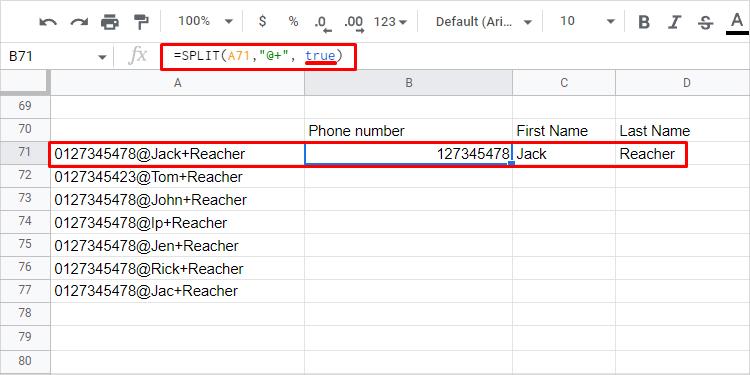
هر مجموعه را به TRUE تقسیم کنید.
با این حال، اگر split_by_each را روی FALSE قرار دهیم، هر دو جداکننده باید با هم وجود داشته باشند و شما باید ترتیب دقیقی را که در آن رخ میدهند وارد کنید.
وقتی آن را روی false تنظیم کنید چه اتفاقی می افتد. به عنوان مثال: =(SPLIT(A71,”@+”,false).
با هر مجموعه به FALSE تقسیم کنید.
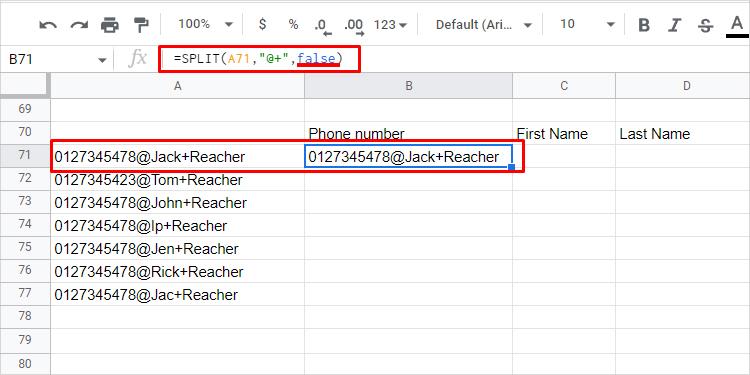
تغییر اندازه سلول ها در گوگل شیت با استفاده از افزونه های شخص ثالث
از افزونه های شخص ثالث استفاده کنید:
میتوانید افزونههای مختلفی را در Google Sheets اضافه کنید که به شما کمک میکند سلولهایتان را تقسیم کنید. با این حال، ابتدا باید آنها را دانلود و نصب کنید. در اینجا نحوه انجام آن آمده است:
1. روی منوی extensions کلیک کنید و Add ons> get ons را انتخاب کنید.
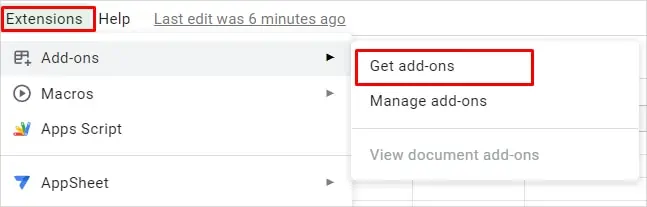
2. اسپلیت یا موارد مشابه را جستجو کنید و یکی را نصب کنید که توابع تقسیم مورد نیاز را ارائه می دهد.
چگونه سلول ها را به صورت عمودی تقسیم کنیم؟
وقتی یک سلول را تقسیم می کنید، معمولاً در چندین ستون به صورت افقی انجام می شود. با این حال، اگر می خواهید خروجی تقسیم را در همان ستون و این بار در چندین ردیف داشته باشید، می توانید دوباره از تابع تقسیم استفاده کنید.
حتما بخوانید: آموزش کشیدن خط مورب در سلول اکسل یا گوگل شیت
ابتدا سلول ها را تقسیم می کنید و سپس آنها را جابجا می کنید تا ردیف ها به ستون تبدیل شوند. هنگام نوشتن فرمول، ممکن است به نظر غیر قابل درک باشد که تابع transpose قبل از تابع تقسیم باشد. اما ما در حال انجام تابع تقسیم و سپس انتقال آن هستیم. شما می توانید سلول ها را به صورت عمودی به صورت زیر تقسیم کنید:
1. سلولی را انتخاب کنید که می خواهید خروجی در آن ظاهر شود.
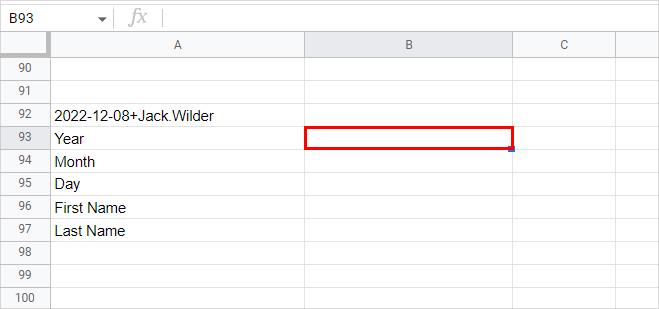
2. آرگومان های لازم را در تابع SPLIT همانطور که در بالا ذکر شد وارد کنید
3. سپس، آن را با تابع TRANSPOSE محصور کنید. به عنوان مثال، TRANSPOSE(SPLIT()).
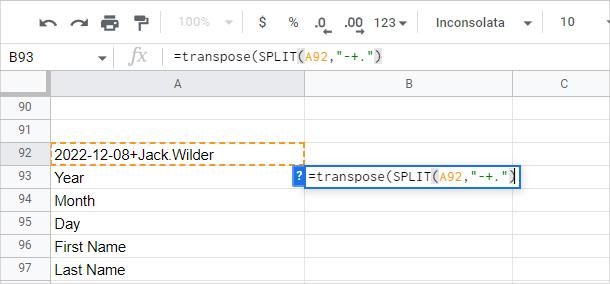
4. کلید Enter را فشار دهید، خروجی تقسیم شما به صورت عمودی در یک ستون نمایش داده می شود.
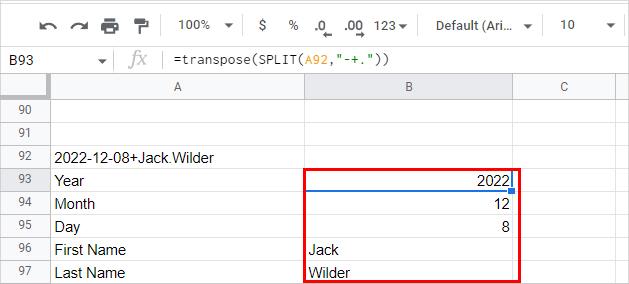
سخن آخر
امیدواریم که از مطلب نحوه تقسیم سلول ها در گوگل شیت استفاده و لذت برده باشید.
مقالات مرتبط:
آموزش حل مشکل پرینت نگرفتن در اکسل
آموزش افزودن سرصفحه و پاصفحه در اکسل

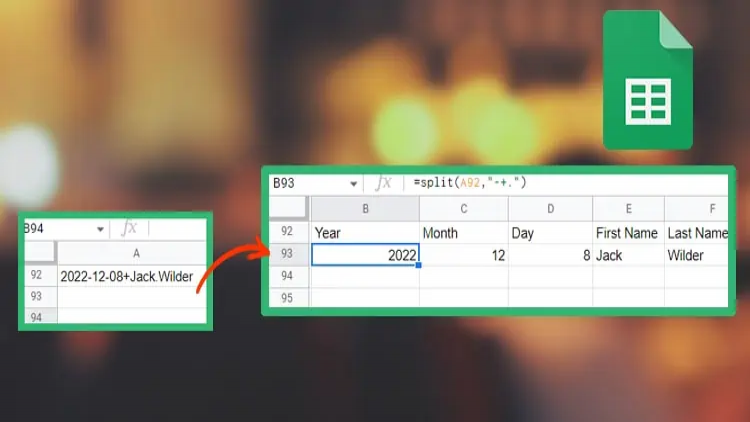
دیدگاه ها