خطوط مورب اغلب برای جدا کردن یک سلول برای متمایز کردن عناوین ستون اول و ردیف بالا هنگام کار با جداول در نرم افزار صفحه گسترده استفاده می شود. آنها همچنین برای نمایش بیش از یک مقدار در یک سلول یا ایجاد سلول های چند ارزشی برای گزارش های حسابرسی استفاده می شوند. در حالی که مایکروسافت اکسل یک روش داخلی برای درج یک خط مورب به یک سلول ارائه می دهد، هیچ راه مستقیمی توسط Google Sheets ارائه نشده است. اگرچه، راهحلهایی وجود دارد. ما در این مطلب از سلام دنیا، نحوه درج یک خط مورب به یک سلول در Microsoft Excel و Google Sheets را به شما نشان خواهیم داد. با ما همراه باشید
نحوه کشیدن خط مورب در سلول اکسل یا گوگل شیت (خط کج در Excel یا Google Sheets)
موارد استفاده زیادی از داشتن یک خط مورب برای تقسیم داده ها در یک سلول وجود دارد. با این وجود، یادگیری روشهای مختلف انجام این کار میتواند مفید باشد اگر کاربر معمولی Microsoft Excel یا Google Sheets هستید.
حتما بخوانید: تبدیل اکسل به گوگل شیت
مایکروسافت اکسل این کار را از همیشه آسانتر میکند، زیرا ویژگی را ارائه میکند که با استفاده از آن میتوانید به سرعت یک خط مورب به یک سلول اضافه کنید. متأسفانه، در حال حاضر چنین ویژگی در Google Sheets موجود نیست. اما همچنان می توانید با استفاده از تکنیک هایی که در این مقاله توضیح می دهیم این کار را انجام دهید.
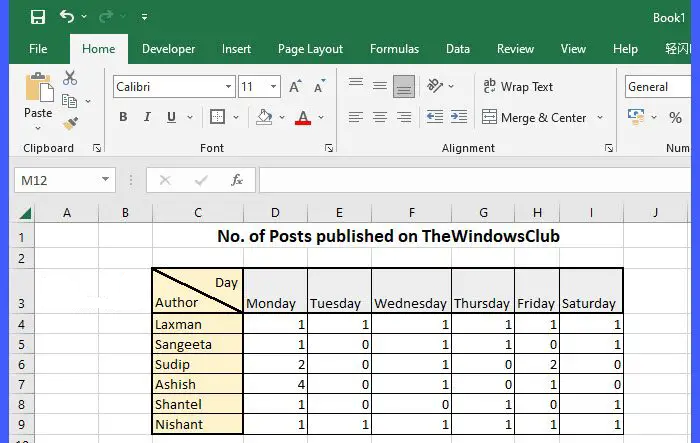
تقسیم یک سلول در اکسل
یک سلول را در مایکروسافت اکسل به صورت مورب تقسیم کنید
همانطور که در بالا گفته شد، یک گزینه داخلی برای تقسیم مورب یک سلول در اکسل وجود دارد. با این حال، شما همچنین می توانید از "شکل" برای درج یک خط مورب در یک سلول استفاده کنید. بنابراین 2 راه برای انجام این کار در اکسل وجود دارد:
1. با استفاده از ویژگی Border
2. استفاده از شکل ها
اجازه دهید اینها را با جزئیات ببینیم.
کشیدن خط مورب در جدول ورد
1. با استفاده از ویژگی Border
سلولی که می خواهید به صورت مورب تقسیم شود را انتخاب کنید. سپس بر روی آن کلیک راست کرده و گزینه Format Cells… را از منوی زمینه انتخاب کنید.
در پنجره گفتگوی Format Cells ، روی زبانه Border کلیک کنید.در قسمت Border ، همانطور که در تصویر بالا نشان داده شده است، متوجه دو پیش تنظیم برای اضافه کردن خطوط مورب به سلول (از بالا به پایین و پایین به بالا) خواهید شد. برای پیشنمایش، پیشتنظیمی را انتخاب کنید. سپس بر روی دکمه OK کلیک کنید.
خط مورب به سلول اضافه می شود. اکنون 2 سرصفحه را وارد کنید که مقداری فاصله بین آنها ایجاد می کند و متن را در سلول قرار دهید . پس از این کار، از نوار فاصله یا بک اسپیس برای تنظیم موقعیت هر دو هدر مطابق با خط مورب استفاده کنید. همچنین میتوانید Alt+Enter را فشار دهید و نشانگر ماوس را قبل از هدر دوم نگه دارید تا آن را زیر سرصفحه اول قرار دهید.
حتما بخوانید: رند کردن اعداد اعشاری در گوگل شیت با توابع
برای حذف خط مورب، در پنجره Format Cells ، None را در قسمت Presets انتخاب کنید.
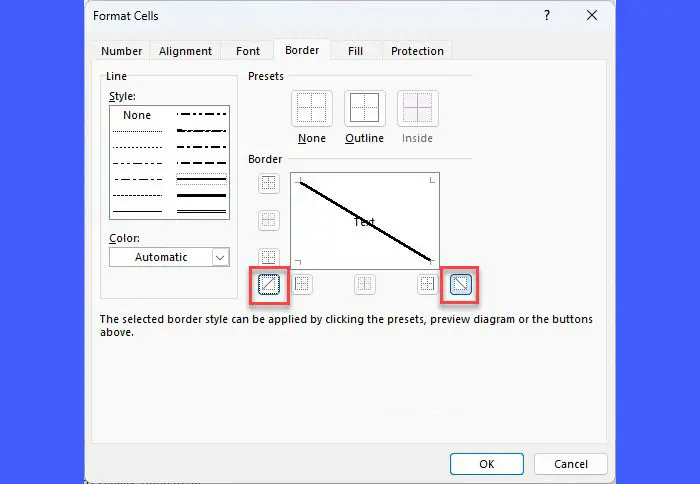
2. استفاده از اشکال
روی زبانه Insert در بالای صفحه گسترده کلیک کنید. سپس روی Illustrations > Shapes کلیک کنید و ابزار Line را انتخاب کنید. نشانگر ماوس شما به یک نماد مثبت (+) تبدیل می شود. آن را به سلولی ببرید که باید به صورت مورب تقسیم شود. یک کلیک چپ ماوس ایجاد کنید، آن را نگه دارید، آن را بکشید تا یک خط بکشید، و سپس کلیک را هنگامی که خط کشیده شد رها کنید. رنگ خط را با استفاده از گزینه های Shape Format تغییر دهید.
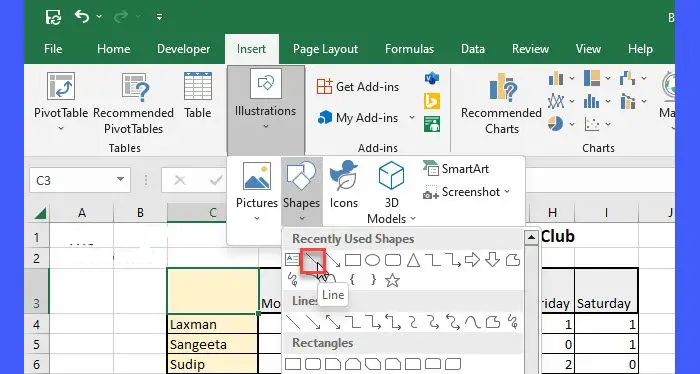
حالا هدرها را همانطور که در بالا توضیح داده شد اضافه کنید.
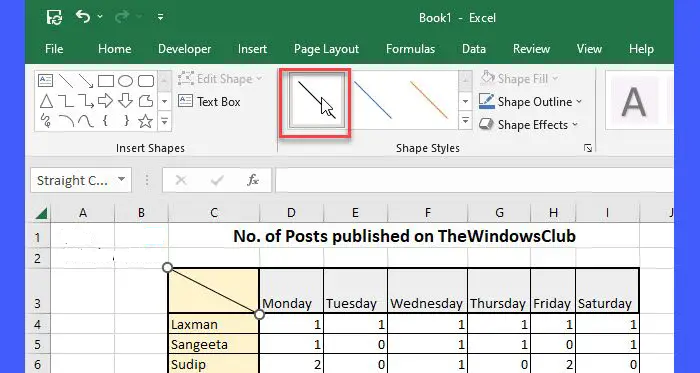
به این صورت است که یک خط مورب را به یک سلول در مایکروسافت اکسل وارد می کنید. حالا بیایید ببینیم چگونه این کار را در Google Sheets انجام دهیم.
نحوه درج یک خط مورب به یک سلول در Google Sheets
یک سلول را به صورت مورب در Google Sheets تقسیم کنید
در Google Sheets، میتوانید از ویژگیهای زیر برای درج یک خط مورب به سلول استفاده کنید:
1. با استفاده از قابلیت چرخش متن
2. با استفاده از ویژگی Drawing
3. با استفاده از تابع SPARKLINE
اجازه دهید اینها را با جزئیات ببینیم.
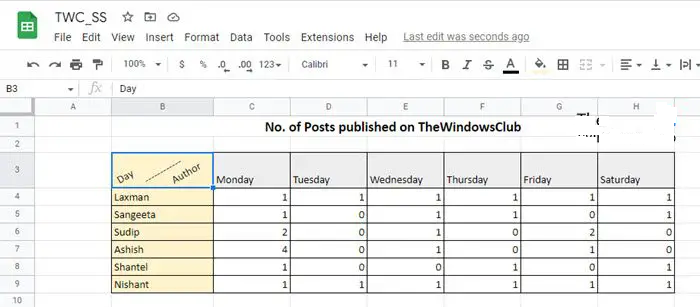
1. کشیدن خط کج در گوگل شیت با استفاده از ویژگی چرخش متن
چرخش متن یکی از ویژگیهای Google Sheets است که امکان چرخش محتوای یک سلول را فراهم میکند. این نه تنها متن را کج می کند، بلکه یک گزینه زاویه سفارشی برای تعریف درجه چرخش ارائه می دهد. می توانید از این ویژگی برای اضافه کردن یک خط مورب به یک سلول استفاده کنید.
حتما بخوانید: نحوه تغییر فونت پیش فرض در گوگل شیت
سلولی را که میخواهید یک خط مورب در آن وارد کنید انتخاب کنید. سپس هدر اول را وارد کنید. کلید Alt را فشار دهید ، آن را نگه دارید و Enter را فشار دهید. مکان نما به ابتدای خط بعدی در همان سلول می آید. با استفاده از خط تیره (——-) یک خط بکشید. دوباره Alt+Enter را فشار دهید تا مکان نما به خط بعدی بیاید و سپس هدر دوم را تایپ کنید.
اکنون روی منوی Format در بالا کلیک کنید و Rotation > Tilt up/ Tilt down را انتخاب کنید.
این خط را به همراه متن به صورت مورب می چرخاند. به طور پیش فرض، محتوای سلول 45 درجه می چرخد. می توانید این را تغییر دهید و با استفاده از گزینه Custom angle زاویه چرخش متفاوتی را به سلول اعمال کنید.
لطفاً توجه داشته باشید که اگر سلول دارای حاشیه باشد، آنها نیز همراه با محتوای سلول می چرخند و کل آرایش را جابجا می کنند. در این صورت، میتوانید از روش بعدی برای تقسیم مورب یک سلول در Google Sheets استفاده کنید.
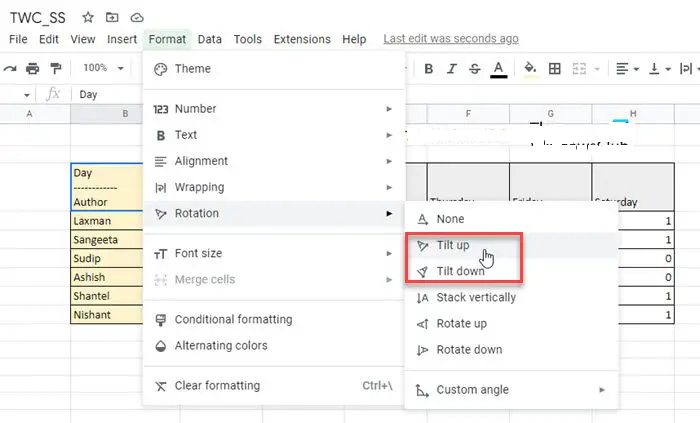
2. کشیدن خط کج در گوگل شیت با استفاده از ویژگی Drawing
ابزار Drawing به شما این امکان را می دهد که با استفاده از اشکال، تصاویر و غیره یک نقاشی یا یک تصویر روی بوم خالی ایجاد کنید و آن را در صفحه گسترده خود قرار دهید.
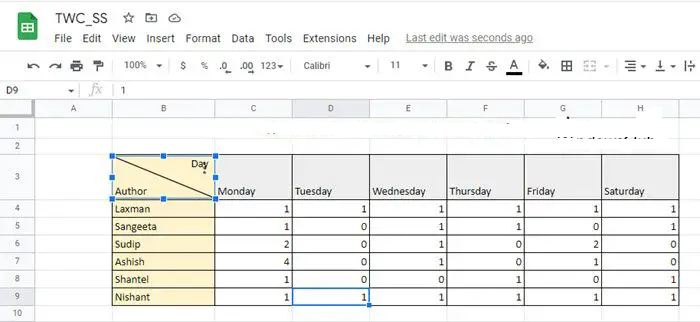
سلولی را که باید به صورت مورب تقسیم شود انتخاب کنید. همانطور که در بالا توضیح داده شد،هدر را با استفاده از Alt+Enter وارد کنید و از نوار فاصله برای تنظیم موقعیت آنها در سلول استفاده کنید.
حالا روی منوی Insert در بالا کلیک کنید و گزینه Drawing را انتخاب کنید.
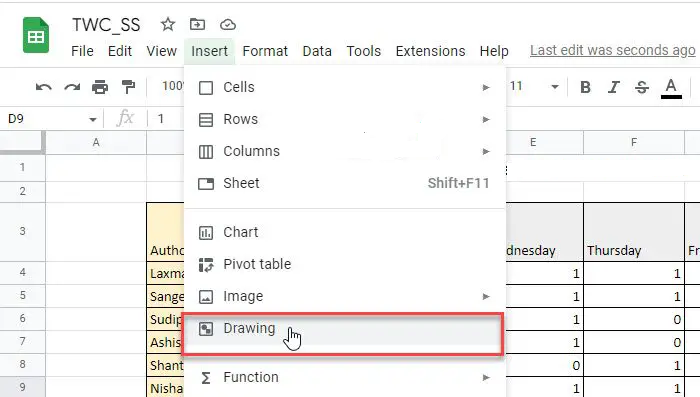
یک بوم خالی به شما ارائه می شود. ابزار Line را از نوار ابزار بالای بوم انتخاب کنید. با استفاده از ماوس، یک خط مورب روی بوم بکشید. سپس بر روی دکمه Save and Close کلیک کنید.
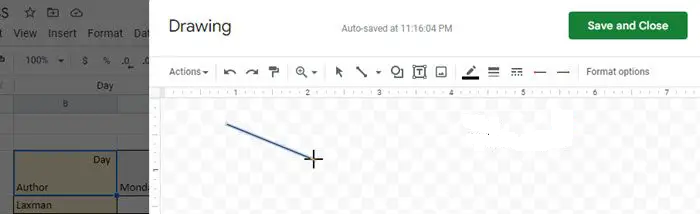
خط در بالای سلول انتخاب شده ظاهر می شود. برای انتخاب و تغییر اندازه آن روی خط کلیک کنید. اندازه خط را به تناسب سلول تغییر دهید. به این ترتیب، می توانید بیش از 1 خط مورب را در یک سلول در Google Sheets وارد کنید.
3. با استفاده از تابع SPARKLINE
تابع Sparkline برای ایجاد نمودارهای مینیاتوری استفاده می شود که می توانند در سلول های منفرد قرار بگیرند. این روندی را بر اساس داده های عددی یک محدوده انتخاب شده از سلول ها نشان می دهد. این روند می تواند 3 شکل مختلف داشته باشد: خط، ستون و نوار . ما می توانیم از فرم 'خط' برای ایجاد یک خط مورب در یک سلول در Google Sheets استفاده کنیم.
حتما بخوانید: آموزش تقسیم و تغییر اندازه سلول متنی در گوگل شیت
تابع SPARKLINE دارای نحو زیر است: داده (data) و گزینه (options)
SPARKLINE(data, [options])=
جایی که داده به محدوده سلولی حاوی داده های عددی اشاره دارد، و گزینه ها تنظیمات اضافی هستند که برای سفارشی کردن نمودار sparkline استفاده می شوند.
قبل از ادامه، لطفاً توجه داشته باشید که تابع SPARKLINE کل سلول را اشغال می کند، بنابراین نمی توانید هیچ مقداری را در سلول وارد کنید. بنابراین این روش اساساً یک خط مورب را در یک سلول خالی در صفحات گسترده گوگل درج می کند.
روی سلول مورد نظر کلیک کنید و تابع زیر را تایپ کنید تا یک خط مورب از بالا به پایین بکشید:
= SPARKLINE ( { 1 , 0 } )
کلید Enter را فشار دهید. سلول به صورت مورب تقسیم می شود. در تابع بالا، 2 نقطه داده را به صورت 1 و 0 پاس داده ایم. بنابراین تابع در نتیجه یک خط مورب ایجاد می کند.
برای رسم یک خط مورب از پایین به بالا، تابع زیر را در سلول تایپ کنید:
= SPARKLINE ( {0,1 } )
می توانید رنگ خط را با استفاده از آرگومان رنگ به صورت زیر تغییر دهید:
=SPARKLINE({0,1}, {"color","blue"})
همچنین می توانید ارتفاع و عرض سلول را برای تنظیم اندازه خط تنظیم کنید.
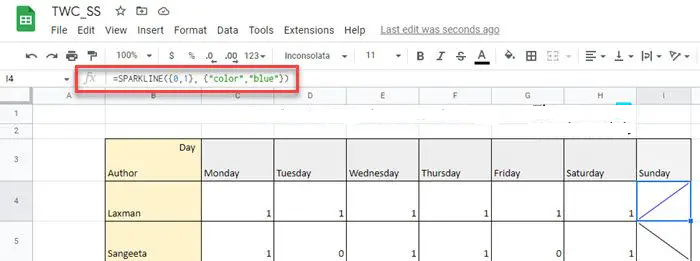
سخن آخر
با توجه به نکات و مراحل آمده امیدواریم نحوه قرار دادن یک خط مورب از طریق سلول در Excel یا Google Sheets را آموخته باشید.
مقالات مرتبط:
50 کلید میانبر در اکسل برای درج تاریخ و نمودار
آموزش رسم نمودار در اکسل تصویری و گام به گام و تنظیمات نمودار

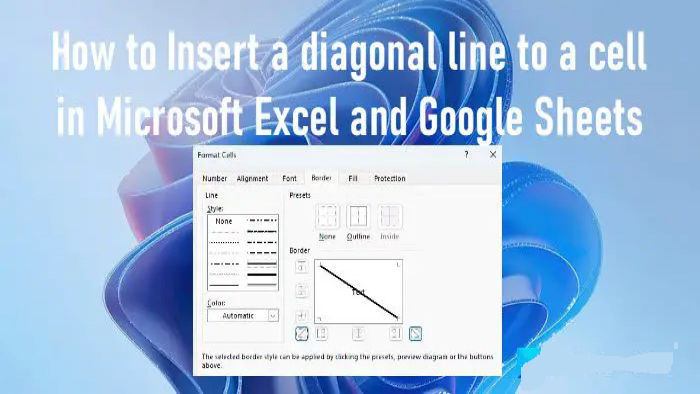
دیدگاه ها