داده های Google Sheets اغلب شامل اعداد اعشاری - که بین اعداد صحیح قرار گرفته اند - می شوند. یک عدد اعشاری از یک نقطه اعشاری (یا یک نقطه) تشکیل شده است که یک عدد کامل را از قسمت کسری آن جدا می کند. شما می توانید اعداد خود را تا یک رقم اعشار مشخص کنید تا کار با داده های کسری برای شما آسان تر شود. به یاد داشته باشید که شما نیز می توانید از عمل گرد کردن برای ساده کردن اعداد با کوتاه کردن تعداد ارقام سمت راست نقطه اعشار استفاده کنید. در این مطلب سلام دنیا، ما به آموزش تغییر و ایجاد فرمت عددی دلخواه در Google Sheets؛ نحوه گرد کردن اعداد در Google Sheets و رند کردن و تبدیل عدد اعشاری به عدد صحیح در Google Sheets پرداخته ایم. با ما همراه باشید.
انواع مختلف روش های گرد کردن اعداد در Google Sheets
- گرد کردن اعداد با استفاده از تابع ROUND
- گرد کردن اعداد با استفاده از تابع ROUNDUP
- گرد کردن اعداد با استفاده از تابع ROUNDDOWN
- گرد کردن اعداد با استفاده از تابع MROUND
- گرد کردن اعداد با استفاده از تابع INT
- گرد کردن اعداد با استفاده از تابع FLOOR
- گرد کردن اعداد با استفاده از تابع CEILING
حتما بخوانید: روش تبدیل اکسل به گوگل شیت
نحوه گرد کردن اعداد در Google Sheets
1. نحوه گرد کردن اعداد در Google Sheets: گرد کردن اعداد با استفاده از تابع ROUND
تابع ROUND طبق قوانین استاندارد، یک عدد را به تعداد مشخصی از اعشار که به شرح زیر می باشد، گرد میکند:
- اگر رقم سمت راست رقم گرد کمتر از 5 باشد، رقم گرد بدون تغییر باقی می ماند (گرد به پایین).
- اگر رقم سمت راست رقم گرد بزرگتر یا مساوی 5 باشد، رقم همراه با 1 افزایش می یابد (گرد به بالا).
نحو تابع Round به صورت روبرو می باشد: ROUND(value, [places])
value به عددی که باید گرد شود و [places] به تعداد ارقام اعشاری که عدد باید به آن گرد شود اشاره دارد. این یک استدلال اختیاری می باشد. اگر توسط کاربر مشخص نشده باشد، مقدار صفر (0) را به خود می گیرد. اکنون در این مرحله اجازه دهید که نحوه گرد کردن اعداد در تب Google Sheets را با استفاده از تابع ROUND بهتر درک کنیم.
الف: گرد کردن اعداد در سمت راست اعشار
فرض کنید که یک Google Sheets با نمونه داده هایی - که در تصویر پایین نشان داده شده است - داریم. ستون اول تعدادی از اعداد کسری را فهرست می کند که باید به تعداد مکان های مشخص شده در ستون دوم گرد شوند. برای گرد کردن این ارقام، ممکن است از تابع ROUND به صورت زیر استفاده شود:
مکان نما را در سلول C3 قرار دهید و تابع روبرو را تایپ کنید: =ROUND(A3)
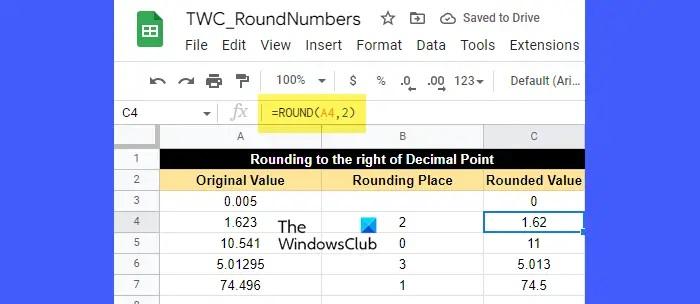
از آنجایی که تعداد ارقام اعشاری که باید به آنها گرد شود برای سلول A3 مشخص نشده است، مقدار پیش فرض (0) در نظر گرفته می شود. این بدان معنی است که هیچ رقم گردی وجود ندارد، یا به عبارت دیگر، عدد باید به نزدیکترین عدد صحیح گرد شود. حالا چون رقم سمت راست اعشار 0 که کمتر از 5 است، می باشد، عدد سمت چپ نقطه اعشار بدون تغییر باقی می ماند. بنابراین مقدار حاصل، همانطور که در سلول C3 نشان داده شده است، 0 خواهد بود. برای مقدار بعدی (سلول A4)، محل گرد کردن 2 می باشد، که بنابراین عدد باید به 2 رقم اعشار گرد شود.
رقم سمت راست رقم گرد 3 که کمتر از 5 است، می باشد. بنابراین رقم گرد بدون تغییر باقی می ماند. بنابراین، همانطور که در سلول C4 نشان داده شده است، ، مقدار گرد حاصل 1.62 خواهد بود. برای مقدار بعدی (سلول A5)، محل گرد کردن 0 است. همانطور که در سلول C5 نشان داده شده است، مجدداً عدد به نزدیکترین عدد صحیح که 11 است گرد می شود. در اینجا، از آنجایی که رقم سمت راست نقطه اعشار برابر با 5 است، رقم سمت چپ با 1 افزایش می یابد. اکنون برای مقدار 2 بعدی (در سلول های A6 و A7) به راحتی می توانید تعیین کنید که تابع ROUND چگونه مقادیر را برای شما گرد کند.
حتما بخوانید: آموزش تقسیم و تغییر اندازه سلول متنی در گوگل شیت
ب: گرد کردن اعداد در سمت چپ اعشار
فرض کنید که شما باید عدد را به جای سمت راست در سمت چپ نقطه اعشار گرد کنید. برای این کار، شما باید یک مقدار منفی را در آرگومان مکان ها ارسال کنید. یک مقدار منفی در آرگومان مکان ها تمام ارقام سمت راست نقطه اعشار را حذف می کند و عدد سمت چپ نقطه اعشار را به نزدیک ترین ده ها، صده ها، هزاران و غیره گرد می کند. برای مثال شما می توانید به تصویر بالا نگاه کنید. ما در مثال بالا مقادیر منفی را به عنوان مکان در تابع ROUND ارسال کرده ایم.
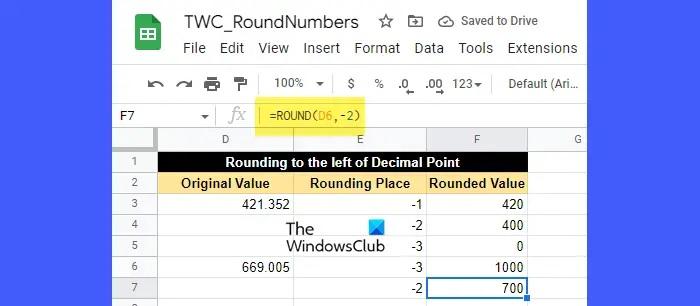
- 1- عدد سمت چپ اعشار را به نزدیکترین ده ها گرد می کند.
- 2- عدد سمت چپ نقطه اعشار را به نزدیکترین صده ها گرد می کند.
- 3- عدد سمت چپ نقطه اعشار را به نزدیکترین هزاران گرد می کند.
به همین منوال، عدد در سلول D3 (421.352) وقتی به نزدیکترین دهها گرد شود به 420 تبدیل میشود، وقتی به نزدیکترین صده ها گرد میشود به 400 تبدیل میشود و وقتی به نزدیکترین هزاران گرد میشود، 0 میشود. به طور مشابه، عدد در سلول D6 (669.005) وقتی به نزدیکترین هزاران گرد شود به 1000 تبدیل می شود و وقتی به نزدیکترین صده ها گرد شود به 700 تبدیل می شود.
2. نحوه گرد کردن اعداد در Google Sheets: گرد کردن اعداد با استفاده از تابع ROUNDUP
عملکرد تابع ROUNDUP درست مانند تابع ROUND می باشد، با این تفاوت که همیشه عدد را به سمت بالا گرد می کند.
نحو تابع ROUNDUP به صورت روبرو می باشد: ROUNDUP(value, [places])
value به عددی که باید به سمت بالا گرد شود و [places] به تعداد ارقام اعشاری که عدد باید به آن گرد شود اشاره دارد. این یک آرگومان اختیاری است و مقدار پیش فرض آن صفر (0) می باشد. اگر مقدار منفی در آرگومان مکان ها ارسال شود، عدد سمت چپ نقطه اعشار به سمت بالا گرد می شود.
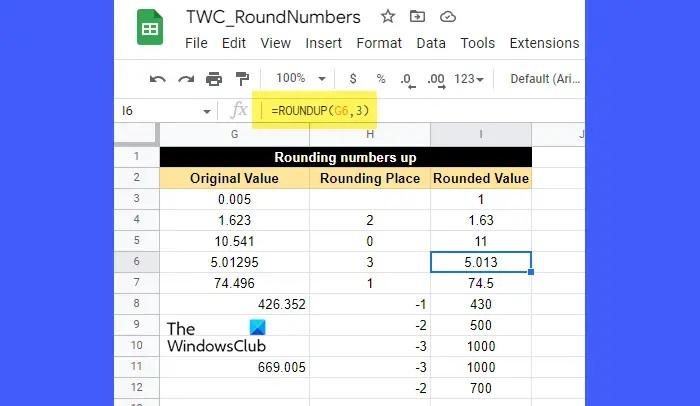
حالا به تصویر بالا نگاه کنید. همانطور که می بینید، بسته به مثبت یا منفی بودن مقدار آرگومان مکان ها، همه اعداد به سمت راست اعشار یا سمت چپ نقطه اعشار به سمت بالا گرد شده اند. به عنوان مثال، مقدار سلول G4 (1.623) به 2 رقم اعشار گرد شده است. از آنجایی که این یک تابع ROUNDUP است، مقدار حاصل 1.63 خواهد بود و نه 1.62. به طور مشابه، مقدار در سلول G8 (426.352) وقتی به نزدیکترین ده ها گرد شود به 430 (نه 420) تبدیل می شود.
حتما بخوانید: نحوه تغییر فونت پیش فرض در گوگل شیت
3. نحوه گرد کردن اعداد در Google Sheets: با استفاده از تابع ROUNDDOWN
تابع ROUNDDOWN نیز مانند تابع ROUND کار میکند با این تفاوت که همیشه عدد را به سمت پایین گرد میکند.
نحو تابع ROUNDDOWN به صورت روبرو می باشد: ROUNDDOWN (value, [places])
value به عددی که باید به سمت پایین گرد شود و [places] به تعداد ارقام اعشاری که عدد باید به آن گرد شود اشاره دارد. این یک آرگومان اختیاری است و اگر توسط کاربر مشخص نشده باشد، مقدار صفر (0) را در نظر می گیرد. اگر یک مقدار منفی در آرگومان مکان ها ارسال شود، عدد سمت چپ نقطه اعشار به سمت پایین گرد می شود.
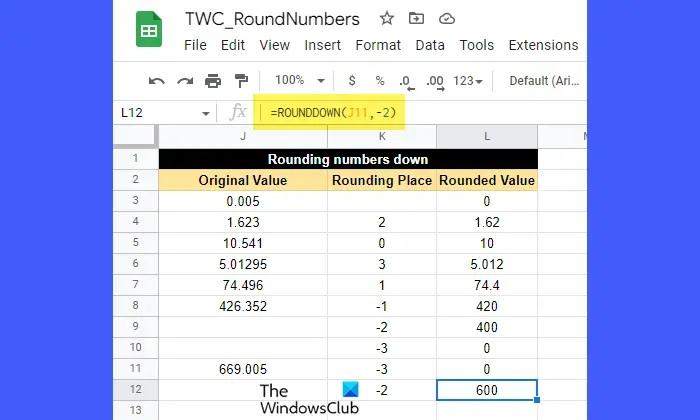
حالا به تصویر بالا نگاه کنید. با نگاهی گذرا به شکل ها، می توانید به راحتی بفهمید که چگونه تابع ROUNDDOWN اعداد را به تعداد معینی از رقم اعشار گرد می کند. اعداد بر اساس مقدار آرگومان مکان ها (مثبت یا منفی) به سمت راست نقطه اعشار یا به سمت چپ نقطه اعشار گرد می شوند. به عنوان مثال، مقدار سلول J7 (74.496) به 1 رقم اعشار گرد شده است. در اینجا محل گرد کردن 1 می باشد و رقم سمت راست 4 برابر 9 است که بزرگتر از 5 است. با این حال، مقدار گرد شده 74.4 خواهد بود و نه 74.5، چرا که تابع ROUNDDOWN برای مقدار سلول اعمال شده می باشد.
4. نحوه گرد کردن اعداد در Google Sheets: گرد کردن اعداد با استفاده از تابع MROUND
تابع MROUND یک عدد را به نزدیکترین مضرب عدد دیگری، مانند 2، 3، 5 و غیره گرد می کند.
سینتکس تابع MROUND به صورت روبرو می باشد: MROUND (value,factor)
factor عددی است که مضرب آن به نزدیکترین عددی تبدیل می شود که عدد داده شده باید به آن گرد شود. توجه داشته باشید که در حین استفاده از تابع MROUND، تنها در صورتی که آرگومان مقدار نیز منفی باشد، می توانید مقدار منفی را در آرگومان فاکتور ارسال کنید. هر دو آرگومان مقدار و عامل می توانند غیر انتگرال باشند. اگر 0 در آرگومان فاکتور ارسال شود، تابع 0 را برمی گرداند. اگر 2 مضرب عامل به یک اندازه نزدیک به مقدار باشد، مضربی با مقدار مطلق بالاتر برگردانده می شود.
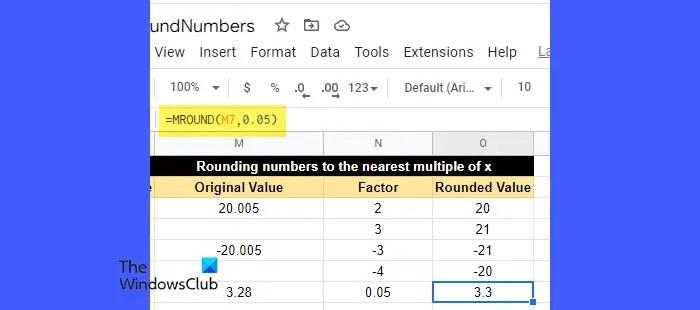
برای درک این موضوع، به تصویر بالا نگاه کنید. مقدار سلول M7 (3.28) به 3.3 گرد شده است. در اینجا، مقدار عامل 0.05 است. اگر ضریب را در 1، 2، 3 و غیره ضرب کنیم، نزدیکترین اعداد زیر به 3.28 را خواهیم یافت:
- 0.05 x 64 = 3.2
- 0.05 x 65 = 3.25
- 0.05 x 66 = 3.3
- 0.05x 67 = 3.35
از بین همه اینها، نزدیکترین آنها 3.3 است. بنابراین تابع MROUND در نتیجه 3.3 را برگردانده است.
5. نحوه گرد کردن اعداد در Google Sheets: گرد کردن اعداد با استفاده از تابع INT
تابع INT برای گرد کردن یک عدد اعشاری به سمت پایین استفاده میشود و همیشه عدد را تا نزدیکترین عدد صحیح که کمتر یا مساوی با آن است، گرد میکند.
نحو تابع INT به صورت روبرو می باشد: INT(value)
value به عددی که باید گرد می شود.
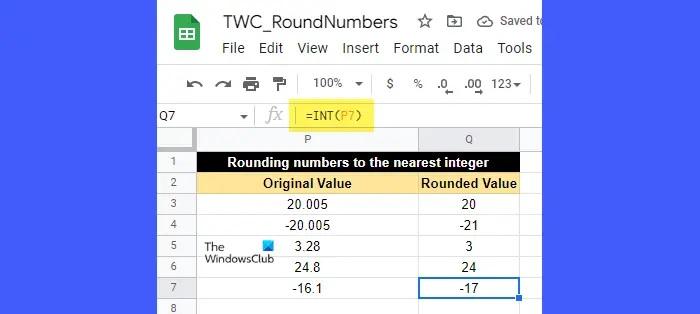
برای درک این موضوع، به تصویر بالا نگاه کنید. مقدار سلول P6 (24.8) به 24 گرد شده است که نزدیکترین عدد صحیح کوچکتر از 24.8 می باشد. به طور مشابه، مقدار سلول P7 (-16.1) به -17 گرد شده است که نزدیکترین عدد صحیح کوچکتر از -16.1 است. تفاوت اصلی بین تابع INT و تابع ROUNDDOWN در این است که تابع INT مقدار یک عدد داده شده را به سمت پایین گرد می کند، در حالی که تابع ROUNDDOWN مقدار مطلق یک عدد معین را به سمت پایین گرد می کند. بنابراین اگر تابع ROUNDDOWN را در سلول P7 اعمال کنیم، نتیجه 16- خواهد بود نه 17-.
6. نحوه گرد کردن اعداد در Google Sheets: گرد کردن اعداد با استفاده از تابع FLOOR
تابع FLOOR یک عدد داده شده را به نزدیکترین مضرب یک عدد دیگر گرد می کند.
حتما بخوانید: آموزش کشیدن خط مورب در سلول اکسل یا گوگل شیت
سینتکس تابع FLOOR به صورت روبرو می باشد: FLOOR (value, [factor])
value به عددی که باید گرد شود، و ضریب عددی است (فقط مثبت) که مضرب آن نزدیکترین عددی است که مقدار باید به آن گرد می شود. این یک آرگومان اختیاری است و مقدار پیش فرض آن 1 است.
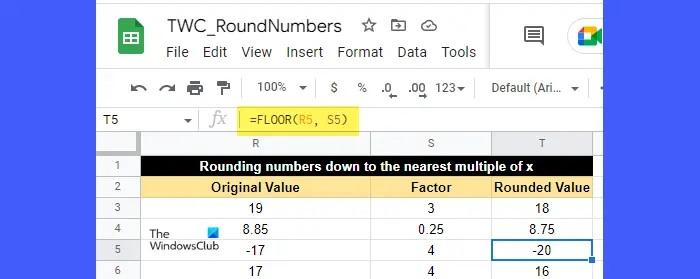
برای درک عملکرد FLOOR، به تصویر بالا نگاه کنید. مقدار سلول R5 (-17) به -20 به پایین گرد شده است که مضربی از 4 است که نزدیکترین به -17 می باشد. به طور مشابه، مقدار سلول R3 (19) به 18 گرد شده است، که مضرب 3 نزدیک به 19 است.
7. نحوه گرد کردن اعداد در Google Sheets: گرد کردن اعداد با استفاده از تابع CEILING
تابع CEILING یک عدد معین را به سمت بالا به نزدیکترین اعداد دیگر گرد میکند.
نحو تابع CEILING به صورت روبرو می باشد: CEILING(value, [factor])
value به عددی که باید گرد شود و ضریب عددی است (مثبت یا منفی) که مضرب آن نزدیکترین عددی است که مقدار باید به آن گرد شود. این یک آرگومان اختیاری است که اگر توسط کاربر مشخص نشده باشد، مقدار 1 را به خود می گیرد. اگر مقدار مثبت باشد، فاکتور نیز باید مثبت باشد و اگر مقدار منفی باشد، ضریب ممکن است مثبت یا منفی باشد تا مشخص شود که در کدام جهت مقادیر باید گرد شوند.
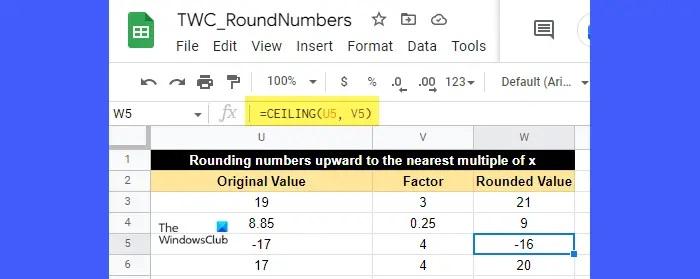
برای مثال به تصویر بالا نگاه کنید. مقدار سلول U5 (-17) به سمت بالا به -16 گرد شده است که مضربی از 4 نزدیک به -17 می باشد. به طور مشابه، مقدار سلول U3 (19) به سمت بالا به 21 گرد شده است، که مضربی از 3 نزدیکترین به 19 است.
مطالب مرتبط:
آموزش رسم نمودار در اکسل تصویری و گام به گام و تنظیمات نمودار
آموزش کشیدن و ساخت جدول در اکسل ویندوز و مک

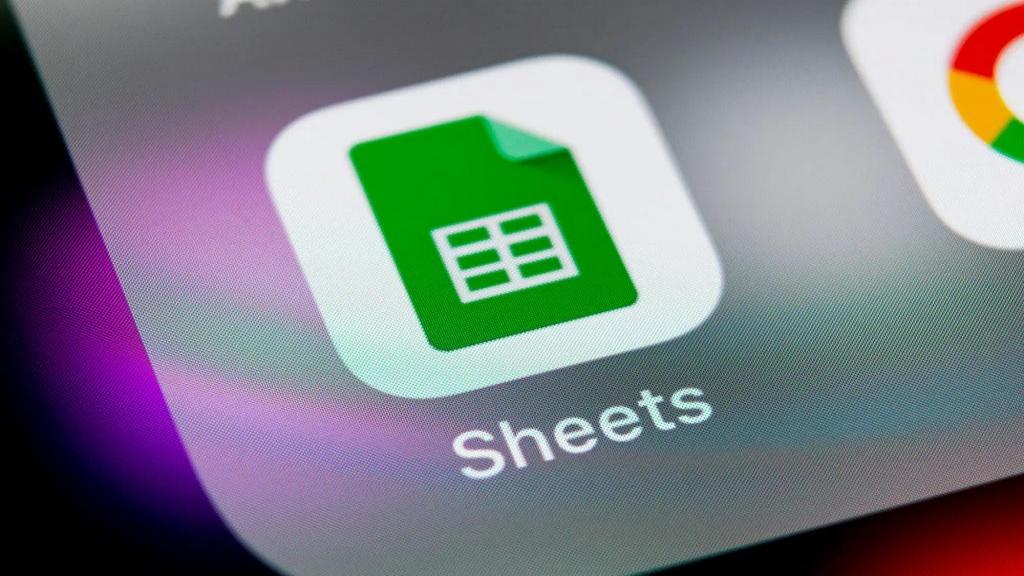
دیدگاه ها